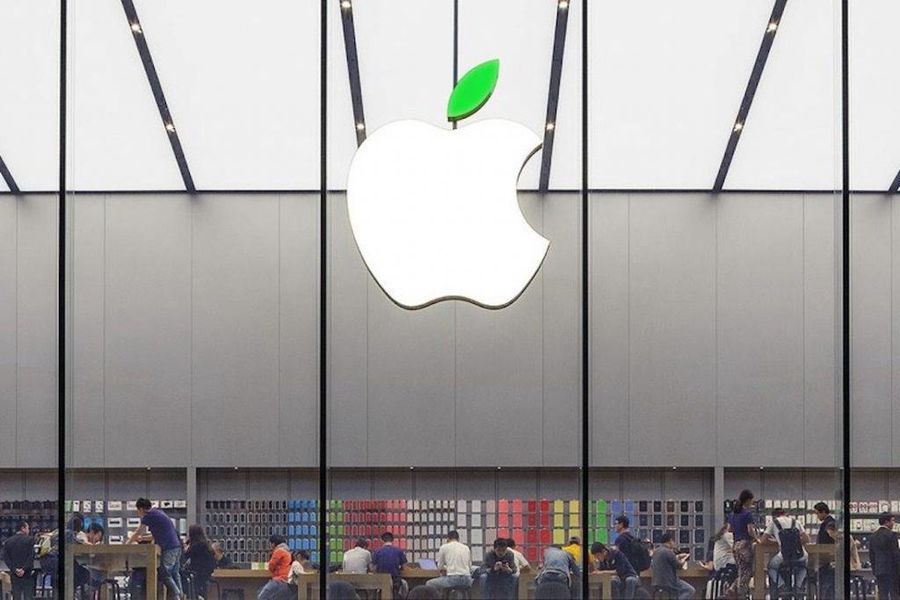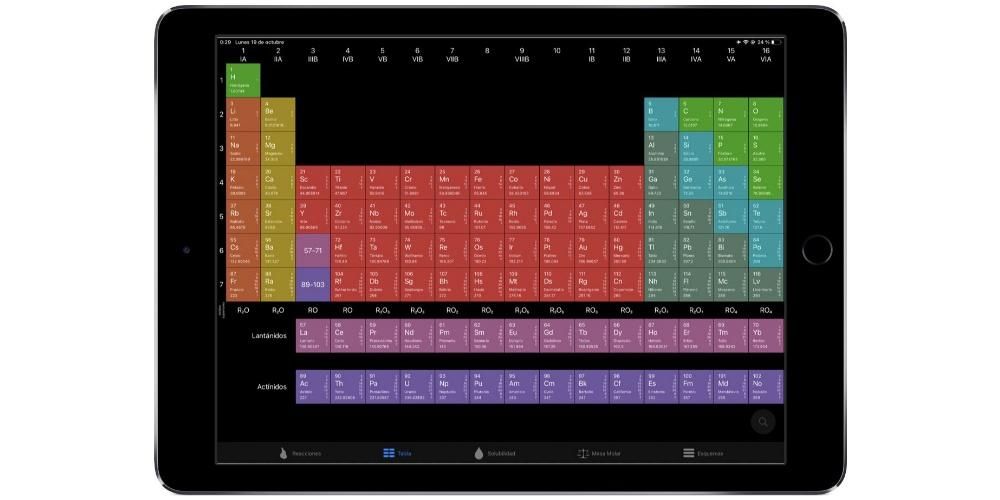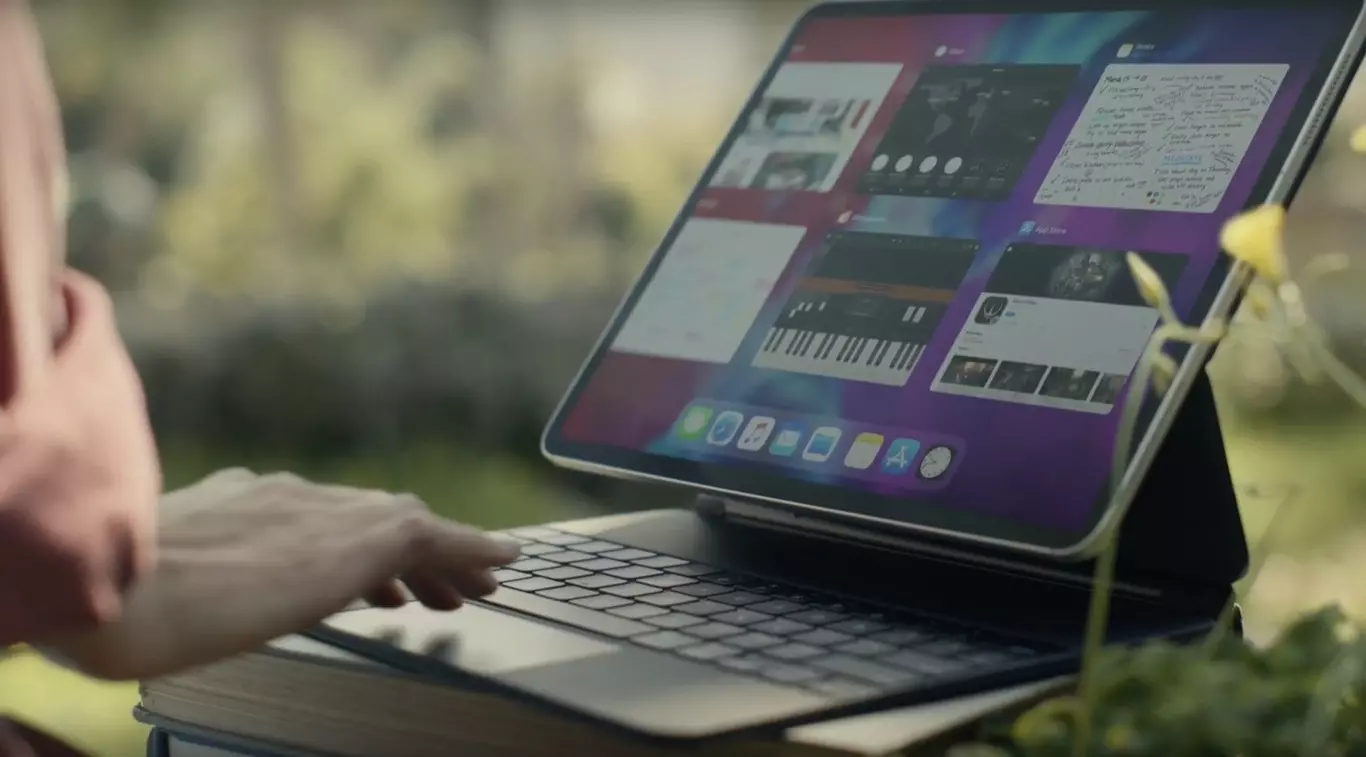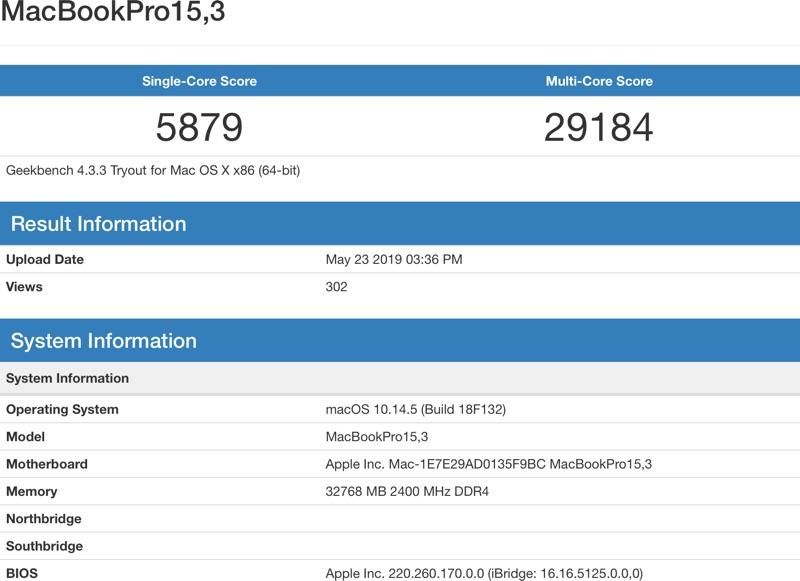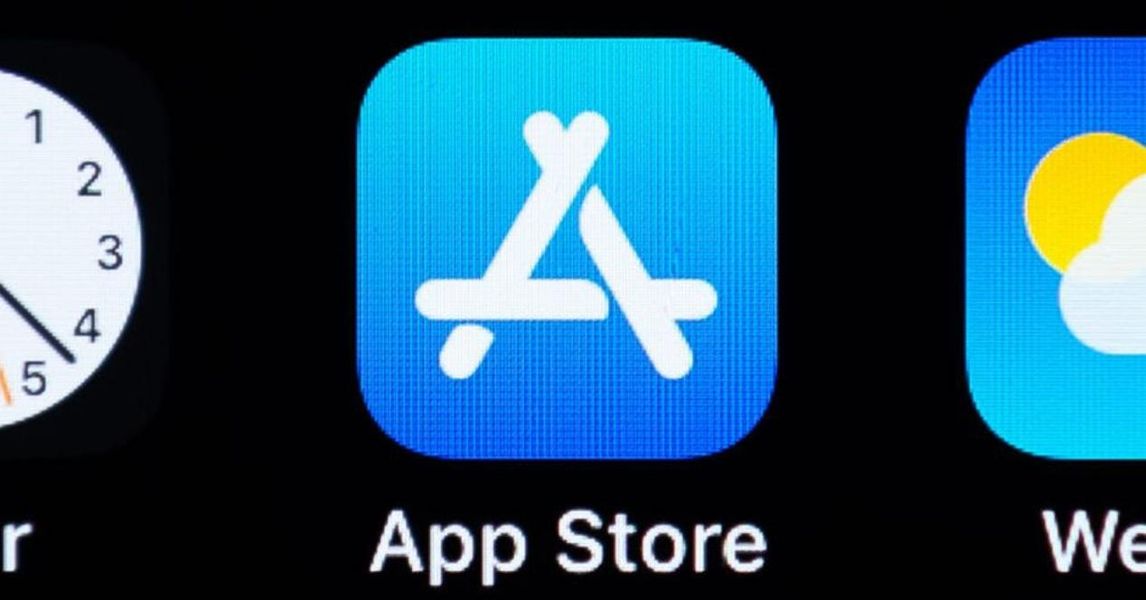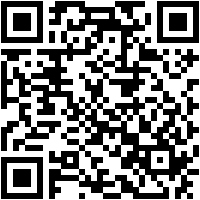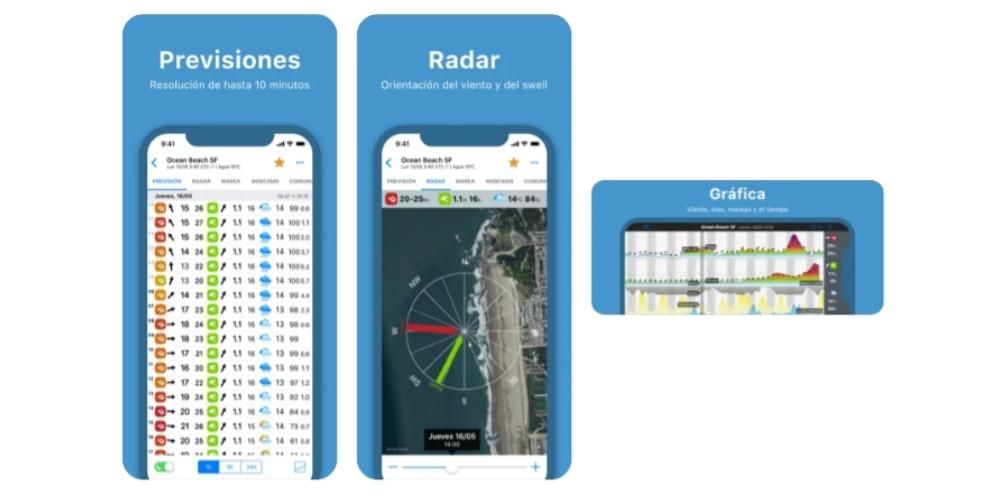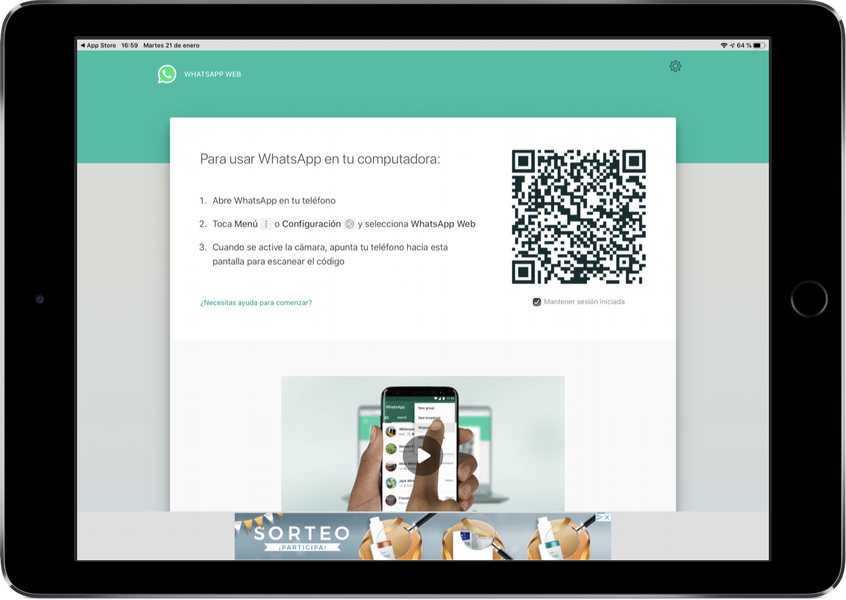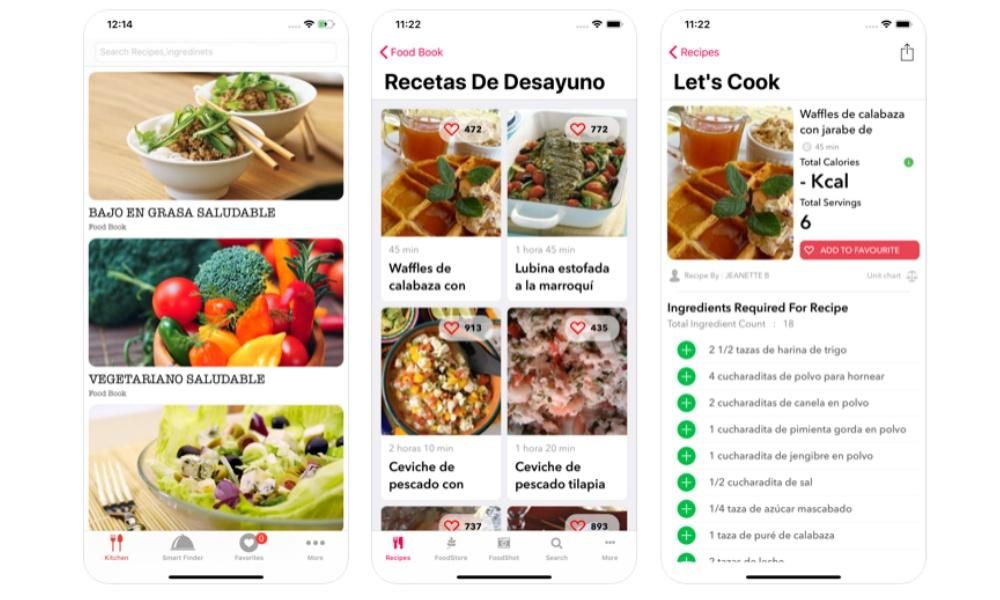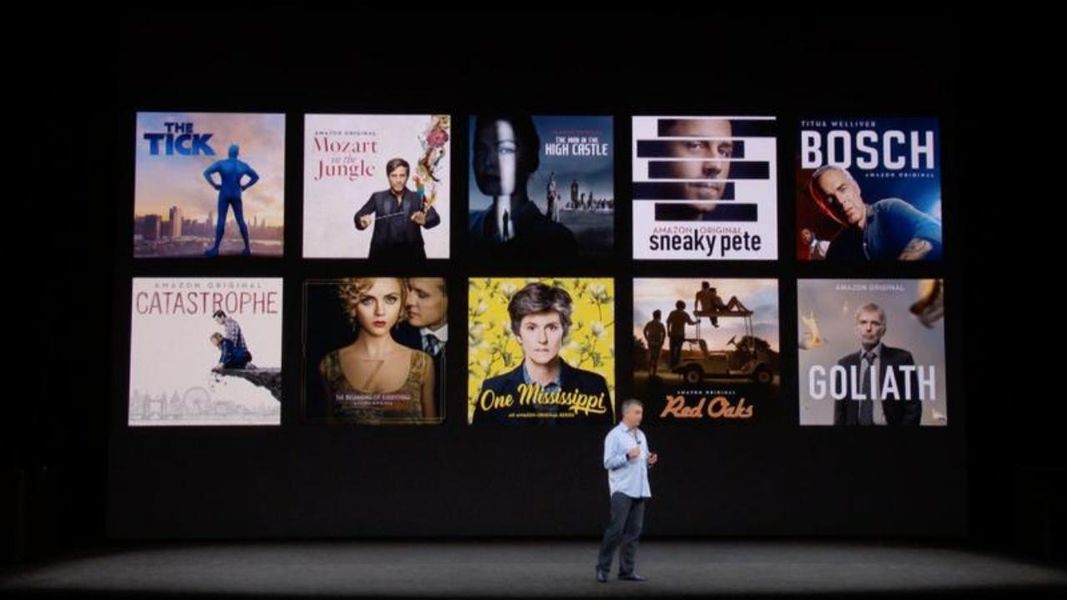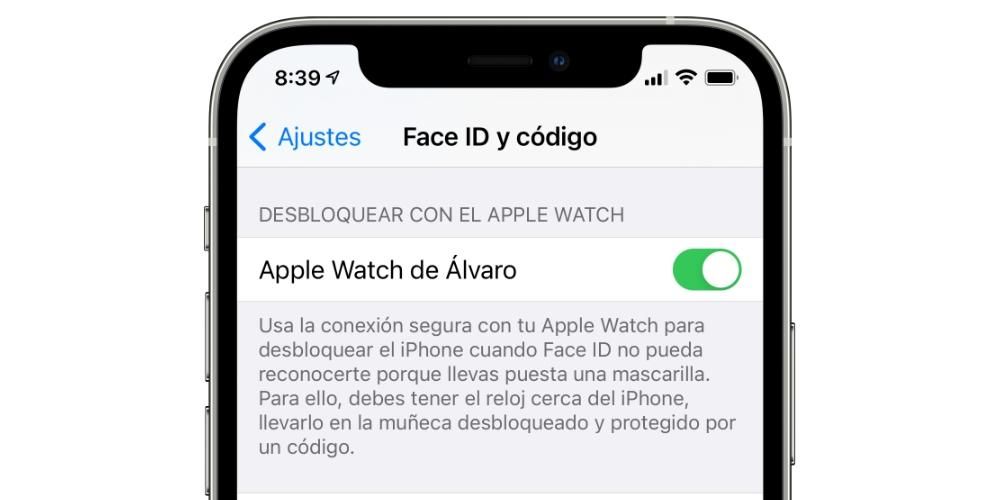Thay đổi mật khẩu tài khoản Apple của chúng tôi, được gọi là Apple ID, thực sự là một điều gì đó đơn giản và chúng tôi phải luôn biết trong trường hợp cần thực hiện vì nhiều lý do mà chúng tôi sẽ giải thích trong bài đăng này cùng với các khuyến nghị khác và với lời giải thích của riêng chúng tôi. thay đổi phím này từ iPhone, iPad và thậm chí cả iPod touch.
Mật khẩu này được sử dụng ở đâu
ID Apple, tức là tài khoản email hoặc số điện thoại mà chúng tôi đã liên kết với nó, giống như chứng minh nhân dân mà chúng tôi có trên các thiết bị như iPhone. Tuy nhiên, nó không đến một mình mà đi kèm với một mật khẩu dùng để xác minh danh tính của chúng tôi và không ai có thể đăng nhập mà không có sự cho phép của chúng tôi. Dưới đây là một số lần bạn sẽ phải nhập mật khẩu này:
- Để cấu hình bất kỳ thiết bị Apple nào.
- Thiết lập các dịch vụ của Apple như Apple Music, Apple TV + hoặc Apple Arcade.
- Để truy cập iCloud từ các nền tảng khác.
- Để tải xuống ứng dụng từ App Store.
- Để có thể kích hoạt iMessage và FaceTime.
- Để đặt lại một thiết bị.
Bảo mật hơn với xác thực hai yếu tố tại Apple
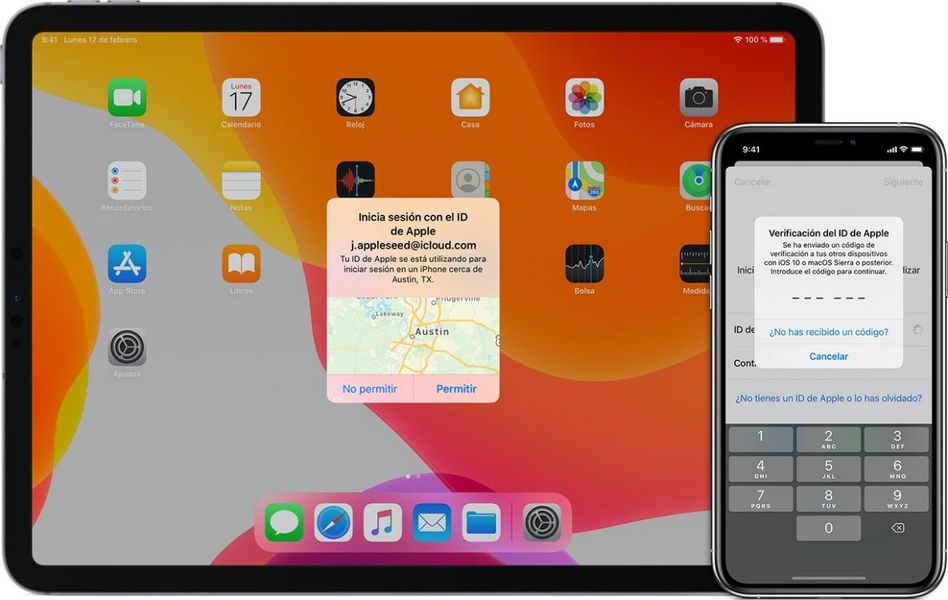
Để cung cấp thêm độ tin cậy cho khóa này, chúng tôi khuyên bạn nên thay thế chữ hoa, chữ thường và các ký tự khác . Tuy nhiên, đây không phải là khuyến nghị duy nhất, vì cuối cùng nó vẫn là một yếu tố bảo mật duy nhất, sau khi được thông qua, cho phép truy cập đầy đủ vào tài khoản của bạn. Vì lý do này, bạn nên kích hoạt tính năng được gọi là xác thực hai yếu tố, điều này sẽ tăng gấp đôi tính bảo mật cho tài khoản của bạn và thực tế là không ai có thể truy cập Apple ID của bạn mà không được phép.
Thao tác này thực sự đơn giản và trong iOS 10.3 trở lên, nó được kích hoạt từ Cài đặt> tên của bạn> Mật khẩu và bảo mật và nhấp vào Kích hoạt xác thực hai yếu tố . Nếu thiết bị của bạn có phiên bản bằng hoặc sớm hơn iOS 10.2, bạn phải đi tới Cài đặt> iCloud> Nhấn ID Apple của bạn> Mật khẩu và bảo mật, sau đó nhấp vào Kích hoạt xác thực hai yếu tố.
Sau khi được kích hoạt, bạn có thể xác minh hoạt động của nó bằng cách nhập ID Apple của bạn trên bất kỳ thiết bị, trang hoặc ứng dụng nào. Khi bạn nhập mật khẩu của mình, một cảnh báo sẽ tự động được gửi đến một thiết bị khác cho biết rằng có một máy tính khác đang cố gắng đăng nhập, bạn phải nhấp vào Cho phép và một mã sáu chữ số ngẫu nhiên sẽ xuất hiện mà bạn phải nhập trên trang web nơi bạn đang đăng nhập trong. Nếu bạn không có thêm thiết bị, có thể nhận mã này bằng tin nhắn SMS hoặc cuộc gọi điện thoại.
Thay đổi mật khẩu trên iPhone, iPad hoặc iPod touch
IPhone, iPad và iPod touch là những thiết bị rất khác nhau, thậm chí iPad còn có phiên bản phần mềm riêng được gọi là iPadOS. Tuy nhiên, tất cả chúng đều có chung một cơ sở và do đó có nhiều quá trình được thực hiện theo cùng một cách ở tất cả chúng. Một trong những trường hợp này là thay đổi mật khẩu, yêu cầu một loạt các bước đơn giản giống nhau cho cả ba thiết bị:

- đi đến Cài đặt .
- đi ngay bây giờ để Mật khẩu và bảo mật và sau đó đến Đổi mật khẩu.
- Nhập mã bảo mật mà bạn đã thiết lập trên iPhone, iPad hoặc iPod touch của mình.
- Bây giờ viết hai lần mật khẩu mới để xác minh rằng chúng khớp với nhau.
- Mở trình duyệt và đi tới Trang web chính thức của Apple ID .
- Nhập của bạn tên người dùng và mật khẩu hiện tại.
- Đi đến phần ngay bây giờ Bảo vệ và nhấp vào Đổi mật khẩu.
- Bạn sẽ được yêu cầu ngay bây giờ nhập mật khẩu hiện tại và hai lần mật khẩu mới.
Thực hiện quá trình từ các thiết bị này là hoàn hảo nếu bạn quên mật khẩu của Apple ID của bạn, vì như bạn đã thấy, không bắt buộc phải nhập mật khẩu cũ vào bất kỳ lúc nào. Tất nhiên, nếu bạn thấy mình trong trường hợp này, hãy cố gắng đặt nó thành một mật khẩu an toàn nhưng một mật khẩu mà bạn có thể nhớ.
Thay đổi mật khẩu từ Safari
Về nguyên tắc, chỉ cần biết quy trình trước đó để thay đổi mật khẩu của ID Apple là quá đủ, nhưng thực sự có nhiều phương pháp khác để thực hiện điều đó từ iPhone, iPad hoặc iPod touch. Một trong số đó là bằng cách truy cập trang web chính thức của Apple từ Safari hoặc bất kỳ trình duyệt nào khác. Bạn phải làm theo các bước sau:

Như chúng tôi đã nói trước đây, việc phải sử dụng phương pháp này để thay đổi mật khẩu Apple ID là điều không thường xuyên, nhưng nếu do lỗi hệ thống hoặc điều gì đó tương tự mà bạn không thể thực hiện được, bạn đã biết quy trình khác này sẽ giúp bạn thoát Rắc rối. Mặc dù trong trường hợp này không hợp lệ nếu bạn không nhớ mật khẩu cũ , vì bạn bắt buộc phải nhập nó để thay đổi nó.
Một điều cần lưu ý về cả hai phương pháp là hệ thống bảo mật của Apple sẽ không cho phép bạn thay đổi mật khẩu của mình thành mật khẩu đã được sử dụng trước đó . Nếu nó cho phép bạn thực hiện các sửa đổi nhỏ, ví dụ như mật khẩu của bạn là Hello123 thì bây giờ bạn có thể đặt Hello124.