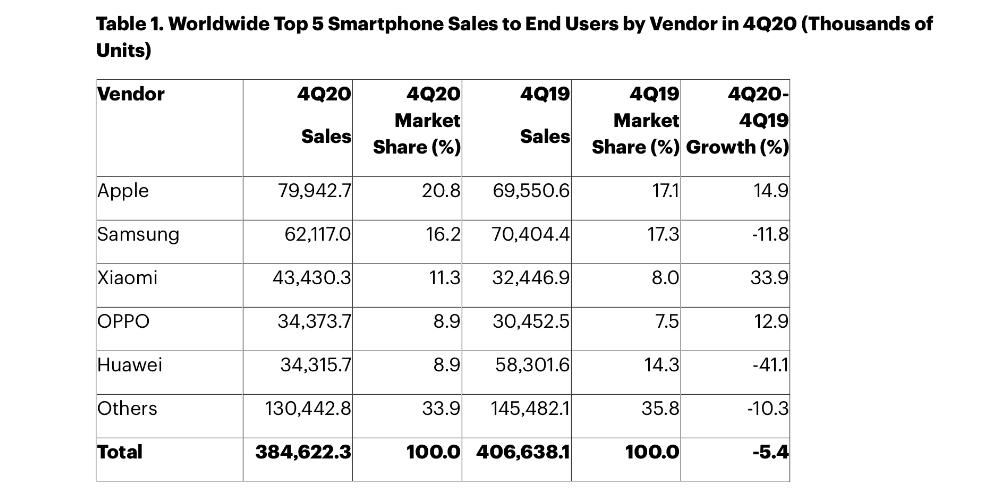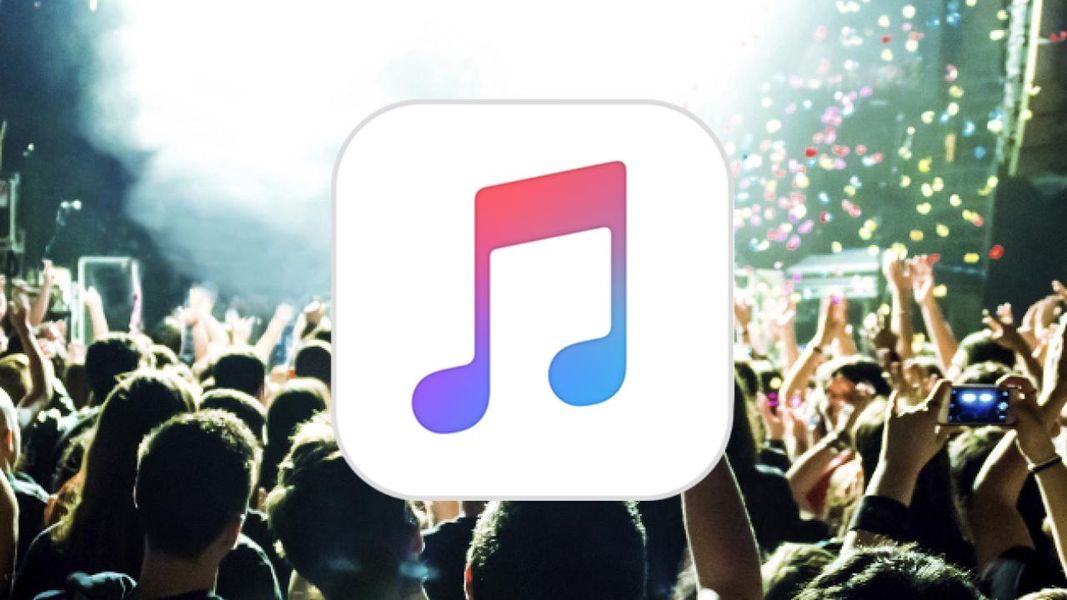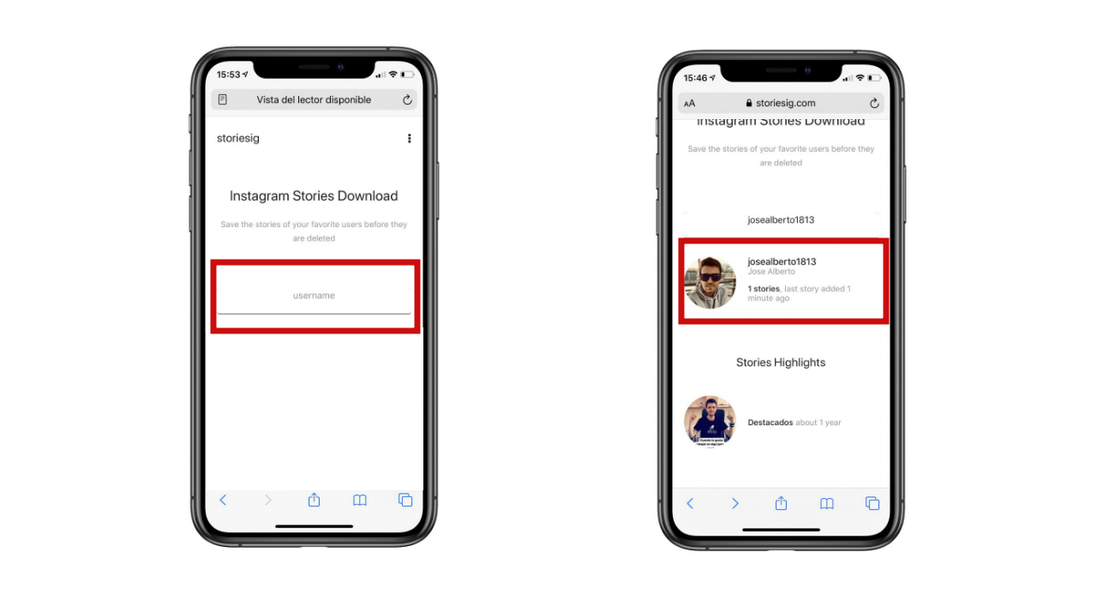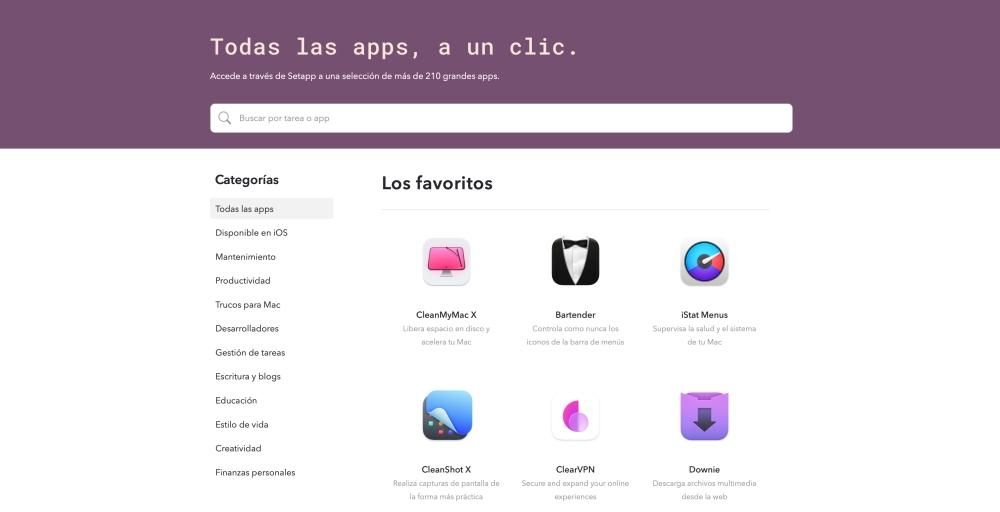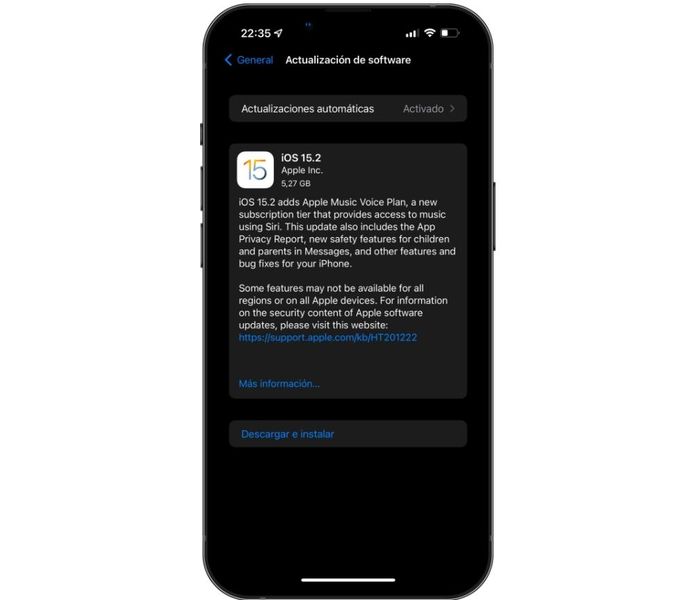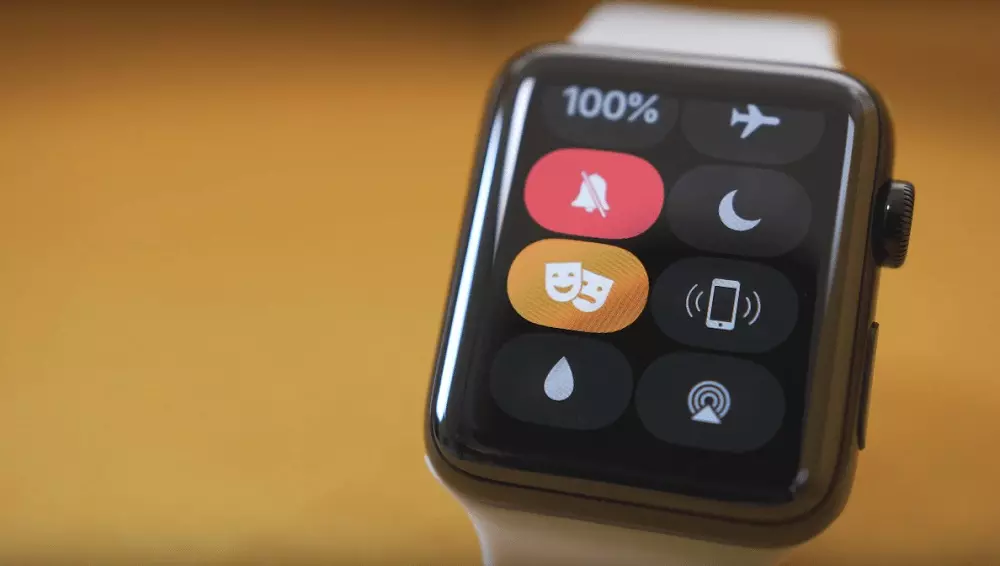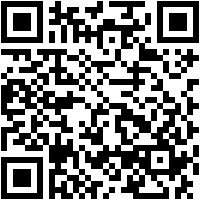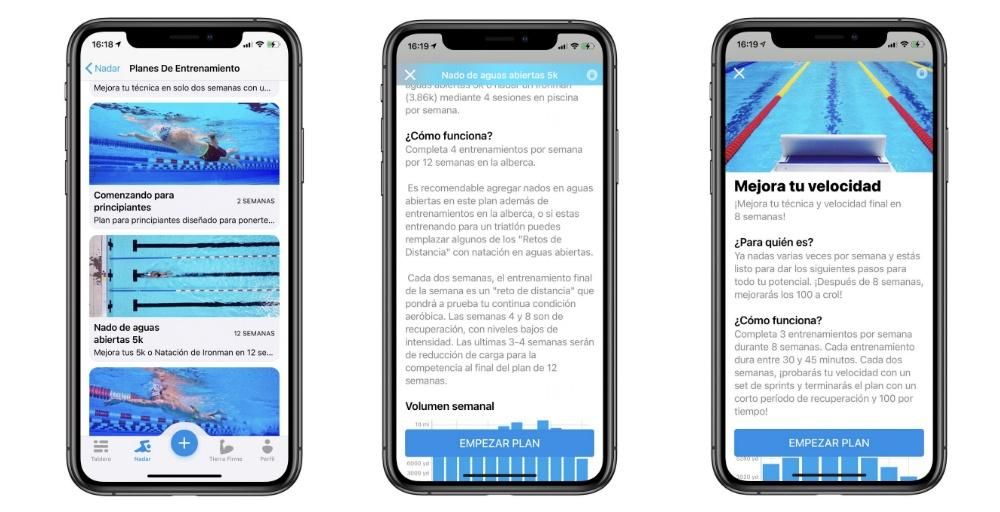Một trong những tính năng mà các mẫu iPhone mới nhất có là chúng cho phép bạn ghi lại nội dung ở chế độ HDR, điều này thêm vào thực tế là có những máy ảnh chuyên nghiệp khác cũng làm điều đó, chúng tôi muốn cho bạn biết trong bài đăng này cách bạn có thể chỉnh sửa điều này. loại tệp trong các ứng dụng cho phép nó. Hãy tiếp tục đọc mà chúng tôi cho bạn biết tất cả mọi thứ.
Video trong HDR là gì?
Trước khi tìm hiểu cách bạn có thể chỉnh sửa các tệp này được ghi trong HDR, chúng tôi muốn cho bạn biết hệ thống tệp này thực sự là gì. Từ viết tắt của nó tương ứng với các từ dải động cao trong tiếng Anh, Dải động cao , có nghĩa là các tệp được ghi ở HDR có nhiều thông tin hơn so với các tệp thông thường, vì chúng có khả năng chụp và thể hiện một dải động lớn hơn giữa sự chênh lệch ánh sáng của vùng sáng nhất và vùng tối nhất.

Rốt cuộc, mục tiêu của việc quay các video clip khác nhau ở chế độ HDR là ở kết quả cuối cùng, hình ảnh mà người xem đang nhìn thấy là càng gần với thực tế càng tốt . Bằng cách này, hình ảnh mà người dùng nhìn thấy sau khi chỉnh sửa các clip này sẽ duy trì sự khác biệt giữa các tông màu khác nhau, ở vùng tối sẽ có nhiều chi tiết hơn, trong khi ở vùng sáng thì ánh sáng sẽ lớn hơn. Nó cũng ảnh hưởng đến màu sắc, vì nó được liên kết hoàn toàn với không gian màu lớn hơn không gian màu được sử dụng theo cách tiêu chuẩn, đó là Rec.709.
Tóm lại, nếu bạn có một chiếc iPhone và muốn khai thác tối đa máy ảnh rằng thiết bị này phải có khả năng siết chặt nó sau này khi bạn bắt đầu chỉnh sửa, bạn có thể làm điều đó, vì vậy chúng tôi sẽ cho bạn biết những ứng dụng nào có thể làm được điều đó và tất nhiên, bạn có thể dễ dàng thực hiện nó như thế nào.
Ứng dụng chỉnh sửa video HDR
Thực sự sẽ rất tiếc nếu iPhone có khả năng ghi lại nội dung ở định dạng HDR và chính Apple lại không cung cấp cho người dùng bất kỳ công cụ nào để thực sự tận dụng được tất cả những lợi ích của phương pháp này. Đối với điều này, có hai trình chỉnh sửa video của công ty Cupertino, đó là iMovie và Final Cut Pro.
Các bước thực hiện trong iMovie
Nếu bạn đã đến đây, chắc chắn bạn sẽ biết rằng iMovie là trình chỉnh sửa video mà Apple đã hình thành, thiết kế và phát triển cho tất cả những người muốn bắt đầu trong thế giới chỉnh sửa video hoặc những người đơn giản là không cần nhiều hơn thế nữa. hơn những gì nó cung cấp cho ứng dụng này, bởi vì mặc dù nó được thiết kế cho người mới bắt đầu, các chức năng được cung cấp cho người dùng là đủ để thực hiện công việc với chất lượng cao nhất.

Như thường lệ, mặc dù thực tế là những người sử dụng video HDR cho các sáng tạo nghe nhìn của họ thường là các chuyên gia, nhưng tất cả những người có iPhone và đã cài đặt iMovie trên máy Mac của họ sẽ có khả năng, trong một vài bước, để tận dụng điều này. một tính năng thú vị.
Tất nhiên, mọi thứ đều có sắc thái của nó và đó là bạn có thể sử dụng các tệp mà bạn đã ghi ở HDR, nhưng tiếc là tệp cuối cùng bạn xuất sẽ phải ở SDR, tức là trong dải động tiêu chuẩn. Bây giờ, nếu bạn muốn xuất nội dung mà bạn đã chỉnh sửa trong HDR, bạn sẽ phải sử dụng Final Cut Pro, làm theo các bước bên dưới.
- bấm vào Gửi phim đến Final Cut Pro .
- Thực hiện theo các bước mà chúng tôi chỉ ra một vài dòng dưới đây.
- Khi bạn hoàn thành, xuất một tệp HLG chính hoặc chia sẻ với các thiết bị của Apple với codec video được đặt thành HEVC 10-bit.
- Trong bảng Cài đặt bên dưới Máy nén, chọn cài đặt Thiết bị Apple 4K (HEVC 10-bit, HLG, Dolby Vision 8.4).
- Chọn Sao chép từ menu bật lên Hành động ở cuối bảng điều khiển.
- Mở trình kiểm tra, chọn tab Video và đặt các tùy chọn sau: - Nhấp vào menu bật lên Loại mã hóa và chọn Nhanh nhất (Chất lượng chuẩn). - Chọn hộp kiểm Bao gồm siêu dữ liệu Dolby Vision 8.4 để Compressor bao gồm siêu dữ liệu Dolby Vision 8.4 trong tệp đầu ra.
- Chọn tab Chung trong trình kiểm tra và nhập tên mới.
- Nhấp vào Tùy chọn> Đích đến.
- Bấm đúp vào Cài đặt máy nén.
- Nhấp vào Tùy chỉnh và chọn cài đặt trước Accelerated Apple Devices 4K mà bạn đã tạo trong Máy nén.
- Để chia sẻ dự án HDR, hãy chọn dự án đó trong trình duyệt, nhấp vào Tệp> Chia sẻ và chọn cài đặt trước Accelerated Apple Devices 4K.
Thật không may, Apple không cho phép người dùng iMovie trên Mac xuất nội dung ở định dạng HDR Tuy nhiên, và có một điều chắc chắn khiến bạn băn khoăn về phong trào này, công ty Cupertino có cho phép bạn chỉnh sửa và xuất nội dung ở định dạng HDR nếu bạn làm điều đó từ ứng dụng iMovie dành cho iOS.
Các bước chỉnh sửa video HDR trong Final Cut Pro
Bây giờ chúng ta đến với trình chỉnh sửa chuyên nghiệp mà Apple đã cung cấp cho tất cả những người dùng có máy Mac và đang tham gia vào việc chỉnh sửa video. Nói về một trong những chương trình tốt nhất mà bạn có thể sử dụng nếu bạn muốn phát triển kiến thức, kỹ năng và sự sáng tạo của mình trong việc tạo ra nội dung nghe nhìn, mặc dù giá của nó không hoàn toàn rẻ.

Như chúng tôi đã nói với bạn trước đây, tất cả những người dùng muốn xuất video ở định dạng HDR thông qua máy tính Apple, nó phải đi qua ứng dụng này, vì họ chỉnh sửa dự án từ đầu trong Final Cut Pro hoặc vì họ đã tạo và chỉnh sửa nó trong iMovie và cần chương trình này để có thể xuất nó ở dạng HDR. Dưới đây là các bước bạn phải làm theo để đạt được nó.

Ngoài ra, trong Final Cut Pro, là một trình biên tập chuyên nghiệp, nó có một tùy chọn để tăng tốc độ xuất, điều này được gọi là tăng tốc phần cứng để xuất video HEVC HDR 10-bit trong Dolby Vision. Nếu bạn quan tâm đến cách nó có thể được thực hiện, đây là các bước bạn phải làm theo để đạt được nó.