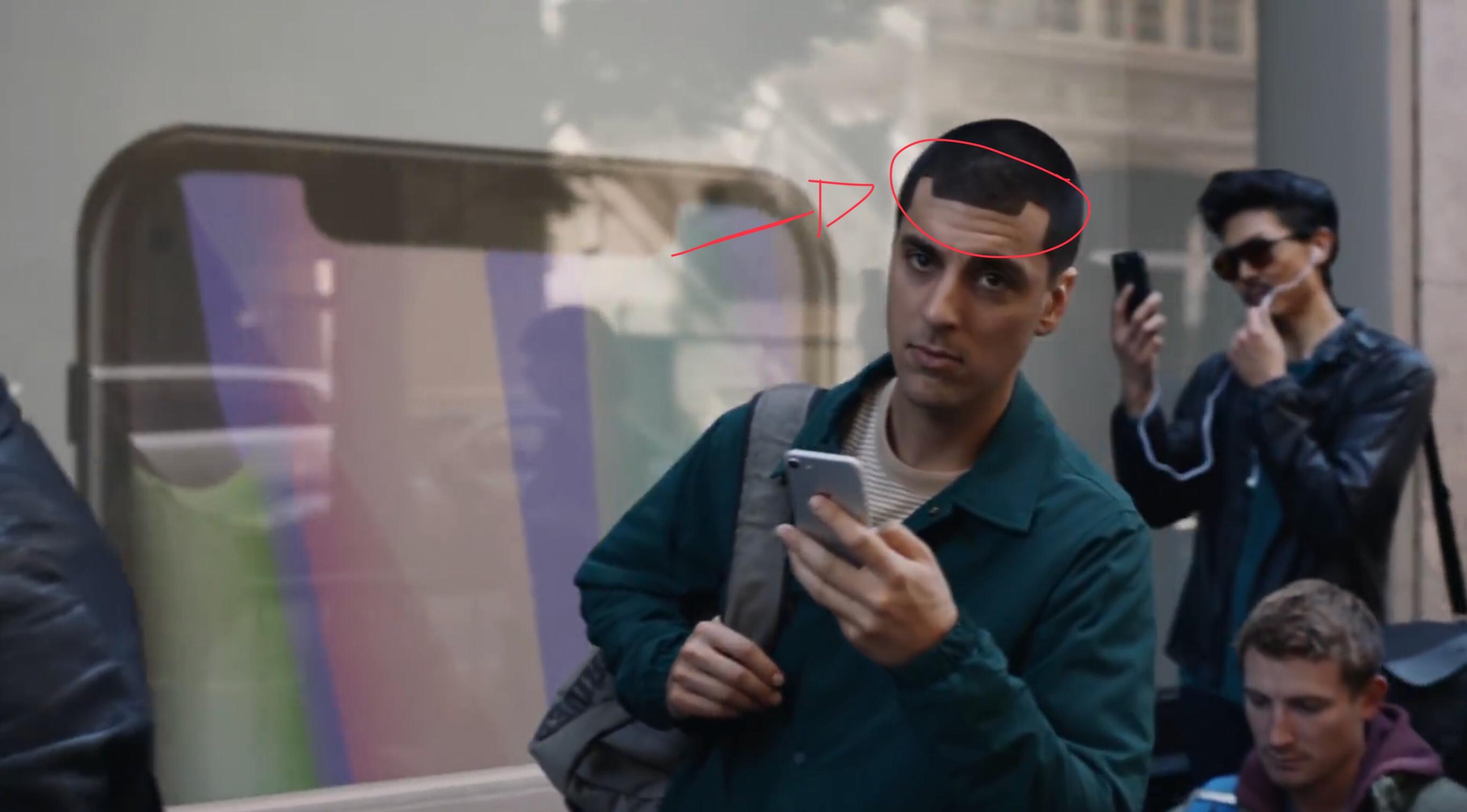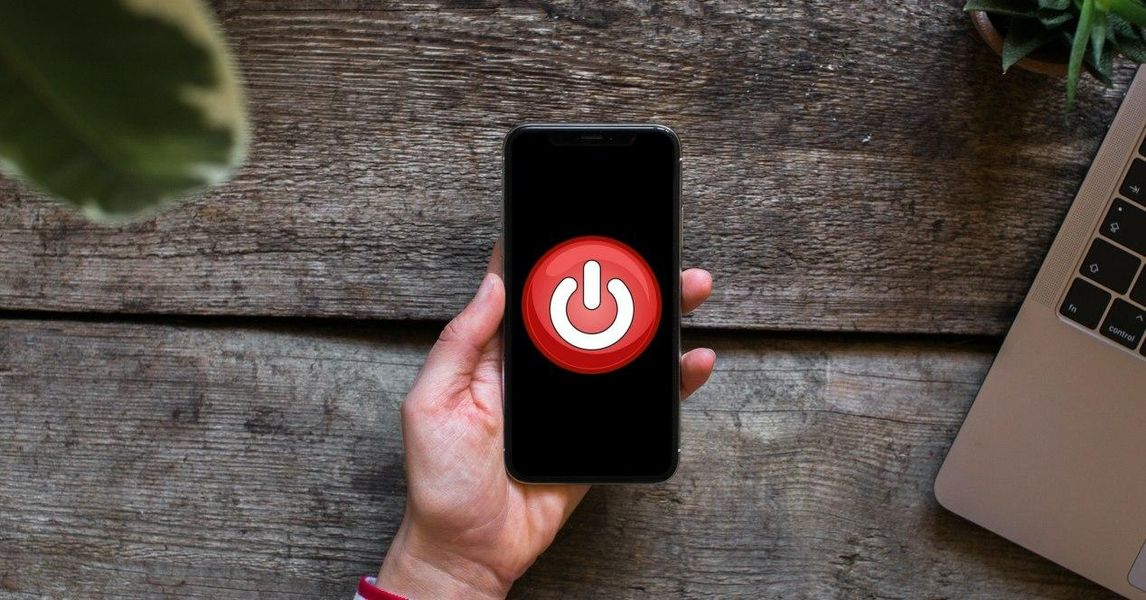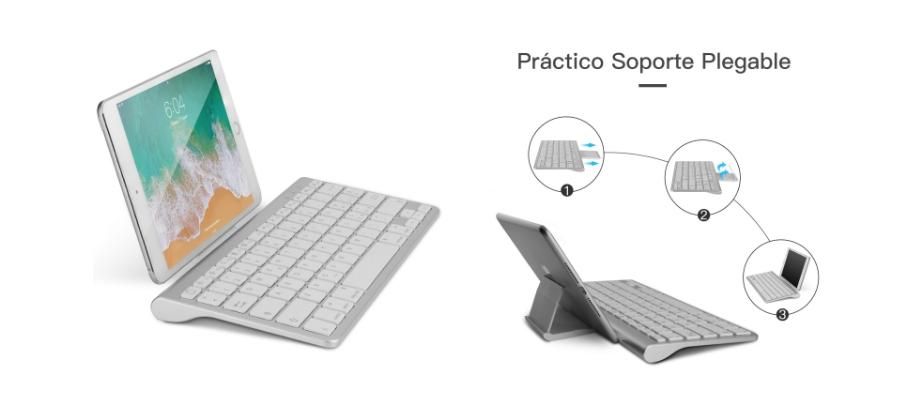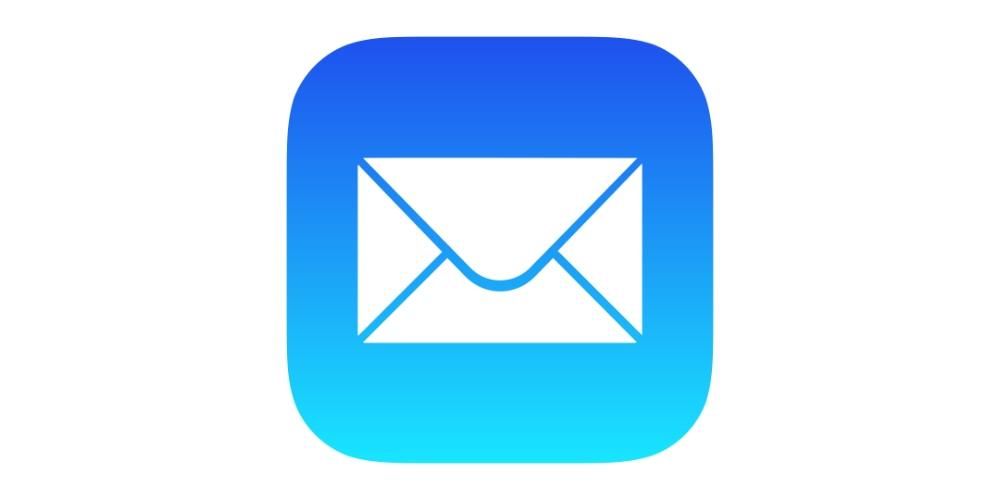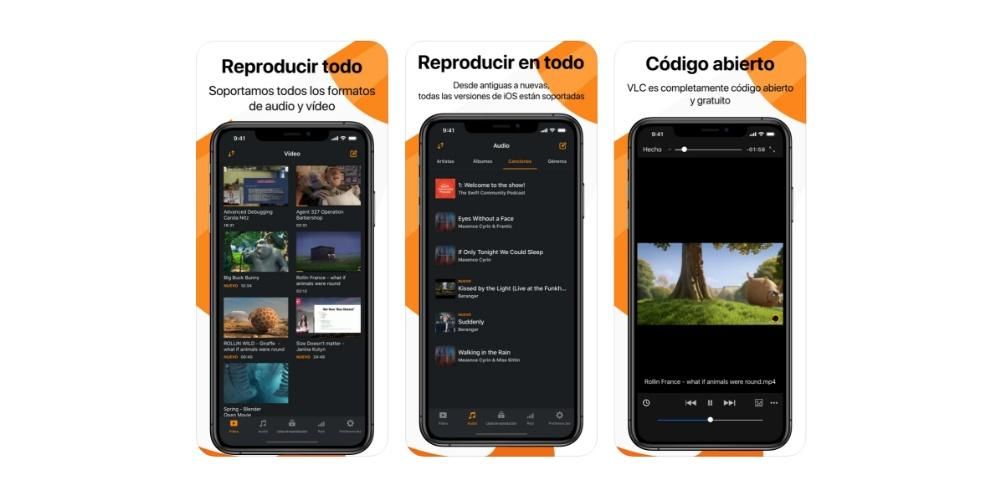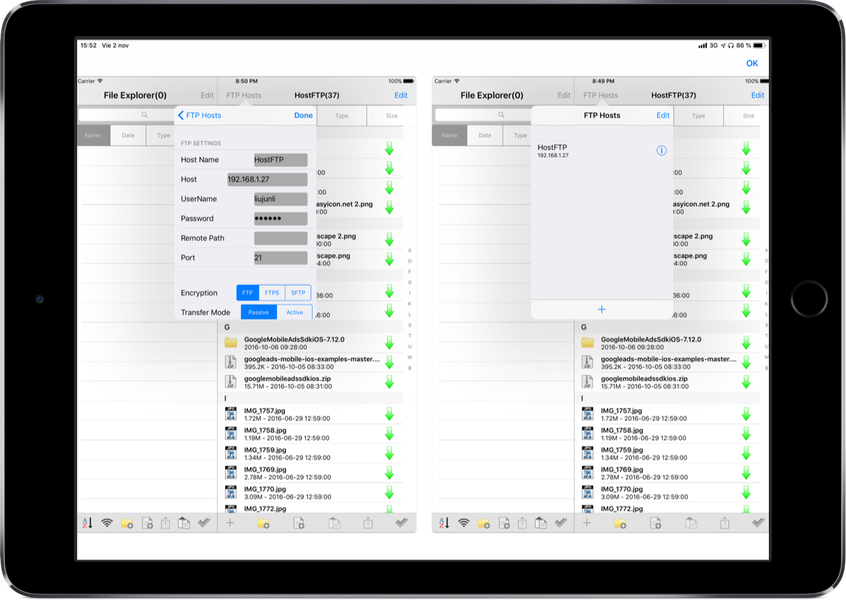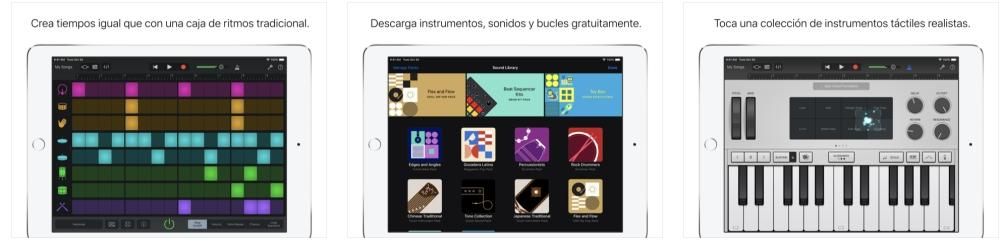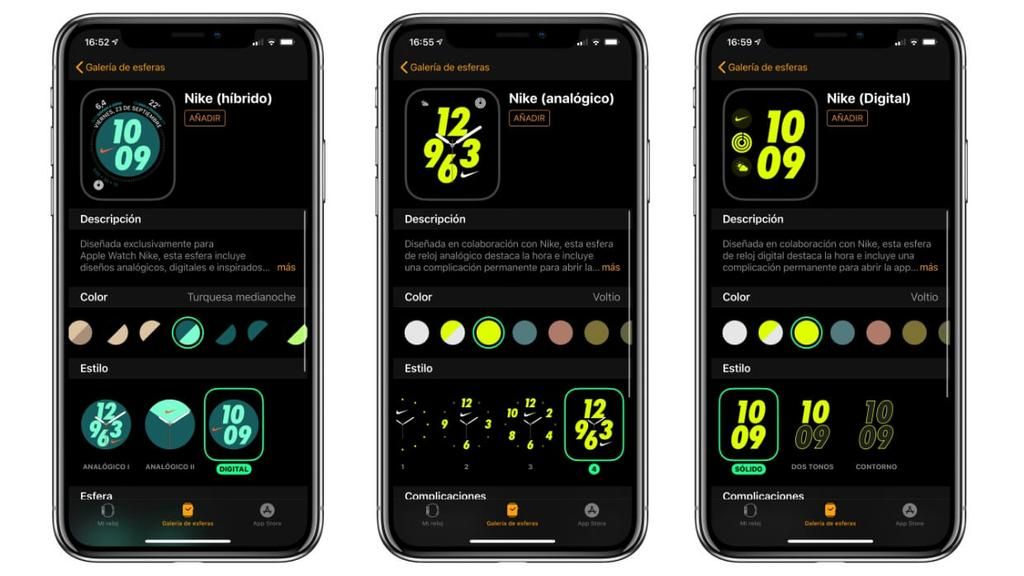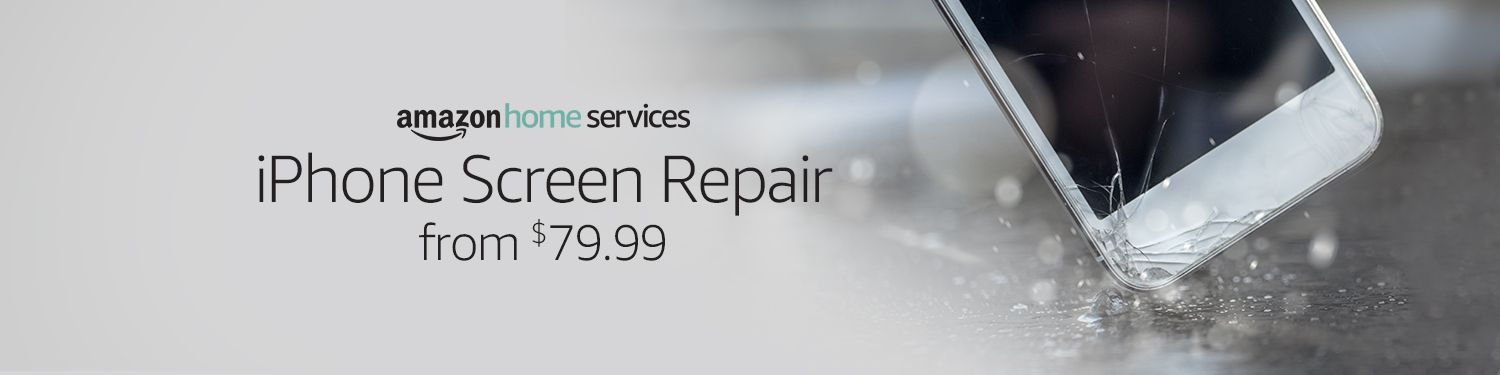Mặc dù nó không phải là phổ biến, nhưng sự thật là có thể có một số vấn đề nhất định khi đăng xuất khỏi iCloud trên Mac. Đôi khi quá trình đó Nó có thể mất vài phút và đôi khi nó thậm chí vô dụng bởi vì bạn sẽ không bao giờ đăng xuất hoàn toàn khỏi Apple ID . Trong bài đăng này, chúng tôi giải thích những gì có thể là nguyên nhân của sự cố này và chúng tôi cung cấp cho bạn các giải pháp khả thi về vấn đề này để có thể kết thúc phiên một cách nhanh chóng và hoàn toàn.
Và mặc dù bạn có thể đã biết điều đó, nhưng chúng tôi tin rằng việc ghi nhớ những gì Cách đăng xuất Apple ID trên máy Mac , vì bất kỳ bước nào khác mà bạn thực hiện đều có thể gây ra sự cố. Nó phải từ System Preferences> Apple ID, chuyển đến tab General và nhấp vào Sign out.
Sự cố có thể xảy ra do internet
Cả quá trình đồng bộ hóa iCloud và mọi thứ khác liên quan đến Apple ID đều được thực hiện qua internet, vì vậy kết nối này có thể là thủ phạm của sự cố. Chúng tôi sẽ cho bạn biết bên dưới những gì bạn có thể làm với nó để khắc phục nó.
Kiểm tra mọi thứ về kết nối của bạn
Điều đầu tiên bạn nên biết là đạt tốc độ cao nhất có thể có internet, chúng tôi khuyên bạn nên kết nối qua cáp ethernet tới bộ định tuyến. Nhiều nhất có thể, hãy thử kết nối máy Mac của bạn với Internet theo cách này và nếu bạn không thể, hãy thử tải Kết nối wifi tốt, giữ máy tính càng gần bộ định tuyến càng tốt.
Có thể là, ngay cả khi bạn có kết nối internet, nó không đủ nhanh. Đó là lý do tại sao nó được khuyến khích thực hiện kiểm tra tốc độ internet . Nếu sau đó, bạn phát hiện thấy kết nối quá chậm, bạn nên liên hệ với nhà điều hành để thông báo cho họ và chỉ ra giải pháp khả thi, vì có thể có một số loại lỗi trong khu vực của bạn hoặc trong chính bộ định tuyến.

Kiểm tra với kết nối di động của bạn
Mặc dù nghe có vẻ hơi lạ, nhưng có thể kết nối internet của bạn dường như vẫn ổn và một số xung đột không xác định đang được tạo ra khiến nó không hoạt động bình thường. Bạn nên thử kết nối với một mạng khác, nhưng vì bạn có thể không có nhiều hơn, bạn có thể sử dụng mạng di động.
Đối với điều này, chúng tôi khuyên bạn nên tắt hoàn toàn máy Mac trước hết và sau đó, khi bạn bật nó lên, hãy đặt điện thoại di động của bạn ở chế độ chia sẻ dữ liệu di động và kết nối Mac với mạng nói trên. Không quan trọng nếu bạn sử dụng iPhone hay Android. Trong trường hợp thiết bị iOS, tùy chọn này được tìm thấy trong Cài đặt> Dữ liệu di động. Sau khi bạn đã kết nối, hãy thử đăng xuất lại ID Apple của bạn.
Những gì cần kiểm tra trên Mac
Nếu sau khi xác minh kết nối internet, bạn vẫn gặp sự cố khi đăng xuất, đừng vội vội vàng vàng. Có một số cài đặt trên máy Mac mà bạn có thể xem lại để giúp loại trừ các vấn đề khác.
Bạn có quyền quản trị viên không?
Nếu người dùng bạn đang sử dụng để đăng xuất Apple ID không phải là quản trị viên trên máy Mac của bạn, bạn có thể không đăng xuất được. Hạn chế này được bao gồm trong danh sách các chức năng mà người dùng với các cấp bậc khách khác không có quyền truy cập. Tất cả điều này được định cấu hình từ Tùy chọn Hệ thống> Người dùng và Nhóm.
Giải pháp cho việc này rất đơn giản và bạn sẽ phải đăng nhập với tư cách là người dùng Mac có cấp bậc quản trị viên đó. Khi bạn đã ở trong tài khoản đó, bạn có thể đăng xuất Apple ID mà không gặp vấn đề gì, mặc dù bạn cũng có thể thay đổi phạm vi quyền của người dùng khác và quay lại tài khoản đó để đăng xuất. Trong suốt quá trình này, bạn sẽ được yêu cầu cung cấp các mật khẩu có liên quan.
Khởi động máy tính ở chế độ an toàn
Chế độ an toàn trên máy Mac cho phép bạn truy cập hệ điều hành ở chế độ cho phép bạn phát hiện xem các vấn đề bạn đang gặp phải có phải do phần mềm hay không. Do đó, bạn nên khởi động máy như thế này và cố gắng đăng xuất Apple ID. Các bước cần thực hiện khác nhau tùy thuộc vào chip trong máy Mac của bạn.
Trong Máy Mac dựa trên Intel các bước sau phải được tuân theo:
- Tắt hoàn toàn máy tính nếu bạn đã bật và đợi 10 giây.
- Bật máy Mac của bạn và ngay lập tức giữ phím Shift.
- Khi cửa sổ đăng nhập xuất hiện, hãy nhả khóa và đăng nhập bình thường vào tài khoản người dùng của bạn.

Nếu bạn có một Mac với Apple Silicon Dưới đây là các bước cần làm để khởi động vào chế độ an toàn:
- Tắt máy Mac nếu bạn đã bật và đợi 10 giây.
- Bật lại máy tính bằng cách nhấn giữ nút nguồn cho đến khi xuất hiện cửa sổ có các tùy chọn khởi động.
- Chọn đĩa lưu trữ hệ điều hành.
- Giữ phím Shift trong khi nhấp vào Tiếp tục ở chế độ an toàn rồi nhả phím này.
- Đăng nhập vào tài khoản người dùng của bạn bình thường.
Các giải pháp rủi ro có thể hiệu quả
Tại thời điểm này, nếu bạn vẫn chưa giải quyết được vấn đề, bạn có thể thử một trong hai phương án sau mà chúng tôi đề xuất. Tất nhiên, hãy nhớ rằng một số liên quan đến những rủi ro nhất định mà chúng tôi cũng sẽ thảo luận bên dưới.
Hãy thử lệnh này trong Terminal
Có một lệnh có thể được thực thi từ bảng điều khiển MacOS Terminal mà ưu tiên được sử dụng để khắc phục tất cả các sự cố liên quan đến Apple ID và iCloud. Để làm điều này, bạn phải mở công cụ nói trên, thông qua công cụ tìm kiếm (Command + Space) hoặc từ Launchpad. Khi bạn đã mở nó, bạn phải viết lệnh sau (không có dấu ngoặc kép):
MobileMeAccounts

Sau đó, nhấn phím Enter. Tại thời điểm này, bạn có thể sẽ được nhắc nhập mật khẩu quản trị của máy Mac. Sau khi nhập mật khẩu đó và nhấn Enter lần nữa, hãy thử quay lại Tùy chọn hệ thống> ID Apple và thử đăng xuất.
Xóa các tệp có thể có vấn đề
Mặc dù giải pháp trước không thực sự mang rủi ro, nhưng giải pháp sau mà chúng tôi đề xuất yêu cầu một cảnh báo trước nhất định, vì những gì tất cả các tài khoản internet sẽ bị xóa đã được định cấu hình trên máy Mac. Nếu bạn đã cố gắng giải quyết vấn đề và không có cách nào ở trên hữu ích, hãy làm theo các bước sau:
- Mở Finder.
- Nhấp vào Đi ở thanh menu trên cùng, sau đó nhấp vào Đi tới thư mục…
- Nhập (không có dấu ngoặc kép) Thư viện / Tùy chọn /.
- Khi ở đây, hãy xác định vị trí tệp MobileMeAccounts.plist và xóa nó.
Các nguyên nhân có thể khác của vấn đề
Các đề xuất trước đó lẽ ra đã giải quyết được các vấn đề khi đăng xuất Apple ID của bạn, nhưng nếu bạn tiếp tục đọc thì rõ ràng là nó đã không hoạt động. Và mặc dù vấn đề đã có vẻ phức tạp, nhưng có thể nguyên nhân khác với những điều đã đề cập ở trên.
Một số vấn đề với phiên bản macOS của bạn
Đăng xuất khỏi Apple ID là điều có thể được thực hiện trong bất kỳ phiên bản macOS nào và ngay cả khi nó đã cũ thì sẽ không có vấn đề gì. Tuy nhiên, có thể trong phiên bản đã nói có một số lỗi ngăn cản quá trình này được thực hiện, vì vậy, bạn nên cập nhật thiết bị lên phiên bản mới nhất hiện có để loại trừ đây là sự cố.
Để xem có bất kỳ bản cập nhật nào đang chờ xử lý hay không, bạn phải đi tới Tùy chọn hệ thống> Cập nhật phần mềm và có kết nối internet tốt để quá trình tải xuống có thể bắt đầu. Nếu tùy chọn này không xuất hiện trong System Preferences, hãy truy cập App Store và nhấp vào tab Updates để thực hiện tìm kiếm này, vì vài năm trước đây là quy trình cần tuân theo để cập nhật máy tính Apple.

Có lẽ các máy chủ đã bão hòa
Trong phần đầu tiên của bài viết này, chúng tôi đề cập đến kết nối internet vì cần phải liên hệ với các máy chủ của Apple nơi lưu trữ thông tin ID Apple. Chà, mặc dù nó không phải là điều gì đó thường xảy ra hàng ngày, nhưng đôi khi các máy chủ này gặp sự cố và các vấn đề được tạo ra trong các dịch vụ của công ty (bao gồm cả những vấn đề này).
Bạn có thể kiểm tra nó ngay cả từ một trang web được kích hoạt cho mục đích này. Nếu bạn rơi vào tình huống mà các vấn đề đã được phát hiện trong đó, chúng tôi không thể đưa ra giải pháp trong tầm tay của bạn, vì cuối cùng, Apple sẽ tự khắc phục những vấn đề này. Tuy nhiên, đó là một trong những trường hợp tích cực nhất mà bạn có thể tìm thấy chính mình, vì nó luôn được giải quyết trong vài phút hoặc nhiều nhất là vài giờ, vì vậy kiên nhẫn sẽ là điều duy nhất bạn phải duy trì cho đến lúc đó.