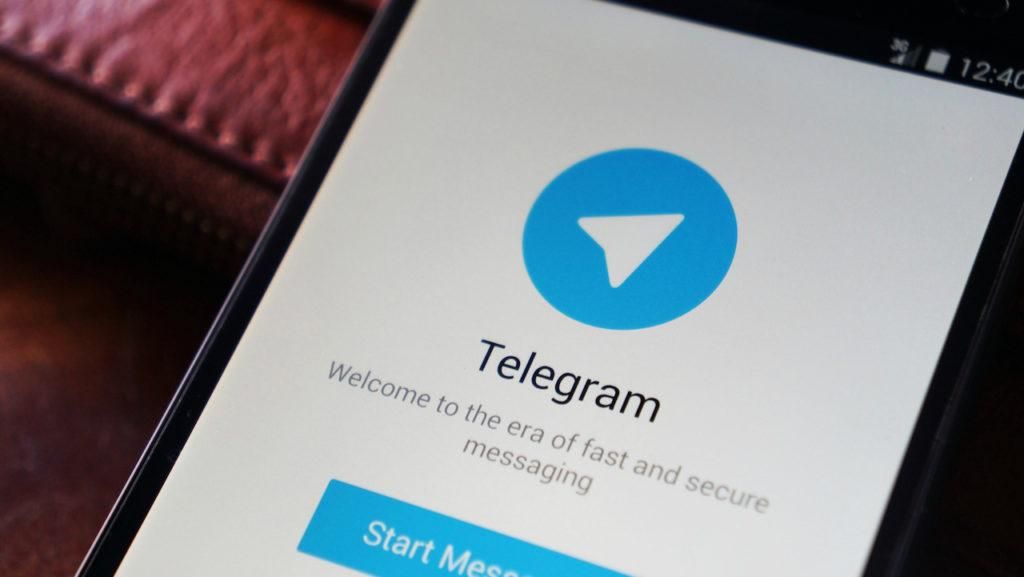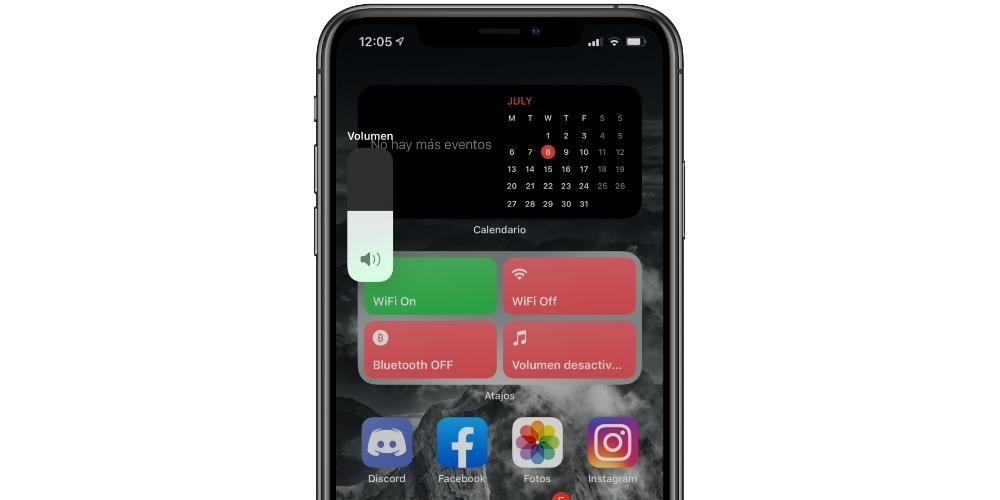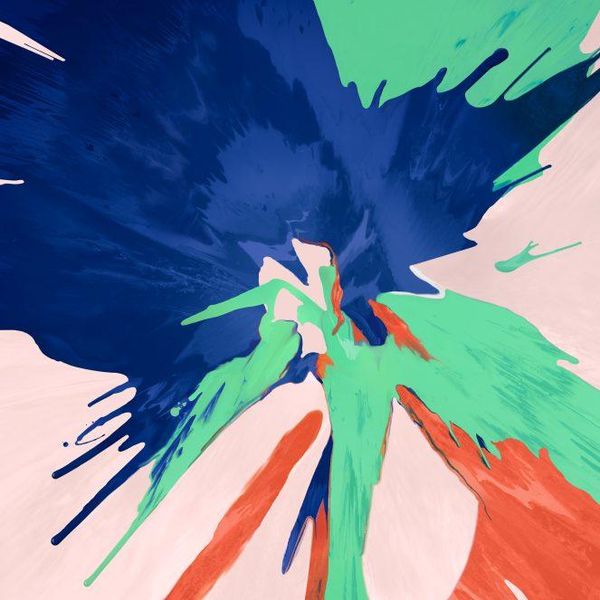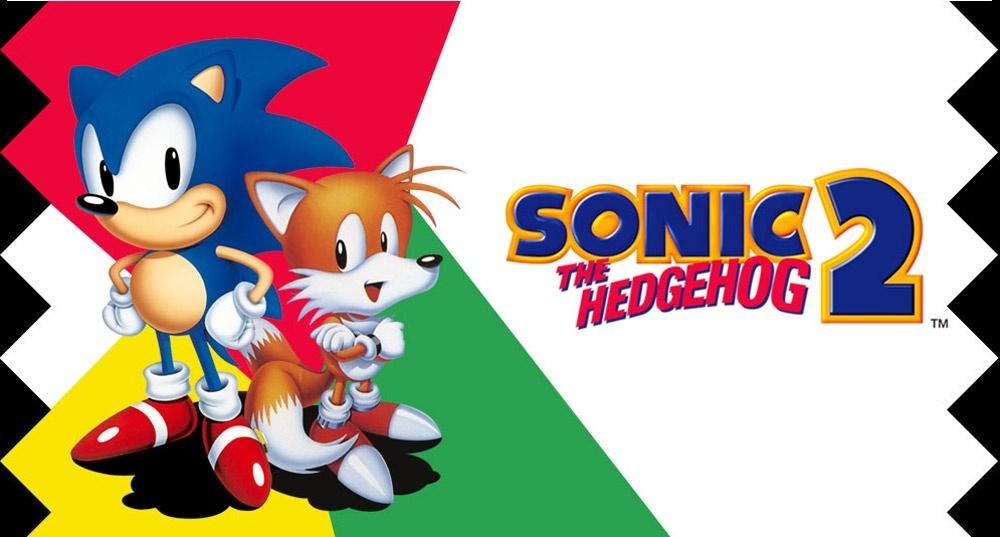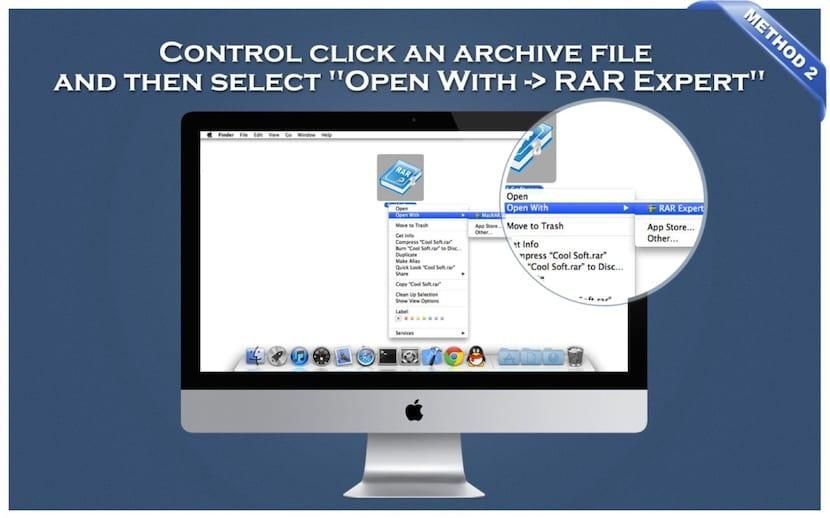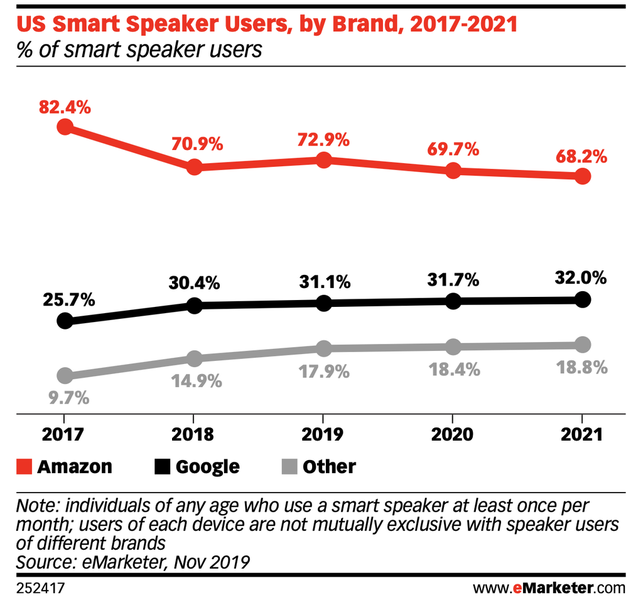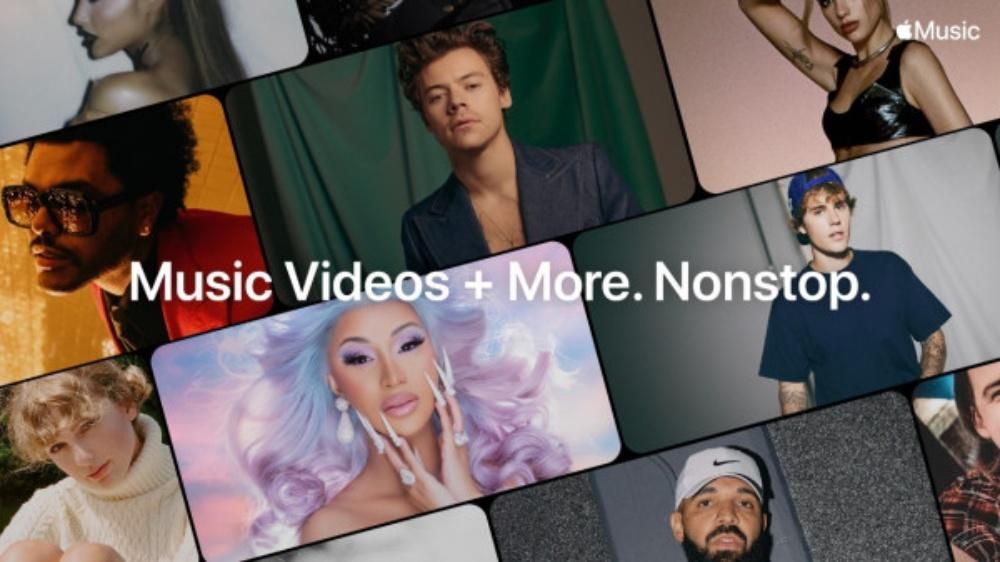Sử dụng iPad với các cử chỉ thực sự đơn giản và hữu ích, tuy nhiên bạn nên làm quen với tất cả chúng, cách chúng được thực hiện và chức năng của chúng. Nếu bạn cũng là người mới sử dụng iPad, bạn sẽ rất tốt khi biết cách xử lý máy tính bảng của mình bất kể nó có nút bấm hay không. Đó là lý do tại sao trong bài viết này, chúng tôi cho bạn biết mọi thứ về hình thức tương tác này trong iPadOS.
Các cử chỉ có giống nhau trên tất cả các iPad không?
Hai loại iPad hiện cùng tồn tại trong danh mục của Apple: loại có nút Home và loại đều có màn hình, vì chúng có các cạnh nhỏ hơn và không có nút đó. Mặc dù quản lý iPadOS bằng cử chỉ đã được giới thiệu cho các thiết bị không có nút được đề cập đó, nhưng sự thật là chúng đã được bật cho bất kỳ iPad nào. Tất nhiên, những người đã có nút đó nhân lên khả năng của họ nếu chúng ta tính đến rằng có những hành động nhất định có thể được thực hiện theo những cách khác nhau.
Các hành động được thực hiện với các nút
Mặc dù chúng ta không thể coi chúng là cử chỉ như vậy, nhưng có những hành động được thực hiện với các nút của iPad và điều đó phải được biết đến vì nhiều hành động mà chúng cho phép là cơ bản để có thể sử dụng thiết bị.


Bật iPad
Nút phía trên bên phải (nếu bạn nhìn iPad theo chiều dọc) là nút dùng để bật máy tính bảng khi nó đang tắt, bạn phải giữ nó trong vài giây cho đến khi logo Apple xuất hiện.
tắt thiết bị
Trên iPad có nút Home, bạn phải giữ nút trên cùng cho đến khi tùy chọn Trượt để tắt xuất hiện trên màn hình.
Trong những cái không có nút, có một số kết hợp:
- Nhấn và thả nút tăng âm lượng, nhấn và thả nút giảm âm lượng và giữ nút trên cùng cho đến khi tùy chọn tắt nguồn xuất hiện.
- Nhấn và giữ đồng thời nút tăng và giảm âm lượng với nút trên cùng cho đến khi tùy chọn tắt nguồn xuất hiện.
Đặt iPad vào DFU
Khi iPad đã được kết nối bằng cáp với máy tính, một loạt các kết hợp phải được thực hiện để chế độ DFU này được kích hoạt. Nếu là iPad có nút Home, bạn phải nhấn nút này cùng với nút trên cho đến khi hình ảnh iPad được kết nối với máy tính xuất hiện trên màn hình.
Nếu là iPad không có nút Home, bạn phải nhấn thả nút tăng âm lượng, nhấn thả nút giảm âm lượng và nhấn giữ nút phía trên cho đến khi xuất hiện hình ảnh iPad với máy tính nói trên.
Khóa hoặc mở khóa màn hình
Nút trên cùng sẽ hoạt động trên bất kỳ iPad nào để khóa hoặc mở khóa thiết bị đầu cuối, mặc dù những thiết bị có nút Màn hình chính cũng có thể mở khóa bằng cách nhấn vào nó.
chụp màn hình
Để tạo ảnh chụp màn hình trên iPad bằng nút Home, bạn phải nhấn nút này cùng lúc với nút phía trên và sau đó thả chúng ra. Đối với iPad không có nút nói trên, cũng phải thực hiện quy trình tương tự, nhưng với nút tăng âm lượng và nút phía trên.
Kích hoạt Siri
Để gọi Siri thông qua nút, bạn phải giữ nút Home được nhấn trong vài giây trên iPad có nó, trong khi trên những iPad không có nó, bạn phải giữ nút phía trên.
Quyền truy cập vào các tính năng trợ năng
Để truy cập các chức năng Trợ năng của iPadOS, trước tiên chúng phải được kích hoạt từ cài đặt và nếu vậy, nút Home phải được nhấn ba lần liên tiếp để nhanh chóng kích hoạt chúng. Nếu bạn có iPad không có nút này, nó phải là nút trên được nhấn ba lần để kích hoạt.
Các hành động cho phép cử chỉ của iPad
Bây giờ có, chúng ta đến với các cử chỉ di chuyển và truy cập vào các chức năng của iPad được thực hiện từ màn hình cảm ứng của chính thiết bị và điều đó, như bạn có thể thấy, là vô cùng thú vị.
Trở về màn hình chính
Trên iPad có nút Home, bạn có thể nhấn nút này để quay lại màn hình chính, tuy nhiên, có một cử chỉ khác để thực hiện thao tác này cũng là cử chỉ gốc dành cho iPad toàn màn hình. Nó bao gồm trượt ngón tay của bạn từ trung tâm của phần dưới lên trên.

Mở trung tâm điều khiển
Một số cài đặt nhanh nhất định trong bảng điều khiển iPadOS được truy cập bằng cách vuốt xuống từ trên cùng bên phải của màn hình.

Xem thông báo
Nếu bạn muốn truy cập bảng thông báo, bạn sẽ phải trượt xuống từ trên cùng của màn hình. Tất nhiên, hãy cố gắng thực hiện cử chỉ từ phần tập trung hơn hoặc sang bên phải, vì nếu không bạn sẽ không mở trung tâm điều khiển như chúng tôi đã giải thích trước đó.

Xem các ứng dụng bạn đã mở
Những gì được gọi là đa nhiệm, là các ứng dụng bạn đã mở, có thể được mở bằng cách nhấn nút Home hai lần. Nếu bạn không có iPad với phần tử đã nói hoặc bạn muốn biết cách khác, bạn nên biết rằng cử chỉ để thực hiện là trượt từ cuối màn hình về phía phần trung tâm, để ngón tay giữ trong vài giây ở phần trung tâm. trước khi nâng nó lên.

Đóng các ứng dụng
Sau khi thực hiện bước trước, cách đóng cửa sổ và ứng dụng vô cùng đơn giản, bạn chỉ cần đặt ngón tay lên một trong số chúng và trượt lên.
Chuyển từ ứng dụng này sang ứng dụng khác
Nếu bạn đang mở nhiều ứng dụng trên thiết bị của mình, bạn có thể nhanh chóng chuyển từ ứng dụng này sang ứng dụng khác mà không cần phải rời khỏi vị trí hiện tại. Để thực hiện việc này, bạn phải trượt ngón tay của mình sang trái hoặc phải từ tâm dưới cùng của màn hình. Bạn có thể trượt nhiều lần tùy theo các ứng dụng bạn đã mở.

đưa ra bến tàu
Thanh dock ứng dụng mà chúng ta thấy trên màn hình chính của iPad không ở trên màn hình khi các ứng dụng được mở, nhưng nó có thể được truy cập từ bất kỳ ứng dụng nào trong số đó. Để làm điều này, bạn phải đặt ngón tay của mình ở bất kỳ đâu ở cuối màn hình và trượt lên vài cm để hiển thị, sau đó bạn có thể nhấn vào bất kỳ ứng dụng nào để mở nó.

Đặt hai ứng dụng trên màn hình
Chế độ Split View nổi tiếng của iPad cho phép bạn có tối đa hai ứng dụng trên màn hình. Để đặt hai ứng dụng ở định dạng này, bạn phải có ít nhất một trong các ứng dụng trong thanh dock và mở ứng dụng không nằm ở đó (nếu bạn có cả hai trong không gian này, bạn mở ứng dụng nào trước sẽ không quan trọng). Khi ứng dụng đó đang mở, hãy tháo dock theo các bước đã đề cập trong phần trước, giữ ngón tay của bạn nhấn vào biểu tượng của ứng dụng khác và kéo nó sang một bên màn hình nơi bạn muốn đặt ứng dụng. Bạn sẽ có cả hai ứng dụng trong tầm nhìn của mình và bạn có thể cung cấp cho mỗi ứng dụng một kích thước lớn hơn hoặc nhỏ hơn bằng cách trượt ngón tay của bạn sang trái hoặc phải từ phần trung tâm.

Nếu bạn muốn mở ứng dụng thứ ba, bạn phải làm theo các bước tương tự, nhưng lần này thay vì kéo biểu tượng sang một bên, nó phải nằm ở trung tâm. Mặc dù, có, ứng dụng này sẽ vẫn ở định dạng nhỏ hơn và chồng chéo thông tin của những ứng dụng khác.
Menu con 3D Touch
Chức năng của 3D Touch bao gồm giữ ngón tay của bạn được nhấn trong vài giây vào biểu tượng của bất kỳ ứng dụng nào để tìm menu con với quyền truy cập nhanh vào một số chức năng của nó. Nó cũng dùng để xem trước các liên kết, tin nhắn hoặc email.