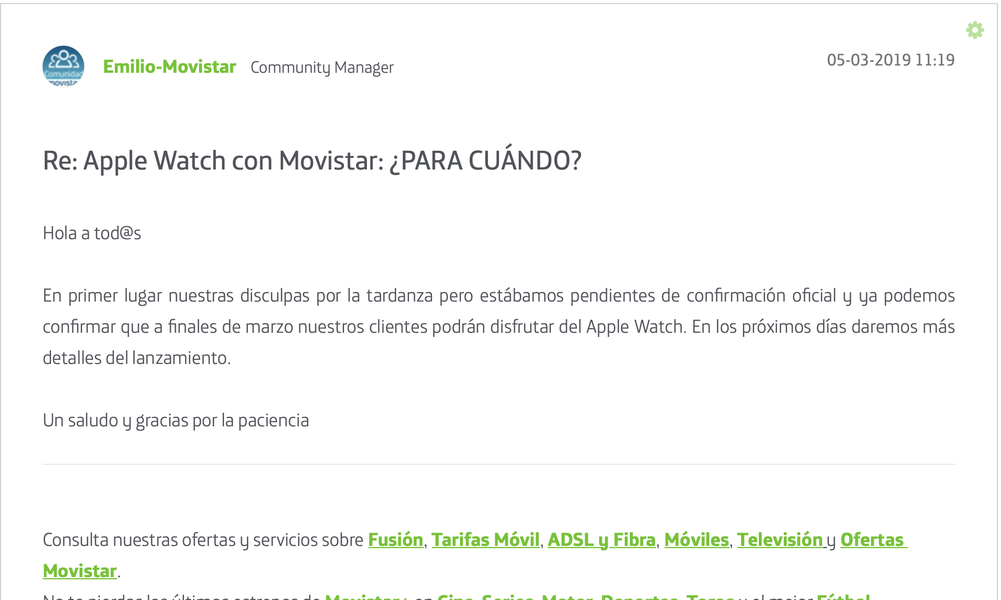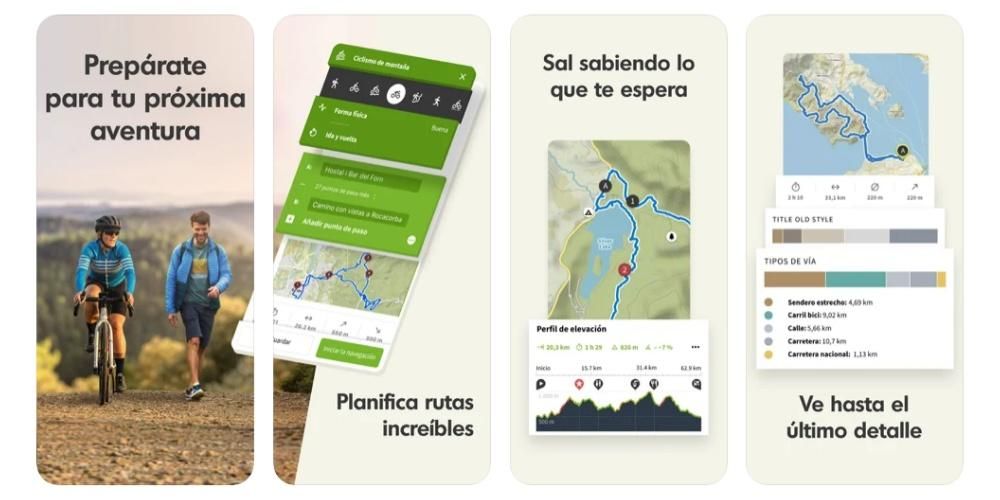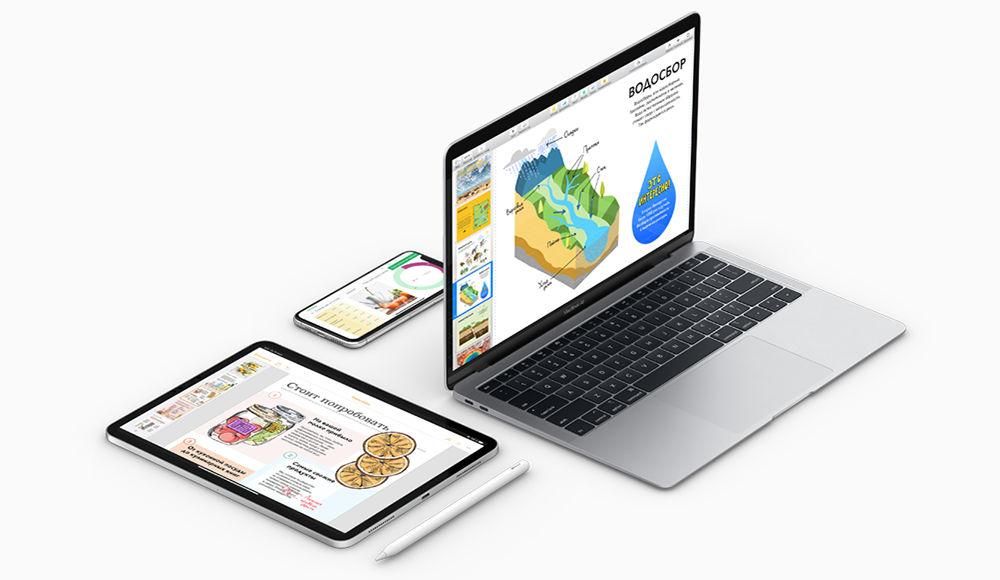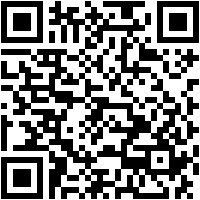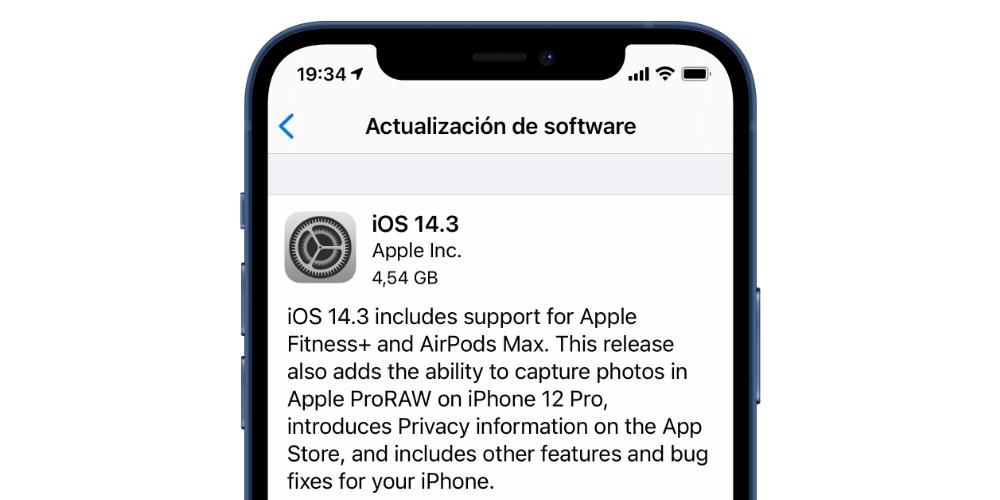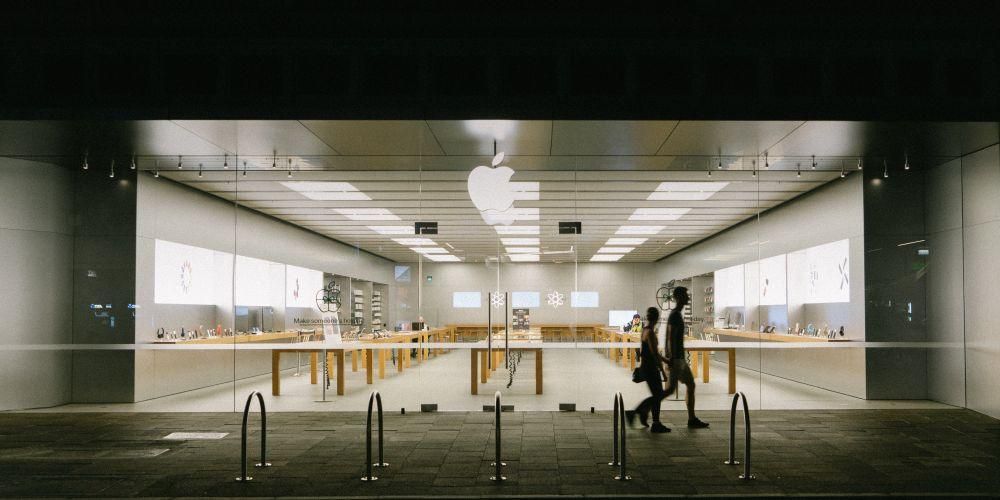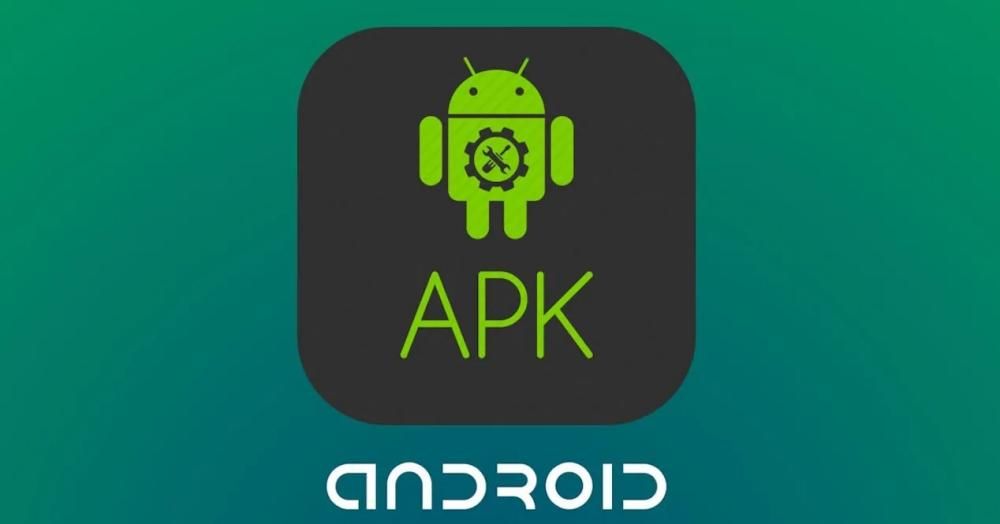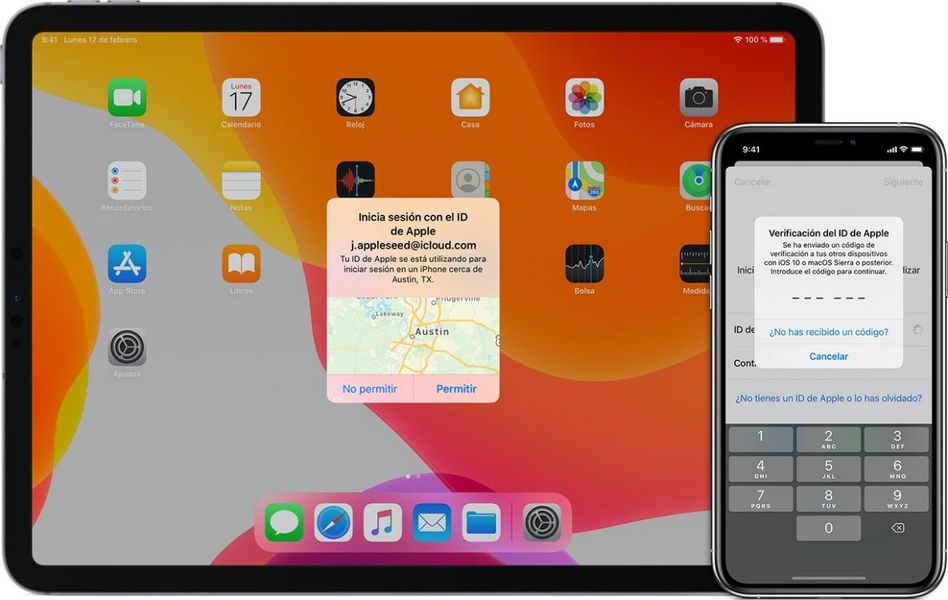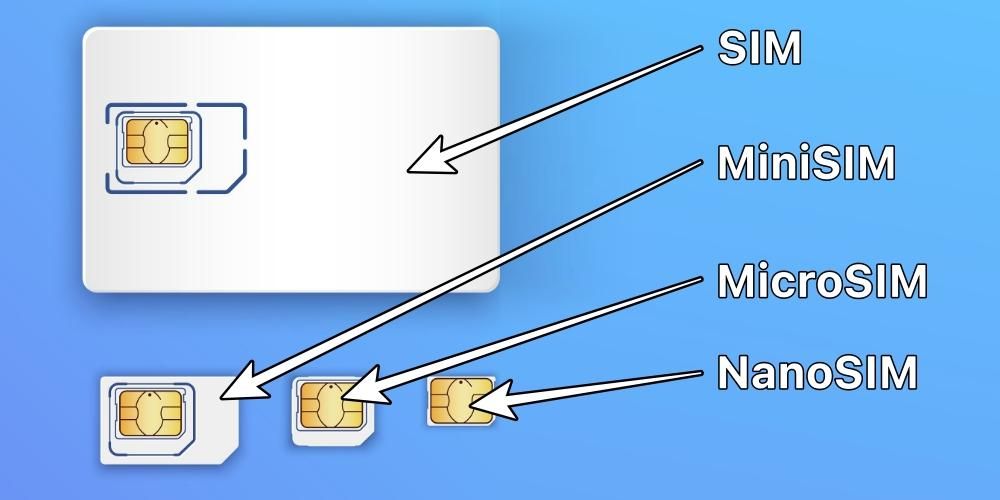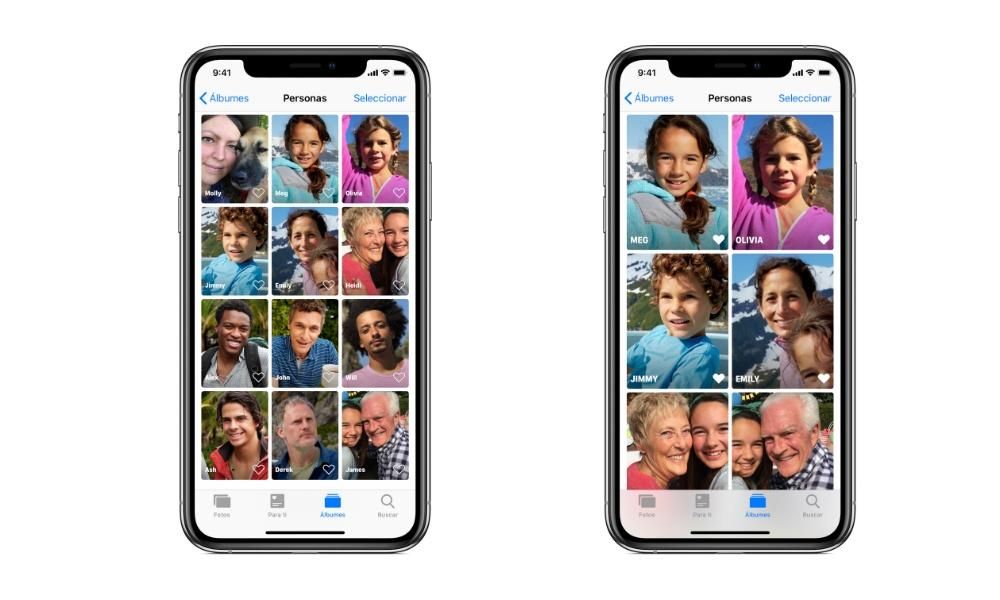Có một cụm từ trong giới công nghệ rằng dữ liệu không bị trùng lặp thực sự không tồn tại. Với cụm từ này, có nghĩa là các tệp của thiết bị như máy tính chỉ được lưu trữ trong đó, có thể biến mất tương đối dễ dàng nếu không có bản sao lưu. Vì lý do này, trong bài viết này chúng tôi sẽ cho bạn biết cách tạo bản sao lưu trên máy Mac, để bạn có thể đảm bảo rằng bạn sẽ không bao giờ mất bất cứ thứ gì.
Hoàn thành các bản sao bằng Cỗ máy thời gian
Nó là gì và điều kiện tiên quyết
Time Machine là một công cụ gốc của Apple được tìm thấy trong macOS được sử dụng để sao lưu toàn bộ máy tính của bạn. Đối với điều này, một thiết bị lưu trữ bên ngoài. Đây có thể là các lớp sau:
- Bộ phận ổ cứng Ổ cứng Các SSD Đặc biệt nên sử dụng một trong những loại sau, vì chúng có tốc độ truyền dữ liệu tốt hơn và an toàn hơn, nhưng cuối cùng bạn sẽ nhận được kết quả giống hệt với ổ cứng cơ học.
- Đơn vị USB.
- Đơn vị Sấm sét.
- Đơn vị FireWire bên ngoài.
- Mạng thiết bị lưu trữ gắn liền ( BÊN TRONG ) được hỗ trợ qua SMB.
- Kết nối ổ cứng bên ngoài và chọn nó làm đĩa sao lưu. Nói chung, khi kết nối một thiết bị bên ngoài, một cửa sổ bật lên sẽ xuất hiện hỏi về mục đích của nó, bạn có thể chọn tùy chọn trước đó tại đây. Nếu không đúng như vậy, bạn phải làm theo các bước sau:
- Đi tới Tùy chọn hệ thống> Cỗ máy thời gian
- Nhấp vào Chọn đĩa sao lưu.
- Chọn ổ đĩa ngoài bạn muốn sử dụng.
- Nhấp vào tùy chọn cho phép bạn tạo bản sao lưu.
- Kết nối ổ lưu trữ mà bạn đã lưu trữ các bản sao Cỗ máy thời gian với máy Mac của bạn.
- Bật máy Mac trong khi giữ CMD + R và phát hành khi Khôi phục macOS bắt đầu.

- Trong cửa sổ Tiện ích macOS, hãy nhấp vào Khôi phục từ bản sao lưu Cỗ máy thời gian.
- Nhấp vào Tiếp tục và khi được nhắc với nguồn khôi phục, hãy chọn đĩa bạn đã sao lưu.
- Nhấp vào Tiếp tục một lần nữa và nếu ổ đĩa được mã hóa, bạn sẽ được nhắc mở khóa bằng mật khẩu quản trị mà bạn đã sử dụng trong cài đặt Cỗ máy thời gian.
- Nhấp vào Tiếp tục một lần nữa cho đến khi lựa chọn xuất hiện. đĩa đích.
- Nhấp vào Khôi phục hoặc Tiếp tục và nếu máy tính đã bật FileVault, bạn sẽ cần nhập mật khẩu quản trị viên.
Với bản sao lưu Time Machine, bạn có thể khôi phục máy mac bất cứ lúc nào mà không sợ mất dữ liệu vì nó sẽ được lưu trữ trên đó tất cả các tệp và cài đặt của bạn. Trên thực tế, có thể tải các bản sao này trên bất kỳ máy Mac nào khác, làm cho cái này trông giống hệt cái kia. Một cái gì đó rất hữu ích nếu bạn bị mất máy tính hoặc mua máy mới.
Quay trở lại chủ đề về ổ cứng gắn ngoài, nó sẽ cần phải có dung lượng bộ nhớ trong cao để lưu trữ tất cả dữ liệu. Nó ít nhất phải có cùng dung lượng với máy Mac của bạn, mặc dù luôn được khuyến nghị nhiều hơn một chút. Bạn luôn có thể kết nối nó với máy tính theo cách có thể tạo ra các bản sao tự động hoặc bạn chỉ có thể kết nối nó khi bạn tạo bản sao theo cách thủ công.
Các bước thực hiện theo


Thật dễ dàng để bắt đầu sao lưu máy Mac của bạn vào ổ đĩa ngoài. Quá trình này có thể mất nhiều thời gian hơn hoặc ít hơn tùy thuộc vào lượng dữ liệu bạn có trên máy tính của mình, mặc dù lần đầu tiên sẽ luôn mất nhiều thời gian nhất. Bạn sẽ có thể tiếp tục sử dụng thiết bị bình thường và khi quá trình kết thúc, bạn sẽ được thông báo bằng một thông báo trên màn hình.
Theo mặc định Cỗ máy thời gian sẽ thực hiện bản sao tự động 24 giờ một lần . Nếu ổ đĩa được kết nối với máy Mac, bạn sẽ được thông báo khi quá trình này bắt đầu và nếu không, bạn sẽ được thông báo rằng không thể thực hiện được nếu bạn không kết nối nó. Mặt khác, cần lưu ý rằng các bản sao cũ nhất sẽ bị xóa để giải phóng dung lượng, mặc dù chúng sẽ tiếp tục được lưu trữ trong một thời gian và do đó tầm quan trọng của ổ cứng có dung lượng lớn hơn Mac.
Cách khôi phục bản sao Cỗ máy thời gian
Khi thời điểm của sự thật đến, trong đó bạn không có lựa chọn nào khác ngoài việc định dạng máy Mac hoặc cài đặt bản sao dữ liệu của mình trên một máy mới, đó là lúc bạn cần biết quy trình để lấy dữ liệu đó ra khỏi Cỗ máy thời gian và xuất nó sang máy vi tính. Để làm điều này, bạn phải làm theo các bước sau:


Quá trình này, giống như quá trình sao chép, có thể mất vài phút hoặc thậm chí hàng giờ tùy thuộc vào tốc độ truyền. Trong mọi trường hợp, tại thời điểm nó kết thúc, bạn phải khởi động lại máy mac và bạn sẽ tìm lại được thiết bị như lúc sao lưu.
Sao chép thủ công vào iCloud và các dịch vụ đám mây khác
Dịch vụ lưu trữ đám mây có thể cực kỳ hữu ích cho những việc như sao lưu tệp vào máy Mac nếu bạn không có ổ lưu trữ ngoài. Trên iPhone hoặc iPad, chúng ta có thể tạo các bản sao lưu trong iCloud một cách thực sự dễ dàng. Tuy nhiên, trong macOS không có tùy chọn này. Do đó chúng tôi phải dùng đến các bản sao thủ công.

Chúng tôi khuyên bạn nên sử dụng iCloud Drive Đối với mục đích này, vì đây là hệ thống gốc của Apple và nó hoàn toàn có thể truy cập được từ Finder của máy Mac, tuy nhiên, bạn cũng có thể thực hiện điều đó trên các nền tảng khác như Google Drive, OneDrive hoặc Dropbox, trong số những nền tảng khác. Về cơ bản nó bao gồm sao chép thủ công tất cả các thư mục, tệp và tài liệu mà bạn muốn được bảo vệ và sau này tải chúng lên đám mây.
Ngoài việc tẻ nhạt hơn và thậm chí còn chậm hơn, điều này có nhược điểm chính là thực tế là một số cài đặt và thông số đã thiết lập không thể được lưu theo cách giống như với một bản sao hoàn chỉnh. Tuy nhiên, có một số thủ thuật cho việc này, chẳng hạn như chụp ảnh màn hình của những cài đặt bạn đã thiết lập trên máy Mac và tải chúng lên đám mây trong trường hợp một ngày bạn cần khôi phục máy tính và muốn kiểm tra xem bạn đã có mọi thứ như thế nào trước đó. Chúng tôi nhấn mạnh rằng đó là một quá trình có thể tạo ra nhiều sự lười biếng hơn, nhưng cuối cùng thì sự thay thế duy nhất trong nhiều trường hợp.