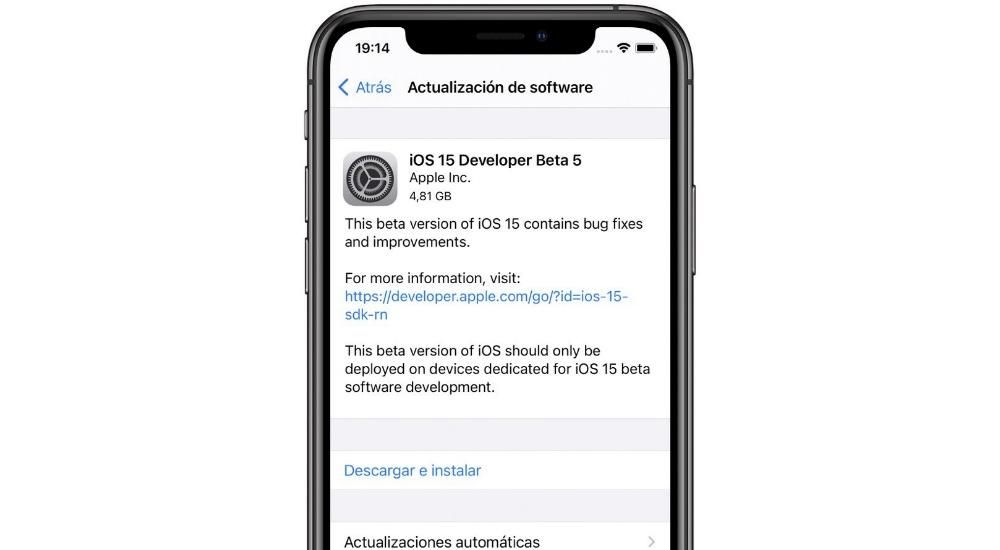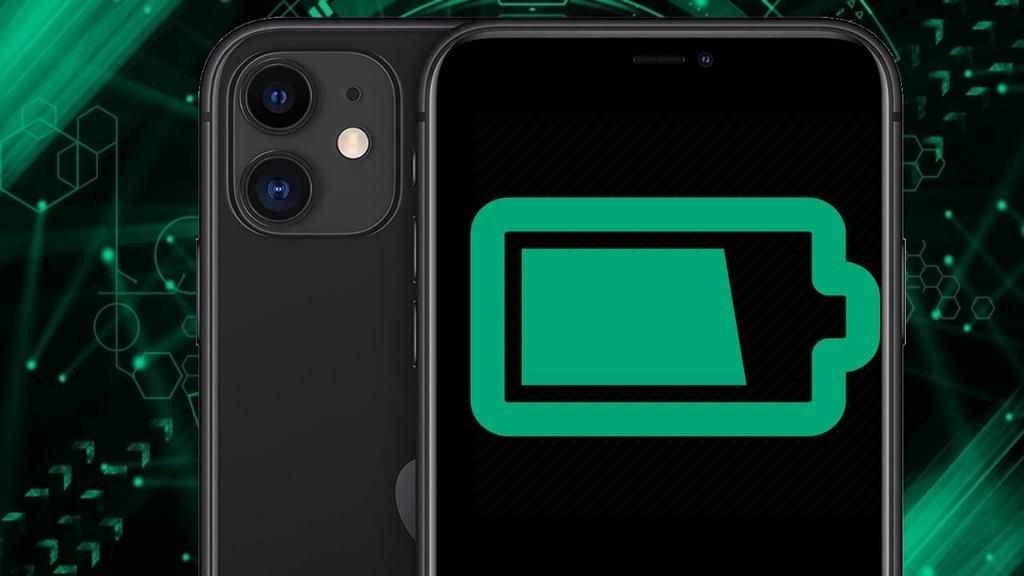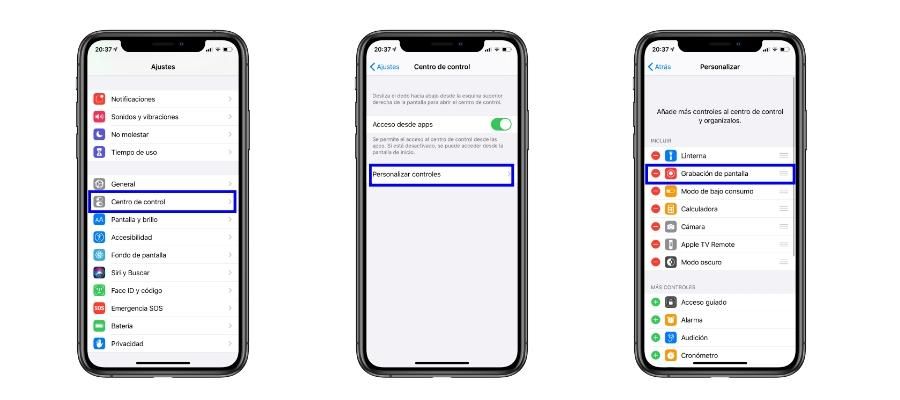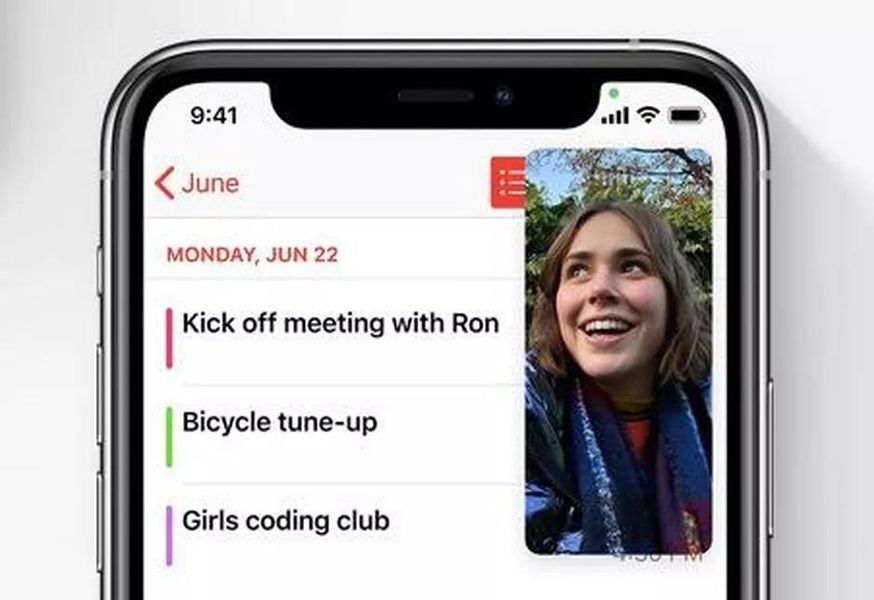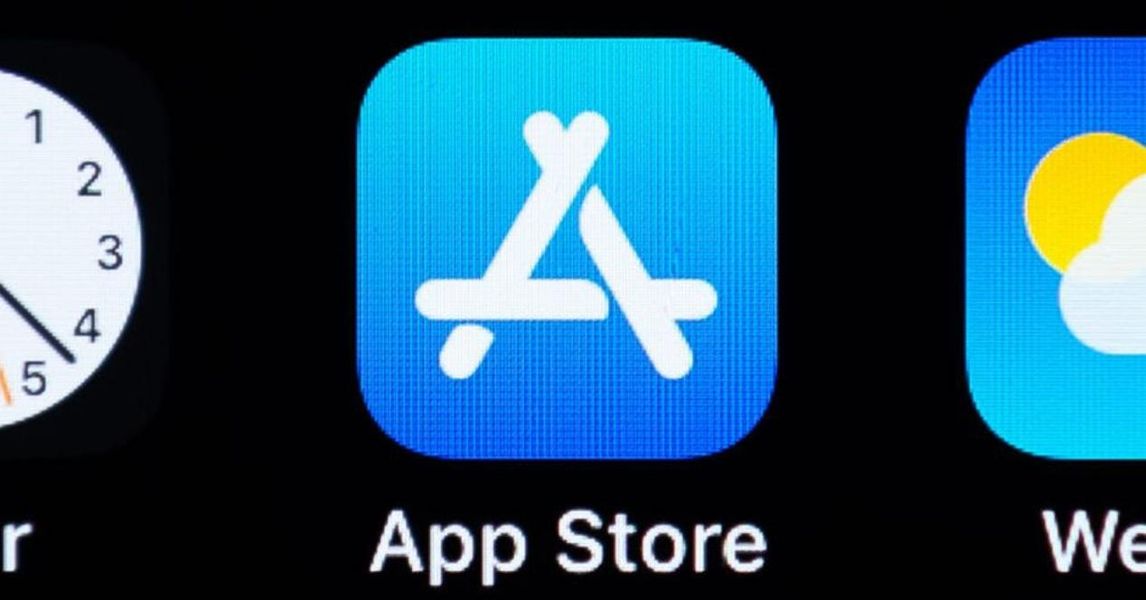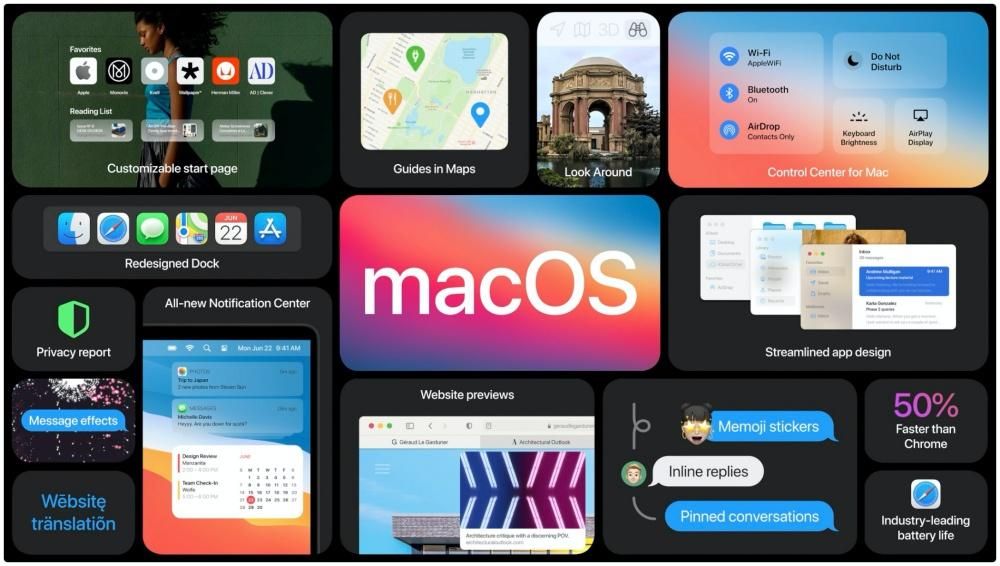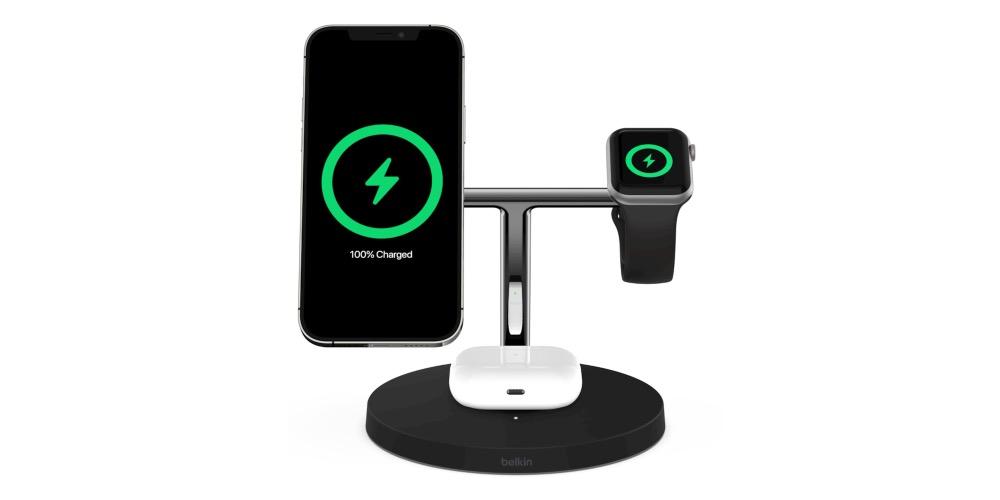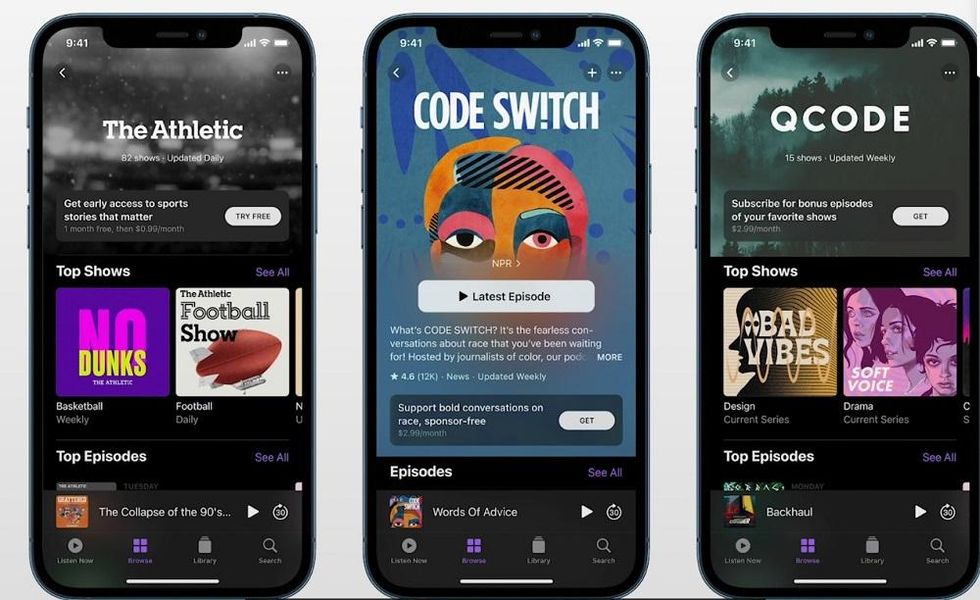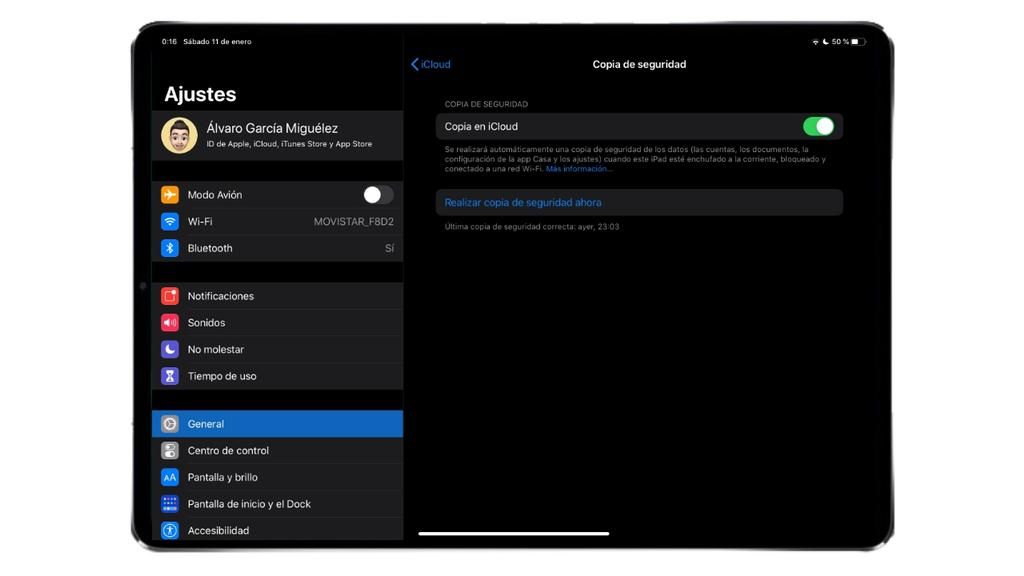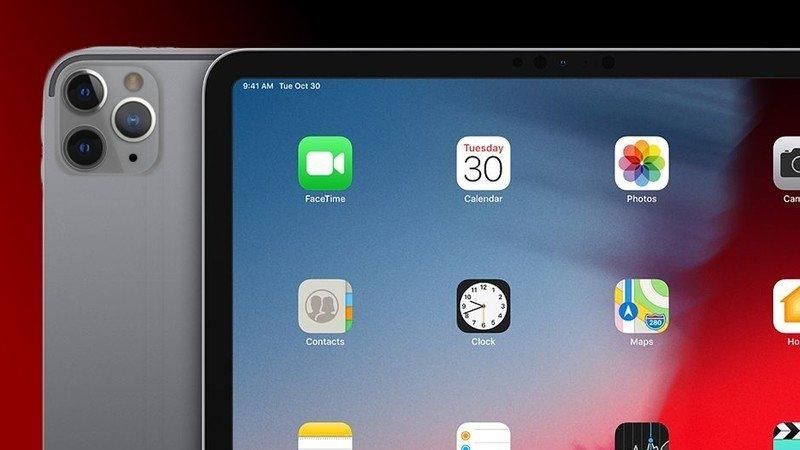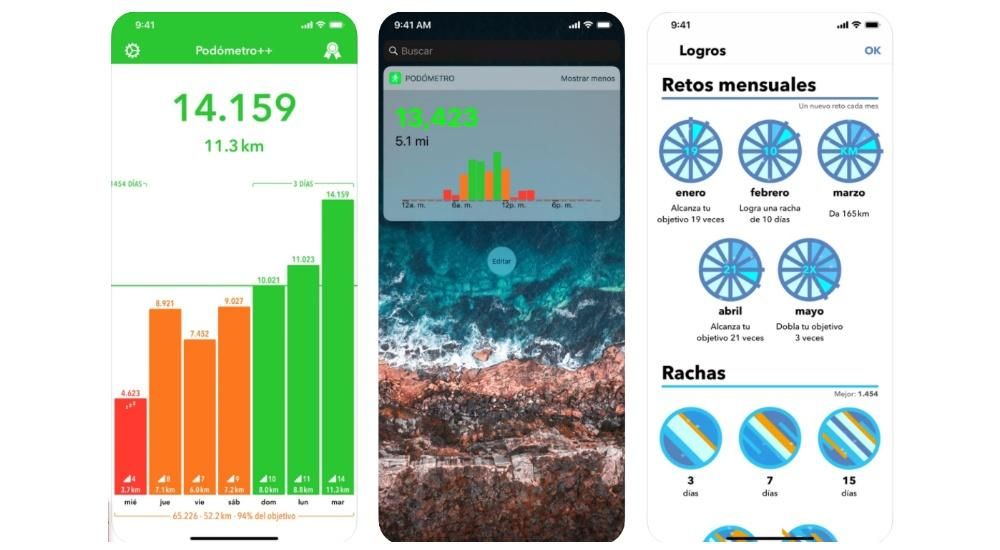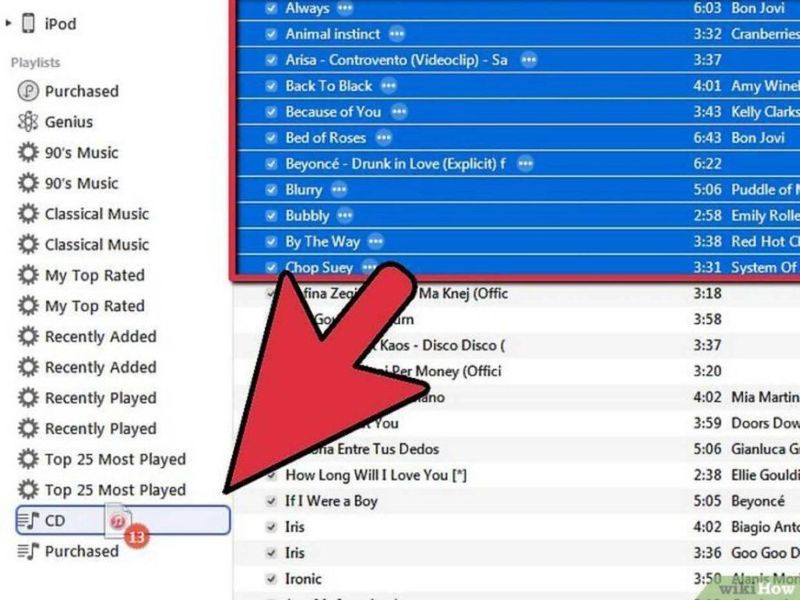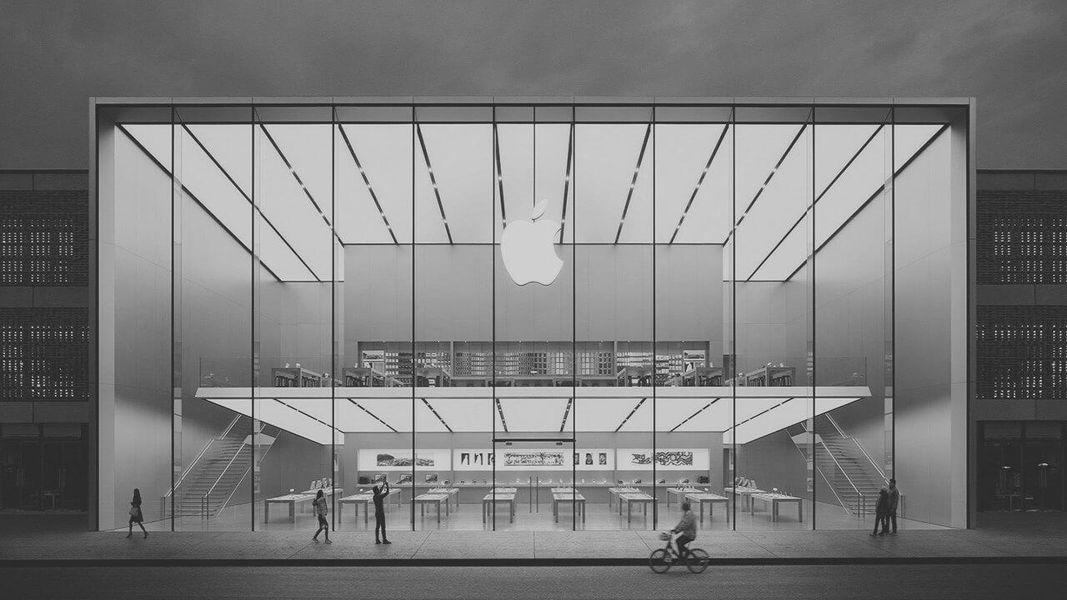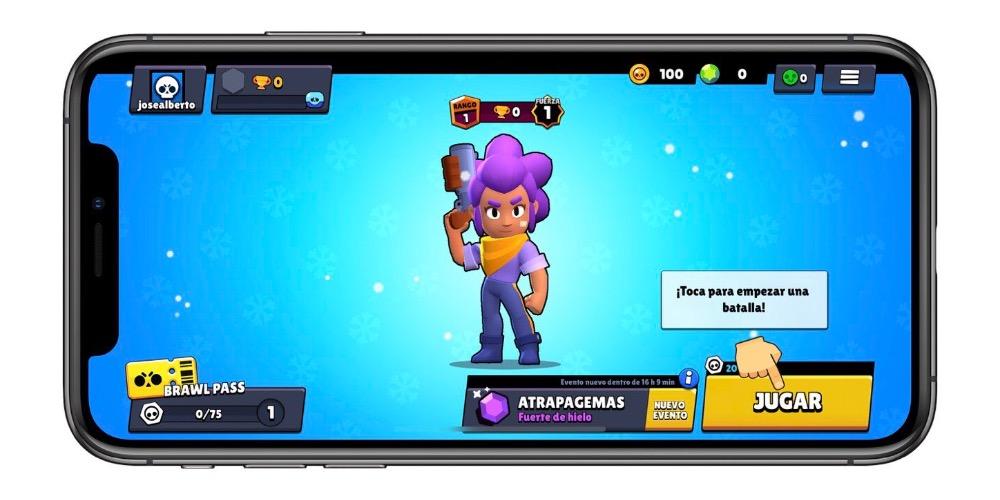Nếu bạn đang gặp sự cố với bàn di chuột của MacBook, thì đừng lo lắng. Chúng không phải là những vấn đề phổ biến, ít bình thường hơn nhiều, nhưng bạn có thể có một giải pháp đơn giản trong tầm tay và thậm chí nó có thể là một vấn đề cấu hình đơn giản. Trong bài viết này, chúng tôi đề cập đến tất cả các nguyên nhân có thể gây ra sự cố này, cũng như những gì bạn nên làm để cố gắng giải quyết nó trước khi phải nhờ đến dịch vụ kỹ thuật.
Các vấn đề phổ biến nhất trên bàn di chuột và nguyên nhân của chúng
Như chúng tôi đã nói trước đây, việc gặp lỗi trên bàn di chuột của MacBook không phải là điều bình thường, mặc dù trong những trường hợp đã biết qua nhiều năm, chúng tôi có thể nêu ra bốn vấn đề thường gặp nhất ở những người dùng đã báo cáo chúng:
- Bàn di chuột vẫn ở trạng thái tĩnh và không phát ra bất kỳ cảm giác xúc giác hoặc chuyển động vật lý nào, dù nhấp chuột vào macOS hay không.
- Sự cố với sự di chuyển của con trỏ trong hệ thống (rất chậm hoặc nhanh, bị giật ...)
- Thao tác cuộn bằng hai ngón tay hoặc nhấp chuột phụ không hoạt động.
- Nó không cho phép bạn cuộn xuống và cuộn lên trên một trang web hoặc tài liệu.
Tương tự như vậy, những vấn đề này có thể do nhiều nguyên nhân khác nhau, những nguyên nhân này lặp đi lặp lại nhiều nhất trong số chúng:
- Cấu hình sai cài đặt bàn di chuột trong hệ thống.
- Thiệt hại do chất lỏng và / hoặc hơi ẩm xâm nhập vào thiết bị.
- Thổi mà máy tính hoặc bộ phận cụ thể của nó có thể đã nhận được.
- Đứt kết nối điện kết nối bàn di chuột với bo mạch chủ của máy tính.
- Lỗi xuất xưởng khiến bàn di chuột ngừng hoạt động bình thường.
Bạn có thể làm gì để khắc phục sự cố
Rõ ràng là sự cố của bộ phận này làm xấu đi rất nhiều trải nghiệm sử dụng MacBook, vì nó cũng là một yếu tố cần thiết để có thể xử lý nó (trừ khi bạn có một phụ kiện bên ngoài khác). Trong mọi trường hợp, có một loạt hành động mà bạn có thể tự mình thực hiện để cố gắng tự khắc phục, Miễn là đó là một lỗi phần mềm , điều này không bị loại trừ ngay cả trong trường hợp hỏng hóc có thể xảy ra do vật chất.
Kiểm tra cài đặt macOS
Như chúng ta đã thấy trước đây, một trong những nguyên nhân gây ra sự cố của bàn di chuột có thể là do không được định cấu hình đúng cách. Nếu điều này hoạt động đủ tốt để bạn xem lại cài đặt của nó, hãy thử làm theo những gì chúng tôi cho bạn biết bên dưới. Nếu bạn đang gặp sự cố ngay cả khi điều hướng hệ thống, chúng tôi khuyên bạn nên sử dụng chuột ngoài hoặc bàn di chuột để làm như vậy. bạn phải mở sở thích sau đó Hệ thống (từ thanh công cụ nếu bạn có biểu tượng nằm ở đó, từ menu Apple ở thanh trên cùng hoặc thông qua công cụ tìm kiếm bằng cách nhấn cmd + dấu cách) và sau đó đi tới Bàn di chuột.
Khi bạn ở trong cửa sổ cài đặt đó, bạn sẽ tìm thấy ba tab mà bạn nên kiểm tra để xem liệu bạn đã định cấu hình đúng chưa. Bạn có thể tìm thấy tất cả các tùy chọn này:
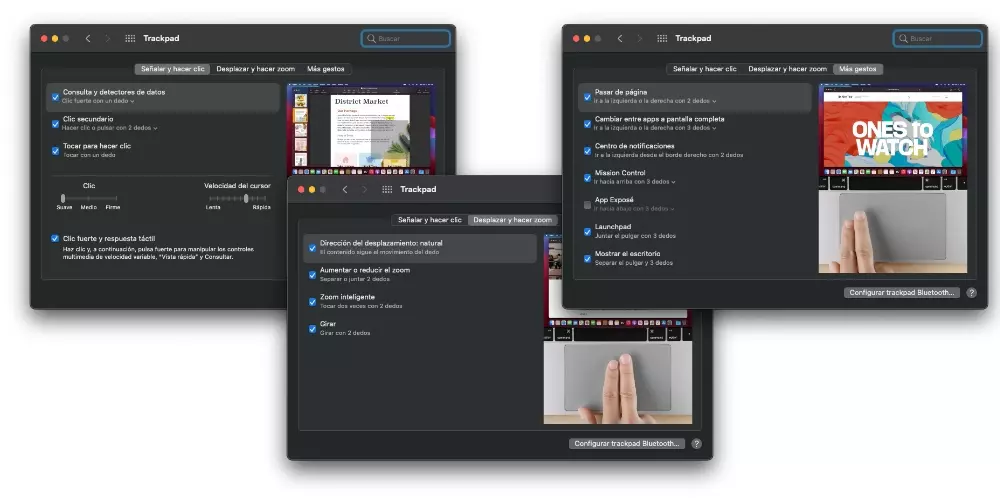
Thử khởi động lại tất cả các quy trình trên Mac
Cho dù máy Mac của bạn được trang bị tốt đến đâu về bộ vi xử lý và RAM, thì cũng không thể tránh khỏi một số sự cố không thường xuyên khiến máy tính chạy chậm hoặc ngừng hoạt động một số chức năng. Và tất nhiên sự cố của trackpad cũng có thể liên quan đến nó.
Vì lý do này, chúng tôi khuyên bạn nên thử đóng tất cả các ứng dụng mà bạn đã mở và đợi một vài giây để xem mọi thứ có trở lại bình thường hay không. Nếu nó không hiệu quả, bạn nên thử khởi động lại máy tính, thông qua chức năng này hoặc trực tiếp bằng cách tắt và bật lại (thực hiện với nút nếu bạn không thể điều hướng qua hệ thống). Điều này sẽ khiến tất cả các quy trình đang mở trong nền khởi động lại và do đó loại bỏ các sự cố có thể xảy ra mà chúng đang tạo ra.

MacBook có đủ pin không?
Mặc dù đây là một trong những điểm kỳ lạ nhất vì nó không liên quan đến tiên nghiệm, nhưng sự thật là nó có thể là nguyên nhân của vấn đề này. Bàn di chuột, giống như các thành phần còn lại của máy tính xách tay, được cung cấp năng lượng bởi pin của nó và do đó có thể nếu nó không nhận đủ dòng điện, nó sẽ không hoạt động tốt. Điều này thường không bình thường, vì mức tiêu thụ của nó rất thấp và nó sẽ hoạt động ngay cả khi chỉ còn 1% pin.
Nếu bạn thấy mức pin của thiết bị dưới 20%, hãy thử kết nối nó với nguồn điện thông qua bộ sạc của nó và kiểm tra xem nó có hoạt động không. Về lý thuyết, bạn thậm chí không cần phải đợi nó sạc, vì nó đã có đủ năng lượng để hoạt động. Nếu bạn xác minh rằng sau đó nó đã hoạt động tốt, bạn nên mang MacBook đến dịch vụ kỹ thuật vì đây không phải là điều bình thường và có thể có một số thành phần bị lỗi khiến bàn di chuột không nhận đủ nguồn điện.

Nếu bạn nghi ngờ đó là lỗi phần mềm
Nếu sự cố với bàn di chuột xuất hiện khi bạn cập nhật lên phiên bản macOS mới và nó không xảy ra với bạn trước đó, thì rất có thể bản cập nhật này chứa lỗi đó. Theo nguyên tắc chung, loại sự cố này, nếu nó xảy ra, sẽ gây ra sự cố cho hàng nghìn người dùng và do đó Apple phát hành các bản cập nhật để khắc phục sự cố này càng sớm càng tốt. Do đó chúng tôi khuyên bạn nên cập nhật macOS sang phiên bản mới hơn nếu nó tồn tại (bạn có thể kiểm tra nó trong Tùy chọn hệ thống> Cập nhật phần mềm hoặc thông qua App Store nếu bạn có phiên bản hệ thống rất cũ).
Một khả năng khác để loại bỏ những lỗi này là khôi phục hệ điều hành hoàn toàn và có thể không có bản sao lưu. Điều đó sẽ giết chết bất kỳ loại mục nào liên quan đến phần mềm gây ra sự cố. Nếu bạn vẫn gặp sự cố bất chấp điều này, Cuối cùng sự hòa tan Những gì bạn còn lại là đặt một phiên bản trước của hệ thống mà bạn nhớ rằng nó hoạt động tốt. Nếu sau đó mà bạn vẫn không giải quyết được thì bạn chỉ còn cách tìm đến bộ phận hỗ trợ kỹ thuật.

Nó có phải là một bộ phận có thể sửa chữa được không?
Nếu bạn thấy mình ở trong tình thế không thể tự giải quyết vấn đề và bạn phải đi đến dịch vụ kỹ thuật, có thể bạn đã nghi ngờ về điều đó. Điều đầu tiên bạn nên biết là, mặc dù nó phụ thuộc vào kiểu máy, vâng, nó thường được sửa chữa và trên thực tế, họ thậm chí có thể làm ngay trong ngày nếu họ có sẵn phần đó. Trong trường hợp xấu nhất, bạn sẽ phải đợi một vài ngày. Nếu được coi là không có giải pháp, họ có thể cung cấp cho bạn một tân trang macbook và đầy đủ chức năng như một sự thay thế cho bạn.
Về giá sửa chữa không có gì được thiết lập bởi vì có thể có các nguyên nhân khác nhau gây ra sự cố. Tất nhiên, nếu MacBook đang được bảo hành và họ phát hiện ra rằng lỗi đến từ lỗi sản xuất, thì đó là lúc bạn có thể hạnh phúc hơn, vì việc sửa chữa sẽ hoàn toàn miễn phí.
nếu bạn đang nghĩ về thay đổi nó của riêng bạn , bạn nên biết rằng bạn cũng có thể làm được, mặc dù điều đó không được khuyến khích nhất. Lý do cho điều này là bạn sẽ mất bảo đảm với Apple nếu bạn vẫn giữ nó, thêm vào đó là một quá trình không dễ dàng và có thể có nghĩa là máy tính bị hư hỏng hoàn toàn nếu bạn không có một số kỹ năng nhất định khi nó. mở nó ra và thay đổi các thành phần. Không kém phần quan trọng là bạn sẽ không tìm thấy các bộ phận MacBook nguyên bản 100%, vì vậy trải nghiệm người dùng sau đó sẽ kém hơn so với những gì bạn có trước đó.