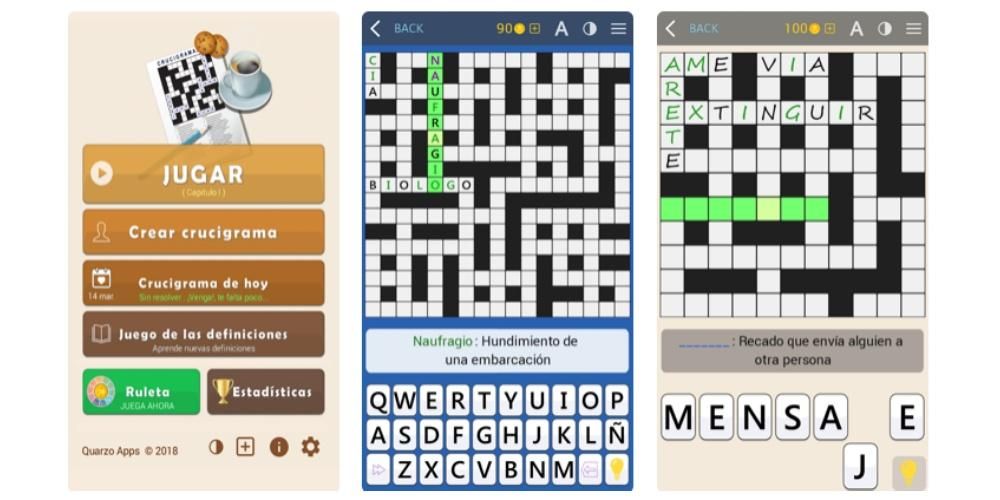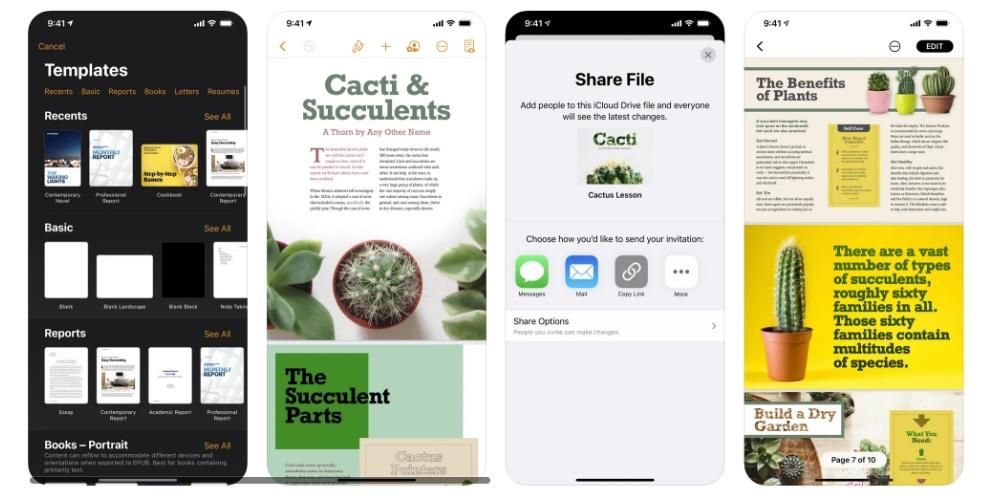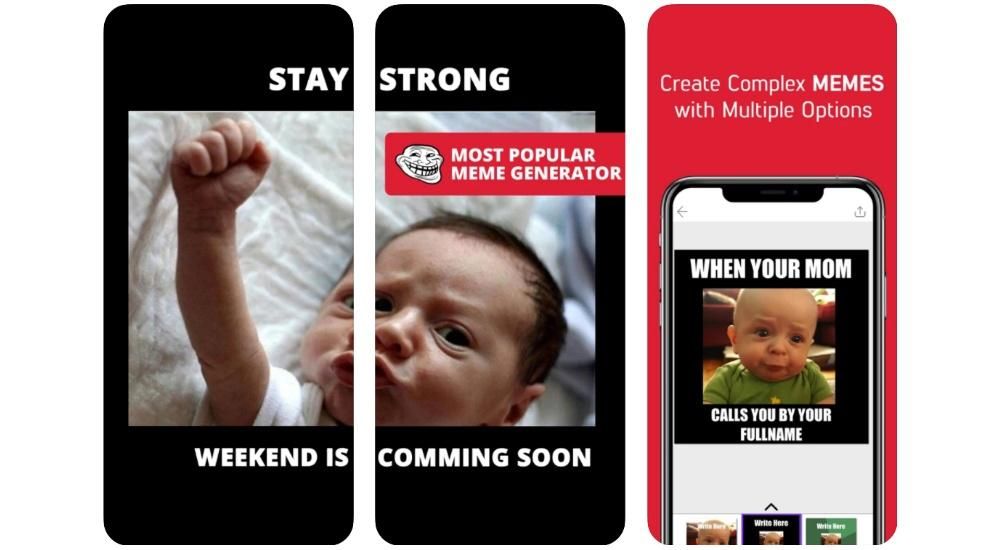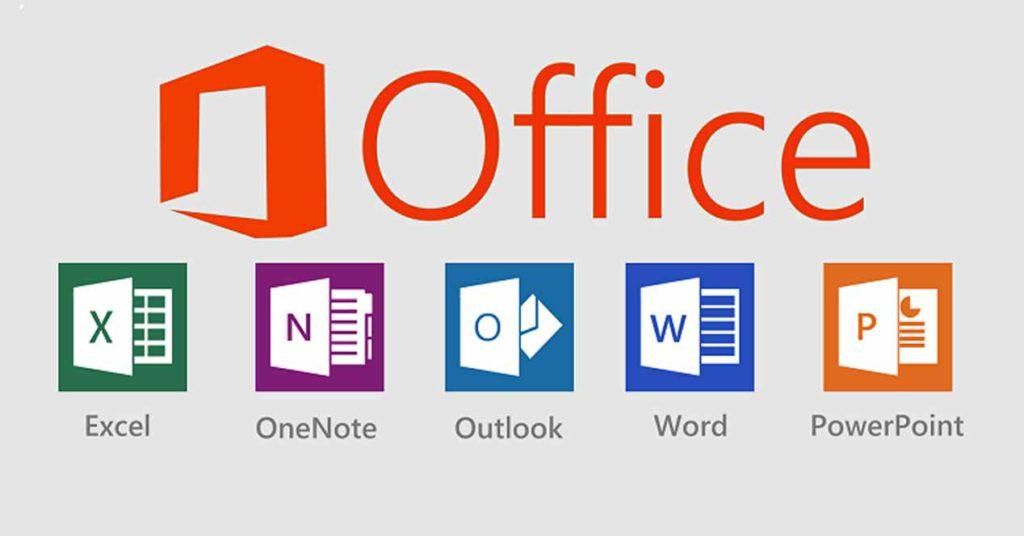Dòng sản phẩm iPad của Apple ngày càng đa dạng và tập trung vào nhiều đối tượng khác nhau. Người dùng sử dụng nó để đọc, sử dụng nội dung đa phương tiện và thậm chí một số cho các nhiệm vụ trường học hoặc chuyên nghiệp nhờ cách tiếp cận tốt của iPadOS với năng suất. Đó là lý do tại sao điều quan trọng là có thể sao lưu dữ liệu và các tệp được lưu trữ của bạn bằng bản sao lưu iPad. Chúng tôi cho bạn biết làm thế nào bạn có thể làm điều đó.
Sao lưu trên iPadOS qua iCloud
Vào năm 2019, iPad đã chuyển từ mang iOS làm hệ điều hành sang iPadOS. Tuy nhiên, cả hai hệ thống đều có chung cơ sở, vì vậy nếu bạn có iPad cũ hơn hoặc iPad chưa được cập nhật lên phiên bản mới nhất của iPadOS, bạn cũng có thể tạo bản sao lưu bằng iCloud. Và trong bản sao này có thể được thực hiện từ chính iPad tất cả các loại thông tin được lưu: hình nền, ứng dụng đã cài đặt, danh bạ, dấu trang Safari, cài đặt và hơn thế nữa mà bạn có thể chọn sao lưu trong bản sao lưu.
Nhưng những bản sao lưu này được thực hiện như thế nào? Theo mặc định, iPad tải một bản sao lên iCloud mỗi khi chúng được kết nối với nguồn điện và kết nối WiFi. Tuy nhiên, chúng có thể được thực hiện thủ công bằng cách làm theo các bước sau:
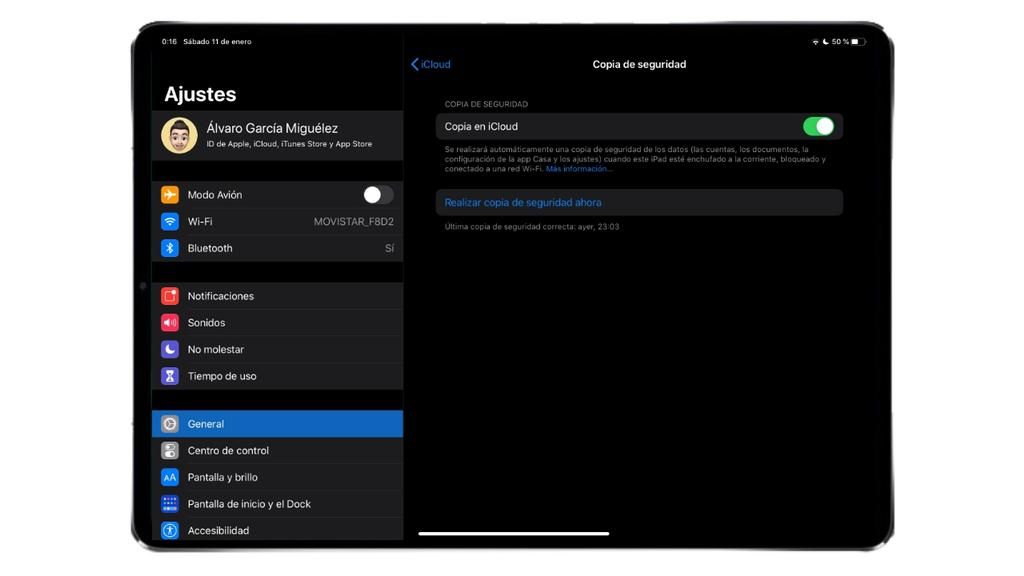
- đi đến Cài đặt của iPad.
- Bấm vào tên của bạn ở đầu màn hình.
- Bây giờ bấm vào iCloud .
- và một Sao chép vào iCloud .
- Bấm vào Sao lưu ngay bây giờ . Bạn cũng có thể kích hoạt và hủy kích hoạt bản sao tự động.
- Mở cửa Người tìm kiếm và bạn sẽ thấy rằng ở bên trái, cùng với các thư mục khác, iPad của bạn xuất hiện. Nếu đây là lần đầu tiên bạn kết nối iPad với máy Mac, bạn có thể được nhắc nhấn vào nút Tin cậy trên cả máy Mac và iPad, đồng thời nhập mã bảo mật.
- Kích hoạt tùy chọn Sao lưu tất cả dữ liệu iPad của bạn vào máy Mac này.
- Bây giờ bấm vào Sao lưu ngay bây giờ.
- Mở iTunes trên Mac.
- Nhấp vào biểu tượng iPad ở đầu màn hình.
- Kích hoạt tùy chọn cho phép bạn lưu một bản sao trên máy tính này.
- Bây giờ bấm vào Sao lưu ngay bây giờ.
- Mở iTunes. Nếu bạn chưa cài đặt nó trên máy tính của mình, bạn có thể tải nó trên trang web của apple .
- Nhấp vào biểu tượng iPad ở đầu màn hình.
- Kích hoạt tùy chọn cho phép bạn lưu một bản sao trên máy tính này.
- Bây giờ bấm vào Sao lưu ngay bây giờ.
Quá trình lưu bản sao lưu có thể mất vài phút tùy thuộc vào kích thước của bản sao lưu. Khi quá trình hoàn tất, bạn sẽ thấy một chú giải xuất hiện cho biết ngày và giờ của bản sao đó.
Tất nhiên, một số vấn đề có thể xuất hiện trong bản sao lưu chủ yếu do thiếu dung lượng lưu trữ iCloud. Thông thường Apple cung cấp 5GB cho mỗi người dùng đăng ký ID Apple, nhưng số này có thể không đủ trong nhiều trường hợp. Vì lý do này, bạn nên có thêm không gian, với các tỷ lệ sau:
iPadOS Backup trên Mac hoặc Windows Computer
Ngoài iCloud, Apple cung cấp các phương pháp khác để sao lưu dữ liệu iPad của bạn. Để thực hiện việc này, bạn cần có một máy tính, bất kể nó có macOS làm hệ điều hành hay nó là PC Windows.
Nếu bạn có một Mac với macOS Catalina trở lên bạn phải làm theo các bước sau:

Nếu bạn có một Mac với macOS Mojave hoặc phiên bản cũ hơn bạn phải làm theo các bước sau:
Nếu bạn có một PC con Windows bạn phải làm theo các bước sau:
Cần lưu ý rằng các bản sao của iPad sẽ được lưu trữ trên máy tính của bạn và cũng sẽ phục vụ Phục hồi Ipad trong tương lai với bản sao đó. Đúng vậy, bạn không nên ngắt kết nối iPad khỏi máy tính trong khi quá trình sao lưu đang diễn ra, nếu không bạn sẽ phải bắt đầu lại toàn bộ quá trình.