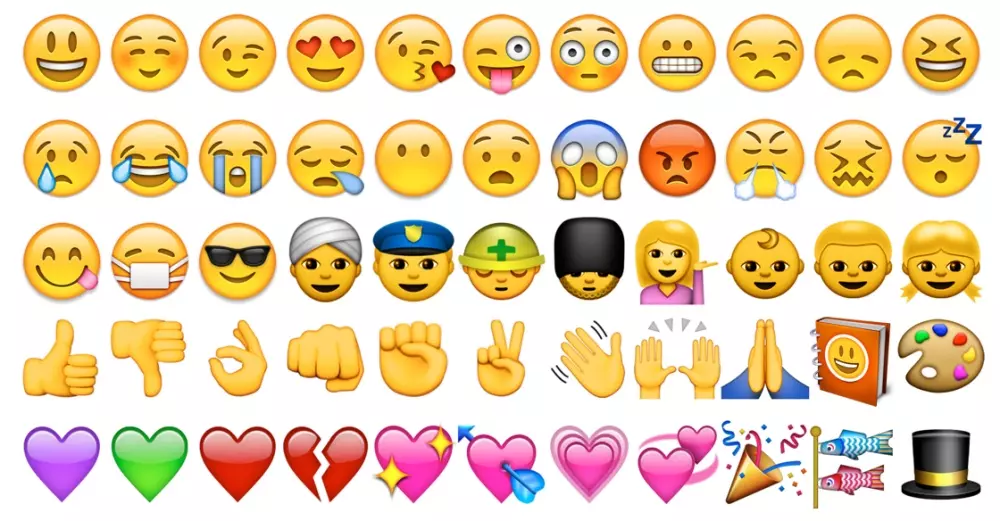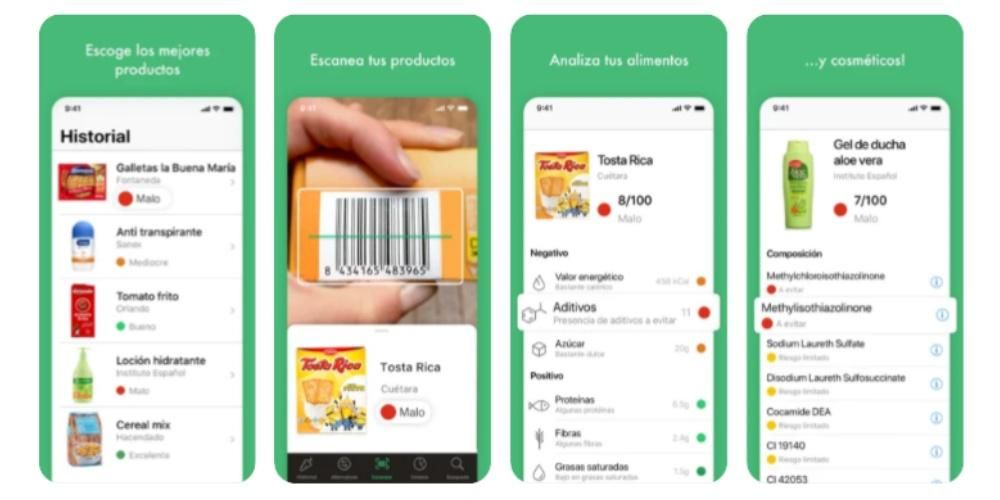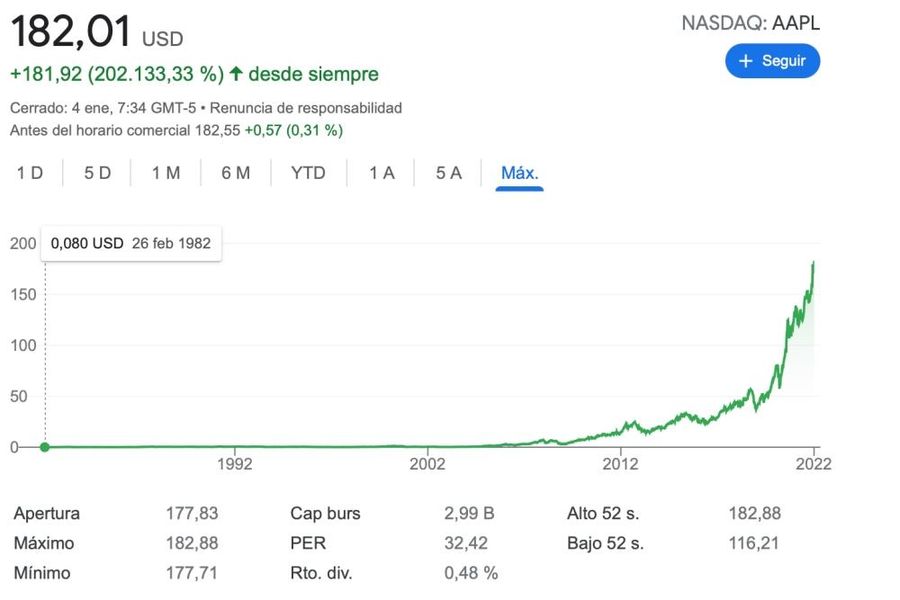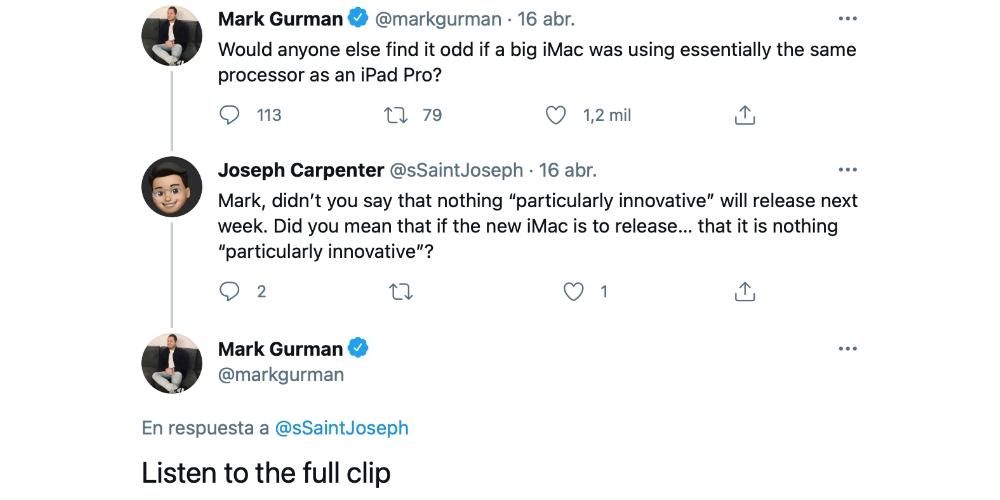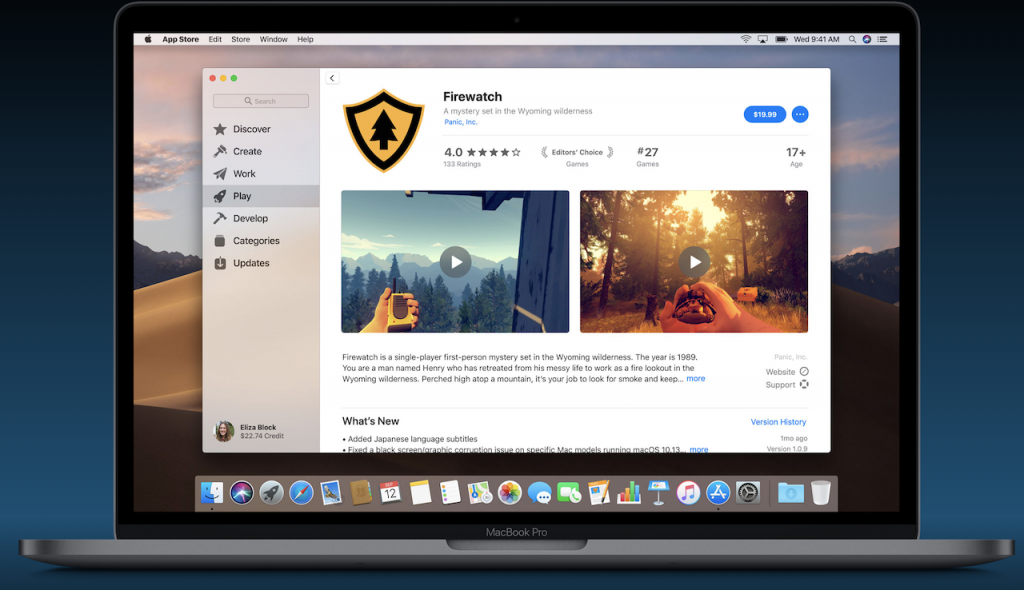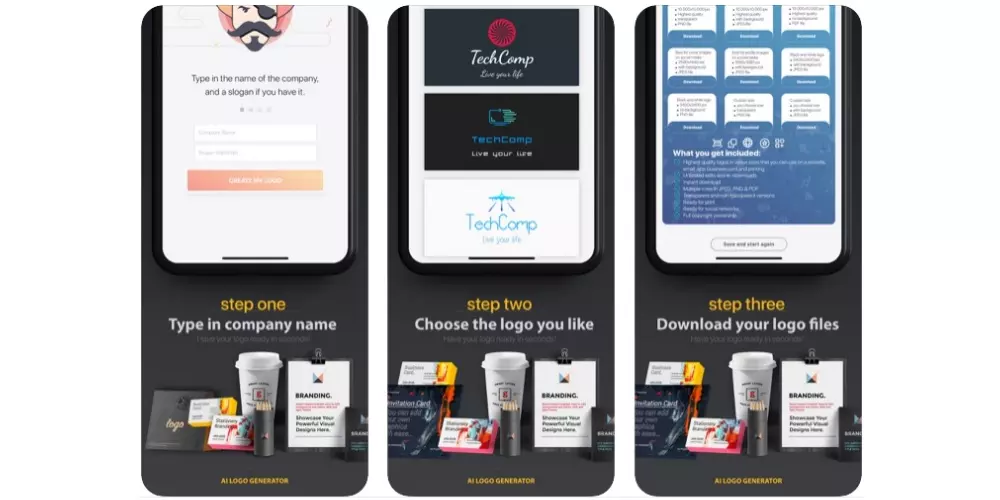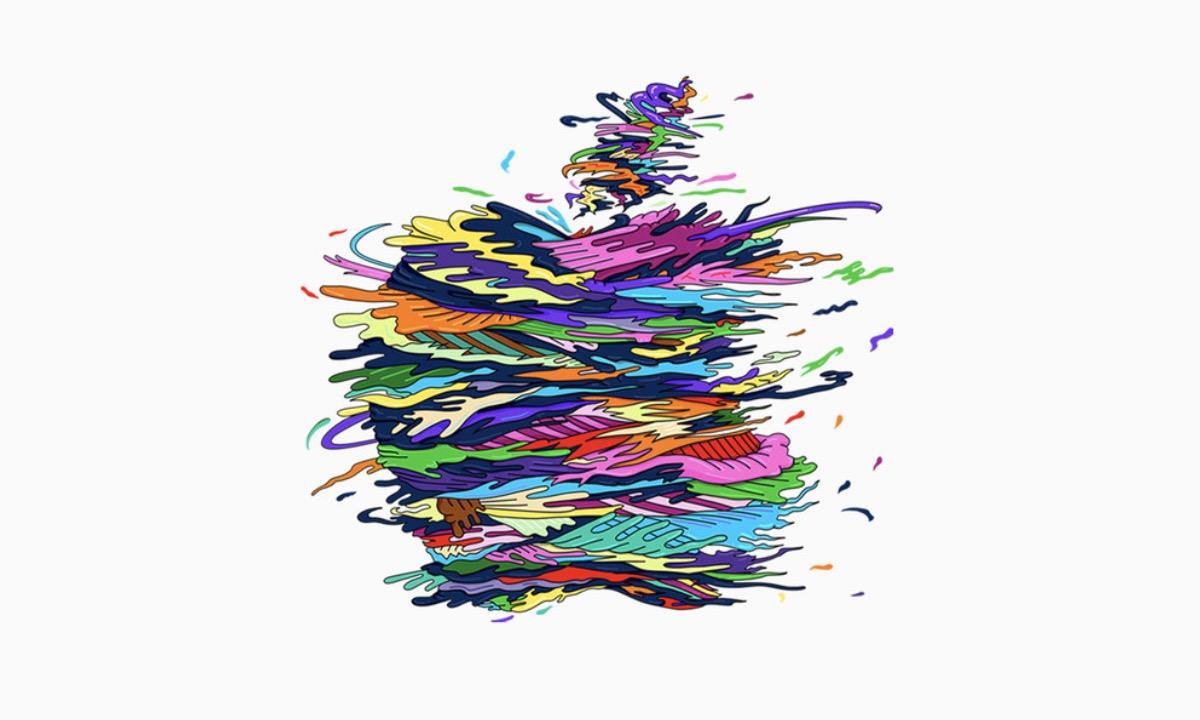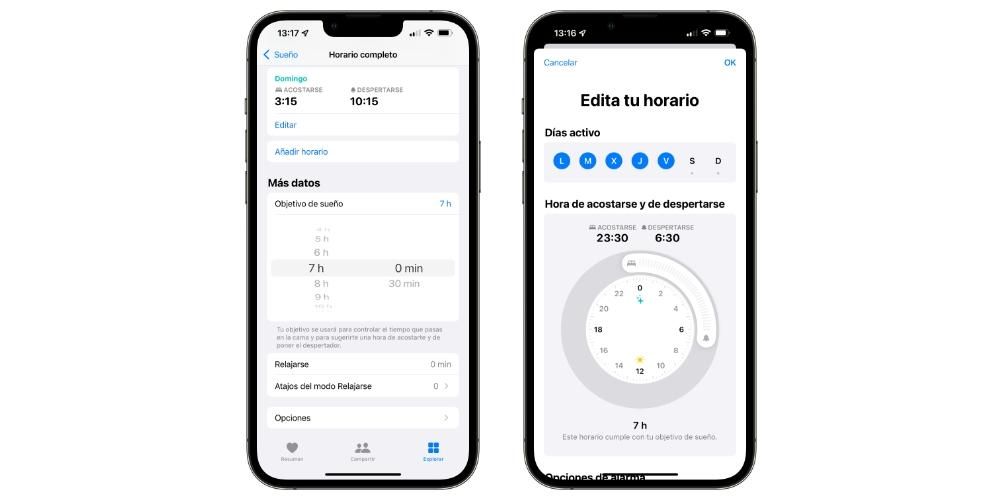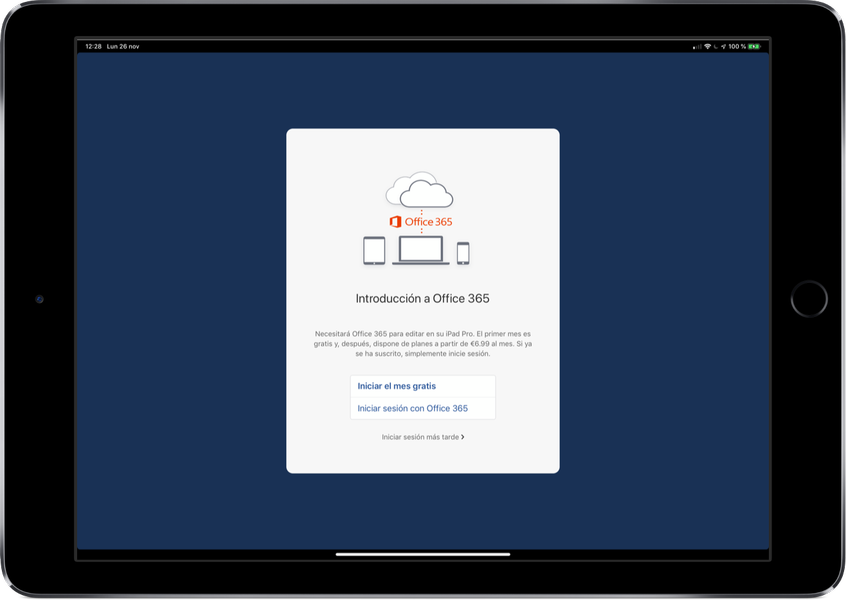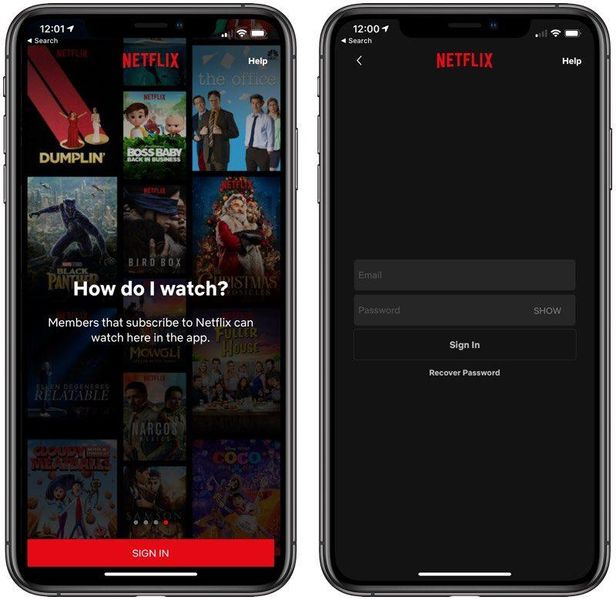Việc có thể có một số thiết bị như máy tính được liên kết bởi mạng cục bộ có nhiều lợi thế về khả năng chia sẻ một số tệp nhất định hoặc cải thiện kết nối Internet của một số trong số chúng. Cho dù đối với một văn phòng, một ngôi nhà hay thậm chí là toàn bộ tòa nhà, đều có thể cấu hình mạng cục bộ trên Mac thuộc loại này và trong bài viết này, chúng tôi sẽ cho bạn biết những điều quan trọng nhất mà bạn nên biết về nó, ngoài cách nó ra sao. đã cấu hình.
Cách mạng cục bộ hoạt động trong macOS
Mạng cục bộ trên Mac hoạt động cho các mục đích thực tế giống như bất kỳ mạng nào khác được tạo bởi các loại máy tính khác như Windows hoặc Linux, vì cuối cùng thì khái niệm vẫn giống nhau: chia sẻ tệp, máy in và tài nguyên trên mạng, thông qua mạng cục bộ , cho dù chúng được kết nối bằng cáp mạng Ethernet hoặc thông qua mạng WiFi. Trong số những thiết bị không dây, Apple nổi bật với những thiết bị được gọi là mạng đặc biệt , những gì nó làm về cơ bản là cho phép một số máy Mac và các thiết bị khác được kết nối mà không phụ thuộc vào cơ sở hạ tầng (không có bộ định tuyến WiFi hoặc bộ chuyển mạch), kết nối sẽ được thực hiện từng điểm, từ các máy tính được kết nối với máy chủ. Mặt khác, nó cũng được phép trên Mac để truy cập vào những gì được gọi là mạng kế thừa , một hệ thống kết nối đã trở nên lỗi thời cả về tính bảo mật lẫn cơ sở hạ tầng phức tạp và đắt tiền cần thiết để truy cập chúng. Trong mọi trường hợp, chúng tôi cũng sẽ giải thích trong bài đăng này cách bạn có thể kết nối máy tính của mình với một trong những mạng này.

Các mạng này có an toàn không?
Rõ ràng, những loại mạng này, được gọi là mạng cục bộ hay còn gọi là mạng LAN, khi được kết nối với Internet, sẽ phải đối mặt với một loạt rủi ro bảo mật miễn là không áp dụng các biện pháp bảo mật thích hợp và tuân thủ các thông lệ nội bộ tốt. Rủi ro lớn nhất và cũng là rủi ro được mọi người biết đến nhiều nhất là khả năng mạng bị tấn công bằng phần mềm độc hại, có thể dẫn đến mất và / hoặc đánh cắp dữ liệu đang lưu thông qua nó và có chứa các thiết bị được kết nối với mạng của chính nó. Ngoài ra, kẻ tấn công có thể lắng nghe các cuộc trò chuyện có thể xảy ra cũng như sửa đổi dữ liệu. Vì vậy, hiển nhiên, đã là một mạng lưới được kết nối với Internet thì việc bảo mật luôn tiềm ẩn những nguy cơ rủi ro.
Tạo mạng cục bộ bằng WiFi
Việc tạo mạng WiFi cục bộ là một quá trình cực kỳ đơn giản để thực hiện, chỉ mất vài phút thời gian của bạn và điều này sẽ cho phép bạn tận hưởng những lợi thế mà mạng này có thể có ở một số không gian hoặc nơi làm việc nhất định. Điều đầu tiên bạn phải tính đến là cài đặt mạng của máy Mac cho phép tạo mạng cục bộ này. Để làm điều này, hãy làm theo các bước mà chúng tôi trình bày dưới đây.
- Mở Tùy chọn Hệ thống.
- Nhấp vào Mạng.
- Nhấp vào Wifi, ở bên trái cửa sổ.

- Nhấp vào Nâng cao.
- Kiểm tra xem tùy chọn Hiển thị các mạng và tùy chọn kế thừa đã được kích hoạt chưa, nếu chưa, hãy kích hoạt nó.

Với các bước đơn giản này, bạn đã có cơ hội có thể tạo từ máy Mac, mạng cục bộ hoặc mạng LAN, bất cứ thứ gì bạn muốn gọi nó bằng Wifi. Bây giờ tất cả những gì còn lại là giải thích các bước bạn phải làm theo để có thể thực hiện toàn bộ quá trình này.
- Trong thanh trên cùng của máy Mac, hãy nhấp vào biểu tượng WiFi.
- Nhấp vào Tạo mạng.
- Đặt tên, theo sở thích cá nhân, mạng cục bộ mà bạn sẽ tạo và chọn kênh bạn muốn.

Thật đơn giản để tạo một mạng Wi-Fi cục bộ để các thiết bị còn lại muốn kết nối có thể làm như vậy. Ngoài ra, tại thời điểm bạn tạo mạng cục bộ này, bạn sẽ có thể thấy biểu tượng mạng thay đổi như thế nào và một máy tính xuất hiện để cho biết rằng bạn đang ở trong mạng cục bộ giữa máy tính và máy tính. Một trong những lợi thế lớn nhất mà loại mạng này cung cấp là bạn có thể chia sẻ tệp qua nó giữa các thiết bị khác nhau, tuy nhiên, đối với điều này, bạn phải định cấu hình máy tính của mình như chúng tôi giải thích sau trong bài đăng này.
Chia sẻ tệp giữa các máy tính được kết nối
Như chúng tôi đã đề cập trước đây, có lẽ lợi thế lớn nhất của việc làm việc trong mạng cục bộ là khả năng dễ dàng chia sẻ tệp giữa các thiết bị khác nhau. Tuy nhiên, đối với điều này là chưa đủ để các thiết bị được kết nối với mạng LAN nói trên mà còn phải cấu hình cài đặt của chính máy tính để có thể tận hưởng các chức năng và lợi thế mà loại mạng này cung cấp. Tiếp theo, chúng tôi sẽ chỉ cho bạn các bước bạn phải thực hiện trên máy Mac để có thể chia sẻ tệp trong cùng một mạng cục bộ.
- Mở Tùy chọn Hệ thống.
- Nhấn vào Chia sẻ.
- Đi tới Chia sẻ tệp.
- Định cấu hình thư mục nào bạn muốn chia sẻ.
- Chọn người dùng mà bạn muốn chia sẻ các thư mục này.
- Chọn các khả năng mà những người dùng này sẽ có khi tương tác với các thư mục bạn muốn chia sẻ.
- Bật Chia sẻ Tệp.

Với các bước đơn giản này, bạn có thể chia sẻ tệp trong cùng một mạng cục bộ. Điều rất quan trọng là bạn phải tính đến thông tin mà bạn đang chia sẻ, những người dùng nào bạn đang cấp quyền truy cập và trên hết, bạn cấp cho những người dùng đó những quyền nào để tương tác với nội dung mà bạn đang chia sẻ.
Bạn cũng có thể chia sẻ internet
Ngoài việc tạo mạng cục bộ để có thể chia sẻ tệp giữa các thiết bị khác nhau, bạn cũng có thể đặt máy Mac làm thiết bị kết nối phần còn lại của thiết bị với Internet, tức là đặt máy tính của bạn thành bộ định tuyến mà phần còn lại của các thiết bị kết nối để có thể truy cập internet. Để thực hiện chức năng này, máy Mac được đề cập phải luôn được kết nối với Internet qua cáp, tức là qua Ethernet. Sau khi máy Mac có kết nối có dây với Internet, bạn chỉ cần làm theo các bước sau.
- Mở Tùy chọn Hệ thống.
- Nhấn vào Chia sẻ.
- Đi tới Chia sẻ Internet.
- Trong Chia sẻ kết nối từ: chọn cổng mà cáp mạng được kết nối.
- Trong Với máy tính khác qua chọn Wi-Fi.
- Nhấp vào Tùy chọn Wi-Fi và định cấu hình mạng bạn sẽ tạo.
- Bật Chia sẻ Internet.

Với các bước đơn giản này, bạn có thể biến máy Mac của mình thành một bộ định tuyến cung cấp truy cập Internet cho tất cả các thiết bị bạn muốn, với điều kiện, như chúng tôi đã đề cập, máy Mac phải luôn được kết nối Internet bằng cáp.