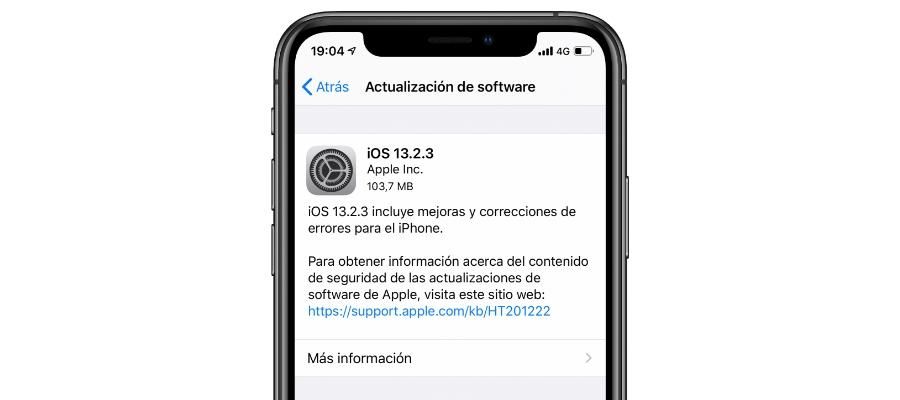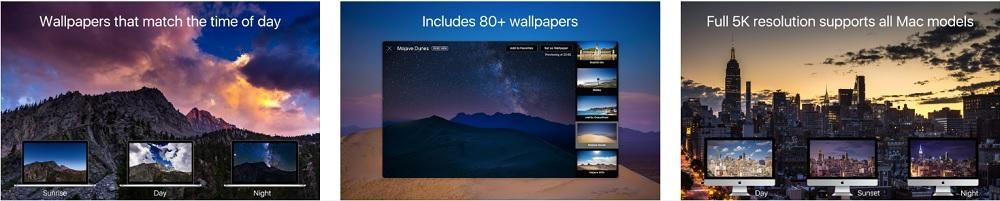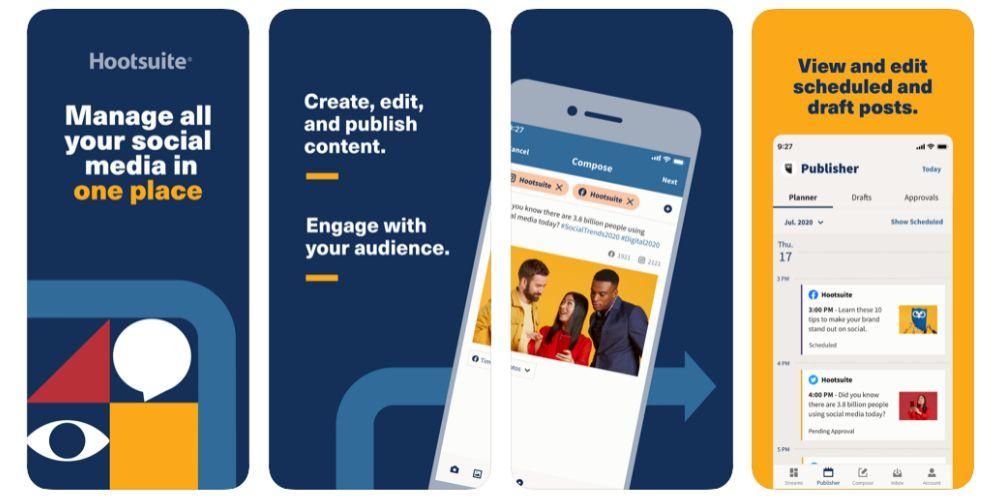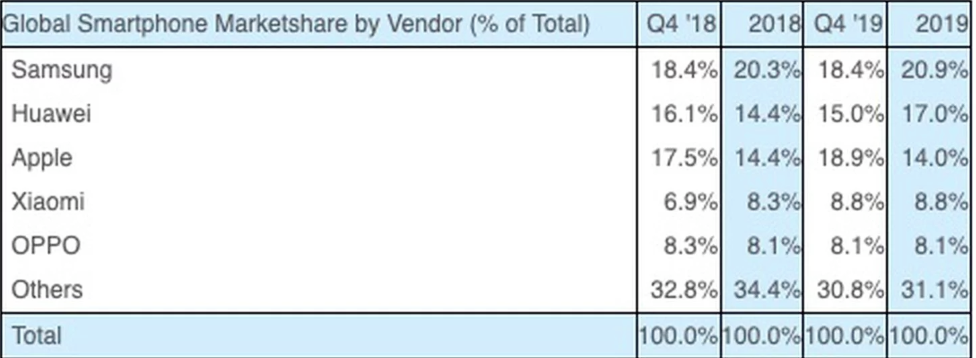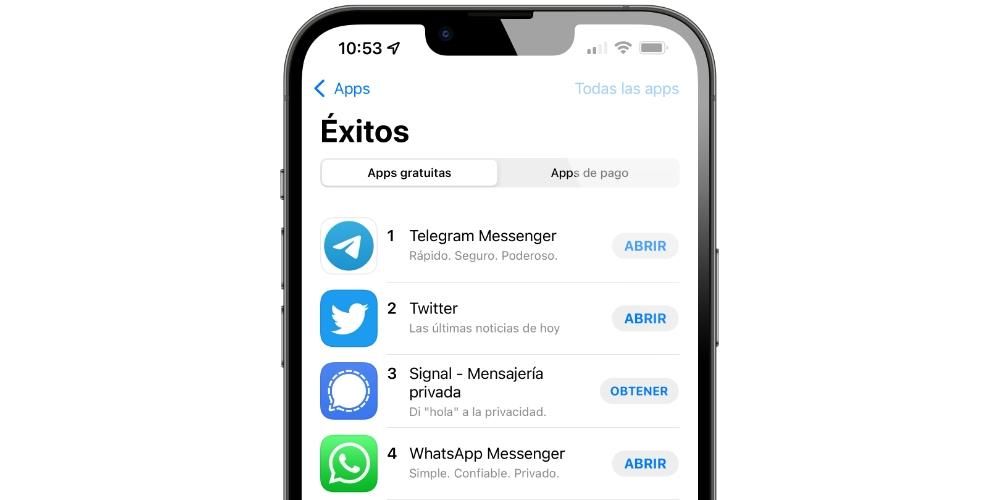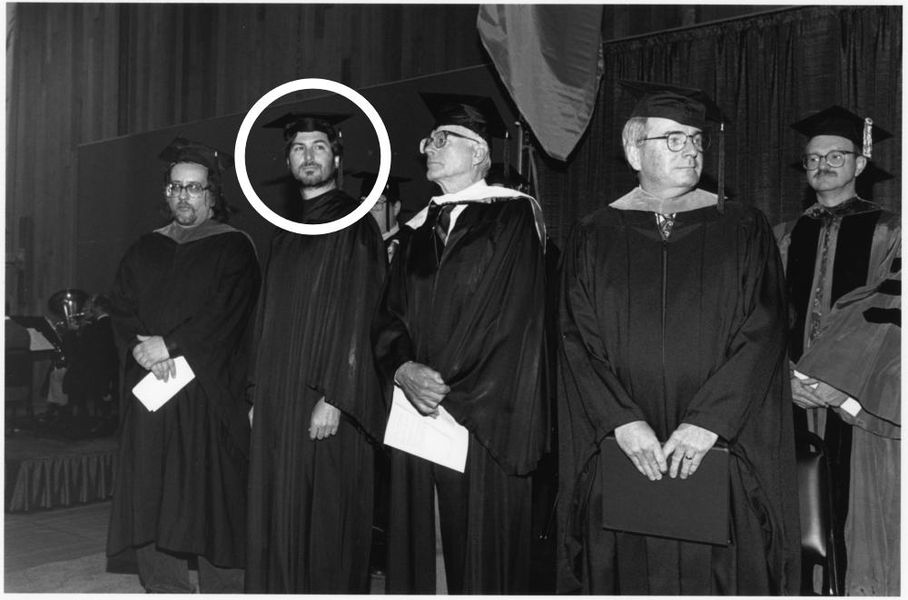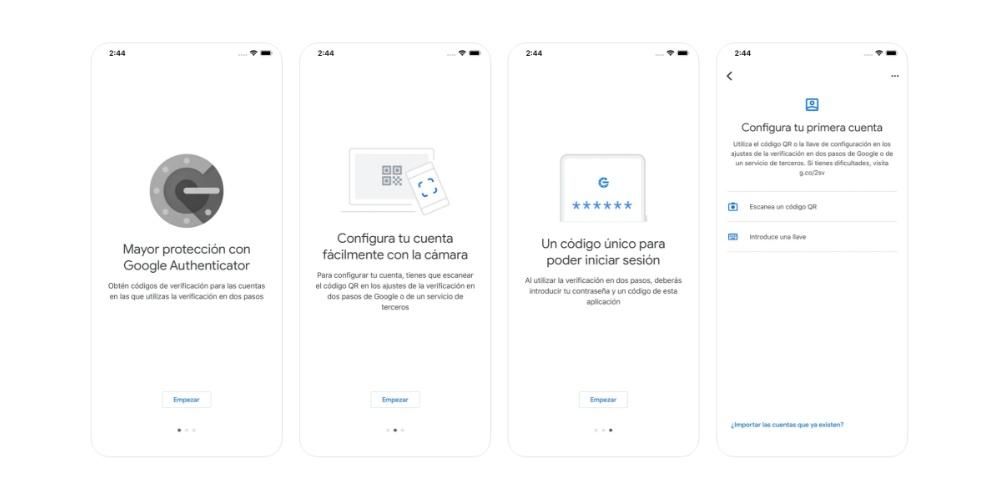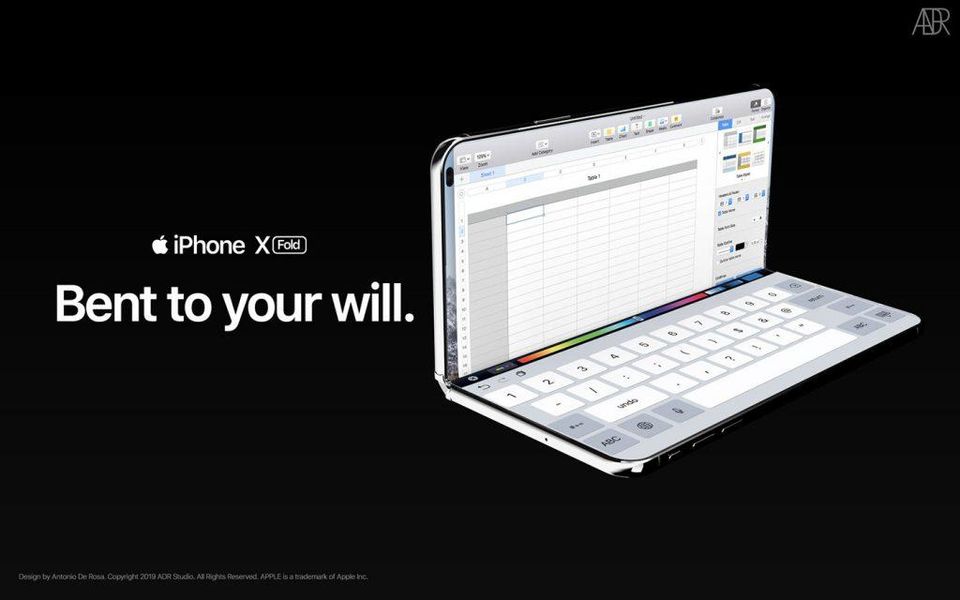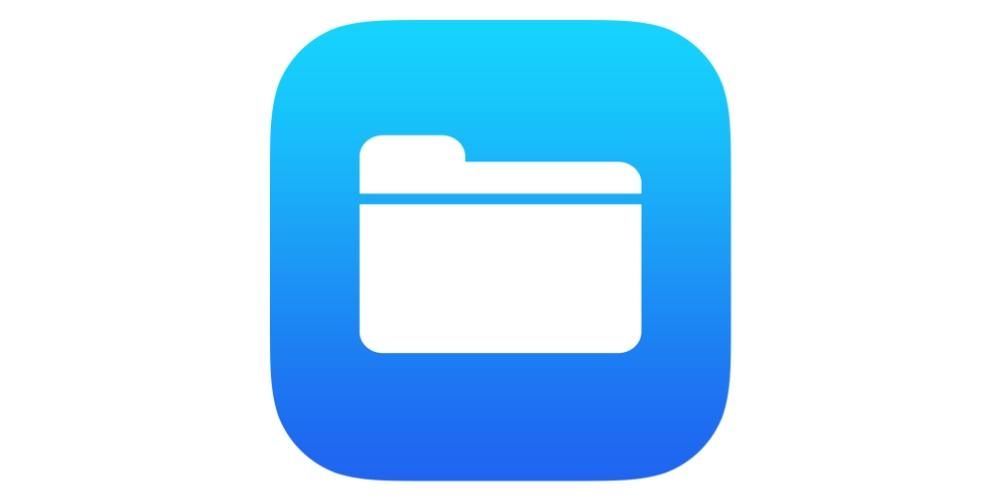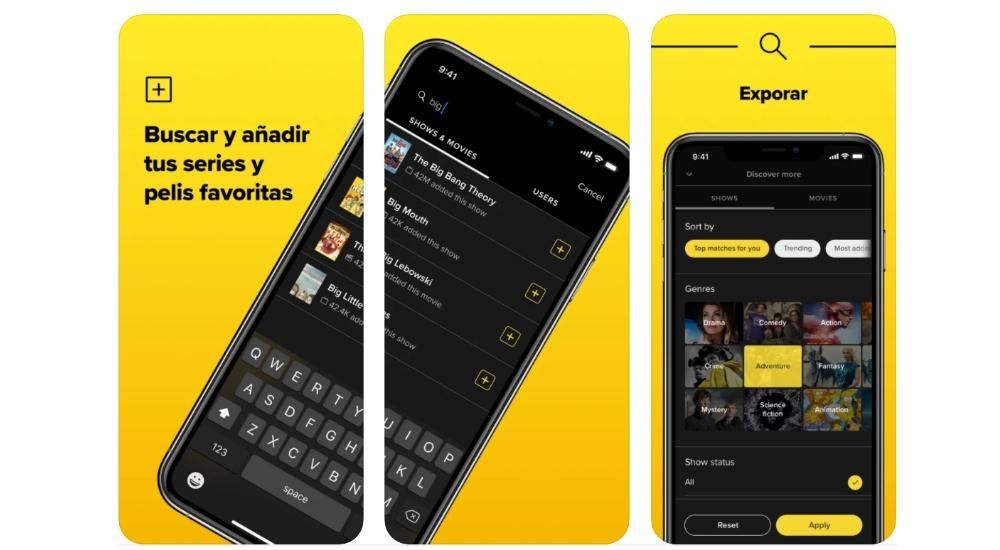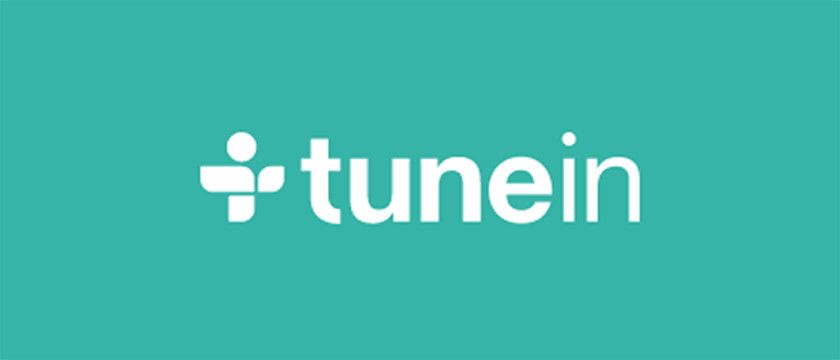Trình soạn thảo văn bản được sử dụng hàng ngày bởi một số lượng lớn người dùng. Cả hai để ghi chú và tạo báo cáo công ty, đây là một công cụ rất được khuyến khích trong hệ sinh thái của Apple. Để có kết quả đầy hứa hẹn, bạn cần có một trình kiểm tra chính tả giúp bạn hàng ngày và trong bài viết này, chúng tôi sẽ cho bạn biết cách bạn có thể sử dụng nó trên các nền tảng khác nhau.
Cách sửa lỗi của Apple có đáng tin cậy không?
Pages là một công cụ chỉnh sửa văn bản mạnh mẽ được cung cấp miễn phí trên tất cả các nền tảng của Apple. Trong những trường hợp này khi bạn đang viết và chúng ta là con người, chúng ta có thể mắc lỗi chính tả hoặc ngữ pháp. Trong nhiều trường hợp, chúng ta thậm chí không nhận ra điều đó bởi vì chúng ta viết với tốc độ khá cao, và vì chính bộ não đánh lừa sự hiểu biết của chính nó. Đó là lý do tại sao tất cả các trình soạn thảo văn bản đều tích hợp công cụ sửa chữa , kiểm tra văn bản được viết liên tục.
Nhưng để trả lời cho câu hỏi mà chúng tôi đã đặt ra trước đây, rõ ràng là bạn không thể hoàn toàn tin tưởng vào một trình chỉnh sửa dựa trên AI. Trong nhiều trường hợp, các lỗi chính tả khác nhau có thể được bỏ qua, hoặc cũng có thể không tuân theo một ngữ pháp chính xác. Đây là lý do tại sao bạn nên sử dụng trình kiểm tra chính tả của Trang, như một sự hỗ trợ đơn thuần . Bởi điều này, chúng tôi muốn nói rằng các công cụ khác phải được sử dụng hoặc xem xét theo cách thủ công. Bạn không thể đặt trọn niềm tin vào một hệ thống không hoàn toàn hoàn hảo, vì với tư cách là con người hay chuyên gia soát lỗi thì rõ ràng không có gì có thể so sánh được.
Sửa lỗi trên Mac
Mac là một trong những máy tính phổ biến nhất mà Pages chạy hàng ngày. Có nhiều công cụ có sẵn cho người dùng để chỉnh sửa văn bản. Nhưng điều thú vị nhất có thể là trình sửa lỗi được tích hợp để có thể viết với thuộc tính lớn hơn. Dưới đây chúng tôi giải thích tất cả các cách tồn tại để sử dụng nó.
Kiểm tra chính tả và ngữ pháp
Nói chung, kiểm tra chính tả và ngữ pháp trong một tài liệu là một thủ tục rất đơn giản. Cụ thể, bạn sẽ có thể nhanh chóng xác định tất cả các chỉnh sửa này bằng cách nhấn Command + dấu chấm phẩy. Với lệnh này, lỗi đầu tiên của tất cả văn bản sẽ tự động được hiển thị. Trong trường hợp nhấn các phím này tiếp theo, tất cả các lỗi tiếp theo sẽ được hiển thị.
Tương tự như vậy, để có thể hiển thị tất cả các lỗi một cách cố định, chỉ cần làm theo lộ trình: Chỉnh sửa> Chính tả và Ngữ pháp> Kiểm tra Ngữ pháp và Chính tả . Điều này sẽ buộc tất cả các từ có thể chứa lỗi phải được đánh dấu. Lúc này, bạn chỉ cần di chuột qua chúng và nhấp chuột trong khi nhấn phím Control. Từ thời điểm này, bạn có thể chọn gợi ý sửa hoặc thậm chí nếu bạn muốn bỏ qua hoàn toàn. Đây là một cổ điển trong bất kỳ loại trình soạn thảo văn bản nào.
Sử dụng tính năng tự động sửa lỗi
Tự động sửa là một tính năng thực sự hữu ích có mặt trong hầu hết các sản phẩm công nghệ. Không nghi ngờ gì nữa, việc giảm lỗi chính tả mà bạn không nhận ra là thực sự hữu ích, vì việc điều chỉnh sẽ được thực hiện tự động. Lưu ý rằng các từ sai chính tả được gạch dưới màu đỏ và các gợi ý sửa được hiển thị bằng màu xanh dưới từ đó. Để kích hoạt tính năng này, chỉ cần làm theo các hướng dẫn bên dưới:
- Làm theo đường dẫn Pages> Preferences trong thanh công cụ khi chương trình đang mở.
- Nhấp vào Tự động sửa ở đầu cửa sổ.
- Đánh dấu vào ô tương ứng với Tự động sửa lỗi chính tả.
Khi nó đã được kích hoạt, bạn sẽ có thể chấp nhận các đề xuất sẽ xuất hiện và điều đó sẽ cải thiện đáng kể ngữ pháp của bạn. Mặc dù vậy, bạn cũng có thể bỏ qua nó để có thể tiếp tục viết khi thấy cần thiết, bằng cách nhấp vào Escape. Tương tự như vậy, tất cả các sửa đổi được thực hiện tự động cũng có thể được hoàn tác.
Sử dụng trình kiểm tra chính tả
Pages có một công cụ thực sự hữu ích giúp nhóm tất cả các lỗi chính tả được tìm thấy trong tài liệu lại với nhau. Trong cửa sổ này, bạn sẽ có thể xem qua từng cảnh báo có thể được tìm thấy, với các bản sửa đổi có thể có. Tương tự như vậy, nó cũng cho phép bạn bỏ qua lỗi chính tả và ghi nhớ cách sửa được áp dụng để đào tạo trình sửa lỗi tự động. Để truy cập cửa sổ này, chỉ cần làm theo các bước sau:
- Trên thanh công cụ, chọn Chỉnh sửa.
- Nhấp vào Chính tả và Ngữ pháp.
- Chọn Hiển thị Chính tả và Ngữ pháp.
Cần lưu ý rằng theo mặc định, các lỗi chính tả tồn tại trong văn bản sẽ được hiển thị. Đó là lý do tại sao nếu bạn muốn tham khảo một đoạn văn cụ thể, bạn chỉ cần chọn văn bản để tham khảo để sau đó thực hiện tất cả các bước mà chúng tôi đã nhận xét trước đó.
sử dụng các ngôn ngữ khác nhau
Việc phải viết các tài liệu bằng các ngôn ngữ khác nhau là điều tương đối phổ biến trong các lĩnh vực giáo dục và lao động. Ví dụ, trong nghiên cứu ở giáo dục đại học, cần phải sử dụng nhiều tiếng Anh để có thể viết nghiên cứu. Đó là lý do tại sao có thể thú vị khi thay đổi ngôn ngữ của người sửa để có thể thích ứng với văn bản sẽ được viết. Ngoài ra, cần lưu ý rằng tiếng Anh, là một ngôn ngữ thực tế phổ biến, được sử dụng trong từ điển tốt hơn nhiều.
Theo nghĩa này, các bước sau phải được thực hiện để có thể thay đổi ngôn ngữ trong trình sửa lỗi:
- Ở góc trên bên trái, chọn menu Apple và mở Tùy chọn hệ thống .
- Nhấp vào Bàn phím và chọn Văn bản ở đầu cửa sổ.
- Nhấp vào menu thả xuống Orthography và chọn Định cấu hình.
- Kéo các ngôn ngữ từ danh sách theo thứ tự bạn muốn chúng được kiểm tra.
- Bấm OK.
- Nhấp lại vào menu thả xuống Chính tả và nhấp vào Tự động theo ngôn ngữ.

Điều sau thực sự quan trọng, đặc biệt là có thể viết rất thoải mái giữa các ngôn ngữ khác nhau. Nói cách khác, bạn sẽ không phải thay đổi ngôn ngữ vì hệ điều hành sẽ biết bạn đang sử dụng tiếng Anh, tiếng Tây Ban Nha hay bất kỳ ngôn ngữ nào khác. Hiện tại với hướng dẫn này, bạn sẽ chọn đúng bộ sửa chữa phù hợp nhất.
Sử dụng kem che khuyết điểm trên iPhone và iPad
Giống như trên Mac, trên iPhone và iPad, bạn cũng có thể tìm thấy ứng dụng Pages để thiết kế các văn bản khác nhau. Đó là lý do tại sao bạn cũng có thể tìm thấy các công cụ sửa lỗi tự động khác nhau, ngoài những công cụ được tích hợp nguyên bản vào hệ điều hành và có thể được tìm thấy trong các ứng dụng khác. Dưới đây chúng tôi chia nhỏ tất cả các cách để siết chặt những đặc điểm này trong những trường hợp này.
Xem lại những sai lầm bạn đã mắc phải
Trên iPad, Pages hoạt động theo cách tương tự như trên Mac. Trong trường hợp này, có một hệ thống tự động sửa lỗi cho phép bạn kiểm tra chính tả trong thời gian thực. Bất kỳ từ hoặc nhóm từ nào có một số loại lỗi ngữ pháp sẽ xuất hiện được đánh dấu bằng một đường màu đỏ ở dưới cùng . Trong trường hợp muốn sửa nó, bạn chỉ cần bấm vào từ này và chọn cách chỉnh sửa thích hợp nhất, tùy thuộc vào những gì bạn muốn diễn đạt. Điều này sẽ nằm ở cuối văn bản. Để kích hoạt chức năng này, chỉ cần làm theo các bước sau:
- Ở trên cùng bên phải, nhấn vào ba dấu chấm.
- Chọn Cài đặt ở giữa danh sách.
- Sau đó bấm vào Tự điều chỉnh .
- Kích hoạt tùy chọn kiểm tra chính tả .
- Nhấn vào tài liệu để đóng tất cả các cài đặt đã mở trước đó.

Trong số các tùy chọn tự động sửa khác nhau, bạn có thể chọn các phần liên quan khác nhau. Cụ thể, bạn sẽ có thể kích hoạt chính tả như vậy, nhưng cũng có thể phát hiện các liên kết trang web, phát hiện danh sách hoặc khả năng phát hiện một email. Điều này thực sự hữu ích để có thể điều chỉnh bố cục sao cho phù hợp, tùy thuộc vào nội dung của toàn bộ tài liệu.
Thêm và xóa các từ khỏi từ điển chính tả
Một khía cạnh thực sự quan trọng trong Pages cho iPad và iPhone là bạn phải đào tạo. Người sửa có một từ điển đằng sau nó, cho phép bạn biết nếu có điều gì đó bị sai chính tả. Bản thân bạn có thể rèn luyện trí thông minh của chúng bằng cách ghi nhớ những từ đã sửa một cách chính xác. Quá trình này rất đơn giản, vì bạn chỉ cần chạm vào từ được gạch chân và sau đó chọn từ menu thả xuống học từ . Thao tác này sẽ thêm nó vào từ điển được chia sẻ cả trong Pages và với các ứng dụng khác.
Nó cũng có thể xảy ra trường hợp bạn đưa một từ vào từ điển do nhầm lẫn và do đó nó không chính xác. Trong những tình huống này, hệ thống hiệu chỉnh cũng cho phép xóa chúng một cách rất đơn giản. Trong trường hợp này, tất cả những gì bạn phải làm là nhấn đúp vào từ trong tài liệu rồi chọn bỏ chính tả . Kể từ thời điểm này, nó sẽ biến mất khỏi Pages và phần còn lại của ứng dụng.