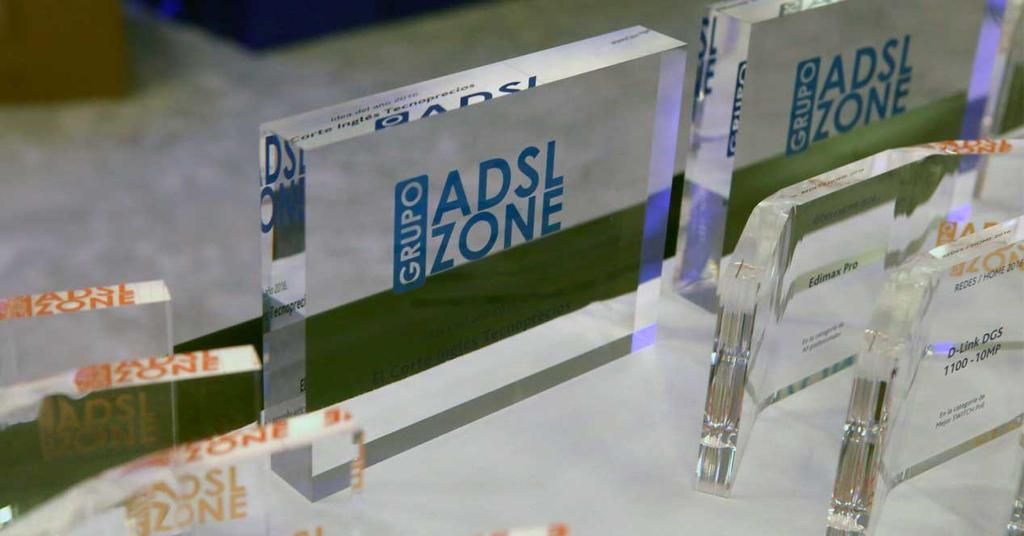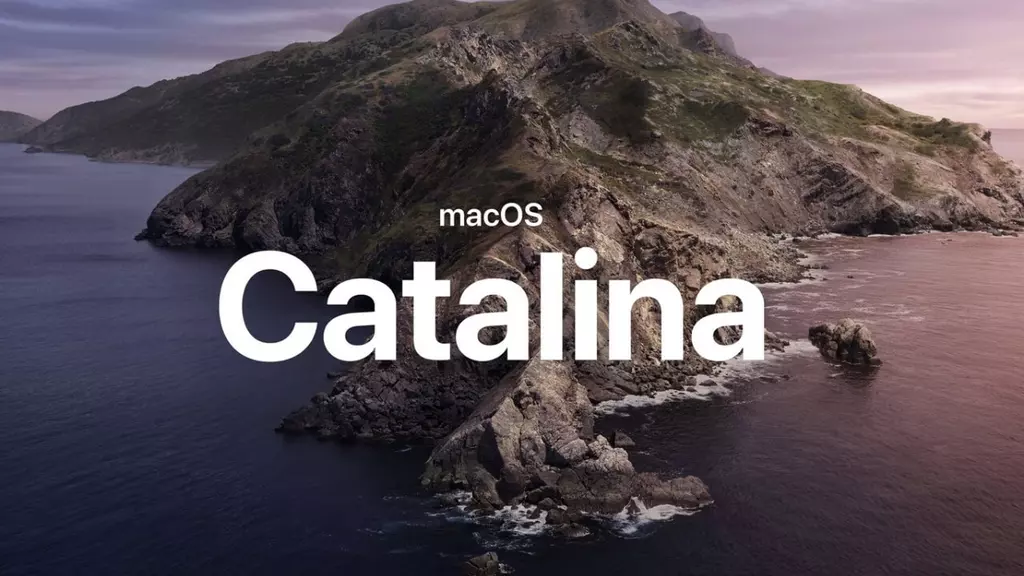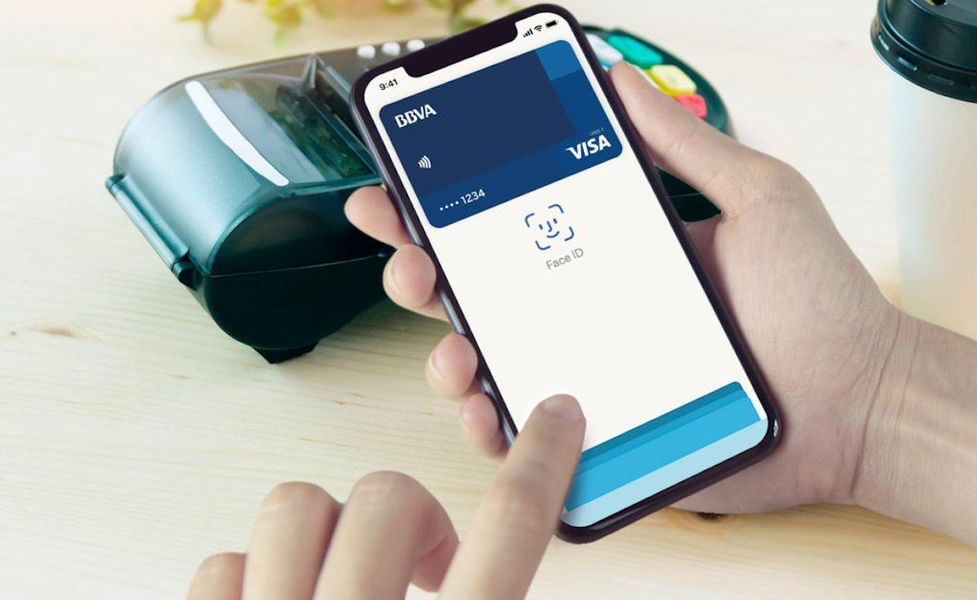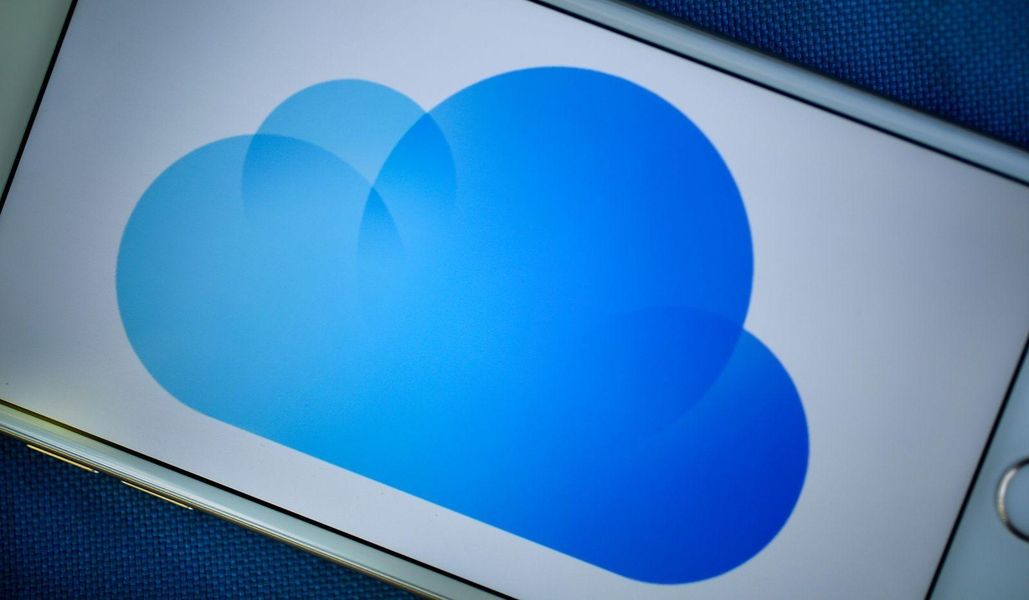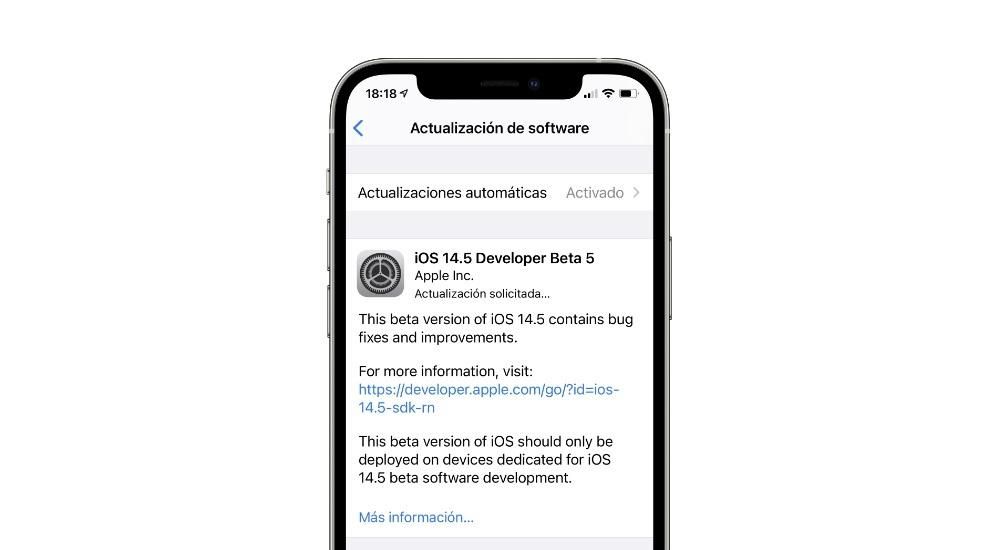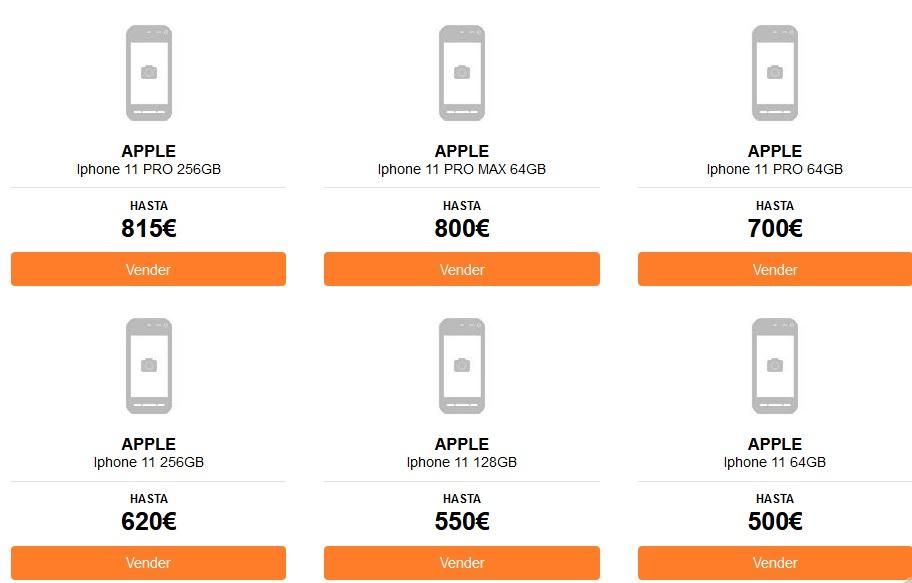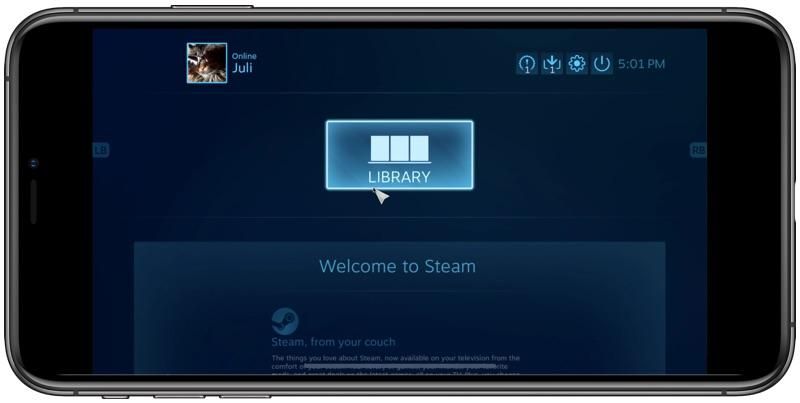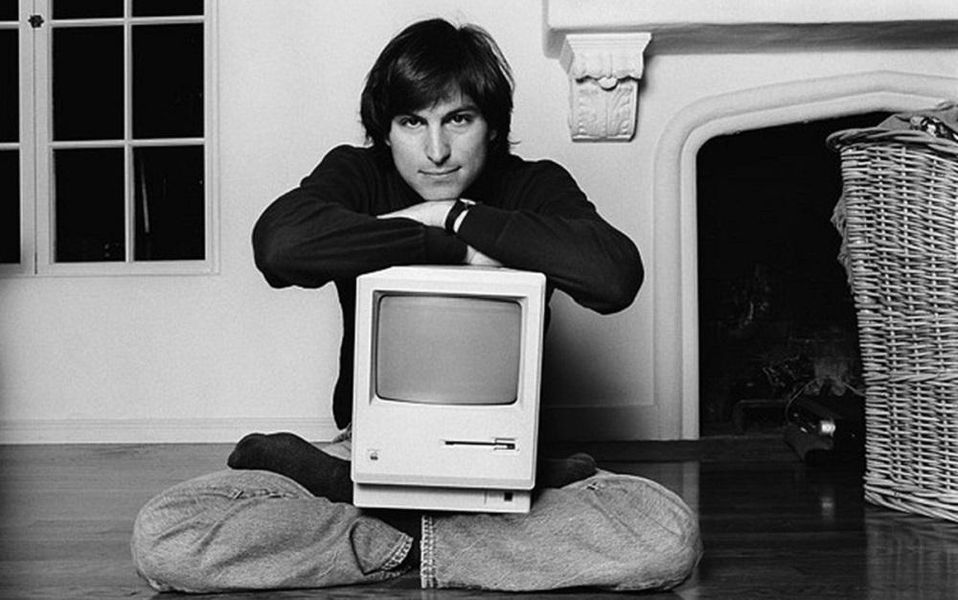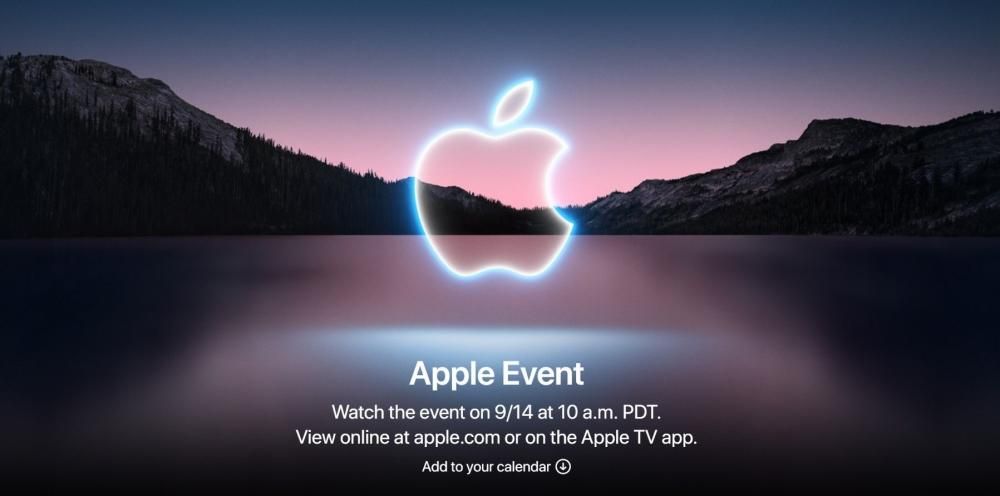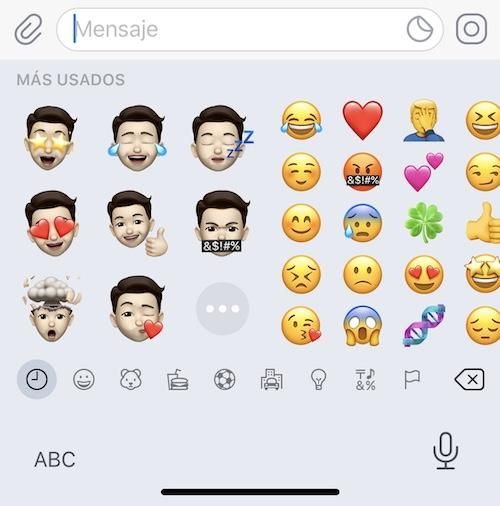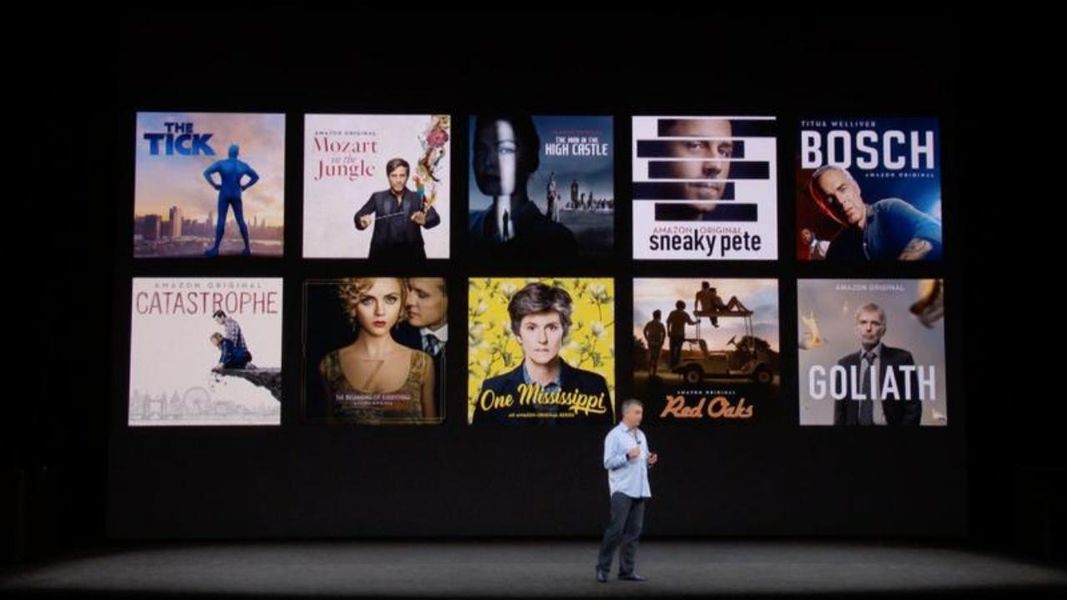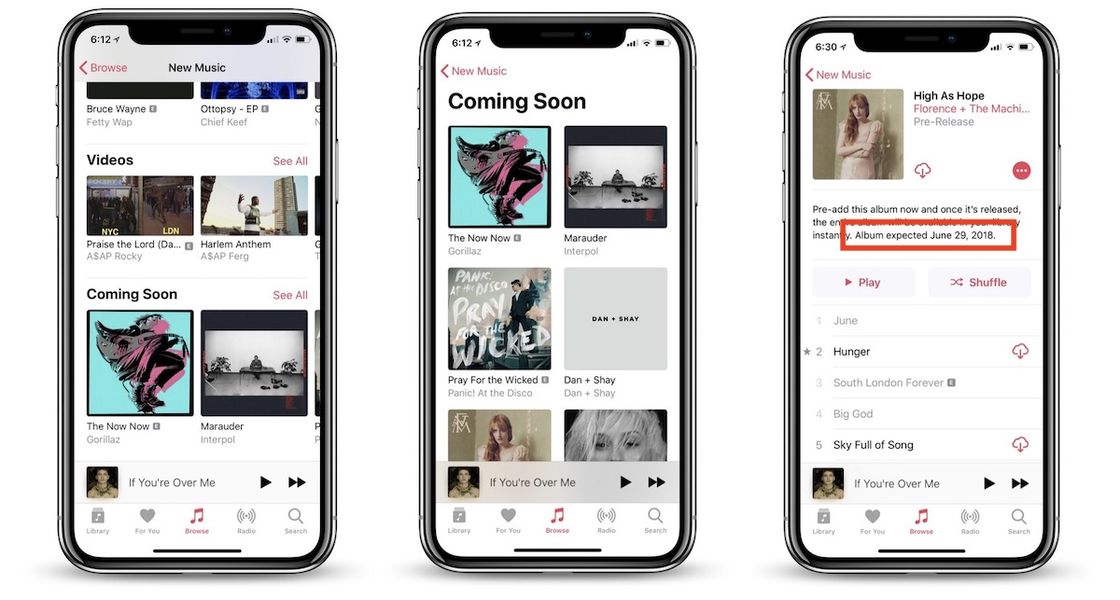Đôi khi chúng ta chết chìm trong cốc nước khi muốn thực hiện những công việc đơn giản với những ứng dụng phức tạp. Quản lý lịch hoặc danh sách công việc trên máy Mac là một việc thực sự đơn giản có thể được nâng cao bằng các chương trình bên ngoài, nhưng chúng không cần thiết nếu chúng ta tính đến các ứng dụng gốc đã trở thành tiêu chuẩn trong hệ thống. Chúng tôi cho bạn biết cách bạn có thể tận dụng tối đa các tùy chọn macOS này.
Đồng bộ hóa với iPhone và hơn thế nữa: ưu điểm chính
Sử dụng các ứng dụng đã trở thành tiêu chuẩn trên Mac có thể là nguồn lực tốt nhất cho những người lười biếng, nhưng cũng cho những người thông minh. Bạn không chỉ tiết kiệm thời gian và thậm chí cả tiền bạc mà các ứng dụng của bên thứ ba phải trả, mà bạn còn có thể thấy mình có một lợi thế rất quan trọng của cái gọi là hệ sinh thái Apple. Chúng tôi đề cập đến thực tế là các sự kiện, lịch và nhiệm vụ của bạn có thể được đồng bộ hóa với các thiết bị khác nhờ iCloud.
Nếu bạn đã đăng nhập vào máy Mac của mình bằng cùng một ID Apple mà bạn có trên iPhone và / hoặc iPad, bạn sẽ nhận thấy rằng bất kỳ thay đổi nào bạn thực hiện đối với các ứng dụng macOS gốc cũng sẽ được thêm vào các thiết bị khác này. Trên thực tế, nó cũng hoạt động theo chiều ngược lại. Tất cả điều này được quản lý nhờ iCloud, có thể nhập Tùy chọn hệ thống> ID Apple và đi đến tab iCloud để kích hoạt đồng bộ hóa dịch vụ gia đình.
Ngay cả trên máy tính có các cửa sổ hoặc các thiết bị Android bạn sẽ có thể tìm thấy sự đồng bộ hóa này. Trong trường hợp đầu tiên, bạn sẽ phải tải xuống ứng dụng iCloud, ứng dụng này không hoạt động theo cách tối ưu hóa như trên máy tính của Apple, nhưng nó giúp bạn thoát khỏi rắc rối. Cũng trong hệ thống Microsoft, bạn có thể truy cập lịch, lời nhắc và những thứ khác bằng trang web iCloud. Phương pháp truy cập từ trình duyệt web này là phương pháp sẽ được sử dụng trong Android.
Quản lý sự kiện với Lịch macOS
Nếu bạn mở ứng dụng lịch, trước tiên bạn sẽ thấy một giao diện mà bạn có thể thay đổi theo ý thích của mình trong chế độ xem theo tuần, theo tháng và thậm chí bạn có thể thêm lịch Google hoặc các dịch vụ khác bằng cách nhấp vào Lịch ở phía trên bên trái. Bạn có thể di chuyển quanh lịch bằng chuột, bằng các mũi tên trên bàn phím hoặc bằng các tab điều hướng ở trên cùng bên phải.
thêm sự kiện

Cách thêm sự kiện cực kỳ đơn giản, có một cách nhanh chóng để thực hiện điều đó với biểu tượng + . Tuy nhiên, để quản lý tốt hơn những điều này, hãy làm theo các bước sau:
- Đặt con trỏ vào ngày bạn muốn thêm sự kiện.
- Nhấp chuột phải và chọn sự kiện mới . Bây giờ bạn sẽ có các tùy chọn sau để hoàn thành nó:
- Lịch sử dụng (tab màu ở phía bên phải).
- Tên của sự kiện.
- Địa điểm.
- Ngày và giờ, có thể chọn cả ngày, thời gian cụ thể, nếu sự kiện được lặp lại với tần suất nhất định, thì thời gian đó sẽ dành cho chuyến đi giả định và cấu hình cảnh báo.
- Thêm khách.
- Thêm ghi chú bổ sung.
- Nhấn phím 'enter' hoặc nhấp vào bất kỳ đâu trên màn hình bên ngoài hộp này.
Sửa đổi, sao chép, gửi hoặc xóa sự kiện
Cũng giống như cách mà bạn có thể dễ dàng thêm các sự kiện, sửa đổi chúng hoặc xóa hoàn toàn chúng cũng dễ dàng như vậy. Giả sử rằng bạn đã nhầm lẫn khi thêm một cuộc hẹn hoặc nó đã thay đổi ngày; bạn chỉ cần nhấp đúp vào sự kiện này và bạn có thể truy cập để thay đổi cấu hình của nó.
Nếu bạn muốn sao chép cài đặt cho sự kiện này sang một ngày khác, bạn có thể thực hiện việc này bằng cách nhấp chuột phải bằng chuột hoặc bàn di chuột và nhấp vào sao chép hoặc cắt. Sau đó, nó sẽ đặt bạn vào ngày tương ứng để dán nó theo cách tương tự. Ngoài ra với nhấp chuột phụ, bạn sẽ có quyền truy cập vào tùy chọn Gửi sự kiện qua thư. Nếu bạn muốn xóa sự kiện, hãy nhấp chuột phải một lần nữa và nhấn tùy chọn Xóa. Cần lưu ý rằng bằng cách chọn một số sự kiện, bạn sẽ có thể truy cập các thủ tục để sao chép hoặc xóa tất cả các sự kiện cùng một lúc mà không cần phải thực hiện từng sự kiện một. Bạn thậm chí có thể xóa hoặc sao chép các sự kiện của cả tháng.
Trong mọi trường hợp, hãy nhớ rằng bạn có thể hiển thị các sự kiện của mình chỉ bằng cách mở ứng dụng hoặc từ iPhone và iPad với các tiện ích tương ứng dành riêng cho ứng dụng này.
Thêm công việc trên Mac với Lời nhắc
Một ứng dụng bổ sung và cực kỳ hữu ích khác là Nhắc nhở. Đây là một bản tóm tắt khác của các ứng dụng gốc được đồng bộ hóa thông qua iCloud với các thiết bị khác. Trong trường hợp này, chúng tôi có thể phân biệt nó với các sự kiện lịch vì nó đơn giản hơn và có cách sử dụng xác định hơn: để thông báo cho bạn về một điều gì đó cụ thể một lần hoặc thường xuyên. Từ những cuộc hẹn với bác sĩ, đến những lời nhắc nhở gọi điện cho bạn bè hoặc mua một sản phẩm nào đó ở siêu thị.
Ứng dụng Lời nhắc đã được thiết kế lại trong macOS Catalina theo những gì đã thấy trong iOS 13 và iPadOS 13. Nó cho phép sắp xếp theo các danh sách khác nhau: định kỳ, đúng giờ, khẩn cấp và danh sách do người dùng tạo, đồng thời có thể loại bỏ những danh sách được xác định trước. Cách mỗi người sử dụng các danh sách này cuối cùng không quan tâm đến việc quản lý các lời nhắc.

Vì Thêm vào một lời nhắc, tất cả những gì bạn phải làm là nhấn vào biểu tượng ' + ở trên cùng bên phải, sau đó là 'i' xuất hiện trong danh sách lời nhắc. Khi ở đây, bạn có thể định cấu hình dữ liệu sau:
- Tiêu đề lời nhắc.
- Đánh dấu nó (biểu tượng lá cờ ở trên cùng bên phải).
- Thêm ghi chú bổ sung.
- Chọn ngày và giờ của lời nhắc.
- Chọn vị trí lời nhắc (nếu bạn muốn lời nhắc xuất hiện khi bạn đang ở một địa điểm nhất định thay vì vào một ngày).
- Chọn Khi gửi tin nhắn cho ai đó (nếu bạn muốn tin nhắn này bỏ qua khi bạn đang nhắn tin cho một số liên lạc thay vì ngày hoặc địa điểm).
- Chọn lặp lại (không, hàng ngày, hàng tuần, hàng tháng, hàng năm hoặc tần suất tùy chỉnh).
- Thêm URL.
- Thêm hình ảnh.
Thời điểm bạn thêm lời nhắc, bạn sẽ có thể nhìn thấy lời nhắc đó trong các ngăn kéo tương ứng. Trong Hôm nay, những người mà bạn đã lên lịch trong ngày sẽ xuất hiện, trong Đã lên lịch, tất cả những người có ngày cụ thể đã lên kế hoạch sẽ xuất hiện, trong Tất cả, tất cả sẽ xuất hiện (bỏ qua phần dư thừa) và trong Đã đánh dấu những người mà bạn đã thêm cho mục đích này. Chúng cũng sẽ xuất hiện trong danh sách tương ứng mà bạn đã thêm.
Cách sửa đổi những lời nhắc này rất đơn giản, bằng cách nhấp vào 'i' để truy cập lại cấu hình. sau đó bạn có thể đánh dấu nó là hoàn thành, hoãn nó đến ngày mai, xóa nó, sao chép hoặc cắt nó bằng cách nhấp phụ. Đối với vấn đề đánh dấu là hoàn thành, có thể thực hiện nhanh chóng bằng cách nhấp vào biểu tượng hình tròn xuất hiện ở bên trái của chúng.