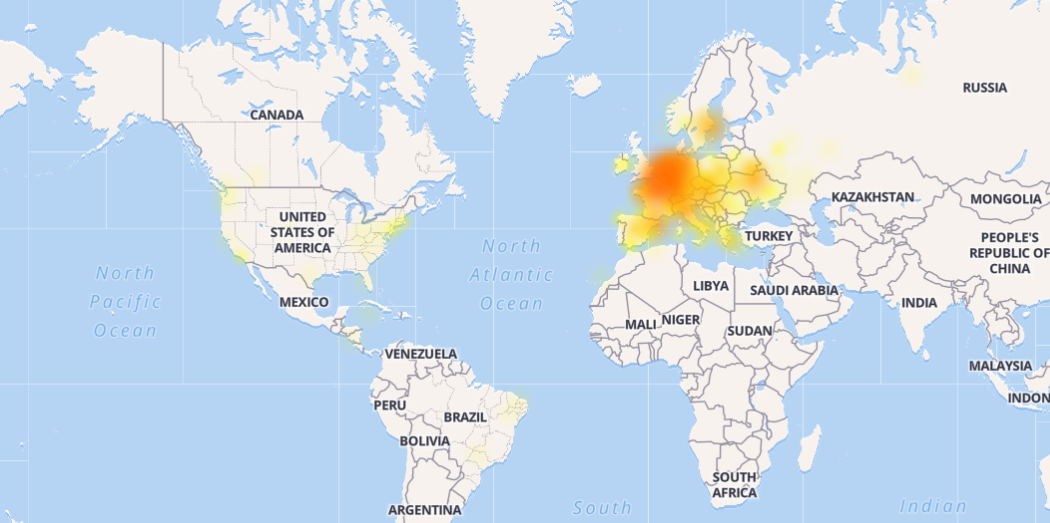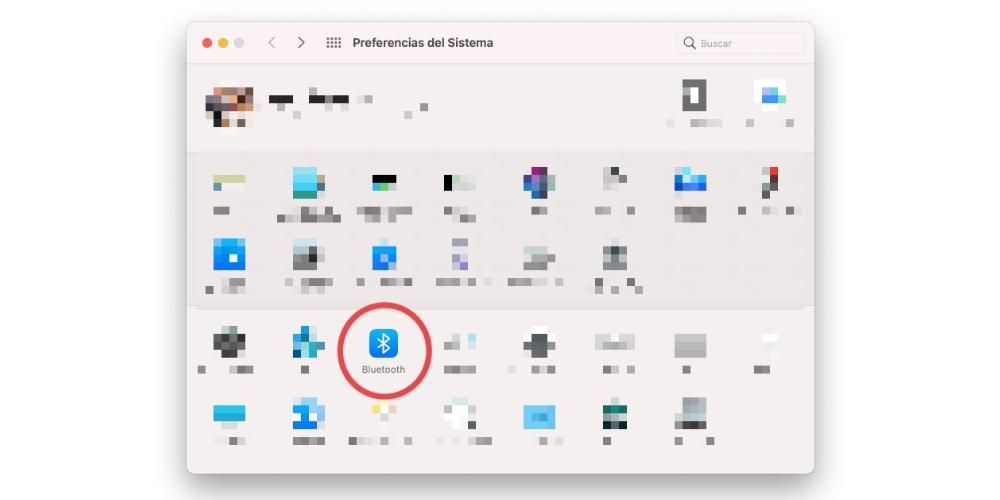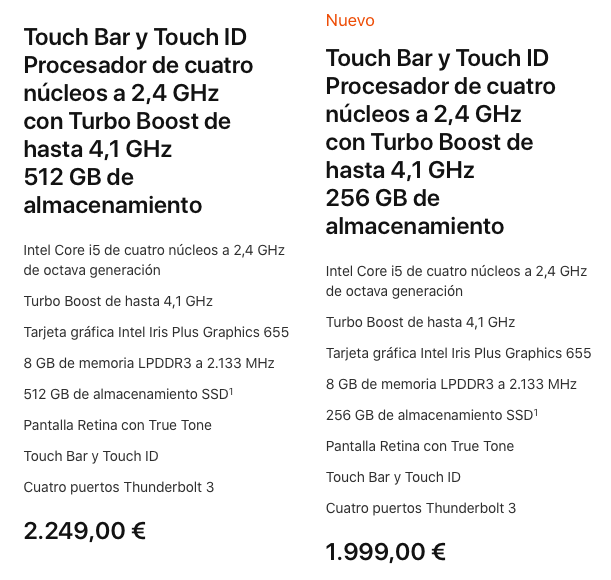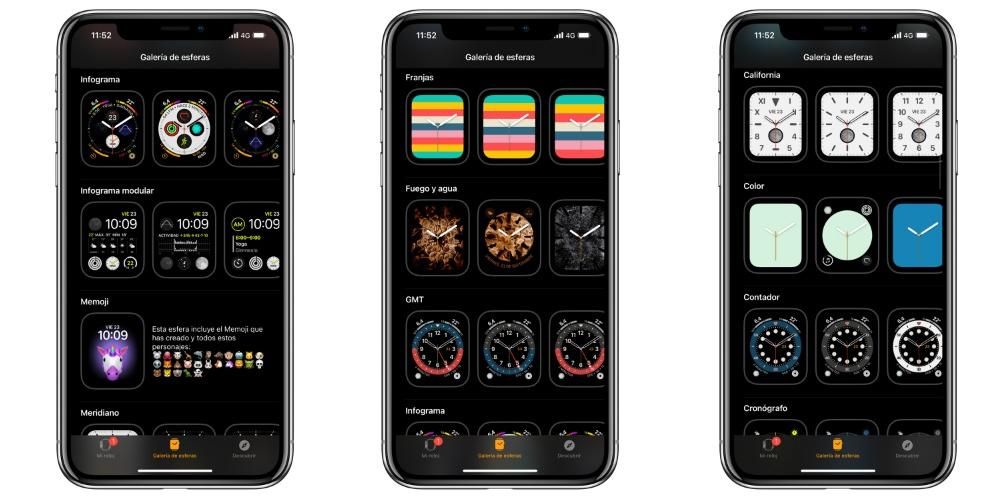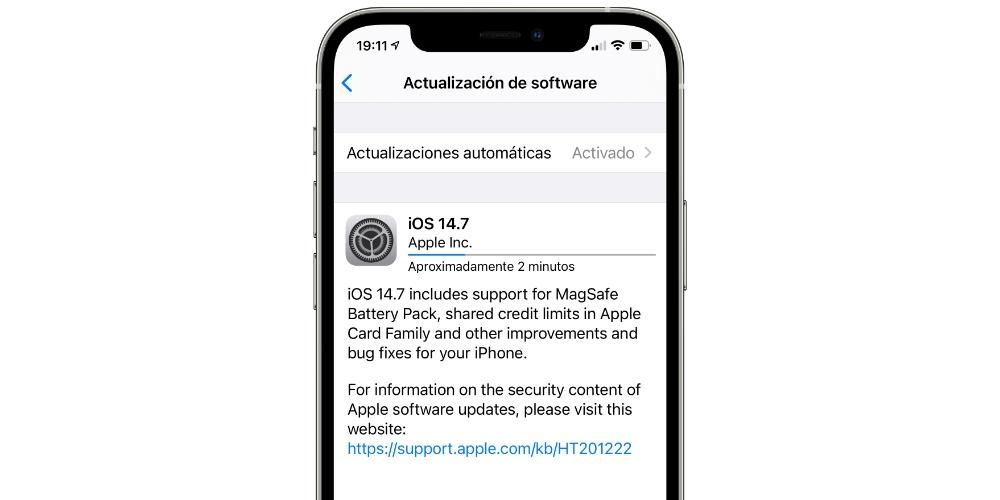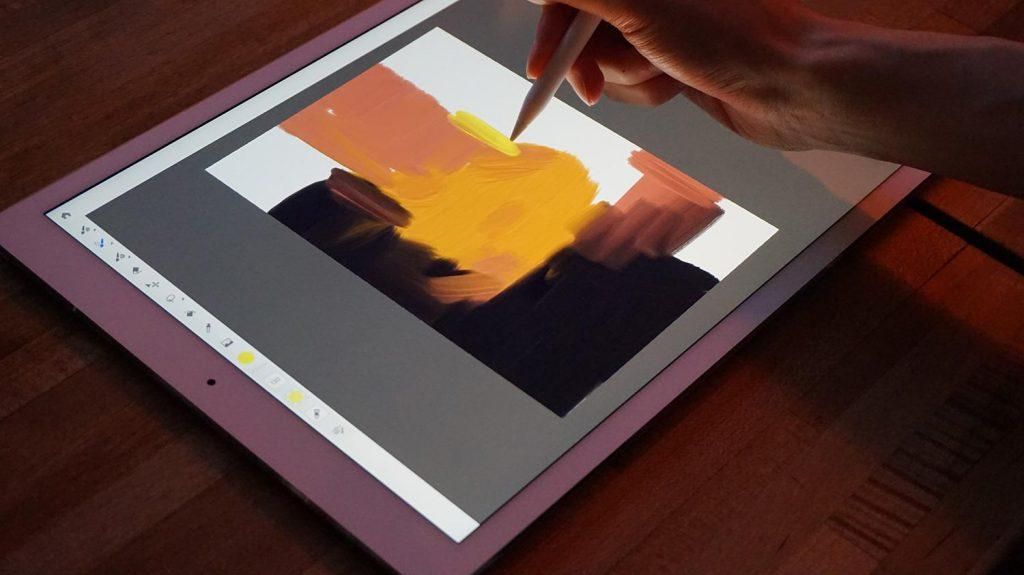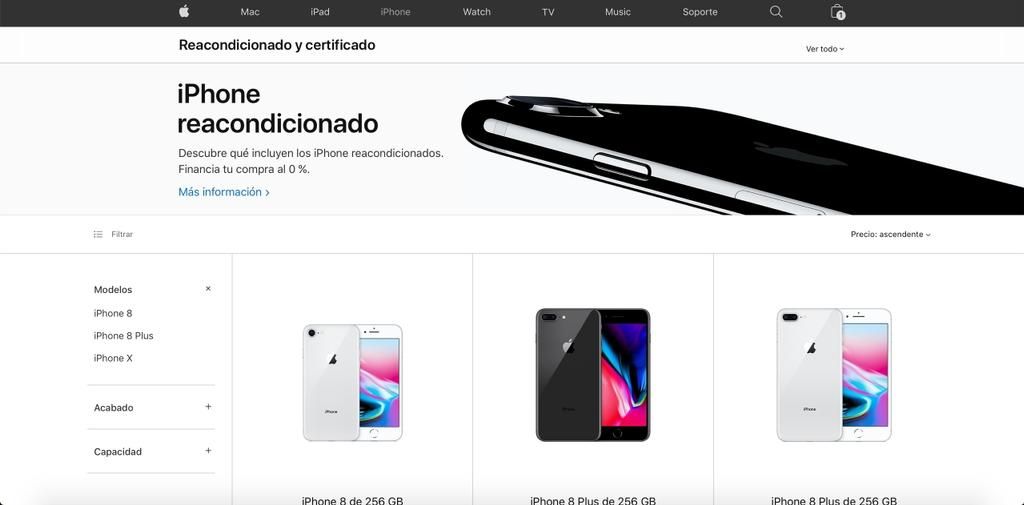Có một số chức năng nhất định của iPhone thực sự hữu ích trong nhiều thời điểm, nhưng chúng hơi bị ẩn đi và do đó nhiều người dùng không biết về chúng hoặc cách họ có thể sử dụng chúng. Một trong số đó là khả năng ghi lại màn hình thiết bị của bạn đồng thời bạn cũng ghi lại âm thanh của thiết bị. Trong bài viết này, chúng tôi cho bạn biết tất cả mọi thứ.
Các bước để ghi lại màn hình iPhone của bạn với âm thanh
Như chúng tôi đã đề cập trước đây, trong iOS, bạn có thể ghi lại màn hình iPhone của mình mà không gặp vấn đề gì khi biết rằng nó cũng ghi lại âm thanh rằng thiết bị đang phát sóng tại thời điểm đó. Nghĩa là, nếu bạn quay màn hình khi đang xem video trên YouTube, âm thanh của việc này cũng sẽ được ghi lại.
Tính năng này phần nào bị ẩn trong hệ thống, vì vậy nhiều người dùng có thể không biết về sự tồn tại của nó và do đó có thể không biết cách sử dụng nó. Thực tế là đây là rất dễ thiết lập , và trong nhiều trường hợp, nó có thể rất hữu ích. Để có quyền truy cập vào bản ghi màn hình, bạn phải làm theo các bước sau.
- Mở ứng dụng của Cài đặt trên iPhone của bạn.
- bấm vào Trung tâm điều khiển .
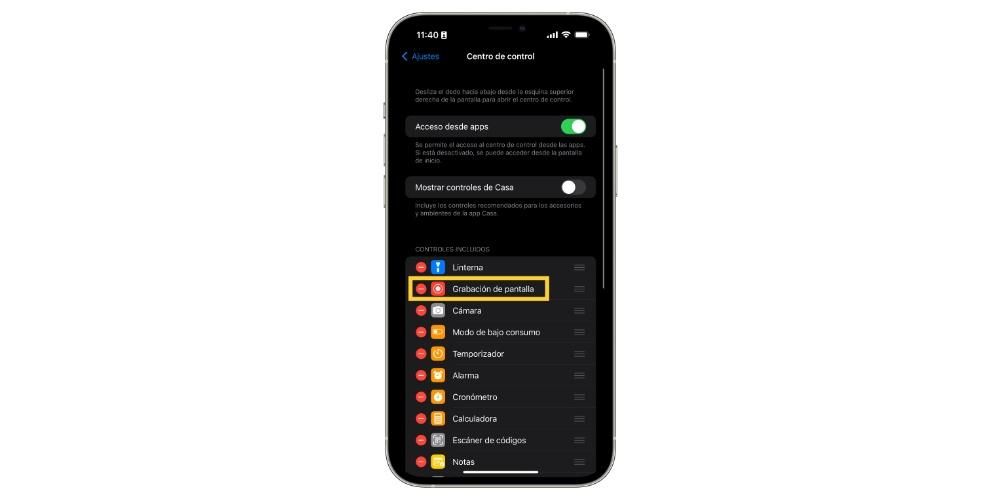
Với các bước đơn giản này, bạn đã có quyền truy cập từ trung tâm điều khiển vào khả năng ghi lại màn hình thiết bị của mình. Nhưng đây không phải là tất cả, có nhiều khả năng hơn để thêm vào bản ghi và bạn không chỉ có thể ghi lại âm thanh hệ thống mà còn bạn cũng có thể ghi âm thanh bên ngoài , nghĩa là bạn đang nói hoặc âm thanh xung quanh bạn tại thời điểm ghi âm. Để làm điều này, hãy làm theo các bước dưới đây.

Khi bạn đã cấu hình tốt mọi thứ, bạn chỉ cần bắt đầu ghi trong điều kiện bạn muốn. Điều đó nếu, như Apple cảnh báo bạn, trong quá trình ghi tất cả các thông báo cũng sẽ được ghi lại để vào iPhone của bạn, do đó, nếu không muốn điều này xảy ra, bạn sẽ phải kích hoạt chế độ Không làm phiền. Bây giờ có, vì bạn đã cấu hình mọi thứ một cách hoàn hảo, để bắt đầu ghi, bạn chỉ cần truy cập trung tâm điều khiển và bấm vào nút ghi màn hình .
Nó dùng để làm gì?
Như chúng tôi đã đề cập ở phần đầu của bài đăng này, chức năng này mà Apple cung cấp thông qua iOS và cũng có sẵn trong iPadOS, có thể rất hữu ích trong một số trường hợp nhất định và hơn hết là đối với một số người dùng nhất định. Trong những khoảnh khắc mà người dùng muốn giải thích quá trình của một hành động , với chức năng này, bạn có thể ghi âm giọng nói của mình trong khi ghi màn hình để giải thích mọi thứ theo từng bước.

Theo cách tương tự, đối với người tạo nội dung trên internet, việc có thể thực hiện hành động này một cách nguyên bản là một lợi thế thực sự và trên hết, cực kỳ dễ dàng khi tạo các hướng dẫn hoặc giải thích cho toàn bộ khán giả của bạn, vì họ sẽ không cần sử dụng bất kỳ ứng dụng nào. và chỉ với một cú nhấp chuột, màn hình của bạn sẽ được ghi lại.