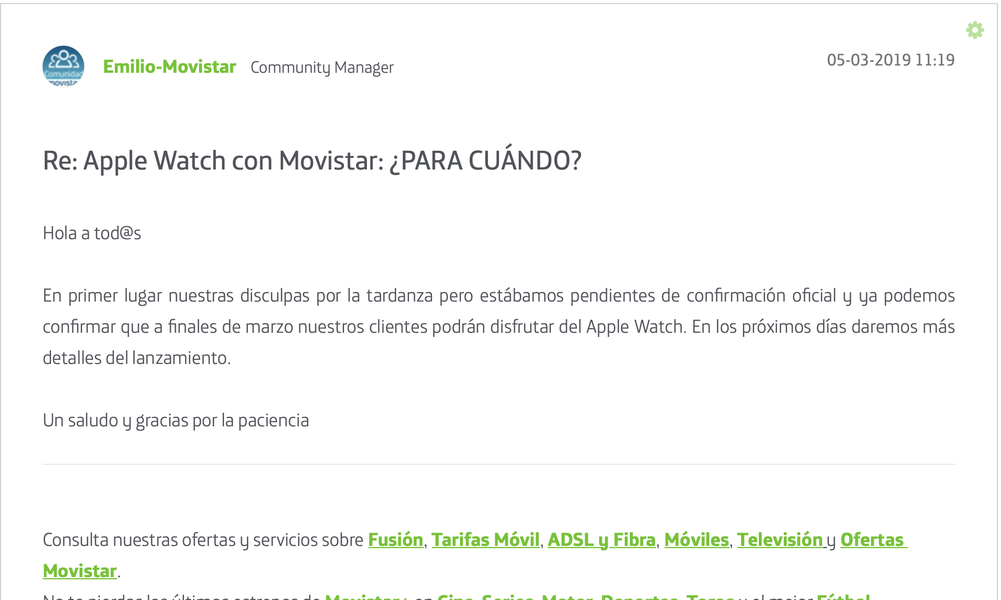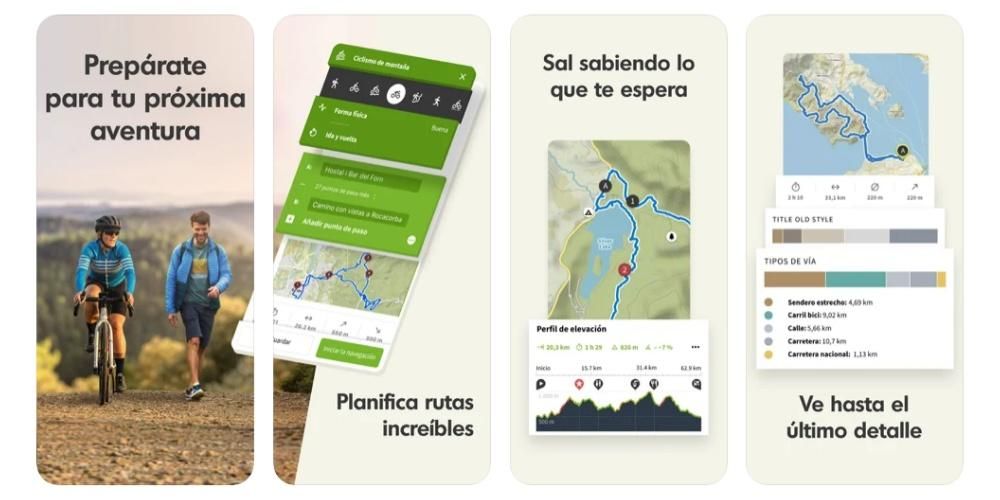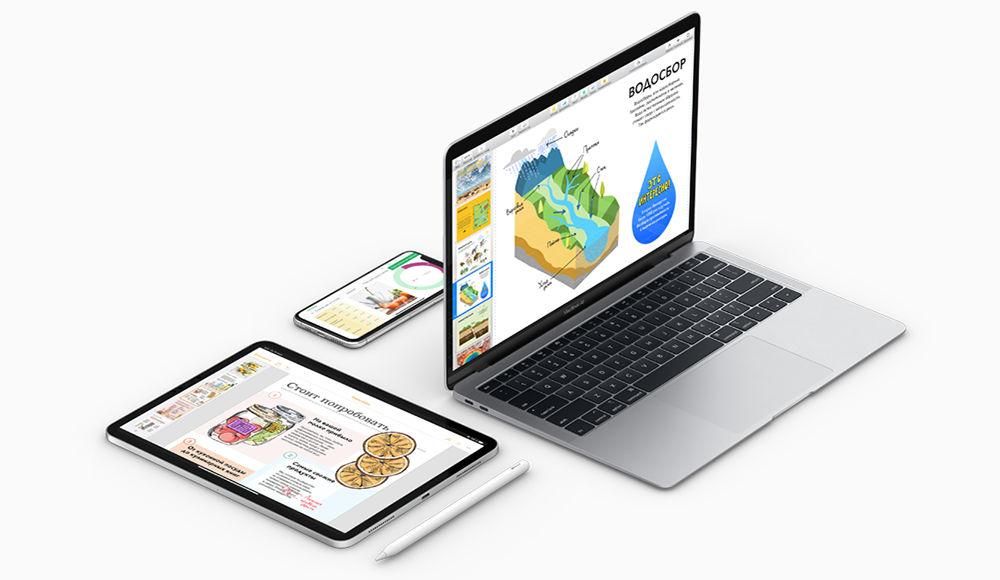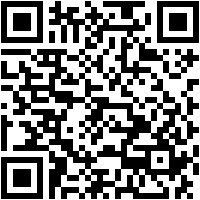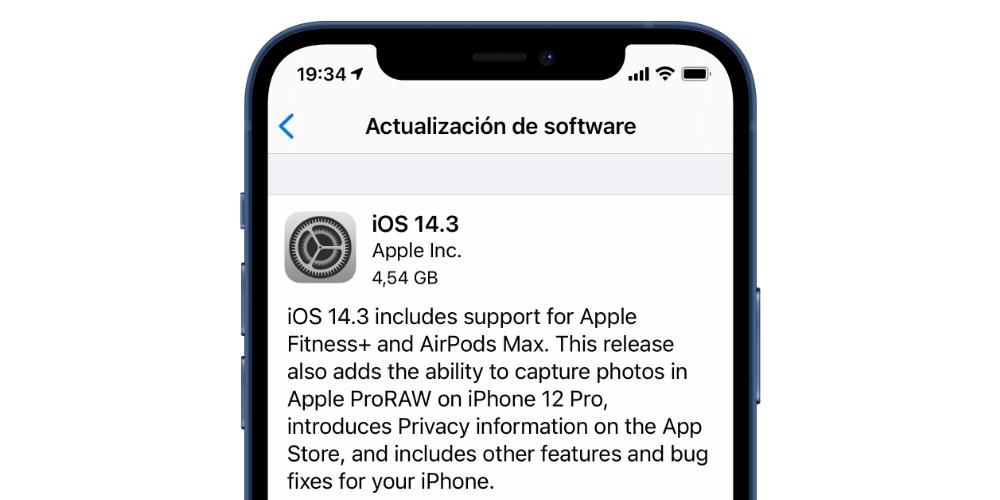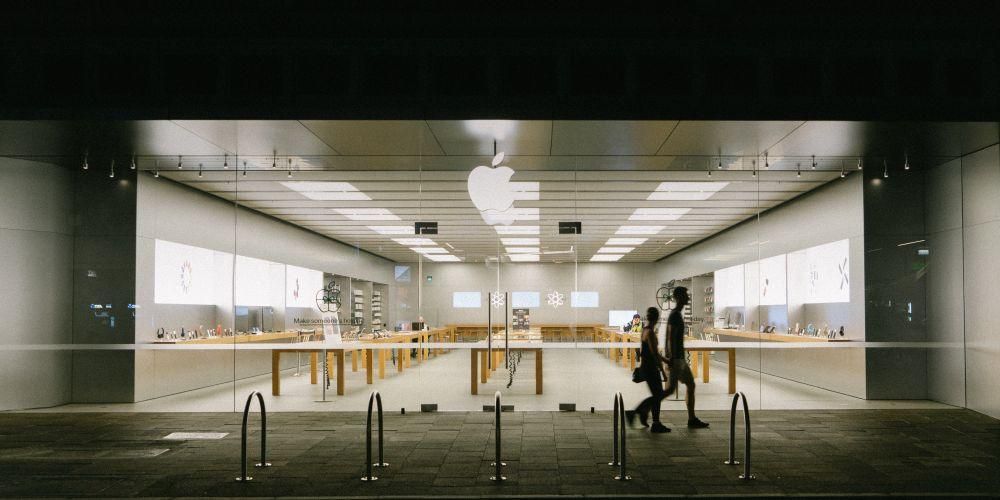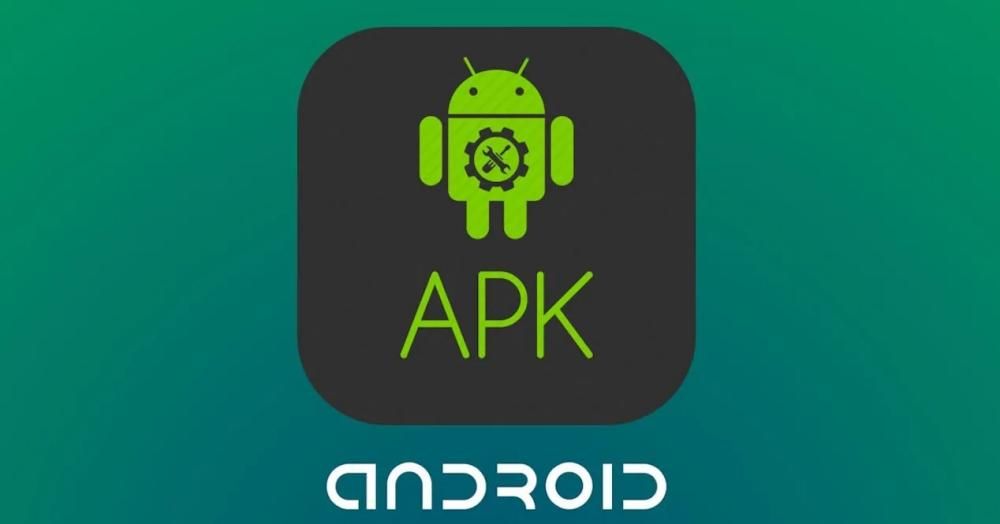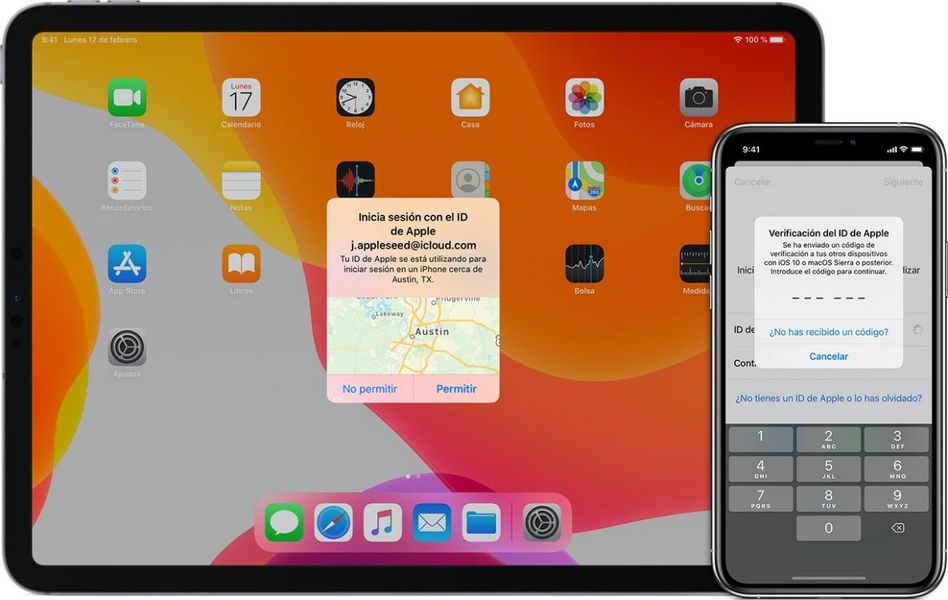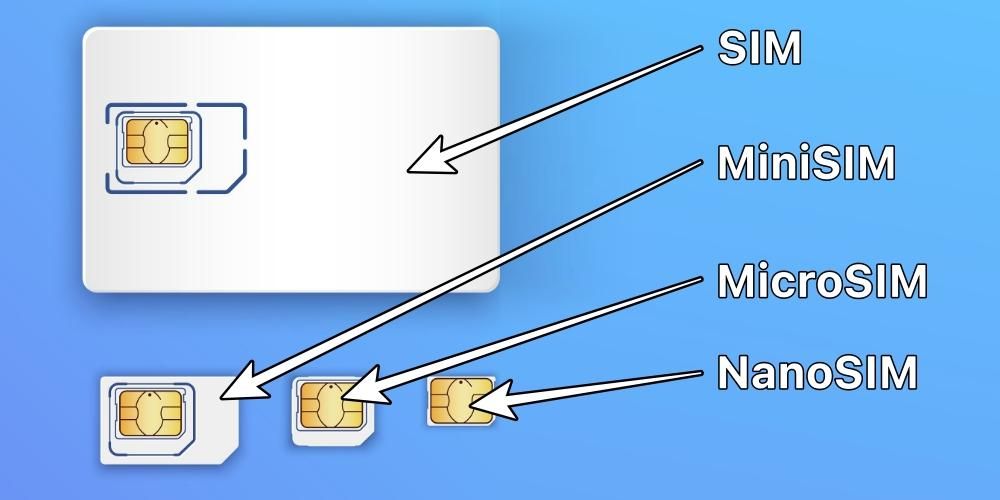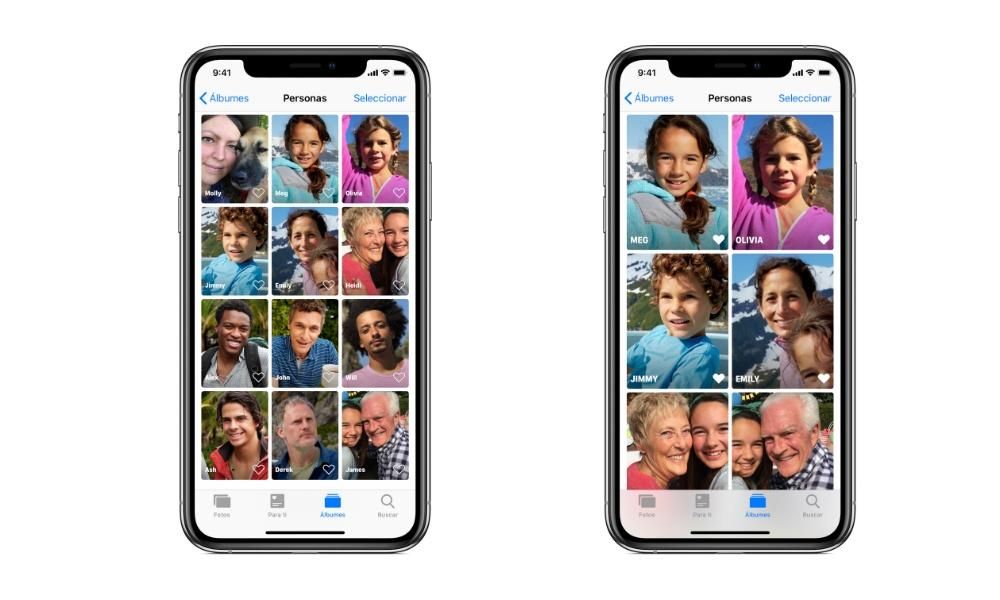Với sự xuất hiện của Apple Arcade cả iPad và iPhone đang tăng khá nhiều trong thế giới trò chơi điện tử, nhưng tiếc là cách chơi không đúng nhất vì nó không có bàn phím, chuột hay bộ điều khiển. Đây là lý do tại sao Apple quyết định kích hoạt khả năng tương thích với các điều khiển của bên thứ ba như PlayStation. Trong bài viết này làm thế nào để kết nối nó với iPhone, iPad và Apple TV.
Đặt chế độ liên kết trên bộ điều khiển PlayStation
Bước đầu tiên để có thể kết nối bộ điều khiển PlayStation với bất kỳ thiết bị nào là đặt nó ở chế độ 'liên kết'. Đây là một cái gì đó cực kỳ điển hình mà tất cả các điều khiển phải hiển thị cho các thiết bị còn lại. Khi lệnh mới và bạn muốn kết nối với bàn điều khiển theo cách truyền thống, đó là nhiệm vụ phải được thực hiện yes hoặc yes. Nhưng nếu bạn đã có bộ điều khiển được liên kết với bảng điều khiển và bạn muốn liên kết nó với iPhone, iPad hoặc Apple của mình, bạn phải đặt nó ở chế độ này. Để đặt nó ở chế độ hiển thị này, hãy làm theo các bước sau:

- Lấy bộ điều khiển PlayStation và nhấn và giữ nút PS mà bạn sẽ tìm thấy ở phần trung tâm giữa các cần điều khiển. Đồng thời, bạn phải nhấn nút 'Chia sẻ' trong 10 giây.
- Bạn sẽ biết rằng bạn đã thực hiện đúng các bước này nếu điều khiển từ xa tắt và đèn trắng bắt đầu nhấp nháy thường xuyên.
Theo cách đơn giản này, lệnh sẽ hiển thị cho tất cả các thiết bị xung quanh nó. Dưới đây, bạn sẽ thấy cách nó có thể được liên kết dễ dàng với hệ sinh thái Apple của bạn.
Kết nối bộ điều khiển PlayStation với iPad
IPad chắc chắn là một trong những thiết bị lý tưởng để tận dụng chức năng này. Bạn có một màn hình với kích thước đáng kể với loa rất tốt sẽ làm cho bạn tận hưởng một trải nghiệm chơi game tuyệt vời. Ngoài ra, việc sở hữu một màn hình có kích thước lớn khiến bạn rất khó chịu khi sử dụng các nút điều khiển cảm ứng vì những lý do rõ ràng. Phần còn lại của iPad làm hỏng cánh tay của chúng tôi một cách nhanh chóng, khiến việc đặt nó lên bề mặt và sử dụng bộ điều khiển của Play làm điều khiển từ xa sẽ tốt hơn.
Để ghép nối bộ điều khiển, hãy làm theo các bước sau:

- Đi tới Cài đặt.
- Chuyển đến phần 'Bluetooth'.
- Ở dưới cùng, bạn sẽ thấy tên lệnh mà bạn sẽ phải nhấn. Lúc này đèn điều khiển sẽ chuyển từ màu trắng sang xanh hoặc đỏ.
Từ thời điểm này, bạn có thể chơi bất kỳ trò chơi nào tương thích với bộ điều khiển được kết nối để bắt đầu thưởng thức. Hãy nhớ rằng không phải tất cả các trò chơi đều tương thích với hệ thống này. Để hủy ghép nối điều khiển từ xa, chỉ cần làm theo các bước sau và hủy ghép nối nó như bất kỳ phụ kiện nào khác.
Kết nối bộ điều khiển PlayStation với iPhone
Trong trường hợp của iPhone, ngay cả khi bạn không có màn hình quá lớn, bạn cũng có thể thưởng thức những trò chơi đáng kinh ngạc. Nó là lý tưởng đặc biệt nếu chúng tôi di chuyển bằng phương tiện công cộng hoặc muốn dành thời gian chết. Có thể đặt iPhone ở bất cứ đâu, lấy bộ điều khiển của Play ra và bắt đầu thưởng thức một trò chơi đáng kinh ngạc.
Quá trình ghép nối rất giống với quá trình bạn đã làm theo với iPad. Bạn chỉ cần làm theo các bước sau:

- Đi tới Cài đặt.
- Đi tới 'Bluetooth'.
- Ở dưới cùng, bạn sẽ thấy tất cả các thiết bị không được ghép nối. Chọn bộ điều khiển Dualshock sẽ xuất hiện.
Từ đó trở đi bất cứ khi nào bạn bật bộ điều khiển PlayStation, nó sẽ mặc định ghép nối với iPhone. Đây là lý do tại sao chúng tôi đang phải đối mặt với một quá trình mà bạn thực hiện một lần và không bao giờ lặp lại cho đến khi bạn cần nó để kết nối với một thiết bị khác.
Kết nối bộ điều khiển PlayStation với Apple TV
Apple TV đang phát triển theo một cách rất tốt, và mặc dù nó được hình thành để biến một chiếc TV thành một chiếc thông minh, nó có thể được sử dụng như một máy chơi game. Trong trường hợp này, bạn có thể thưởng thức một màn hình cực lớn, tùy thuộc vào TV hoặc màn hình của bạn, như thể đó là PlayStation. Mặc dù bạn có thể sử dụng chính bộ điều khiển Apple TV để chơi, nhưng việc sử dụng bộ điều khiển PlayStation sẽ thoải mái hơn nhiều. Để thực hiện ghép nối trong trường hợp này, hãy làm theo các bước sau:
- Trên Apple TV đến 'Cài đặt'.
- Nhấp vào 'Điều khiển và thiết bị' và sau đó nhấp vào 'Bluetooth'.
- Chờ Apple TV tìm kiếm thiết bị và nhấp vào điều khiển.
- Bạn sẽ biết rằng nó đã được kết nối, nếu một thông báo lệnh đã kết nối xuất hiện ở góc trên bên phải.
Từ đó trở đi, tất cả các trò chơi có thể được chơi bằng bộ điều khiển PS này để có trải nghiệm đáng kinh ngạc.
Bạn có thể chơi những trò chơi nào với bộ điều khiển?
Như chúng tôi đã đề cập trước đây, có rất nhiều trò chơi tương thích với các điều khiển này được Apple chứng nhận nhưng không phải tất cả. Bất cứ khi nào chúng ta vào trang thông tin của một trò chơi trong App Store, nếu bạn đi tới phần mô tả của trò chơi, nhà phát triển sẽ chỉ định trong số các tính năng nếu chúng tương thích với bộ điều khiển MFi. Đây là bộ điều khiển PS4 và Xbox.
Trong trường hợp trò chơi Arcade của Apple, phần lớn đều tương thích với bộ điều khiển. Ngay sau khi bạn nhập tệp của một trò chơi cụ thể trên dịch vụ, bạn sẽ thấy một loạt các đặc điểm ở trên cùng như giới tính, độ tuổi được khuyến nghị và cả liệu nó có tương thích với bộ điều khiển MFi hay không.
Các vấn đề phổ biến nhất
Đôi khi quá trình ghép nối có thể gặp một số vấn đề. Một trong những trường hợp phổ biến nhất là điều khiển từ xa không vào chế độ ghép nối, điều này có thể là do nó không có sạc, vì vậy bạn luôn phải sạc chúng.
Trong trường hợp Bluetooth không nhận ra bộ điều khiển, bạn phải luôn kết nối và ngắt kết nối để thiết lập lại bộ điều khiển. Nếu cách này không hiệu quả, khởi động lại thiết bị cũng có thể là một lựa chọn rất tốt để giải quyết các loại sự cố này khi kết nối bộ điều khiển với iPhone, iPad hoặc Apple TV.
Nhưng như chúng tôi đã nói, có một điều gì đó thực sự kỳ lạ khi quá trình ghép nối này xảy ra lỗi. Đúng là một số trò chơi có thể gặp sự cố vì kết nối này, nhưng với các bản cập nhật của nhà phát triển, chúng là những lỗi đang được giải quyết.