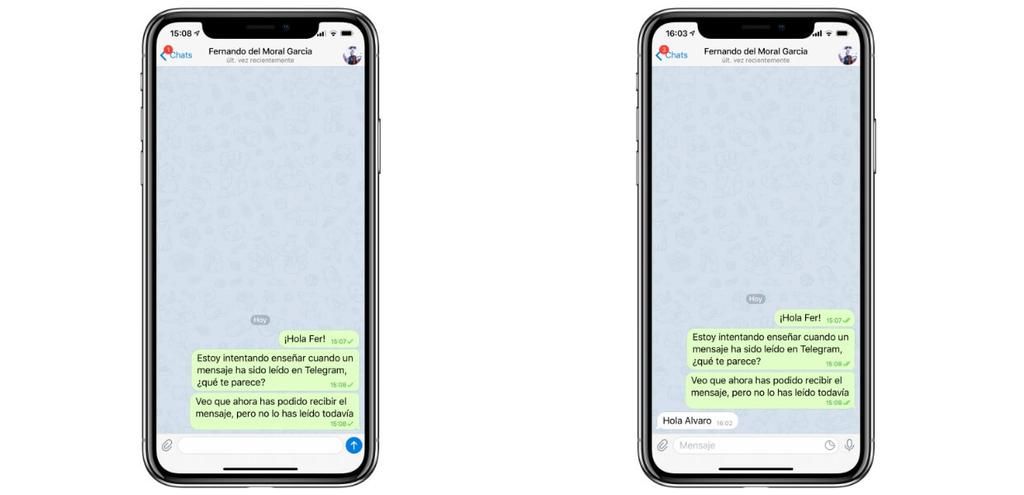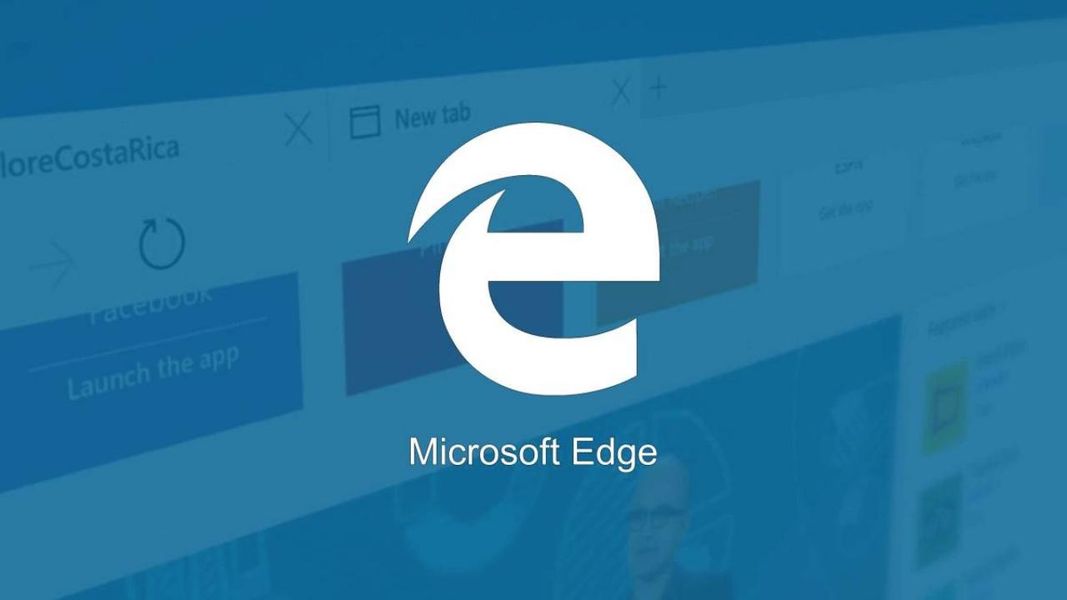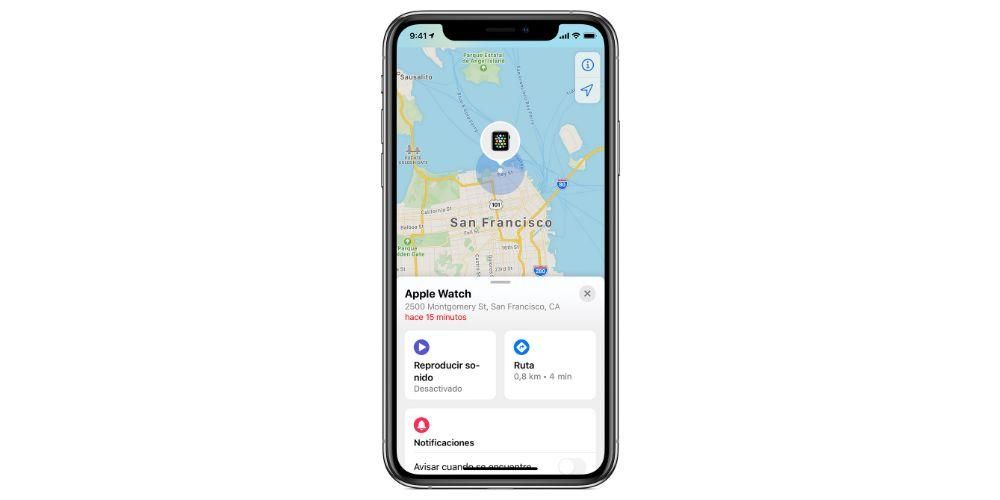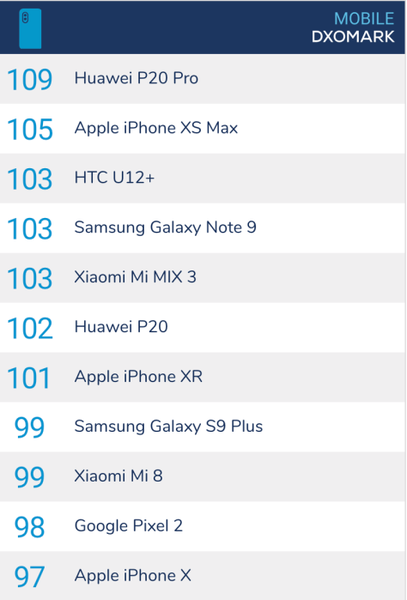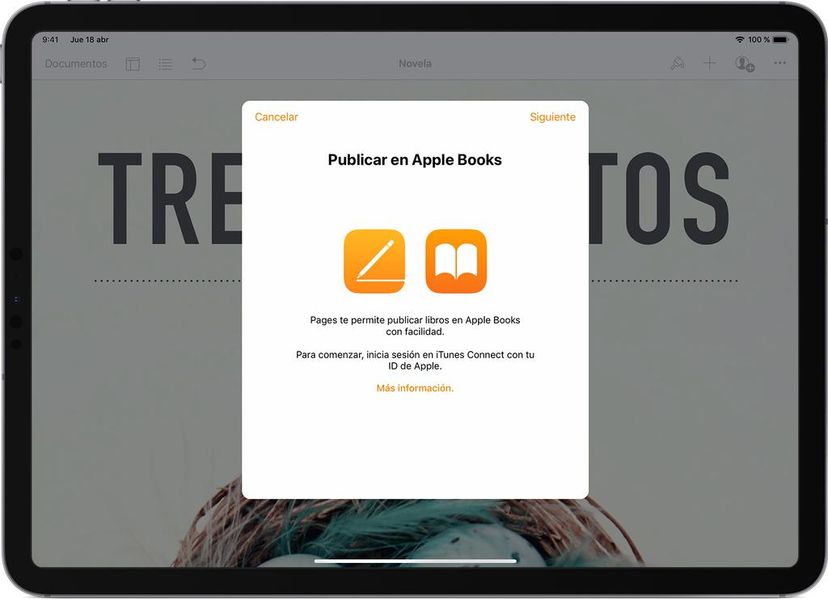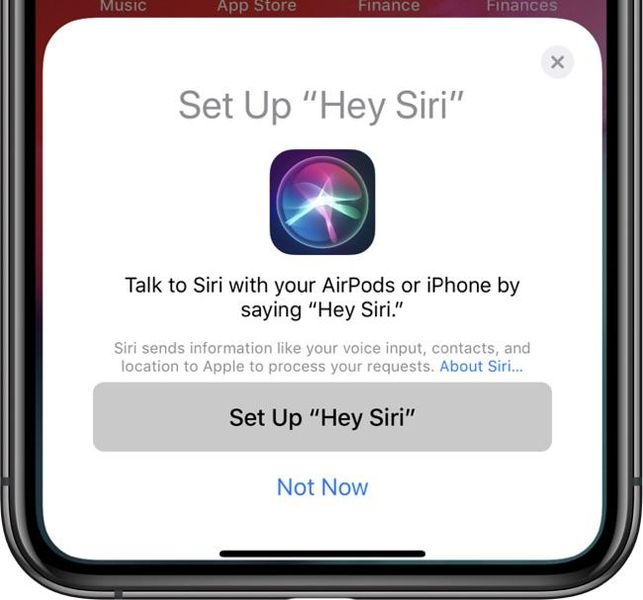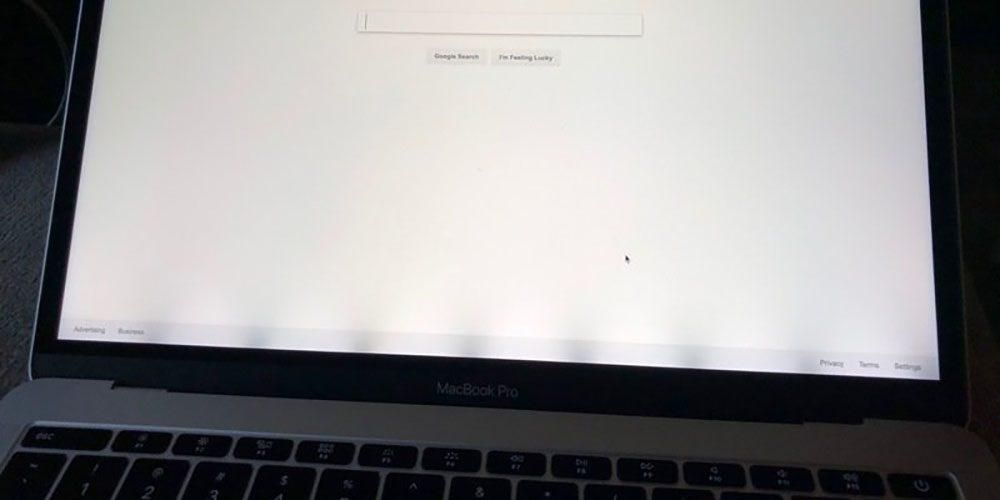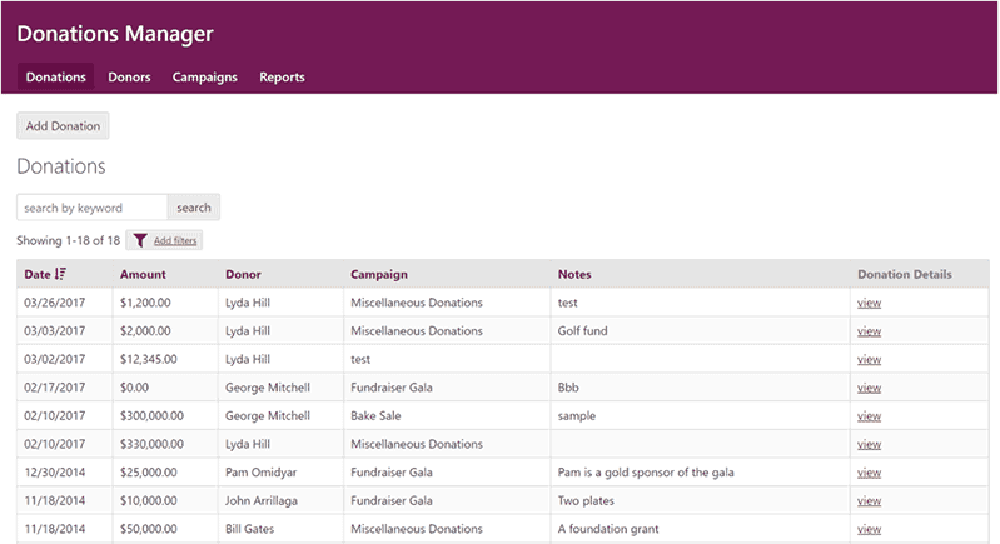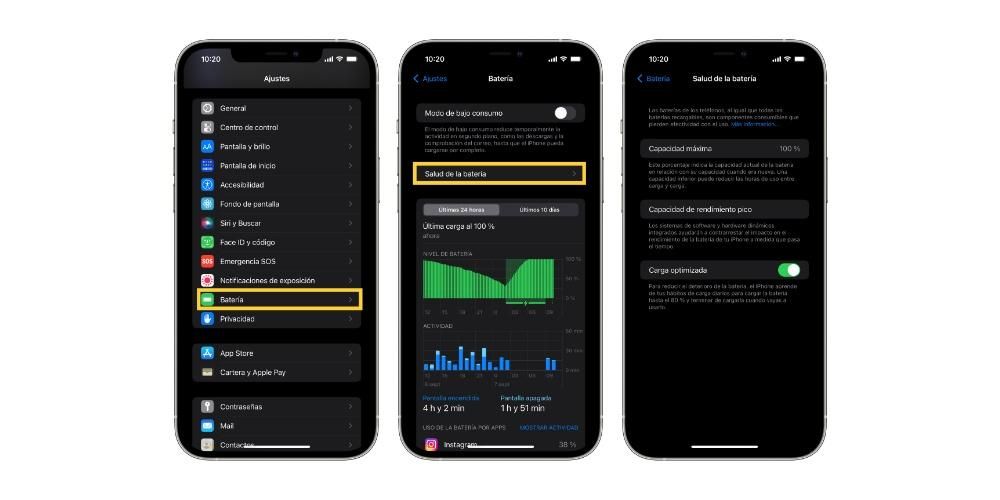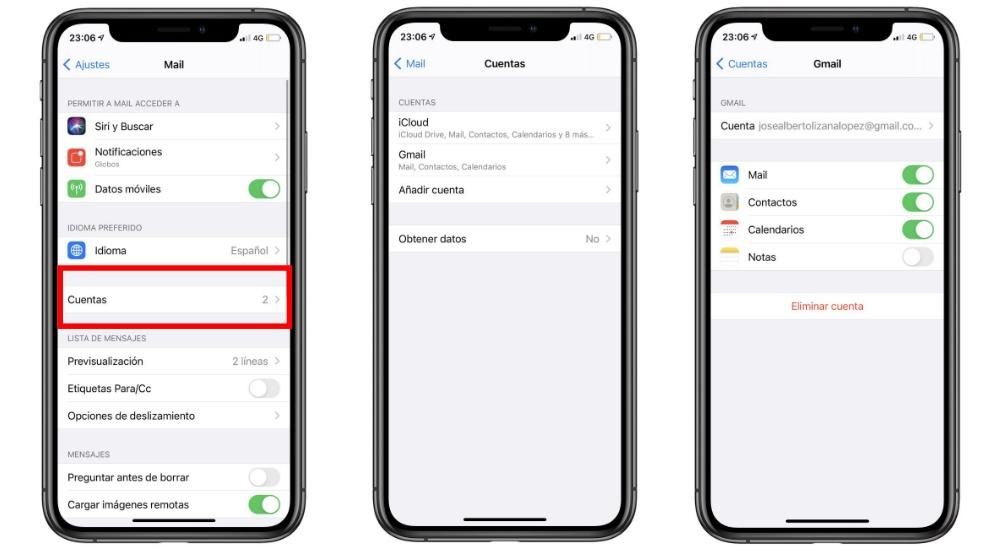Quản lý bảng là điều cần thiết đối với nhiều người đã quen với việc quản lý các dự án chuyên môn, học tập hoặc cá nhân của họ thông qua các ứng dụng văn phòng. Nhưng làm thế nào bạn có thể tạo bảng trong Trang Apple? Nó có giống nhau trên Mac, iPad và iPhone không? Trong bài viết này, chúng tôi giải quyết tất cả những nghi ngờ này để bạn có thể trở thành bậc thầy về việc tạo loại phần tử này trong ứng dụng chỉnh sửa văn bản miễn phí của Apple.
Chúng để làm gì và nhược điểm chính của chúng là gì?
Nếu bạn đã từng sử dụng các ứng dụng như Microsoft Word hoặc tương tự, bạn có thể đã biết tiện ích tạo bảng trong các tài liệu này. Nếu bạn chưa bao giờ làm việc với các chương trình kiểu này, bạn nên biết rằng chúng là các phần tử ở dạng lưới có thể được chèn vào bất kỳ đâu trong tài liệu văn bản và có thể hữu ích để tổ chức tốt hơn thông tin trong đó.
Họ có một nhược điểm chính và chúng là những cái bàn không thông minh . Nói cách khác, bạn không thể thêm bất kỳ loại hàm nào vào nó, vì nó xảy ra trong các ứng dụng chuyên dụng khác như Numbers hoặc Excel. Thực tế là không thể thêm hoặc thực hiện bất kỳ thao tác nào khác thuộc loại này chỉ bằng cách nhập dữ liệu sẽ có nghĩa là Trang có thể không phải là ứng dụng bạn lựa chọn nếu bạn định dựa phần lớn thông tin của mình vào loại nội dung đó ( mặc dù bạn sẽ có thể chèn bảng từ Numbers hoặc Excel như chúng tôi sẽ giải thích trong phần của bài đăng này).
Tạo bảng trên Mac, iPad và iPhone
Điều đầu tiên bạn nên biết, và cùng với đó chúng tôi kết thúc một trong những câu hỏi mà chúng tôi đã mở bài đăng này, đó là trong ba thiết bị Apple mà chúng tôi có Trang, có thể tạo bảng theo cách thực tế giống hệt nhau. Như bạn có thể đã tưởng tượng, chúng được tạo thành từ một số hàng và cột nhất định mà bạn có thể tự tùy chỉnh bằng cách thêm hoặc xóa một số. Tất nhiên, trước đó Apple cung cấp một loạt các bảng đã được thiết kế có thể phù hợp với nhu cầu của bạn tùy thuộc vào những gì bạn muốn có một cách trực quan. Để làm điều này, bạn chỉ cần tiếp tục nhấp vào Bàn ở đầu cửa sổ trên Mac (hoặc trong Chèn> Bảng) và trên nút '+' trên iPhone và iPad.
Khi bạn ở đó, bạn sẽ có thể thấy các định dạng bảng khác nhau do Apple đề xuất với các kiểu màu, tiêu đề, đổ bóng khác nhau và các định dạng khác. Nếu không có phong cách nào phù hợp với bạn, đừng lo lắng, vì bạn có thể thêm bất kỳ và sau đó thay đổi kiểu của nó . Để thêm nó, chỉ cần nhấp vào thiết kế đã chọn, để nó tự động được thêm vào phần của tài liệu văn bản mà bạn đã có trước đó.
Sửa đổi kiểu bảng trên Mac
Như chúng tôi đã đề cập trước đây, có thể thay đổi kiểu của bảng đã chèn và nó có thể được thực hiện một cách cực kỳ đơn giản. Để làm điều này, bạn chỉ cần nhấp vào Sự sắp xếp trong trường hợp bạn đang sử dụng Mac. Khi bạn làm điều này, bạn sẽ thấy rằng các tùy chọn định dạng cho bảng này được mở ra và bạn sẽ có thể chọn giữa một số tùy chọn được chia thành nhiều tab mà chúng tôi sẽ giải thích bên dưới. Và mặc dù thứ tự có thể khác nhau, nhưng phải nói rằng tất cả các tùy chọn đều được tìm thấy trên cả Mac, iPad và iPhone.
Bàn

- Nét chữ
- Kích thước
- Kiểu (đậm, nghiêng, gạch dưới, gạch ngang)
- Màu sắc
- Bố cục (trái, giữa, phải hoặc căn đều)
- Tùy chọn để điều chỉnh văn bản với kích thước ô
- loại khoảng cách
- Dấu đầu dòng và danh sách, với các định dạng và thụt lề sẵn có-
- Lề văn bản trong bảng
- kích thước của các vết lõm
- Cài đặt tab
- Vị trí đường viền và quy tắc cho bảng
- Tùy chọn để loại bỏ sự phân chia trong đoạn văn
- loại bỏ các chữ ghép
- Tự động (bảng phát hiện nội dung một cách thông minh)
- Con số
- Huy hiệu
- Phần trăm
- Ngày và giờ
- Khoảng thời gian
- Bản văn
Tủ

Bản văn

Tab này cung cấp được chia thành ba phần, mặc dù sự thật là nhiều tùy chọn mà nó cung cấp liên quan đến bản thân tài liệu hơn là bảng.
Sự cung cấp

Thay đổi định dạng trên iPad và iPhone
Chúng tôi tìm thấy rất nhiều điểm tương đồng trên iPad và iPhone về cách chỉnh sửa bảng với những gì chúng tôi tìm thấy trên máy Mac. Tuy nhiên, nó được tổ chức theo một cách hơi khác so với trên máy tính, bắt đầu với cách truy cập các cài đặt này được tìm thấy bằng cách nhấn trong đó biểu tượng bàn chải . Khi bạn làm như vậy, bạn sẽ thấy các tùy chọn mở ra với các tab và tùy chọn sau mà chúng tôi giải thích bên dưới.
Bàn

Tủ

Sự sắp xếp

Thực sự có rất ít điều để giải thích trong phần này, vì nó chỉ đơn giản là để cho ứng dụng biết loại nội dung bạn sẽ chèn vào bảng để nó điều chỉnh cho phù hợp. Do đó, bạn có thể chọn các loại định dạng sau:
Sự cung cấp

Phần này là nơi bạn có thể chọn mọi thứ liên quan đến chiều rộng và chiều cao của bảng trong tài liệu, cũng như các tùy chọn khác nhau để tích hợp nó với văn bản hiện có và lớp mà bạn muốn đặt phần tử.
Các cách khác để thực hiện các hành động
Ngoài việc có các hộp tùy chọn trước đó mà bạn có thể tương tác với bảng, phải nói rằng có những cách khác để thêm hoặc xóa hàng, điều hướng giữa các ô và hơn thế nữa. Nếu bạn có iPad, bạn có thể sử dụng Apple Pencil để cuộn, cũng như ngón tay giống như trên iPhone. Tuy nhiên, chúng thu được số nguyên khi được sử dụng bàn phím và chuột / bàn di chuột trên cả Mac và máy tính bảng.

thông qua người lập bảng bạn có thể nhanh chóng di chuyển từ ô này sang ô tiếp theo, theo thứ tự từ trái sang phải và từ trên xuống dưới). Ngoài ra mũi tên sẽ phục vụ cho việc này, trong khi chìa khóa đi vào sẽ phục vụ để tăng khoảng cách trong mỗi ô. Vì chỉnh sửa số hàng và cột bạn sẽ phải chọn (bằng ngón tay hoặc con trỏ chuột hoặc bàn di chuột) số hoặc chữ cái tương ứng với hàng hoặc cột đó và sau đó nhấp chuột phải hoặc giữ để tìm các tùy chọn.
Nhập bảng từ Numbers hoặc Excel
Cách vượt qua bàn từ một Số hoặc tài liệu Excel Nó cực kỳ đơn giản: sao chép và dán. Thật đơn giản, vì bạn chỉ phải chọn bảng đã nói với tất cả nội dung của nó và chuyển nó vào tài liệu Pages. Khi nó ở trong ứng dụng này, bạn có thể đặt nó ở nơi bạn muốn và cung cấp cho nó định dạng bạn muốn dựa trên những gì đã được giải thích ở trên. Và tất nhiên bạn có thể sửa đổi nội dung.
Bây giờ điều này có một bất tiện Xin lưu ý: các tính năng được thêm vào các tính năng này sẽ mất đi bản chất của chúng trong Trang. Chương trình sẽ không phát hiện các công thức đã được thêm vào chúng ban đầu, ngay cả khi nó duy trì nội dung. Do đó, có thể khi bạn sửa đổi nội dung hoặc thêm nhiều hơn, bạn sẽ không thấy các thay đổi được phản ánh. Tuy nhiên, nó có thể rất hữu ích nếu bảng bạn đã tạo trong Numbers hoặc Excel đã hoàn thành và bạn muốn thêm nó vào tài liệu có văn bản trong Pages.