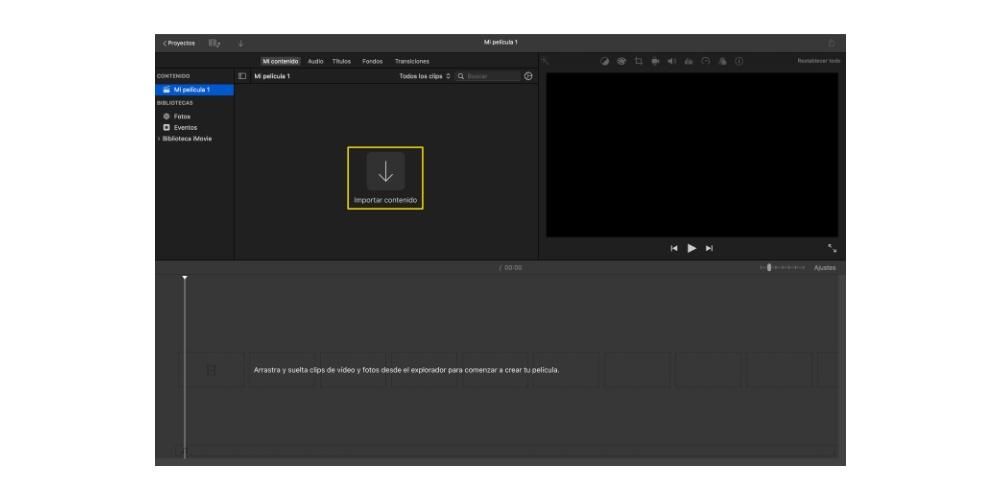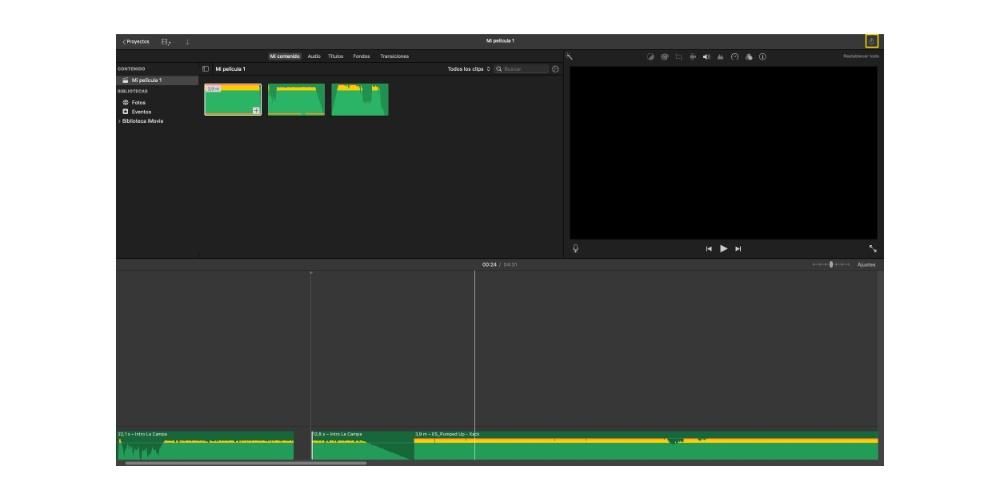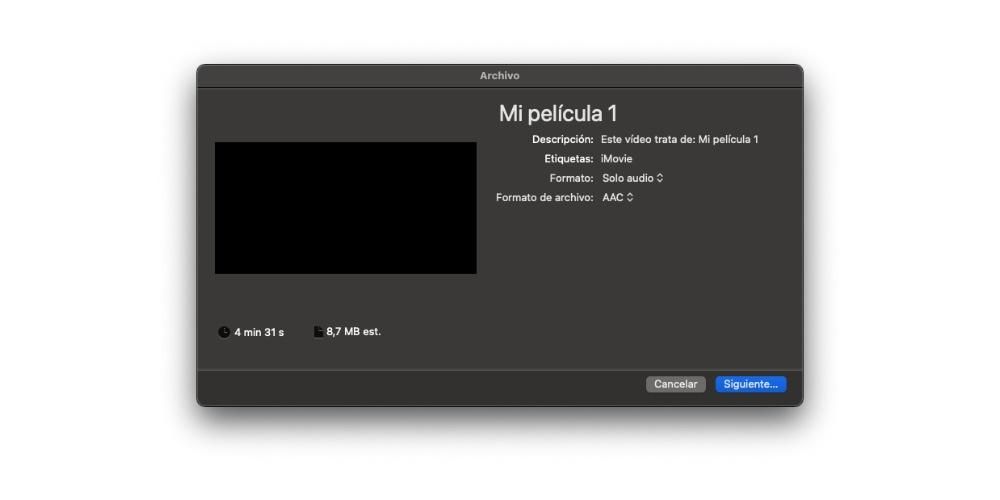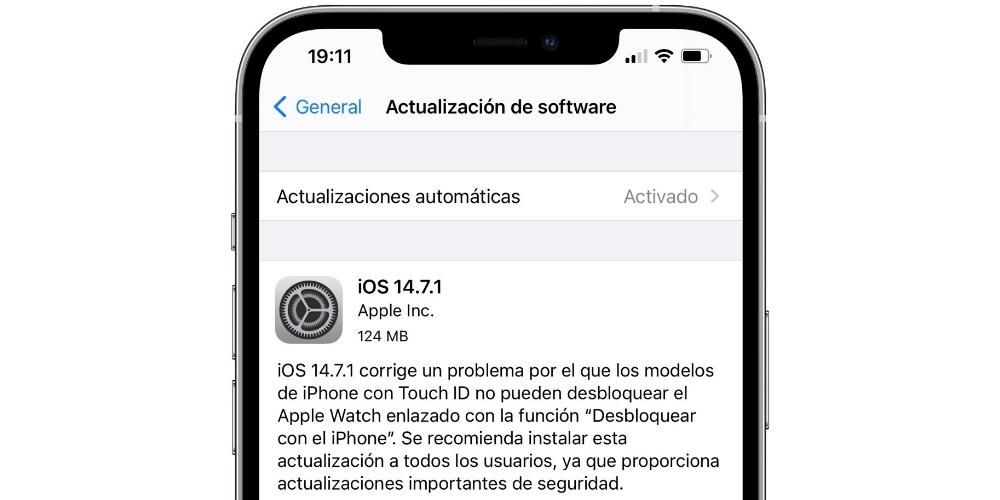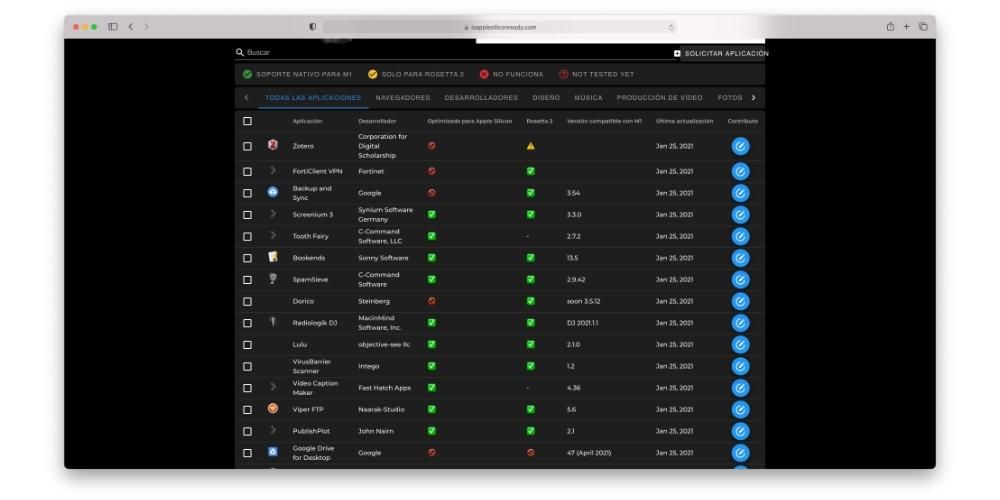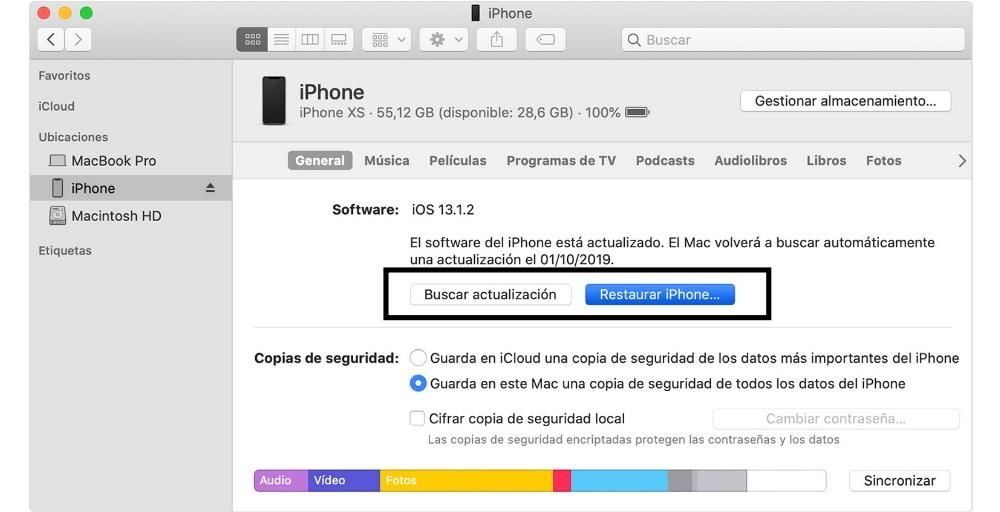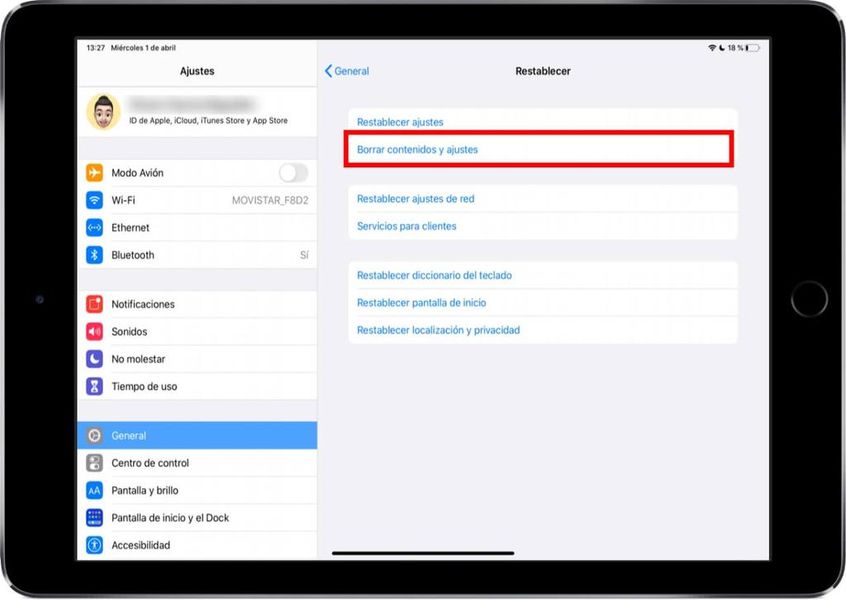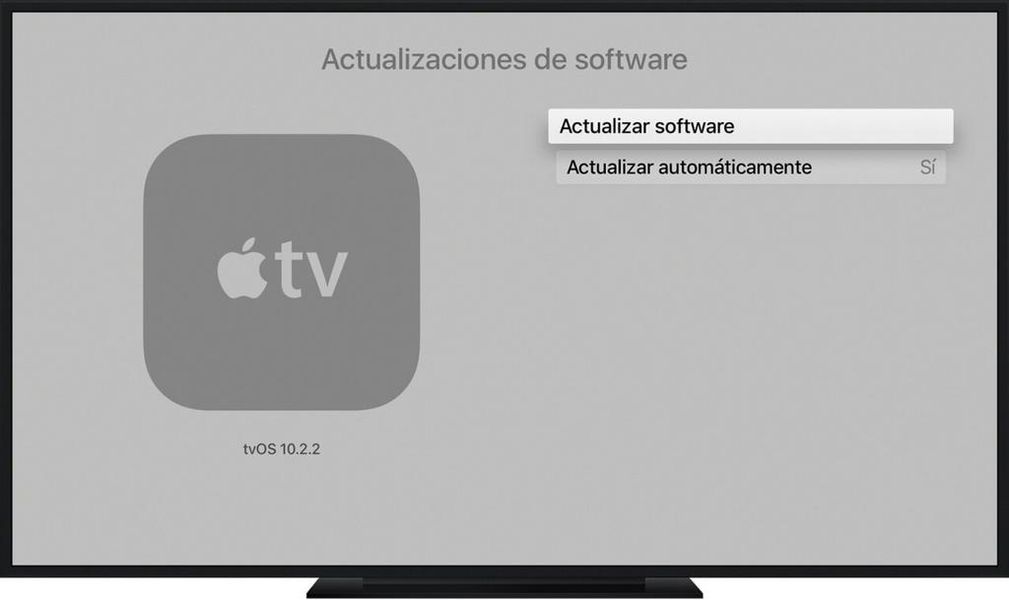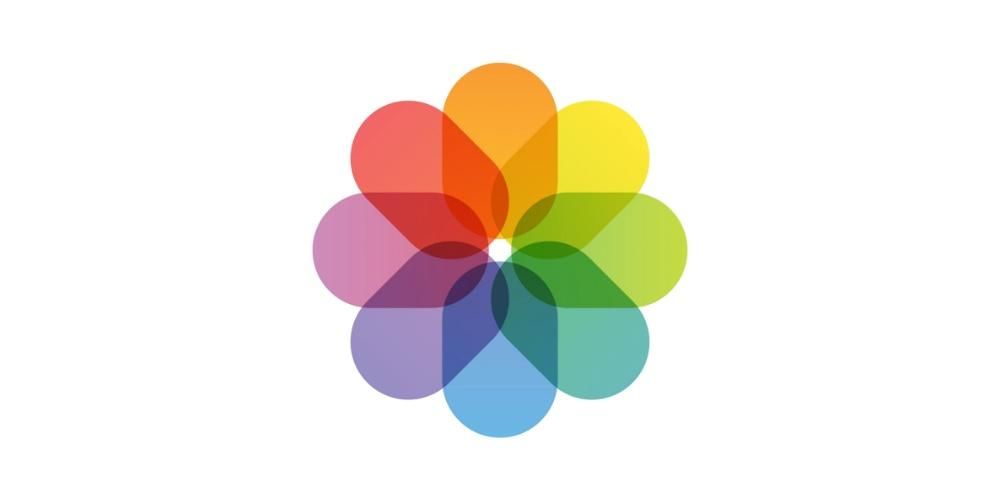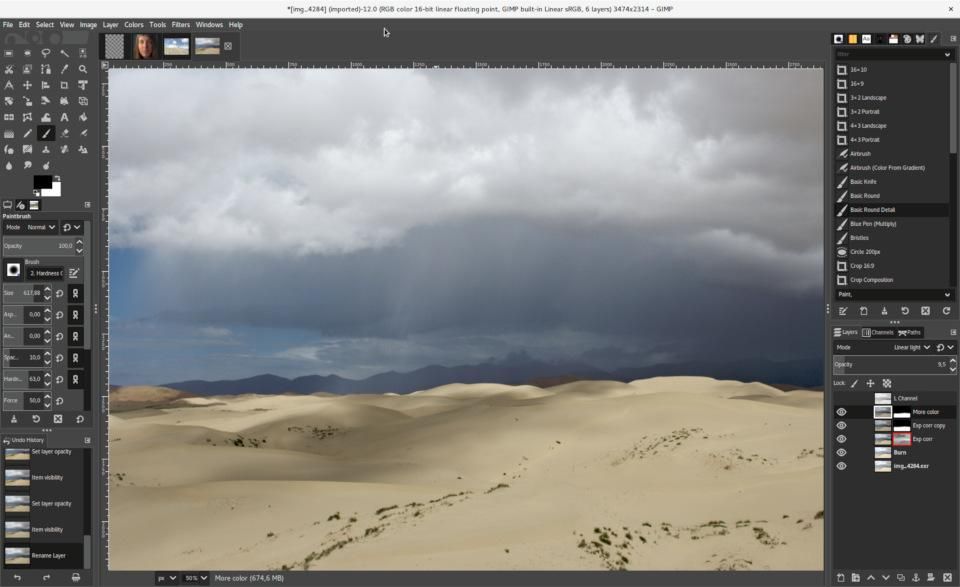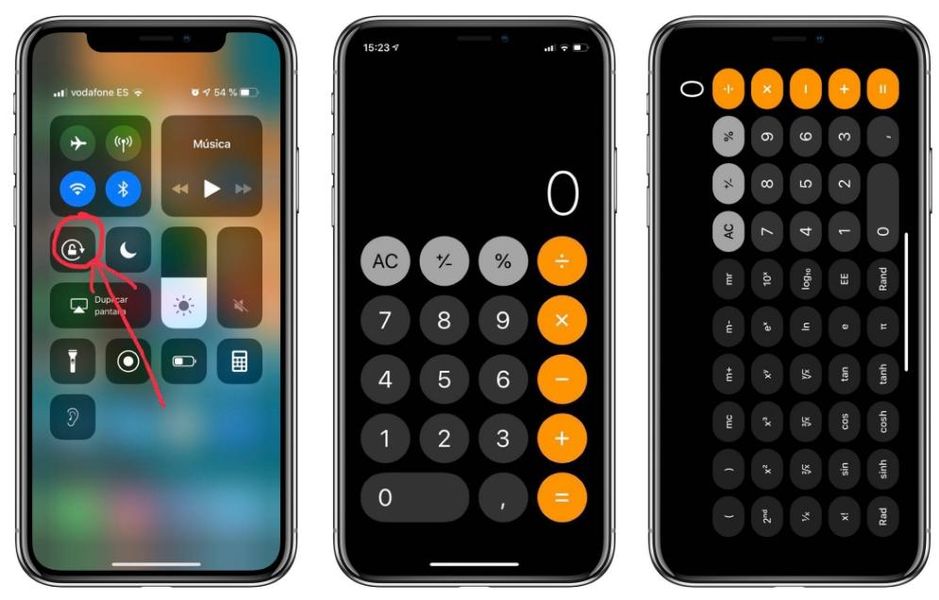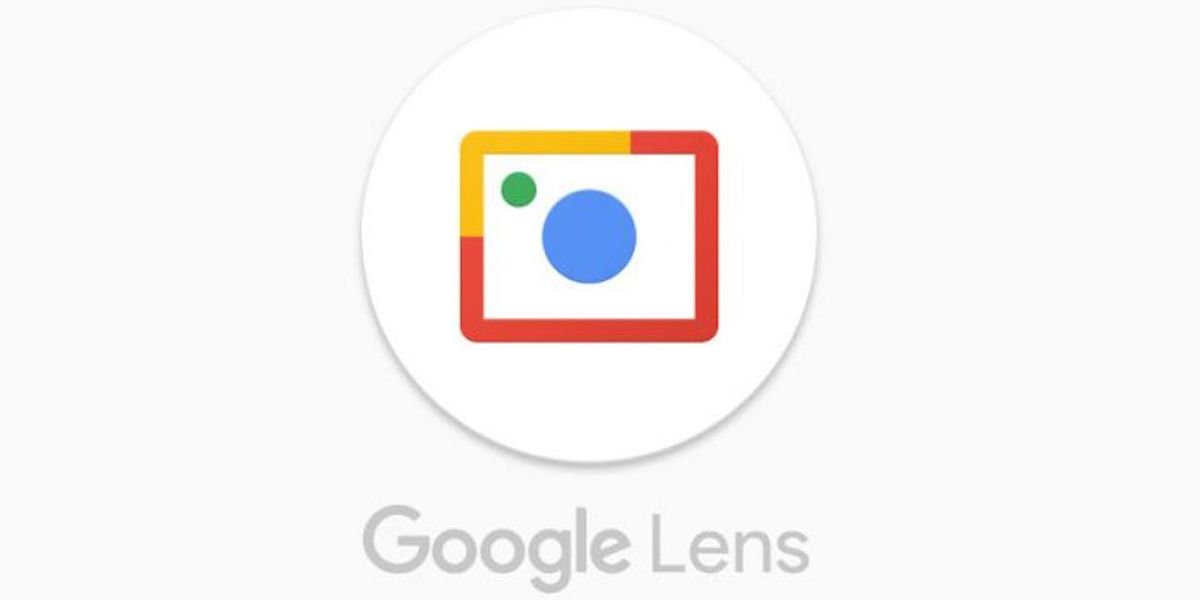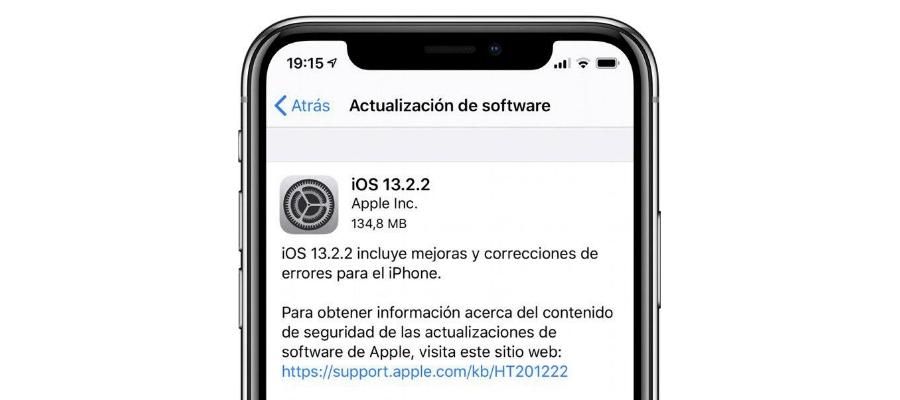Một trong những lợi thế của việc sử dụng các thiết bị của Apple là chính công ty cung cấp miễn phí cho người dùng một số ứng dụng có khả năng cung cấp giá trị to lớn. Một trong những ứng dụng này là iMovie. Nó là một trình chỉnh sửa video cho người dùng có kiến thức chỉnh sửa cơ bản nhưng với nó bạn có thể làm nên những điều kỳ diệu. Tuy nhiên, hôm nay chúng tôi muốn nói về iMovie không phải để chỉnh sửa video mà là chỉnh sửa âm thanh. Hãy tiếp tục đọc để biết mọi thứ.
Các định dạng âm thanh có sẵn trong iMovie
Mặc dù iMovie là một trình chỉnh sửa video, nhưng sự thật là nó là một ứng dụng hoàn toàn có thể sử dụng để chỉnh sửa các tệp âm thanh, trên thực tế, nhiều podcast sử dụng ứng dụng miễn phí này để chỉnh sửa các tập của họ. Thực sự, iMovie, giống như người anh em của nó, Final Cut Pro, cung cấp cơ hội này cho tất cả người dùng và không nghi ngờ gì nữa, đó là một cách hoàn hảo nếu bạn cũng đã có một số kỹ năng sử dụng chương trình này để chỉnh sửa video, vì quá trình này chính xác như nhau.

Bạn có thể sử dụng loại tệp nào?
iMovie thực sự là một chương trình chỉnh sửa video ban đầu được thiết kế cho người dùng mới bắt đầu, tuy nhiên, sự thật là nó có nhiều định dạng tệp tương thích mà bạn có thể nhập vào ứng dụng và do đó, bạn có thể sử dụng để tạo tệp âm thanh của mình. Dưới đây là danh sách các loại tệp âm thanh mà bạn có thể sử dụng trong iMovie.
- AAC.
- AIFF.
- BWF.
- CAF.
- MP3.
- MP4.
- RF64.
- WAV.
Các định dạng để xuất âm thanh với iMovie
Cũng giống như cách có nhiều loại tệp khác nhau mà bạn có thể nhập vào chương trình chỉnh sửa này, bạn cũng phải tính đến khi chọn iMovie để chỉnh sửa tệp âm thanh của mình, định dạng mà bạn có thể xuất tệp âm thanh đó. bạn chỉnh sửa trong ứng dụng này.
Một lần nữa, mặc dù là một ứng dụng được thiết kế cho người mới bắt đầu, nhưng các tùy chọn mà nó cung cấp cho người dùng thực sự thú vị, mặc dù đúng là chúng ít hơn những gì bạn có thể tìm thấy trong các ứng dụng như Final Cut Pro, mặc dù là một trình chỉnh sửa video chuyên nghiệp, nó cũng mang đến cho người dùng cơ hội chỉnh sửa âm thanh bằng tất cả các công cụ có sẵn. Đây là danh sách tất cả các định dạng tệp bạn có thể xuất sang iMovie.
- AAC.
- MP3.
- AIFF.
- WAV.

Các bước cần thực hiện để chỉnh sửa tệp âm thanh
Khi bạn đã rõ ràng về những định dạng âm thanh nào bạn có thể làm việc và những định dạng nào bạn có sẵn để xuất tệp âm thanh của mình sau này, đã đến lúc bắt đầu làm việc và bắt đầu toàn bộ quá trình chỉnh sửa. Nếu bạn có ít kinh nghiệm chỉnh sửa video trong iMovie, bạn sẽ có thể xác minh sau rằng quá trình này thực sự giống hệt nhau, đó là lý do tại sao nhiều người dùng sử dụng phần mềm này để chỉnh sửa âm thanh, vì họ rất quen thuộc với công cụ và nó mang lại cho họ cũng có cơ hội sử dụng nó để chỉnh sửa các tệp âm thanh của bạn.
Tuy nhiên, nếu bạn chưa từng chỉnh sửa video bằng iMovie hoặc bạn có rất ít kinh nghiệm với chương trình này, đừng lo lắng, vì như chúng tôi đã đề cập, ứng dụng này được thiết kế cho tất cả người dùng mới bắt đầu trên thế giới này, và nó rất dễ sử dụng và trực quan. Ngoài ra, bạn cũng phải biết rằng các bước mà chúng tôi sẽ chỉ ra thực tế giống nhau cho dù bạn sử dụng iMovie trên Mac, trên iPad hay trên iPhone.
tạo phim của bạn
Trước hết, những gì bạn phải làm là tạo phim của mình, mà chúng ta thường gọi là một dự án, nhưng trong Apple trong iMovie, nó đã được gọi theo cách này. Để thực hiện việc này, dưới đây chúng tôi cung cấp cho bạn tất cả các bước bạn phải thực hiện để làm điều đó một cách chính xác.
- Nhấp vào Tạo mới.
- Chọn Phim.

Sau hai bước đơn giản này, bạn đã tạo dự án hoặc phim, bất cứ thứ gì bạn muốn gọi là dự án đó trong iMovie. Bây giờ những gì bạn phải làm là nhập các tệp mà bạn muốn chỉnh sửa để có được kết quả cuối cùng mà bạn đang tìm kiếm. Để làm điều này, tất cả những gì bạn phải làm là làm theo các bước dưới đây.
- Đặt mình vào bộ phim của bạn.
- Nhấp vào Nhập nội dung.
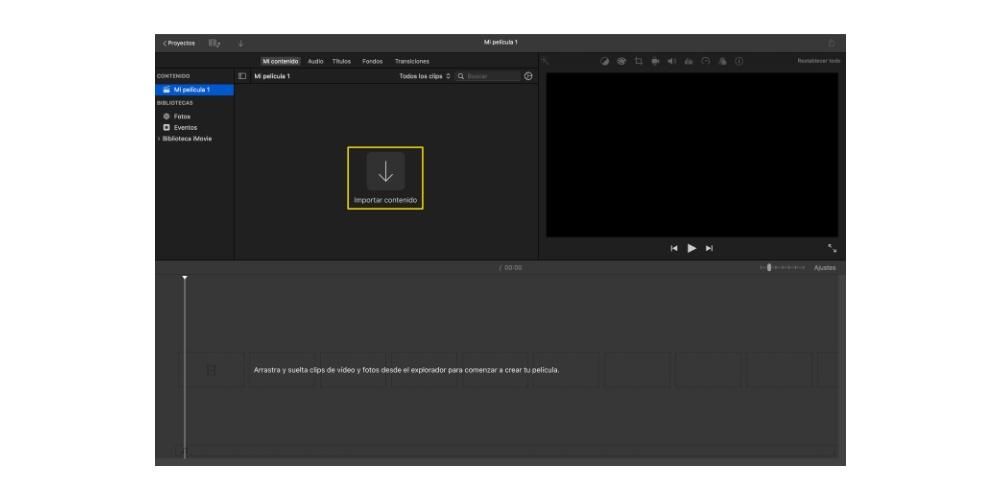
- Điều hướng đến vị trí chứa các tệp bạn muốn nhập.
- Chọn tệp.
- Nhấp vào Nhập lựa chọn.

Với những bước đơn giản này, bạn đã có mọi thứ cần thiết để bắt đầu làm việc, một mặt bạn có dự án sáng tạo hoặc phim và bên trong đó là tất cả các tệp mà bạn sẽ phải sử dụng để chỉnh sửa tệp video của mình sau này . âm thanh và nhận được kết quả bạn đang tìm kiếm. Chúng tôi tiếp tục nói về nó dưới đây.
Thực hiện chỉnh sửa tệp
Khi bạn đã có mọi thứ cần thiết để chỉnh sửa tệp âm thanh của mình, tất cả những gì bạn phải làm là bắt tay vào công việc. May mắn thay, như chúng tôi đã đề cập trước đây, iMovie là một chương trình dành cho người mới bắt đầu, tuy nhiên, điều này không có nghĩa là nó không có đủ công cụ để có thể có được một kết quả thực sự tuyệt vời. Trên thực tế, với những cách mà ứng dụng này cung cấp cho bạn, bạn có thể thu được những kết quả rất chuyên nghiệp. Bạn sẽ có cơ hội cắt, dán, sao chép, tăng và giảm âm lượng, thêm chuyển tiếp giữa các clip khác nhau hoặc thậm chí chồng chéo một số trong số chúng để tạo ra các hiệu ứng tuyệt vời, nói tóm lại, ngoại trừ những người dùng có nhu cầu rất cao, với iMovie bạn sẽ có thể thực hiện chỉnh sửa âm thanh của bạn mà không gặp bất kỳ sự cố nào.

Ngoài ra, một ưu điểm khác mà iMovie có là cách sử dụng ứng dụng này rất dễ dàng và trực quan. Đây là một yếu tố cơ bản, đặc biệt khi xem xét rằng ứng dụng này được thiết kế cho nhiều người dùng bắt đầu trên thế giới này, chủ yếu trong thế giới chỉnh sửa video, nhưng cũng trong thế giới chỉnh sửa âm thanh.
Cách xuất tệp và việc cần làm tiếp theo
Rõ ràng, quá trình tạo một tệp âm thanh không kết thúc khi bạn chỉnh sửa xong, nhưng sau này, nếu bạn muốn tệp âm thanh đó được nhiều người nghe hơn, bạn phải xuất nó ra, nếu không bạn sẽ không thể chia sẻ tác phẩm của mình. . Để thực hiện việc này, dưới đây chúng tôi giải thích cách bạn có thể xuất tệp âm thanh của mình chỉ trong vài giây và không gặp bất kỳ biến chứng nào.
Bạn có thể xuất tệp âm thanh trên iPhone và iPad không?
Chắc chắn khi đọc tiêu đề này bạn đã lo sợ điều tồi tệ nhất, và đúng như vậy. Thật không may, ứng dụng iMovie có sẵn cho cả iOS và iPadOS cho phép bạn chỉnh sửa các tệp âm thanh mà bạn có thể nhập từ các vị trí khác bất kỳ lúc nào, nhưng khi xuất nó, khả năng duy nhất bạn có là thực hiện nó dưới dạng video. tệp. trong đó hình ảnh sẽ xuất hiện màu đen mọi lúc và âm thanh của nó sẽ được nghe thấy.

Tuy nhiên, nếu hoặc nếu bạn muốn thực hiện toàn bộ quá trình này thông qua iPhone hoặc iPad, thì giải pháp thay thế duy nhất mà bạn có để có thể lấy tệp âm thanh là, khi bạn đã xuất video từ iMovie, hãy sử dụng ứng dụng của bên thứ ba để chuyển đổi tệp video đó thành tệp âm thanh với định dạng bạn cần.
Vì vậy, bạn có thể xuất trên Mac
Vâng, bạn đã chỉnh sửa tệp âm thanh của mình, thực sự bây giờ, tại thời điểm xuất tệp, khi bạn phải nói với iMovie rằng những gì bạn muốn lấy chỉ là tệp âm thanh chứ không phải tệp video và âm thanh như nó đã được định cấu hình theo mặc định. Quá trình xuất này sẽ chỉ mất vài giây và nó sẽ phụ thuộc vào quy mô dự án của bạn và khả năng của máy tính của bạn mất bao lâu để máy Mac tự tạo và kết thúc quá trình xuất một cách chính xác. Dưới đây là các bước bạn phải làm theo để có thể xuất tệp âm thanh của mình.
- Đặt mình vào bộ phim của bạn.
- Nhấp vào biểu tượng chia sẻ nằm ở trên cùng bên phải màn hình.
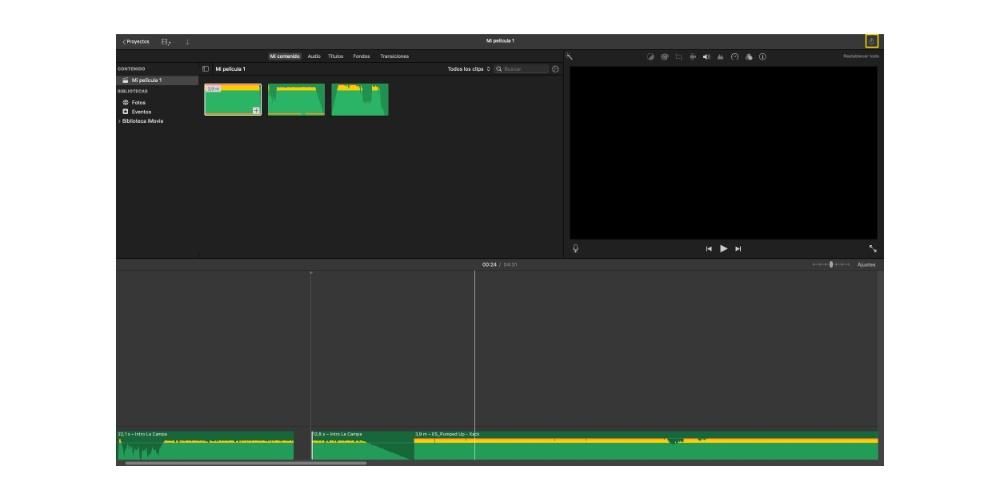
- Chọn Xuất tệp.
- Điền vào mô tả.
- Chọn nhãn bạn muốn nó mang theo.
- Trong Định dạng, chọn Chỉ âm thanh.
- Chọn định dạng tệp trong số những định dạng được cung cấp bởi ứng dụng.
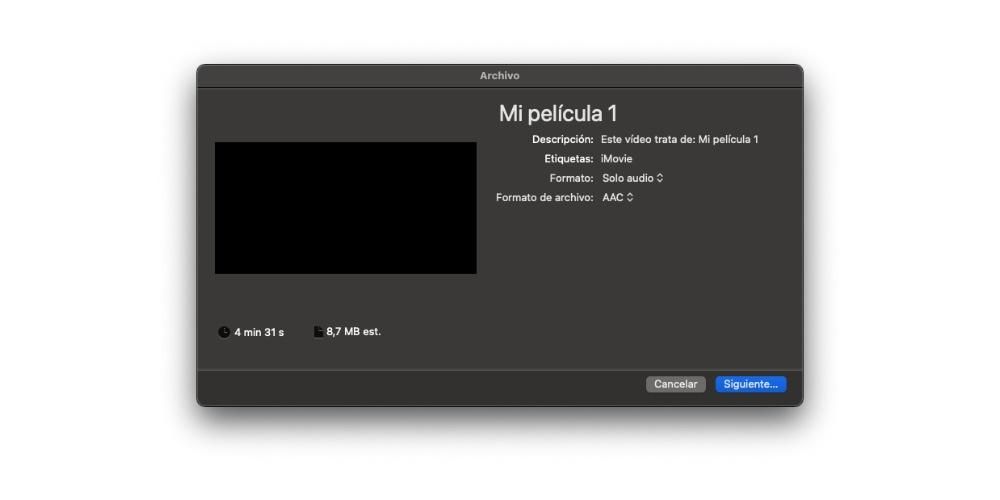
- Nhấp vào Tiếp theo.
- Đặt tên cho tệp sẽ được tạo và chọn vị trí bạn muốn lưu tệp đó.
- Nhấp vào Lưu

Bạn có thể làm gì với tệp âm thanh của mình?
Khi bạn đã chỉnh sửa và xuất hoàn hảo tệp âm thanh của mình, đã đến lúc biết bạn muốn làm gì với nó. May mắn thay, khả năng bạn có là rất lớn và tất nhiên, cũng rất đa dạng. Một mặt, bạn có thể tải tệp của mình dưới dạng podcast lên các ứng dụng podcast khác nhau, gửi tệp qua các ứng dụng nhắn tin khác nhau như Telegram, Whatsapp hoặc thậm chí bạn có thể sử dụng tệp để đặt một số video mà bạn muốn chỉnh sửa. Tuy nhiên, dưới đây chúng tôi để lại cho bạn một danh sách với một số khả năng bạn có khi nói đến việc đưa tệp âm thanh của bạn hoạt động.
- Tải nó lên một nền tảng podcasting như Anchor hoặc Ivoox để biến tệp âm thanh của bạn thành một tập khác của podcast của bạn.
- Sử dụng tệp âm thanh để thiết lập cảnh hoặc thêm nó vào việc chỉnh sửa video.
- Chỉnh sửa lại nó trong một ứng dụng chỉnh sửa âm thanh khác trong trường hợp bạn muốn thay đổi cài đặt khác.
- Chia sẻ tệp âm thanh của bạn qua các ứng dụng nhắn tin.
- Tải nó lên các mạng xã hội âm thanh cụ thể.