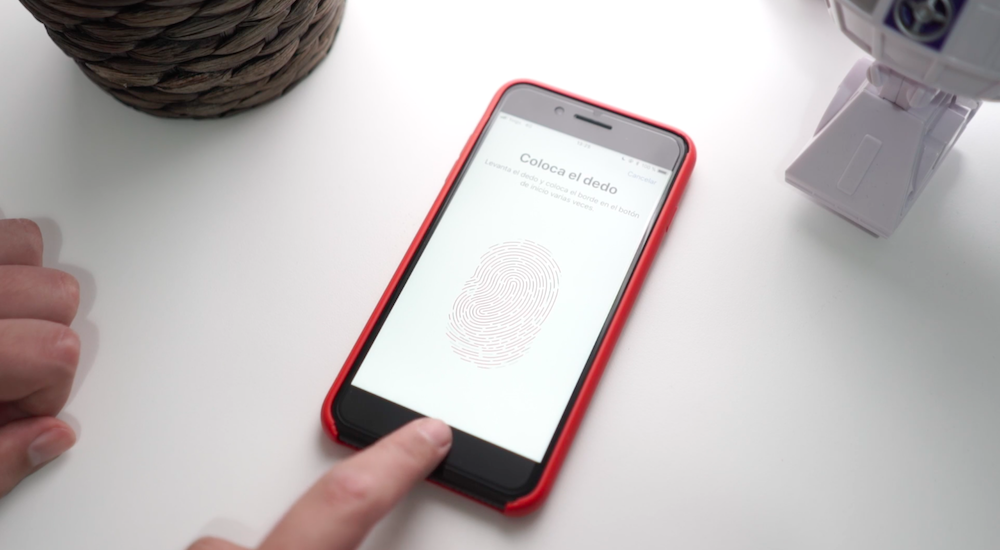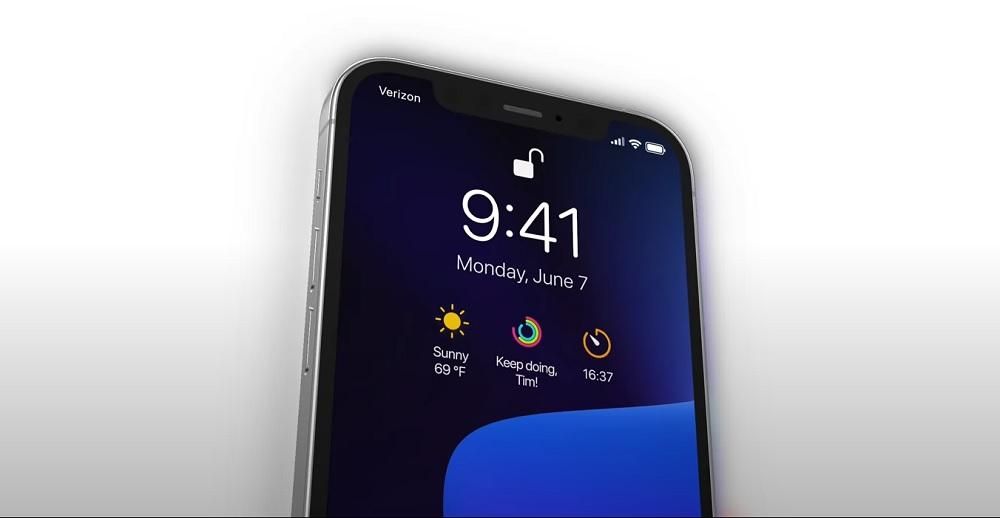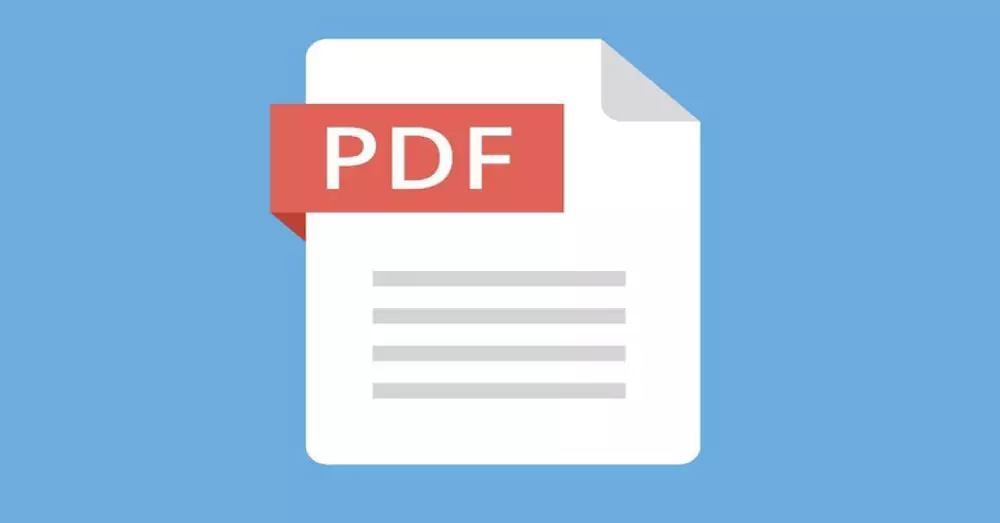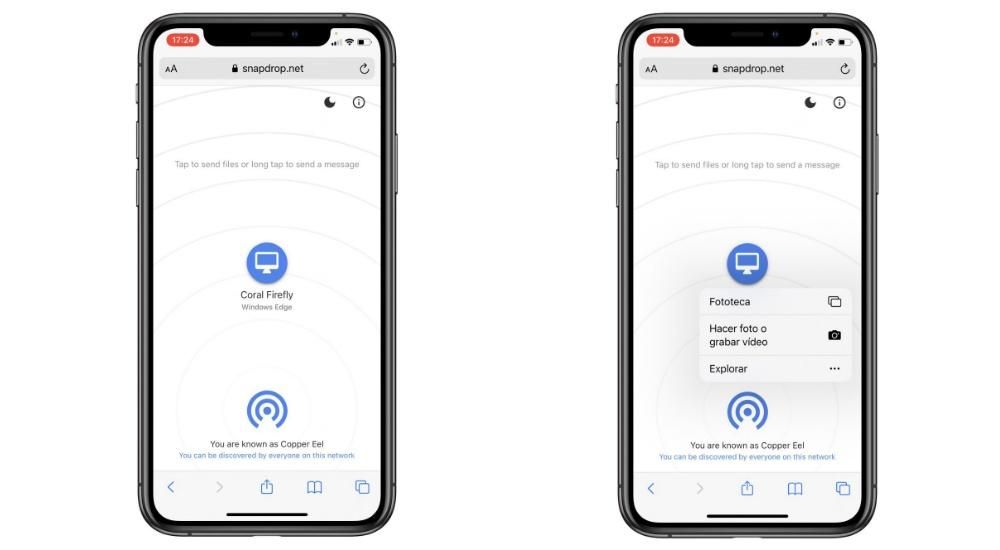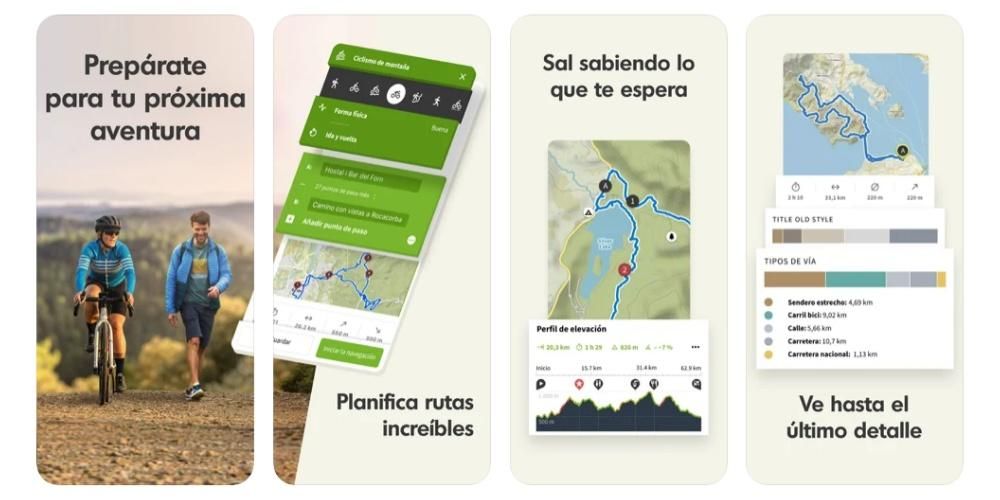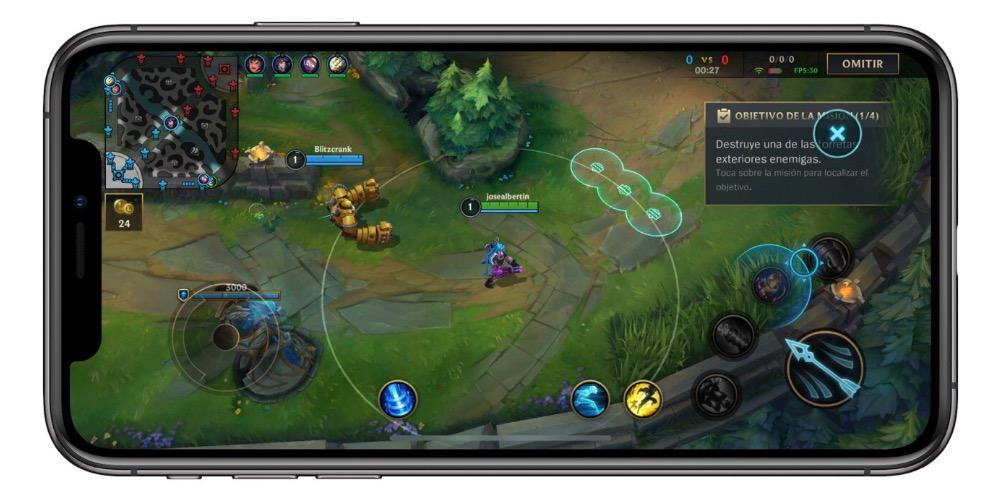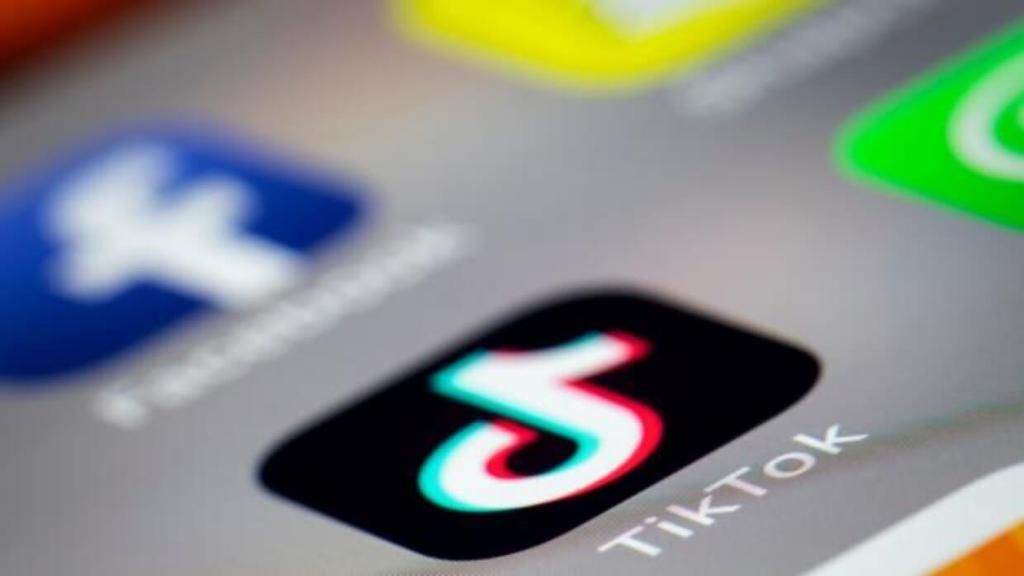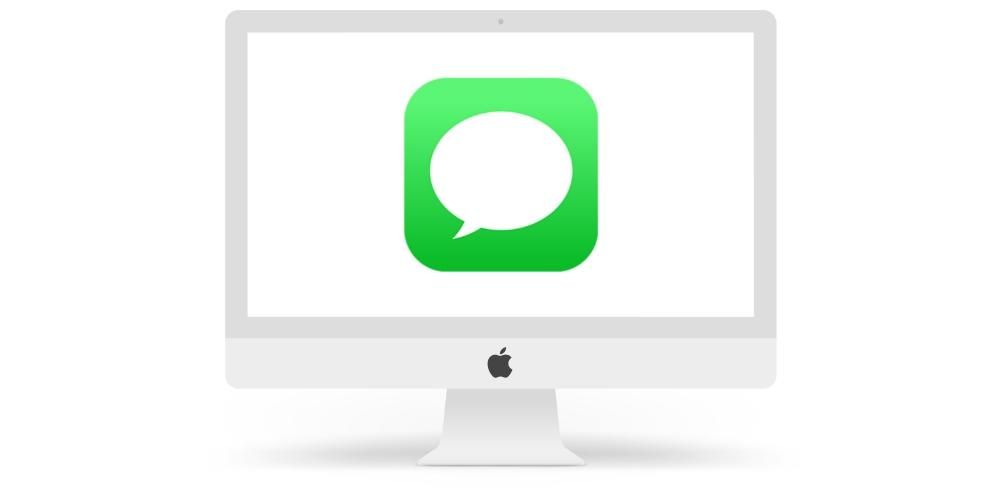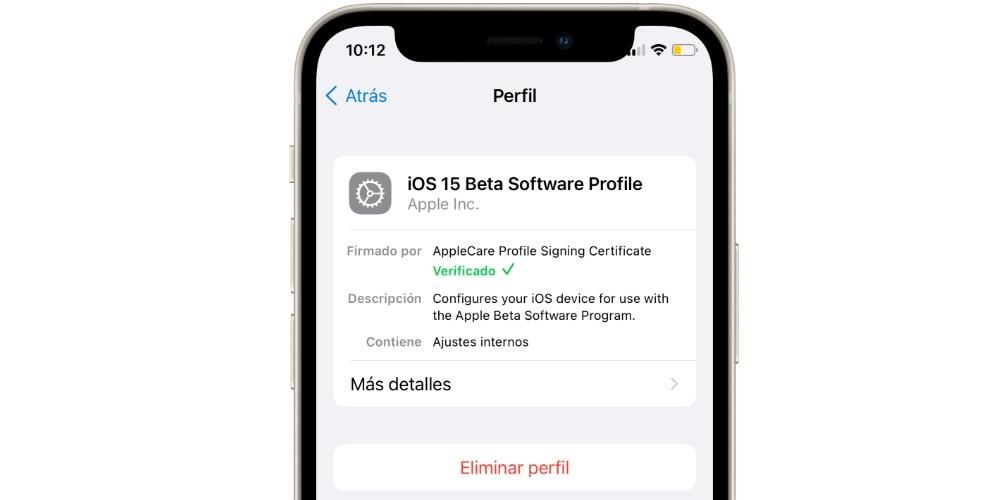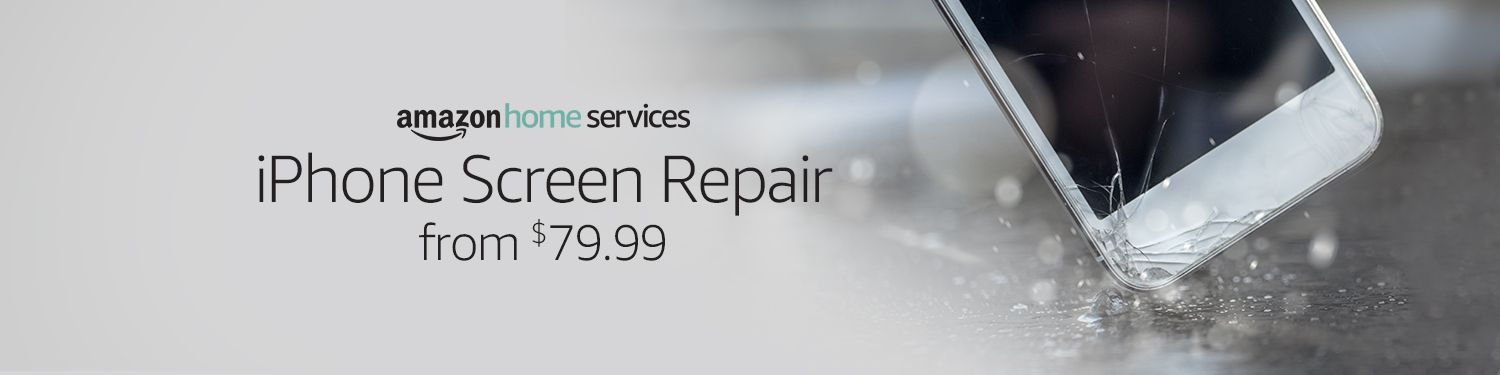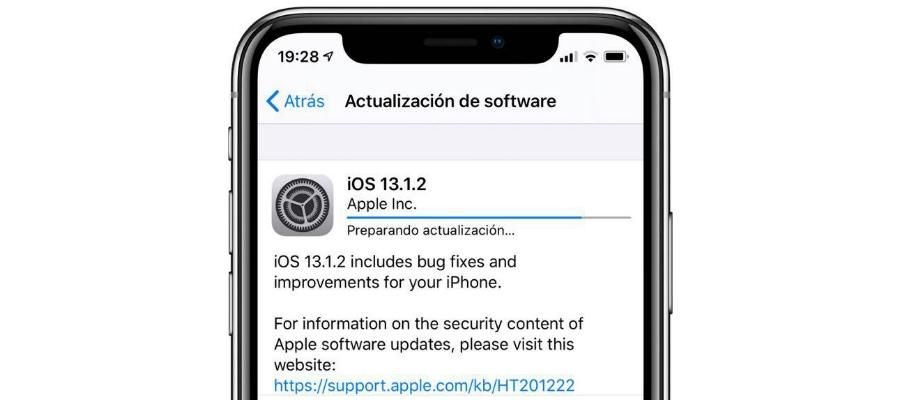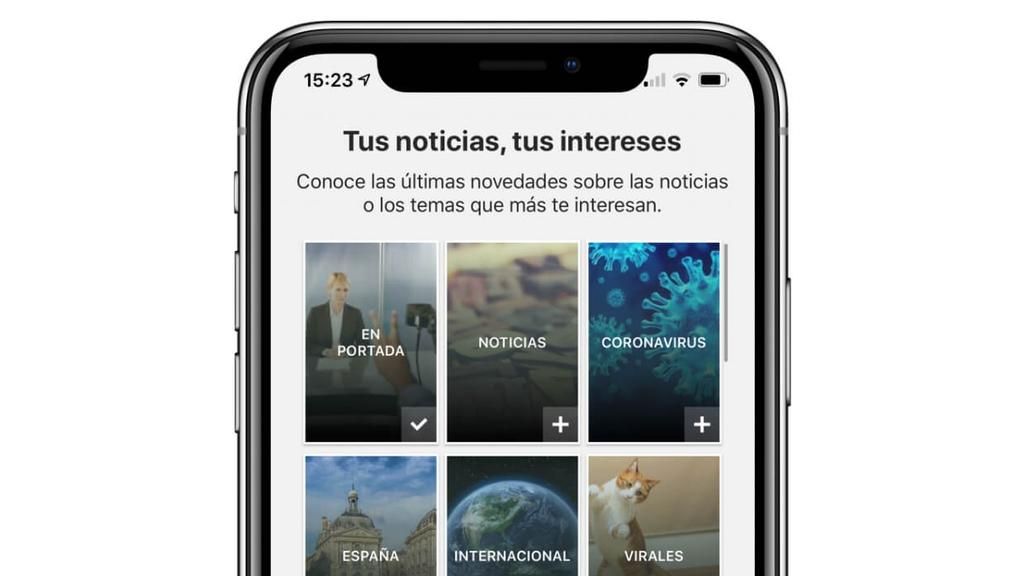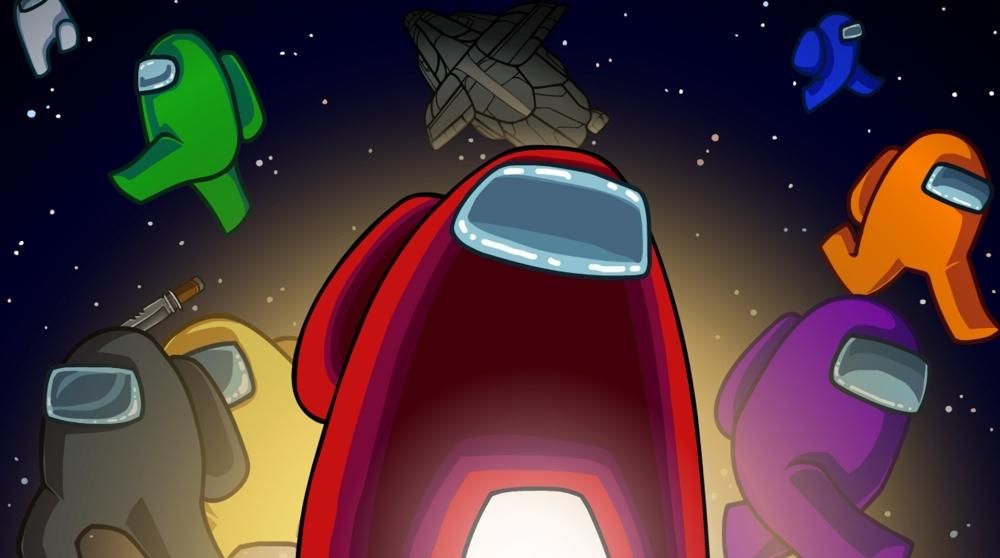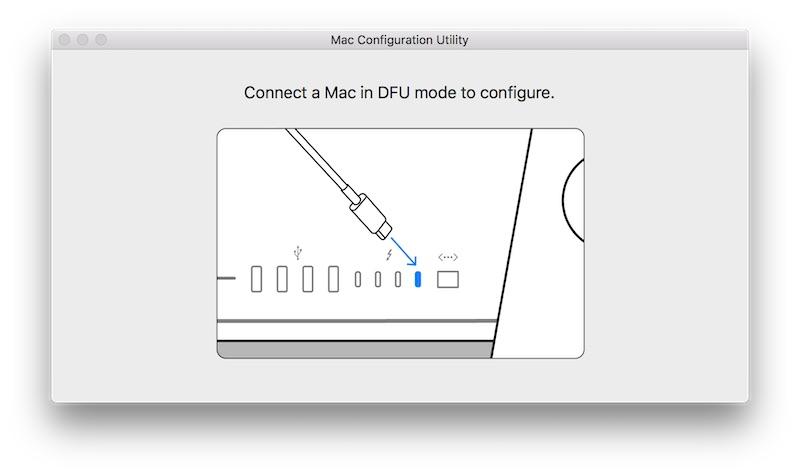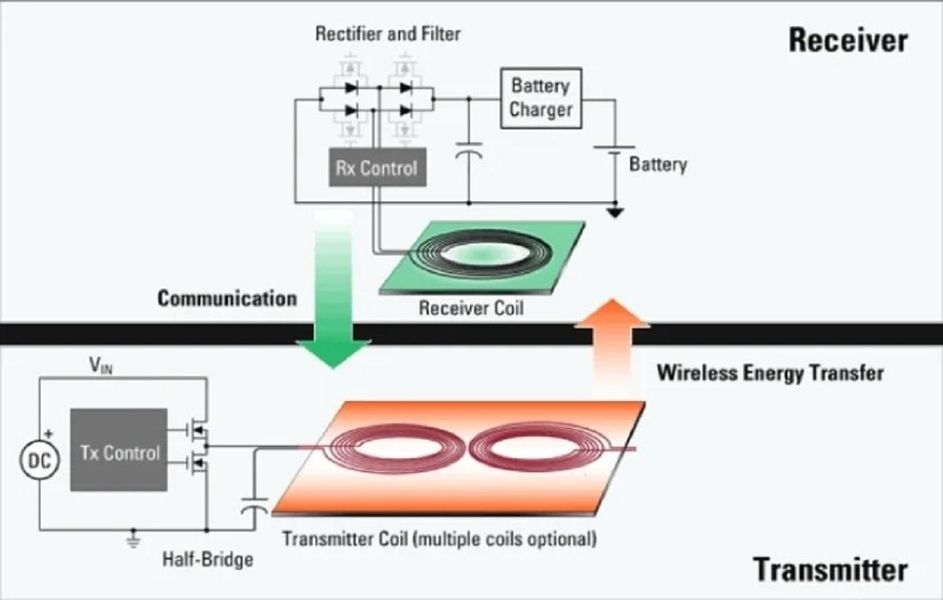Khi người dùng đặt máy Mac chắc chắn một số thứ sẽ phát ra tiếng kêu khá nhiều. Điều này đặc biệt xảy ra khi bạn đến từ Windows, chẳng hạn, bàn phím rất khác, vì trên Mac, chúng ta có các phím 'Command' hoặc 'Option'. Trong bài viết này, chúng ta sẽ đi sâu vào các phím 'Shift' và 'Option' và các tiện ích mà chúng có thể có.
Phím 'Option' và 'Shift' ở đâu
Nếu chúng ta muốn sử dụng máy Mac hiệu quả nhất có thể, chúng ta phải làm quen với việc sử dụng các chức năng nhanh khác nhau mà chúng ta có trong hệ điều hành. Để làm được điều này, bạn phải làm quen với một số phím như Shift và Option, những phím này cực kỳ hữu ích hàng ngày.
Nếu bạn là người mới sử dụng Mac và đến từ Windows, điều đầu tiên bạn sẽ thấy là không có phím 'Alt'. Trên thực tế có nó được bao gồm nhưng không nó được gọi là 'Alt' nhưng là 'Option' . Hai trong số các phím này được bao gồm trên bàn phím Apple, một ở dưới cùng bên trái và một bên cạnh các phím mũi tên.
Phím 'Shift' là phím mà chúng tôi tìm thấy trong một số Windows với tên gọi 'Shift'. Apple biểu thị phím này như một mũi tên hướng lên bên dưới nắp khóa / mở khóa.
Chức năng nhanh với 'Shift'
Thoạt đầu chúng ta có thể nghĩ rằng phím 'shift' chỉ có chức năng viết hoa một từ khi đang nhấn, nhưng nó còn đi xa hơn rất nhiều. Đúng là phím 'Command' có vai trò rõ ràng trong macOS để thực hiện hầu hết các chức năng hàng ngày như sao chép và dán. Nhưng sự thật là nó còn đi xa hơn rất nhiều, có các chức năng nhanh kết hợp với phím Alt. Ví dụ: khi chỉnh sửa tài liệu, chúng ta có thể sử dụng phím Shift để có thể chọn văn bản cụ thể bằng cách làm theo các lệnh sau:
Nhưng cùng với phím 'Command', chúng ta có thể tùy ý sử dụng nhiều tùy chọn khác trong hệ điều hành, chẳng hạn như mở 'Đi tới thư mục ...' hoặc mở cửa sổ AirDrop trong số nhiều khả năng khác. Trong số này, chúng ta có thể làm nổi bật những điều sau:

Các phím tắt với 'Option'
Với phím 'Option', chúng tôi tìm thấy các phím tắt ít thú vị hơn mà bạn có thể sử dụng trong hệ điều hành của mình.
Như bạn có thể thấy, có kiến thức về tất cả các lệnh này sẽ giúp chúng ta tiết kiệm rất nhiều thời gian khi làm việc với máy Mac trong tài liệu hoặc chỉ đơn giản là di chuyển trong Finder hoặc nói chung thông qua hệ thống.