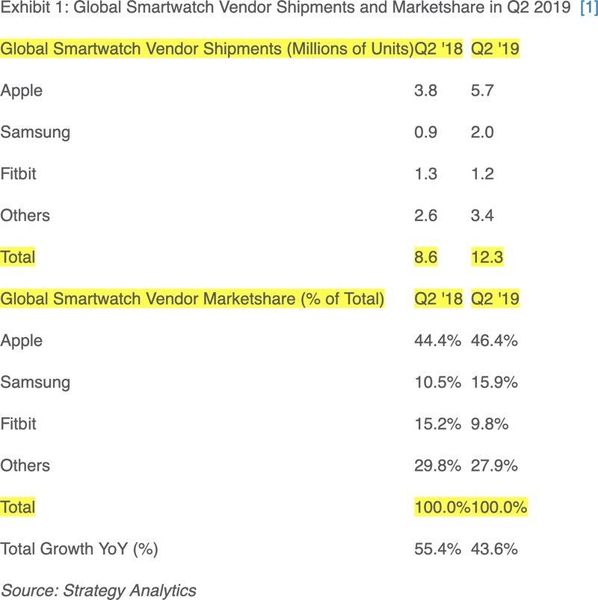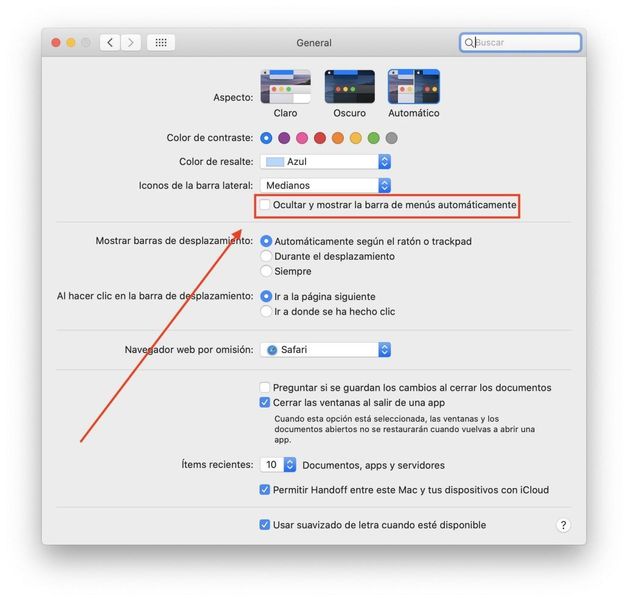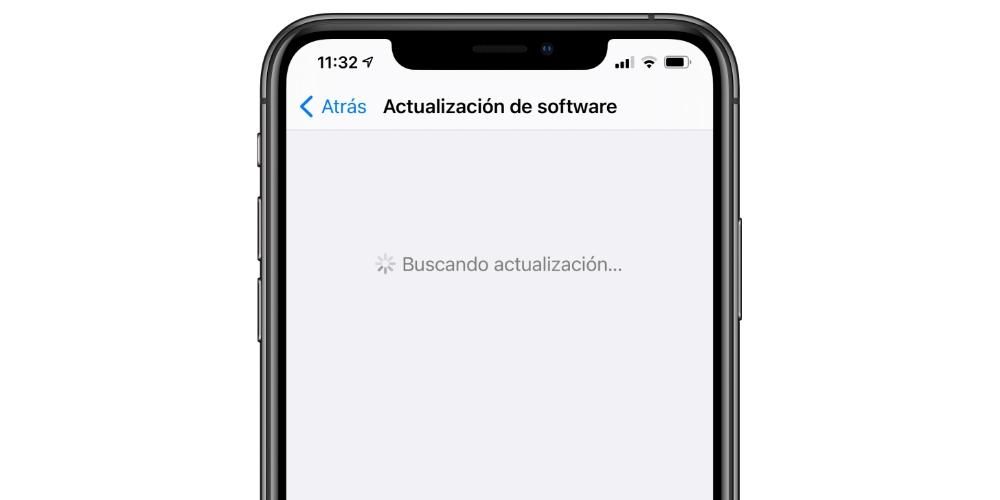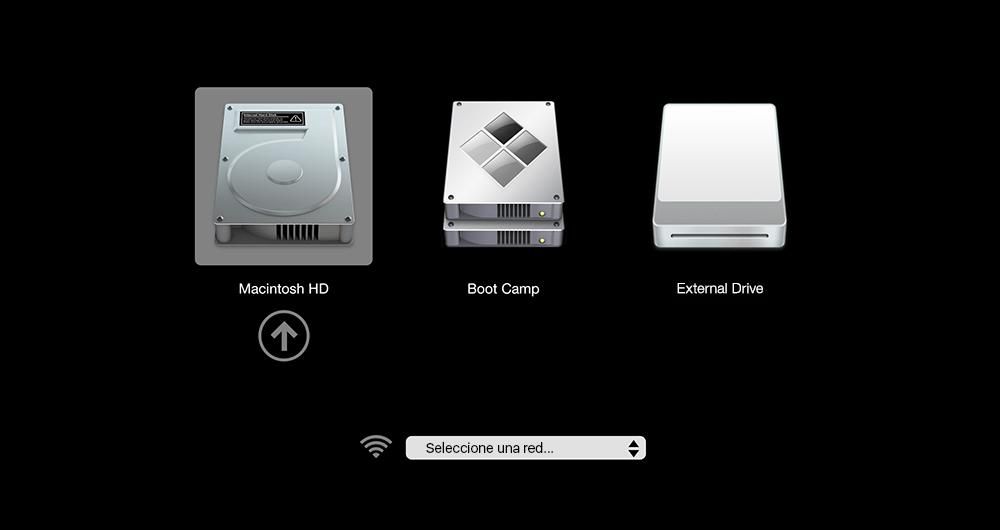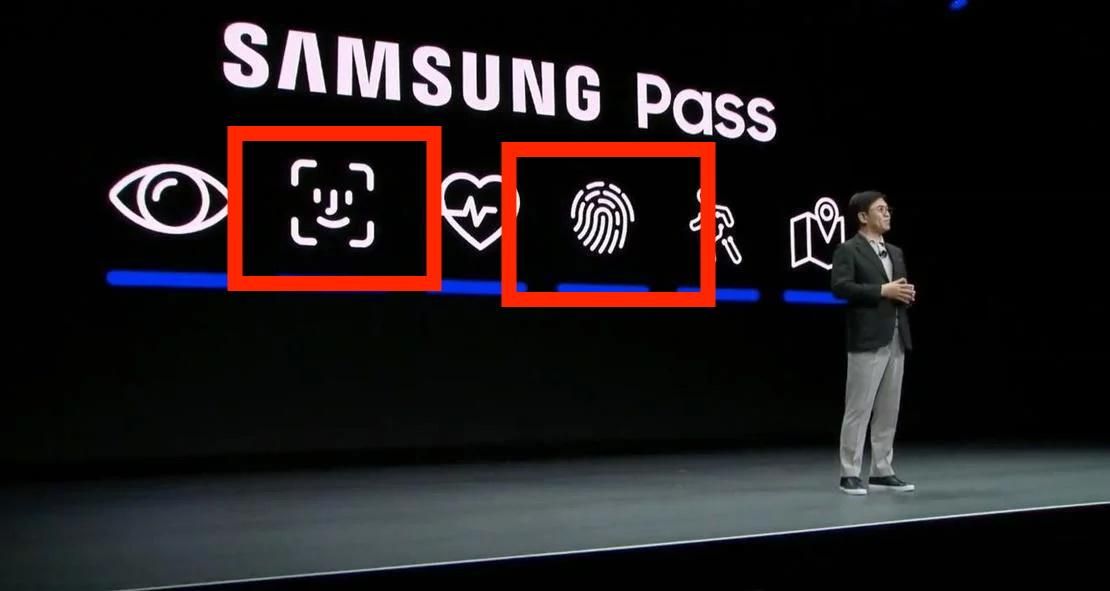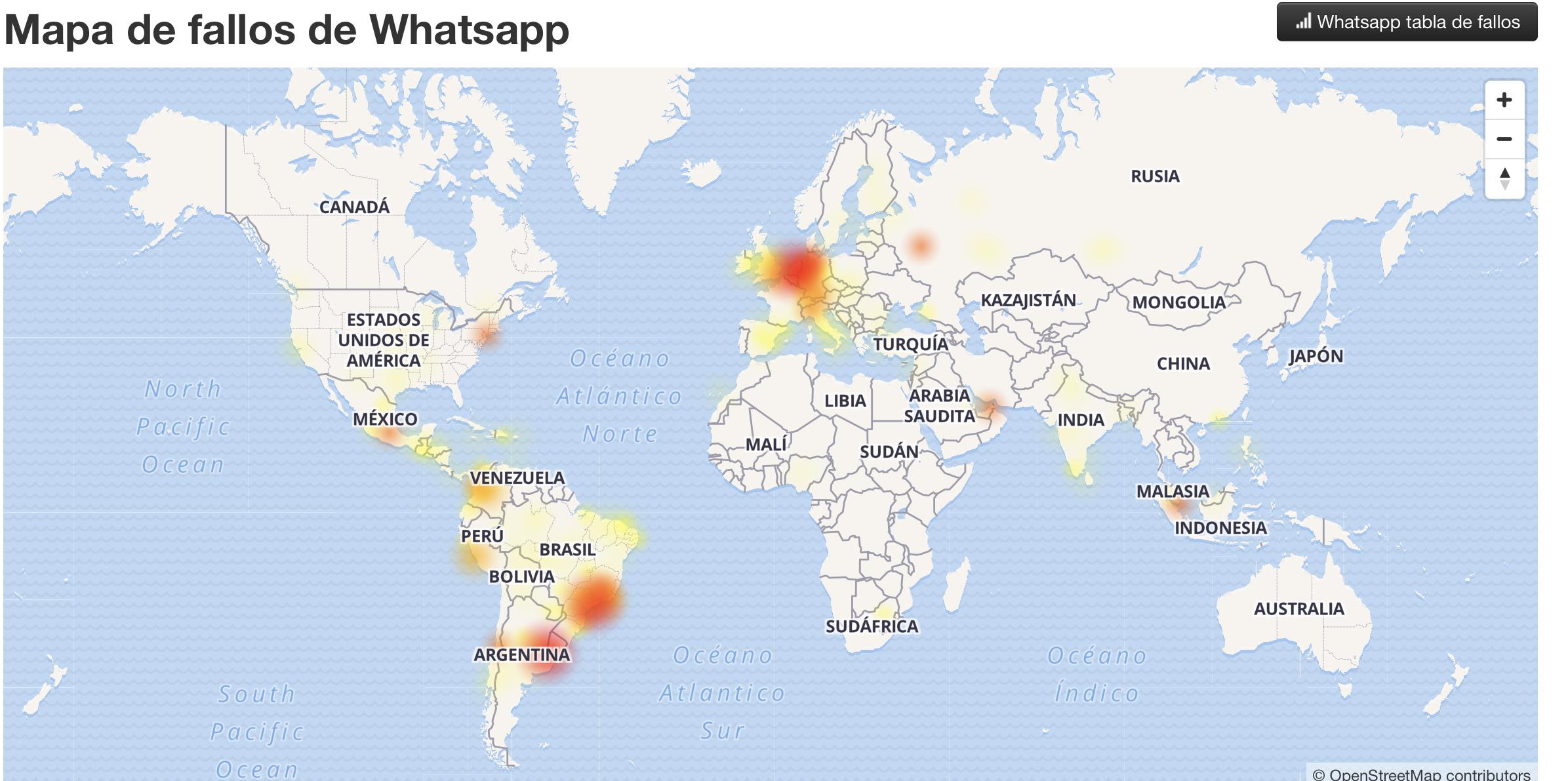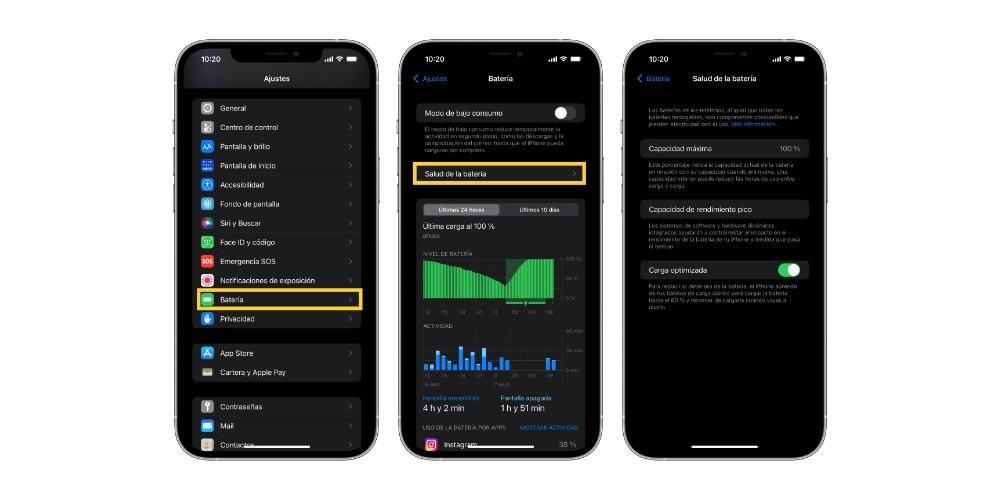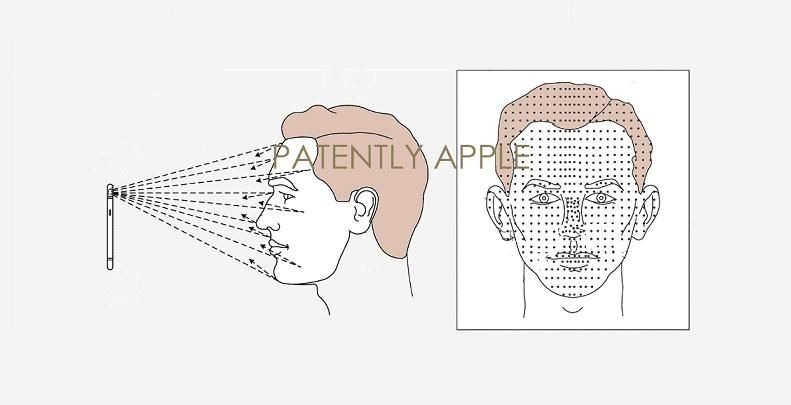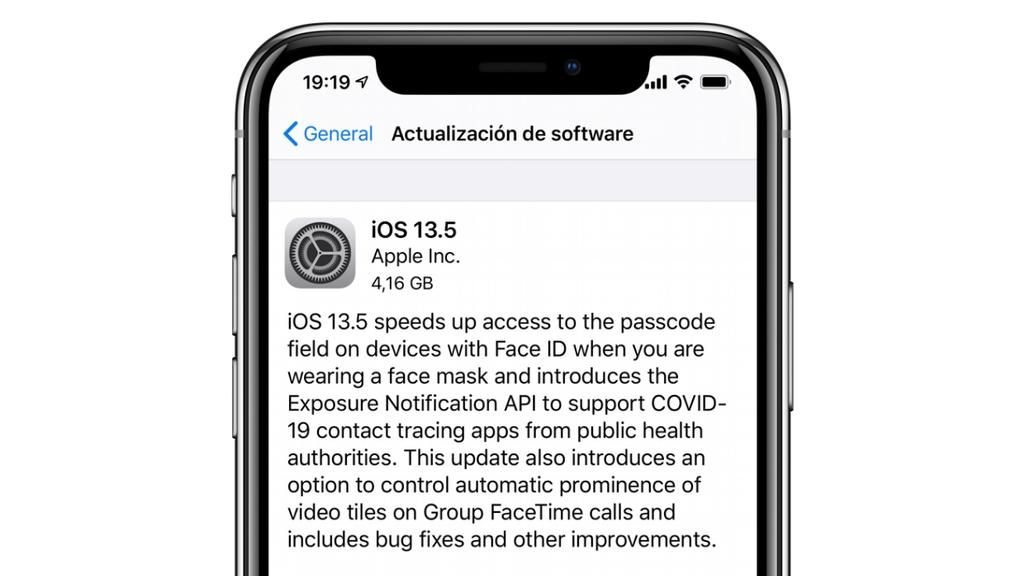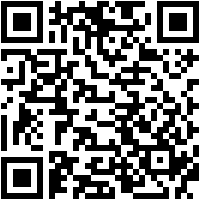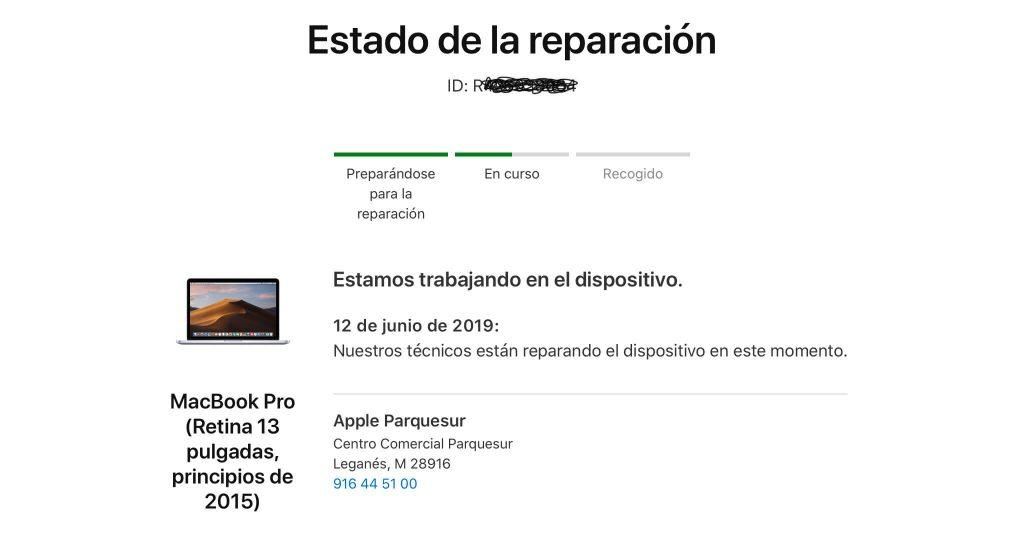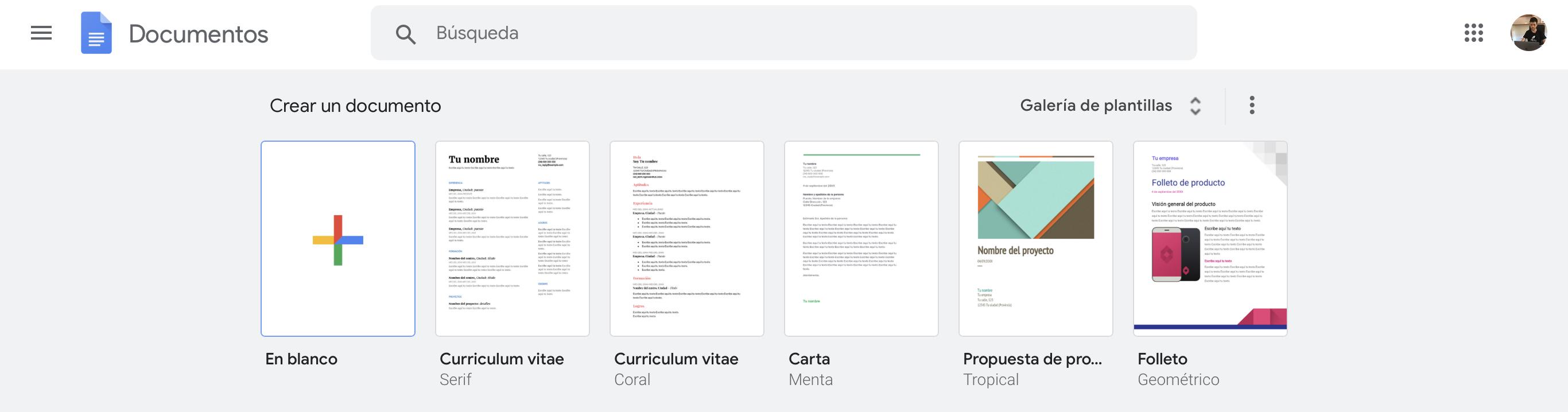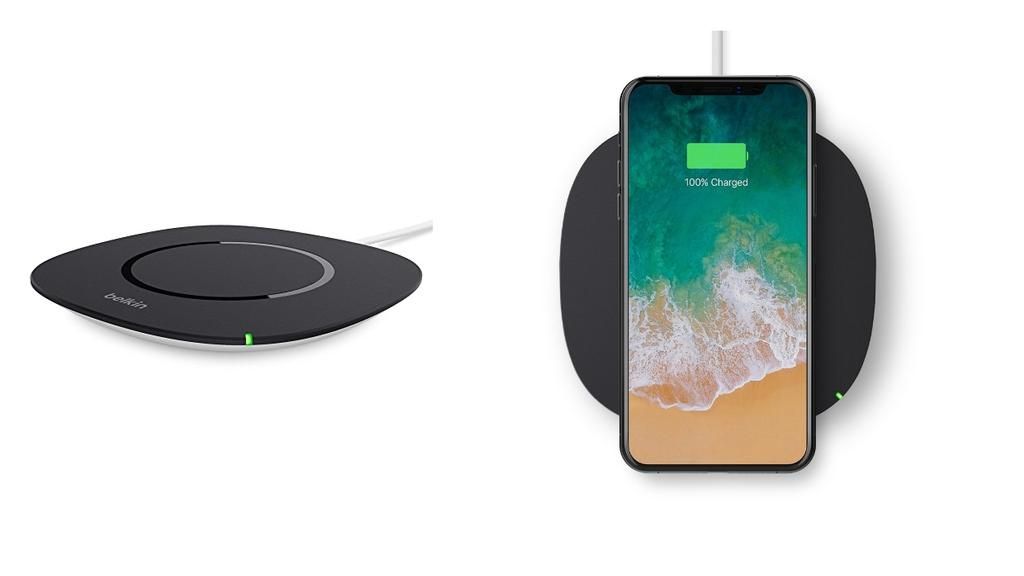Pin là một trong những thành phần quan trọng nhất mà bất kỳ thiết bị điện tử nào cũng có. Tất cả người dùng đều muốn nó kéo dài thời gian sạc càng lâu càng tốt và rõ ràng là không bị hỏng. Việc bị hỏng có thể khiến thiết bị không thể sử dụng bình thường. Trong trường hợp của MacBook, nếu có lỗi với thành phần này, bạn có thể tự mình thay thế nó nếu nó đáp ứng một loạt các yêu cầu rất cụ thể. Trong bài viết này, chúng tôi cho bạn biết tất cả các chi tiết về nó.
Những điều bạn nên biết trước khi thay pin Mac
Rõ ràng trước khi bắt đầu thay pin trên máy Mac, cần phải lưu ý đến các điểm khác nhau. Điều này sẽ đảm bảo rằng bạn có thể làm điều đó một cách an toàn nhất có thể. Chúng tôi sẽ thảo luận về nó dưới đây.
Bạn sẽ không thể làm điều đó trên tất cả MacBook
Apple luôn nổi tiếng là hãng có những thiết bị không thể dễ dàng sửa chữa tại nhà. Họ luôn buộc bạn phải đến Apple Store hoặc bất kỳ cơ sở nào được phép tiến hành sửa chữa. Đây là điều thường thấy ở các dòng máy thế hệ mới nhất mà việc thay pin không thể thực hiện một cách đơn giản. Điều này là do một loạt các loại keo được sử dụng để giữ pin vào khung máy và không dễ tan. Các chuyên gia lắp ráp nói rằng cần phải có dung môi rất cụ thể và vài giờ để tháo pin ra khỏi khung tương ứng. Ngoài ra, việc thay thế loại keo cần thiết cũng không dễ dàng vì nó rõ ràng không phải để bán. Tất cả điều này có nghĩa là trong các kiểu máy gần đây nhất, không thể thực hiện thao tác thay pin này trong môi trường trong nước nếu không có kiến thức cần thiết.

Điều này có nghĩa là những máy tính có thể được thay thế một cách đơn giản là những máy tính cũ nhất. Cụ thể, ba tình huống khác nhau có thể được xác định để thực hiện thay đổi này:
- Đây là một lông mi nhỏ có thể được tương tác với để tháo khóa pin. Hiện tại có thể tháo pin thoải mái. Tại thời điểm này, bạn phải cài đặt cái mới theo cùng một cách, luôn khớp với tất cả các đầu nối mà pin và bản thân máy tính có.
- Nếu bạn không nhìn thấy bất kỳ mấu nào, đó là pin được neo qua hệ thống vít. Quá trình này cũng đơn giản vì bạn chỉ cần mở nó ra bằng các công cụ mà chúng tôi đã đề cập trước đó và giải nén nó. Sau đó, bạn chỉ cần lắp pin mới bằng cách khớp các đầu nối và vặn lại, ngăn không cho nó di chuyển.
- Tắt hoàn toàn máy tính và tháo mọi dây cáp có thể được kết nối với máy tính.
- Lật lại và tháo tất cả các vít xung quanh nắp thường giữ nó vào khung máy.
- Khi bạn mở nắp, bạn sẽ thấy một số thành phần màu đen, nhưng bạn nên chú ý trên dưới vì nó là nơi đặt pin, cụ thể là bên dưới bàn phím Mac.
- Để loại bỏ nó, trước tiên bạn phải ngắt kết nối cáp kết nối pin với bo mạch chủ để truyền tải điện năng.
- Sau khi hoàn tất, hãy kiểm tra tất cả các vít xung quanh pin và gắn nó vào khung máy.
- Khi nó được tháo hoàn toàn và ngắt kết nối khỏi bo mạch máy tính, bạn có thể dễ dàng tháo nó ra.
- Đặt pin mới bạn đã mua cho MacBook Air và Pro vào vị trí này.
- Bắt vít vào pin mới nếu cần và kết nối cáp kết nối nó với bo mạch máy tính.
- Lắp lại vỏ khung và vặn nó vào.
Tóm lại, việc thay pin trong môi trường trong nước có thể được thực hiện trên các mẫu từ năm 2009 trở về trước cũng như các mẫu không sử dụng bất kỳ loại keo chống dính nào.
Nó không phải là một quá trình đơn giản
Như chúng tôi đã đề cập trước đây, đây không phải là một quá trình thực sự dễ dàng để thực hiện tại nhà. Đặc biệt nếu nó là một mô hình mới, nơi một loạt các loại keo được sử dụng. Đó là lý do tại sao bạn phải luôn đảm bảo rất kỹ trước khi bắt đầu quá trình, vì bất kỳ hành động sai lệch nào cũng có thể khiến máy tính bị hỏng hoàn toàn.

Bản thân Apple luôn khuyến cáo rằng hoạt động sửa chữa này được thực hiện ở những nơi được ủy quyền. Nó không nên ở trong Apple Store mà ở người được ủy quyền. Đây là một cảnh báo, mặc dù nó có vẻ rất chung chung, nhưng phải luôn được tuân thủ nghiêm ngặt để tránh các vấn đề lớn, như chúng tôi đã đề cập.
Bảo hành có thể bị mất
Như bạn đã biết, các điều kiện rất rõ ràng khi bạn mua một thiết bị mới khi được bảo hành. Trong bản in nhỏ phản ánh rằng bất kỳ thao tác nào không được thực hiện bởi người có thẩm quyền sẽ làm cho sản phẩm không được bảo hành. Và Apple sẽ luôn biết nếu bạn đã can thiệp vào nó theo bất kỳ cách nào, vì bản thân lớp keo sẽ hiển thị nếu bạn đã cố gắng loại bỏ nó hoặc nếu các bộ phận ban đầu chưa được sử dụng để sửa chữa.
Điều này thực sự quan trọng miễn là bạn an toàn khi bắt đầu tháo pin. Vì thực tế việc mở máy tính xách tay khiến lớp keo được sử dụng bị bong ra và trong quá trình sửa chữa trong tương lai, họ sẽ không thừa nhận điều đó với bạn. Rõ ràng, nếu có vấn đề gì xảy ra khi bạn đang thay pin, bạn sẽ không thể đến dịch vụ kỹ thuật để họ có thể sửa chữa miễn phí.
Mọi thứ bạn sẽ cần
Trước khi bắt đầu sửa chữa và sau khi đã thực hiện các kiểm tra thích hợp rằng MacBook của bạn có thể là một ứng cử viên để thay đổi, đã đến lúc thu thập những gì bạn cần.
Công cụ
Để thay pin, điều đầu tiên bạn nên làm là tháo nắp sau của máy Mac để phòng trường hợp pin bên trong. Apple, làm sao có thể khác, không đặt nó một cách đơn giản với những con ốc vít thông thường. Hệ thống neo được sử dụng ở mặt sau rất phức tạp để tháo gỡ bằng các công cụ thông thường có thể tìm thấy ở nhà, chẳng hạn như tuốc nơ vít phẳng hoặc sao. Trên chính Amazon, bạn có thể tìm thấy các bộ dụng cụ tuốc nơ vít từ tính chính xác khác nhau và dao trộn kim loại.

 EUR 18,69
EUR 18,69 
Những thứ này cung cấp mọi thứ bạn cần để có thể vặn bất kỳ con ốc nào mà máy Mac có, ngay cả khi nó thực sự nhỏ. Ngoài ra, nó cũng sẽ hữu ích cho các thiết bị công nghệ khác trong hệ sinh thái như iPhone hoặc iPad. Vì vậy, nếu bạn định mạo hiểm thực hiện các công việc sửa chữa khác nhau thuộc loại này khá thường xuyên, bạn nên chuẩn bị sẵn ở nhà.
Pin thay thế
Ngoài việc có thể tháo rời toàn bộ máy Mac đúng cách để tiếp cận pin bên trong, bạn cũng cần phải thay thế. Vì chúng ta đang nói về pin cũ, bạn có thể quên việc thay thế pin chính hãng từ Apple. Bạn phải tận dụng các cửa hàng trực tuyến để có thể tìm thấy các thành phần chính này. Trong số các cửa hàng này, bạn có thể tìm thấy Aliexpress và Amazon. Trong phần sau, bạn có thể tìm thấy các thành phần của MacBook Air từ cuối năm 2010 đến giữa năm 2011 và cả một số pin của MacBook Pro 2011.

Giá của những loại pin này là khá thay đổi nhưng nó có thể tiếp cận được như là hợp lý. Chúng không phải là các thành phần gốc nhưng điều quan trọng là phải đánh giá các ý kiến được tìm thấy trên trang này để biết chất lượng của nó. Nhưng khi chúng ta nói về những thiết bị cũ như vậy, có thể sẽ rất thú vị khi có loại linh kiện này, vì bạn sẽ không sợ mất bảo hành khi không có nó nữa.
Pin thay thế MacBookThực hiện thay đổi
Khi bạn đã có tất cả các bộ phận cần thiết, bạn chỉ cần bắt đầu thực hiện thay đổi nếu bạn có một chiếc MacBook không có hệ thống keo trên pin. Dưới đây chúng tôi chỉ cho bạn cách thực hiện trong các giả định khác nhau có thể xảy ra.
Trên máy Mac có pin rời
Trong trường hợp bạn có một chiếc MacBook cũ hơn từ năm 2009, nó có thể có pin có thể tháo rời và không được tích hợp. Pin lớn hơn nhiều nhưng tự nhiên dễ tháo lắp và thay thế. Trong trường hợp tích hợp, nó không thể được thực hiện vì nó là một quá trình phức tạp và tốn kém hơn nhiều. Nếu bạn có một máy Mac loại này, bạn sẽ chỉ cần nhìn vào khung sau để tìm pin. Để thực hiện thay đổi, có thể đưa ra hai giả định:

Rõ ràng là quá trình này phải luôn được thực hiện với máy tính tắt hoàn toàn. Bạn nên sạc lần đầu tiên đến 100% và bắt đầu xả từng chút một, về cơ bản để kiểm tra xem pin có hoạt động bình thường hay không.
Nếu máy Mac của bạn có pin tích hợp
Trong trường hợp pin được tích hợp bên trong và không thể truy cập dễ dàng, các bước thay đổi theo những gì chúng tôi đã đề cập trước đó. Điều đầu tiên là bạn phải biết cách xác định pin của cả MacBook Air và MacBook Pro, trong hình ảnh sau đây, bạn có thể thấy mẫu Air ở bên trái và Pro ở bên phải.
 Điều quan trọng là phải biết pin là gì và hình dạng của nó vì tại thời điểm mở bạn phải biết chính xác những gì nên được tháo ra. Bạn phải làm theo các bước sau:
Điều quan trọng là phải biết pin là gì và hình dạng của nó vì tại thời điểm mở bạn phải biết chính xác những gì nên được tháo ra. Bạn phải làm theo các bước sau:
Sau khi hoàn tất việc này, bạn sẽ có thể sử dụng lại MacBook của mình khi đã lắp pin mới. Để xác minh rằng nó hoạt động chính xác, bạn phải sạc nó và xem nhịp điệu có tốt không vì nó không đến từ nhà máy với một lần sạc đầy vì lý do an toàn.