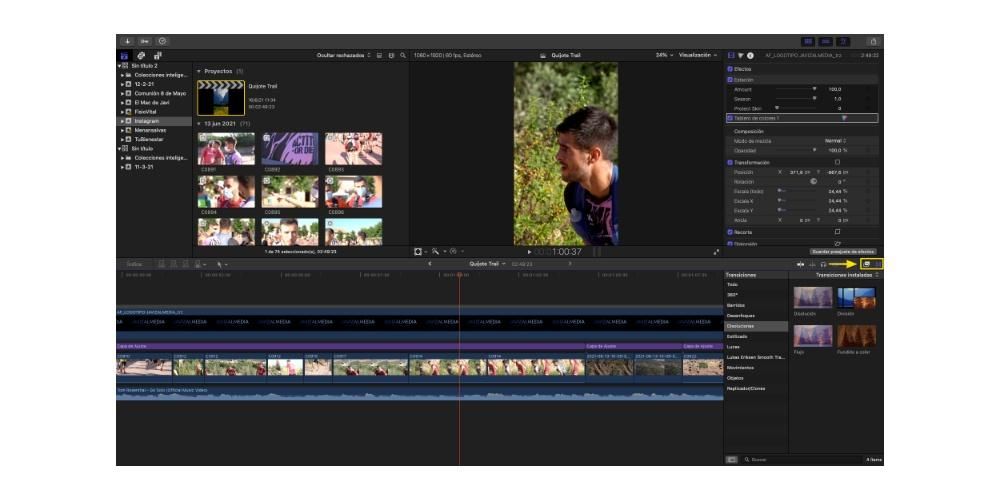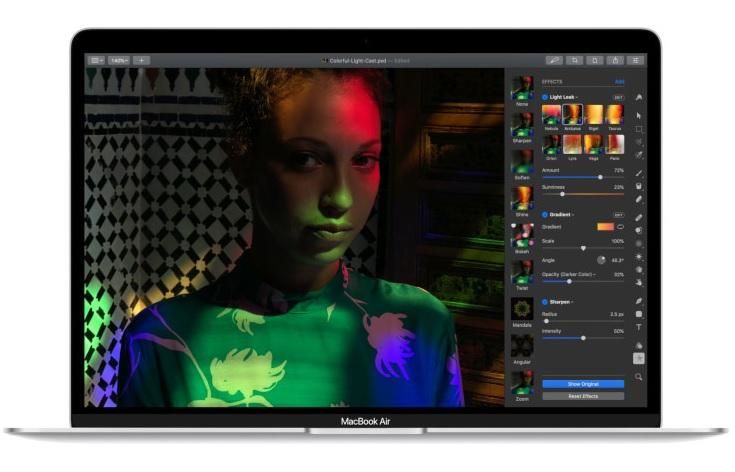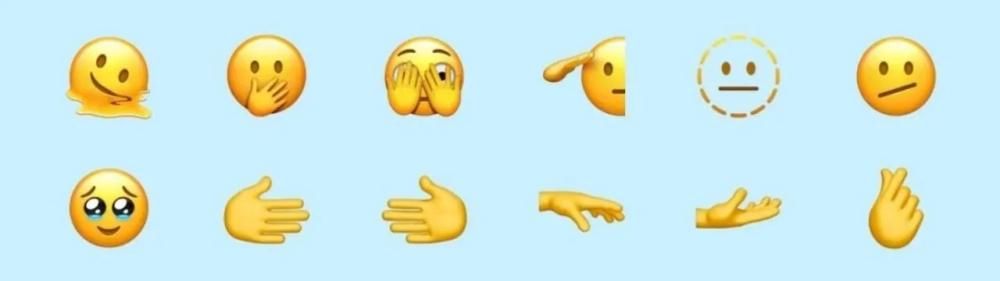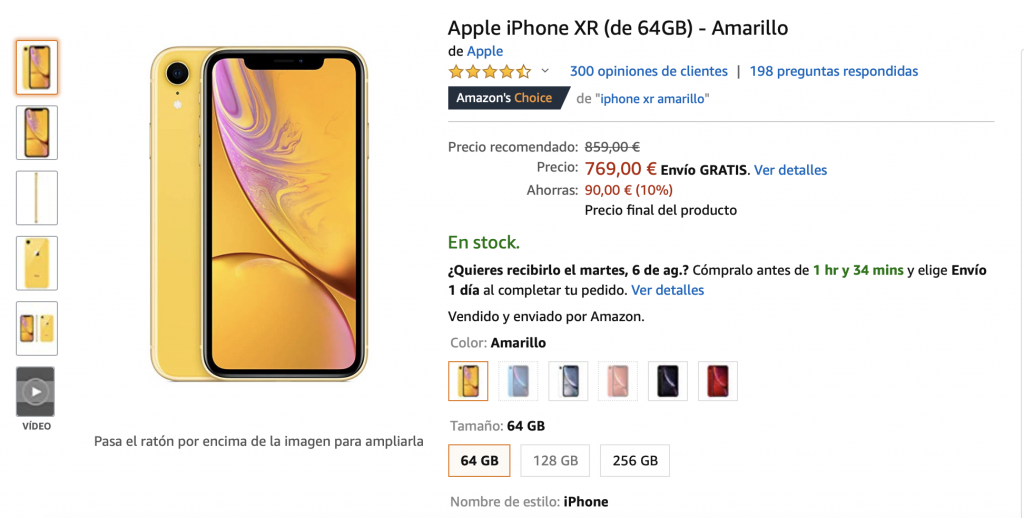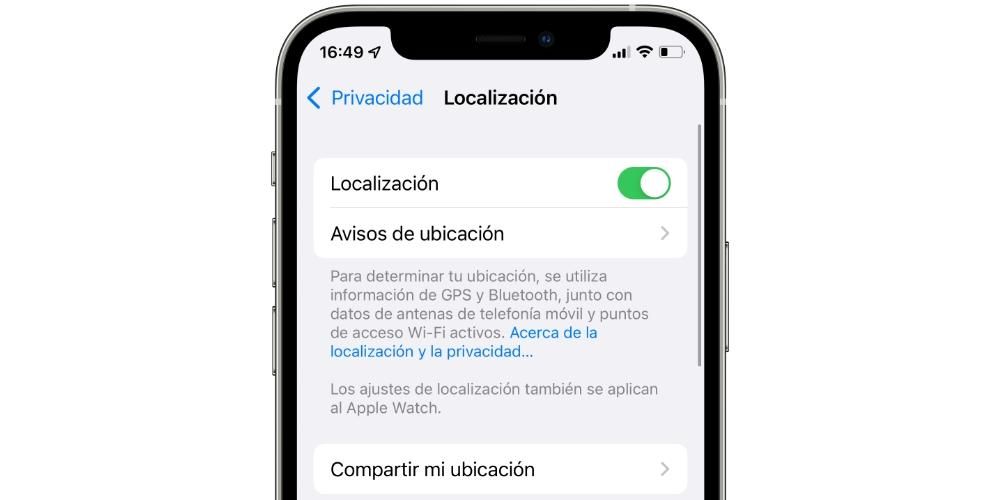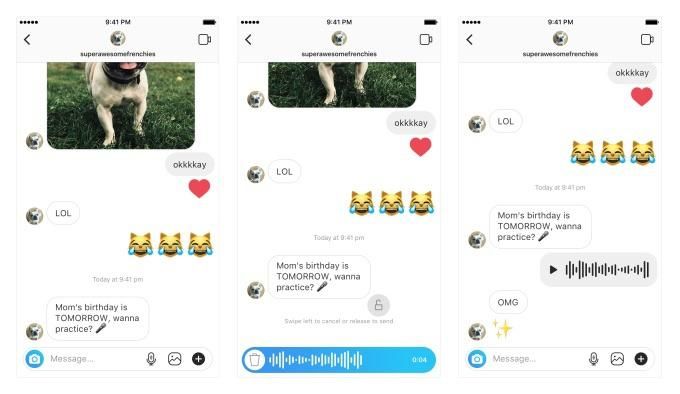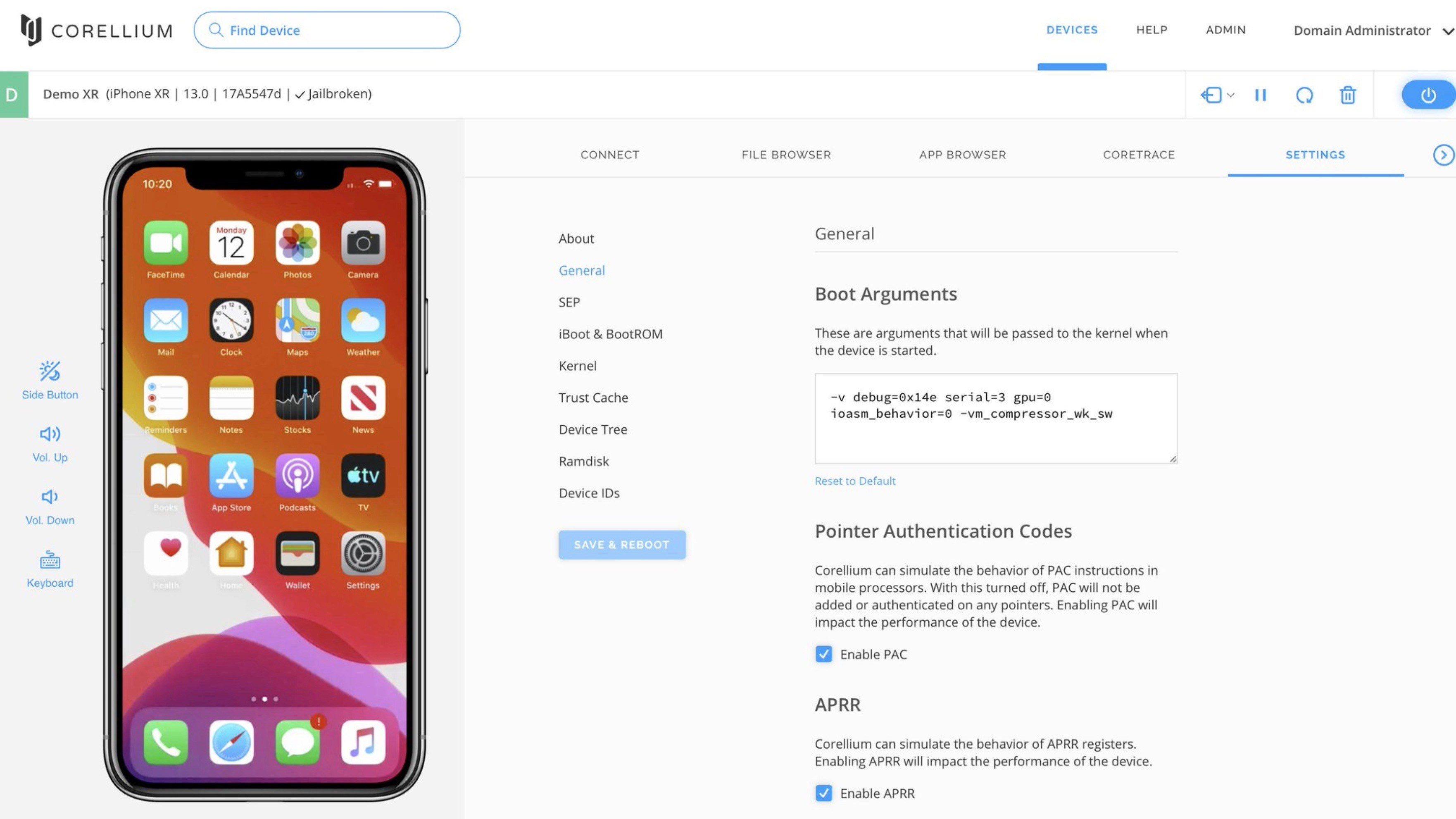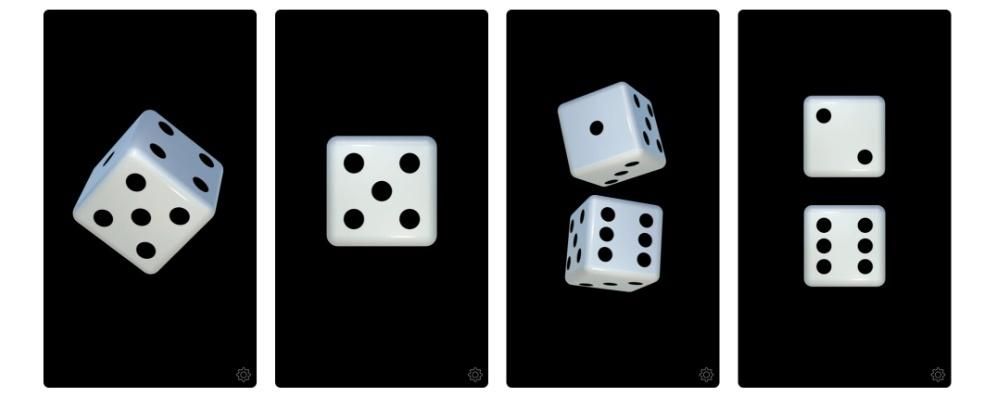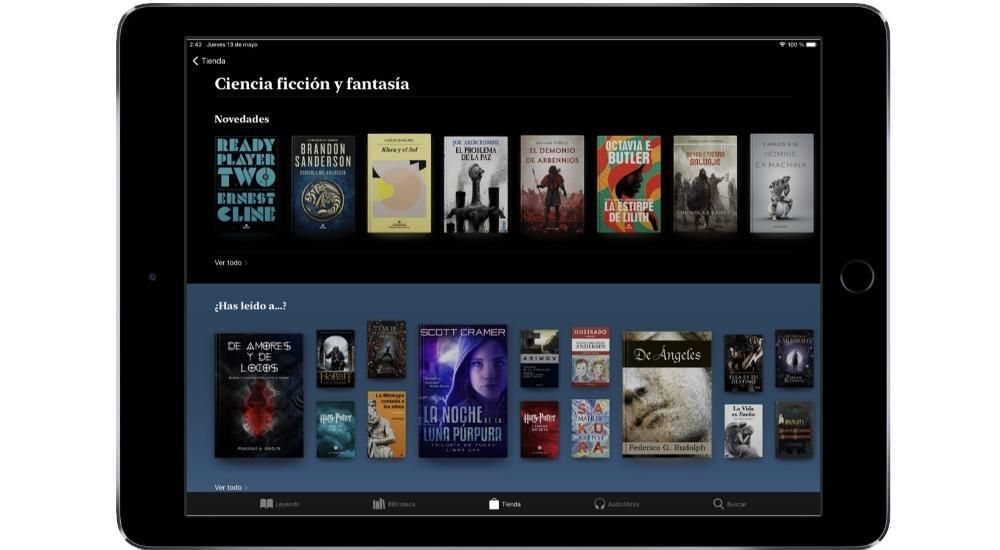Bạn có thể không cần mua màn hình nếu muốn có màn hình thứ hai cho máy Mac. Trong hệ điều hành của máy tính Apple có một chức năng cho phép bạn sử dụng iPad làm màn hình phụ cho nó. Nó có những yêu cầu và hạn chế kỳ lạ, nhưng nếu bạn không cần nhiều, nó có thể là một lựa chọn rất được khuyến khích. Dưới đây chúng tôi sẽ cho bạn biết mọi thứ bạn cần biết về Sidecar, đó là tên được đặt cho công cụ này.
Yêu cầu để sử dụng Sidecar trên Mac
Trước khi điên cuồng tìm kiếm tính năng Sidecar trên máy Mac của mình, bạn nên biết thiết bị nào hỗ trợ tính năng này. Hạn chế đầu tiên đến từ phần mềm, cả trên Mac và iPad. Điều này trước tiên phải được cập nhật lên macOS 10.15 Catalina trở lên , trong khi máy tính bảng sẽ phải có iPadOS 13 trở lên. Tuy nhiên, đây không phải là những hạn chế duy nhất, vì không phải tất cả các máy tính có phiên bản này đều có thể sử dụng công cụ này. Điều này chủ yếu là do họ yêu cầu một số phần cứng nhất định cho phép quá trình sử dụng iPad như một màn hình thứ hai được thực hiện mà không gặp bất kỳ khó khăn nào.

Máy Mac tương thích với Sidecar
- IMac 27 inch cuối năm 2015 và mới hơn
- iMac Pro (2017) trở lên
- MacBook Pro (2016) trở lên
- Mac mini (2018) trở lên
- MacBook Air (2018) trở lên
- MacBook (đầu năm 2016) trở lên
- Mac Pro (2019) trở lên
IPad tương thích Sidecar
- iPad Pro (thế hệ 1) trở lên
- iPad (2018) trở lên
- iPad mini (thế hệ thứ 5) trở lên
- iPad Air 3 trở lên
Chính xác thì Sidecar là gì?
Sidecar không thực sự là một ứng dụng bạn phải tải xuống hay bất cứ thứ gì, mà chỉ là một công cụ macOS khác thậm chí không cần kích hoạt trên iPad theo bất kỳ cách nào. Cho phép sử dụng máy tính bảng của Apple làm màn hình phụ. Không giống như các màn hình cổ điển khác, thực tế là chúng ta đang xem Mac trên iPad cho phép chúng ta có chức năng bổ sung với Apple Pencil và thậm chí quản lý các phím tắt của máy Mac với thiết bị ngoại vi mà chúng tôi đã kết nối với máy tính bảng. Đó là một cách để trải nghiệm sự kết hợp giữa cả hai đội và hệ sinh thái của họ.
Và khi nào các chức năng được thêm vào này có thể hữu ích? Ví dụ, trong các ứng dụng tập trung vào chỉnh sửa video hoặc nhiếp ảnh. Có thể thực hiện một số điều chỉnh nhất định với bút cảm ứng có thể thoải mái và hiệu quả hơn nhiều so với thực hiện bằng chuột hoặc bàn di chuột của máy Mac. Đây cũng là một cách để tiết kiệm thời gian và tiền bạc khi phải cài đặt các ứng dụng này trong iPadOS, thậm chí còn hơn thế nữa khi chúng không khả dụng cho iPadOS. thiết bị này hoặc không được tối ưu hóa tốt.
Cách kích hoạt Sidecar
Nếu bạn có máy Mac và iPad hỗ trợ công cụ này, bạn sẽ thấy biểu tượng iPad xuất hiện ở bên phải của thanh công cụ trên cùng trên máy tính của mình. Trên thực tế, bạn có thể đã nhận thấy sự tồn tại của biểu tượng này từ rất lâu trước đó. Chà, chức năng của nó là có một phím tắt để kích hoạt Sidecar . Tất nhiên, chúng tôi phải nói rằng kết nối này được thiết lập thông qua một mạng Wifi, vì vậy cả hai thiết bị phải được kết nối với cùng một mạng. Nếu biểu tượng không xuất hiện, bạn phải làm theo các bước sau:

- Mở cửa Tùy chọn hệ thống trên máy Mac.
- và một Màn hình.
- Ở cuối cửa sổ, chọn hộp Hiển thị các tùy chọn phản chiếu có sẵn trong thanh menu.
Khi bạn có biểu tượng này trên thanh menu, bạn có thể kích hoạt Sidecar bằng cách nhấp vào nó. Khi bạn đã làm như vậy, một menu thả xuống sẽ mở ra, trong đó bạn phải nhấp vào tên của iPad mà bạn muốn sử dụng làm màn hình thứ hai. Cần lưu ý rằng bạn cũng có thể kích hoạt Sidecar từ cài đặt của nó trong Tùy chọn hệ thống, nhưng nó cuối cùng là một con đường dài hơn và ít thực tế hơn trong hầu hết các trường hợp.
Cấu hình Sidecar
Sau khi nó được kết nối, bạn có thể cấu hình nó theo ý thích của mình. Nếu bạn đi đến Tùy chọn hệ thống> Sidecar bạn sẽ tìm thấy các tùy chọn sau:

Trên đây không phải là các tùy chọn tùy chỉnh Sidecar duy nhất, vì còn nhiều tùy chọn khác. Giống như kết nối bất kỳ màn hình bên ngoài nào với máy Mac của bạn, Tùy chọn hệ thống> Hiển thị , chuyển đến tab Căn chỉnh bạn có thể tìm thấy các cài đặt khác.
Ví dụ: bạn có thể nhấp vào hộp kiểm màn hình trùng lặp nếu bạn muốn iPad trở thành bản sao của những gì bạn có trên máy Mac thay vì đóng vai trò như một màn hình thứ hai. Các tùy chọn khác xuất hiện ở đây được tham chiếu bởi hai hộp màu xanh lam xuất hiện trong cửa sổ này. Chúng đại diện cho cả màn hình máy tính và màn hình máy tính bảng và nhấp vào một trong số chúng sẽ làm nổi bật nó tương ứng với màn hình nào. Bạn có thể di chuyển chúng bằng cách nhấp và kéo bằng con trỏ để điều chỉnh vị trí của chúng theo vị trí mà các thiết bị thực sự có trên màn hình của bạn. Cái sau hữu ích khi di chuyển cửa sổ từ màn hình này sang màn hình khác, vì sẽ trực quan hơn cho bạn khi di chuyển cửa sổ Mac sang trái hoặc phải nếu bạn có iPad ở bên đó.
Không có nghi ngờ gì về việc chức năng này hoạt động và thực sự hữu ích. Đối với những người đã có màn hình phụ, chúng tôi sẽ không khám phá ra bất kỳ điều gì mới, vì trên thực tế, các hành động tương tự có thể được thực hiện, mặc dù với những bổ sung luôn thú vị của Apple Pencil .