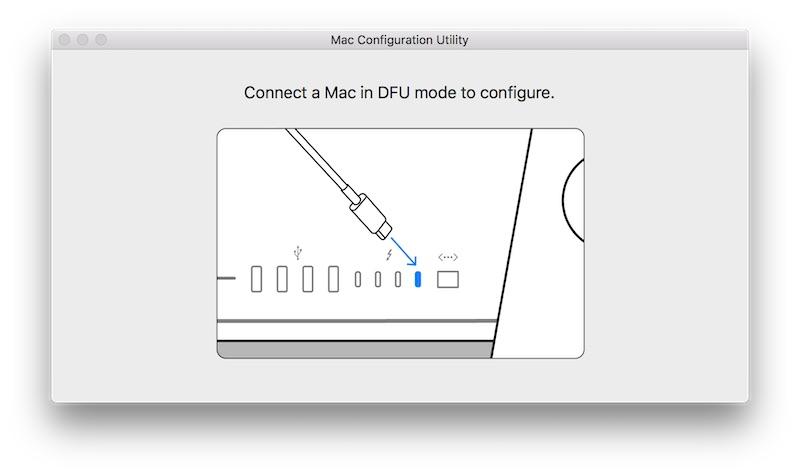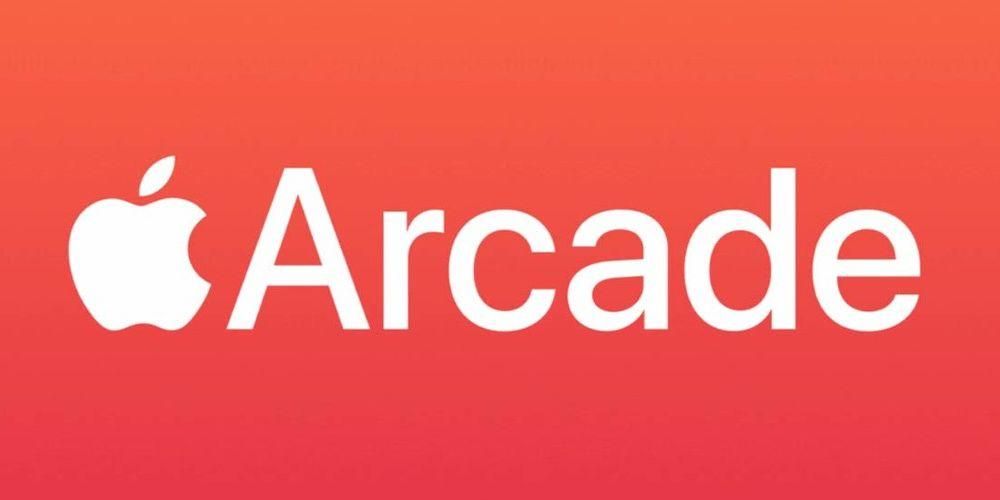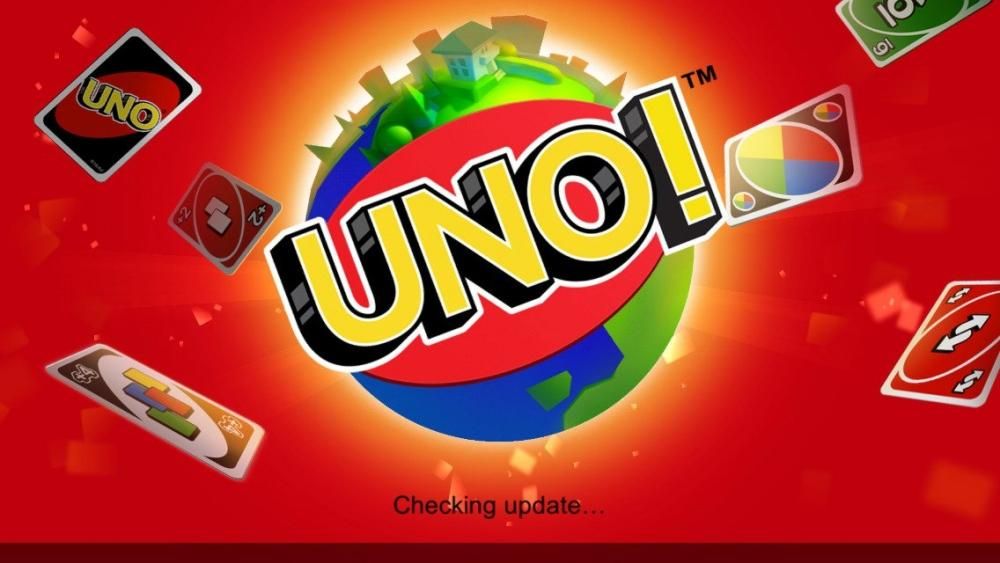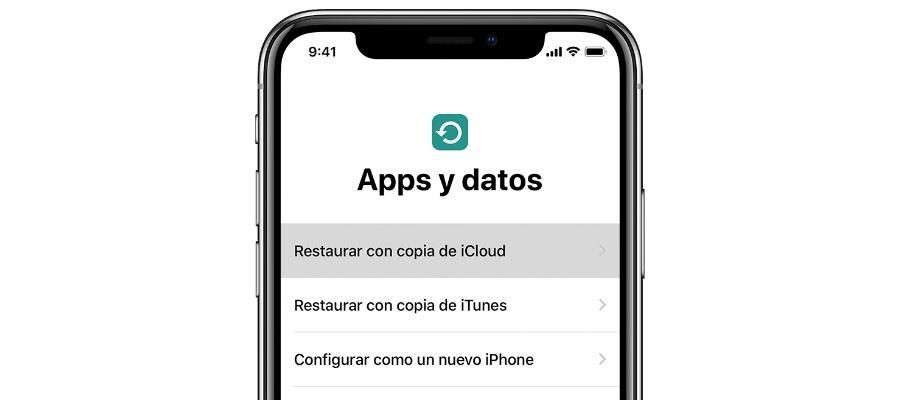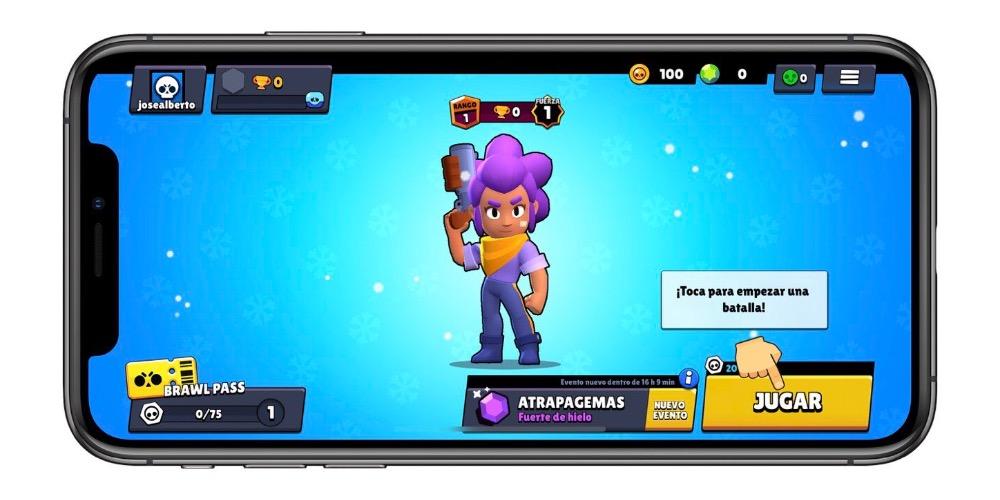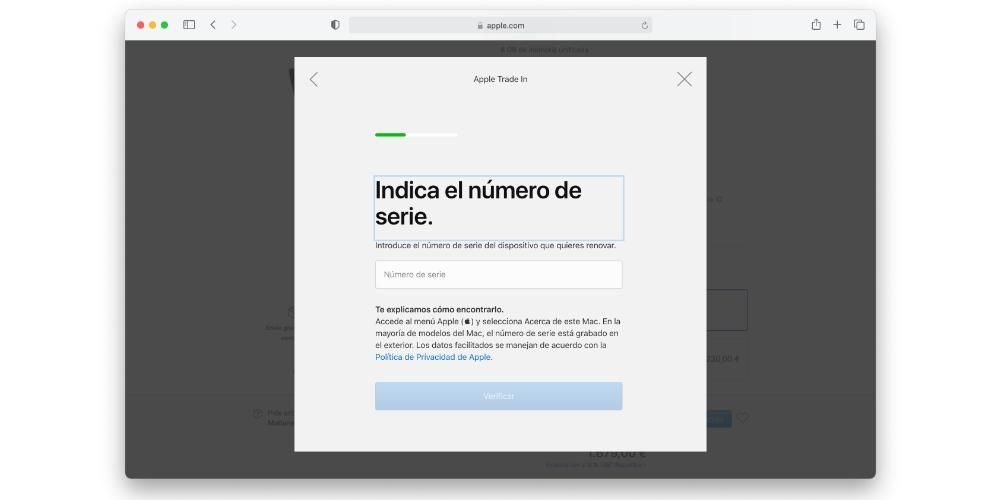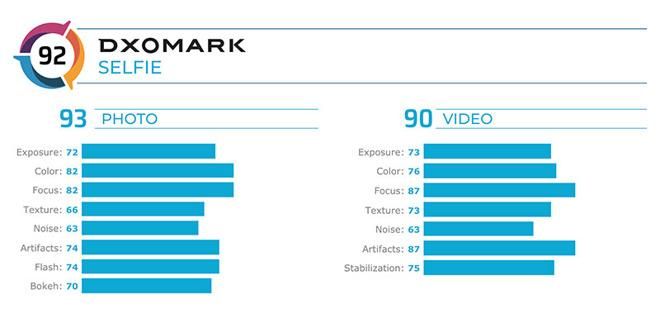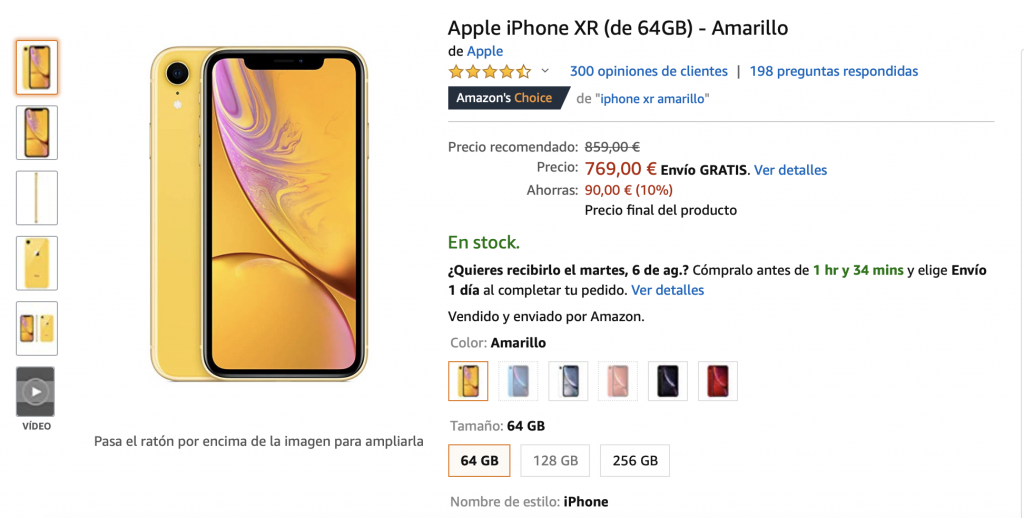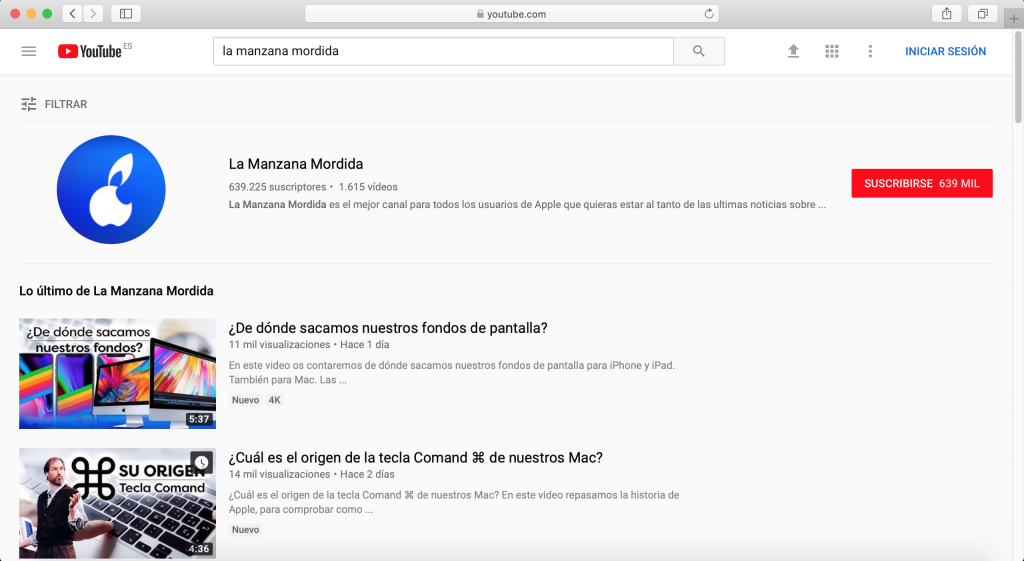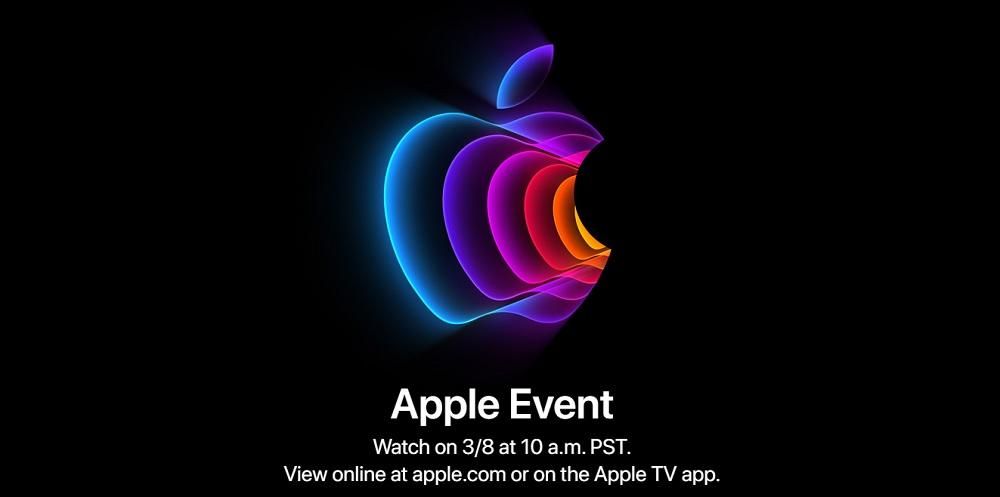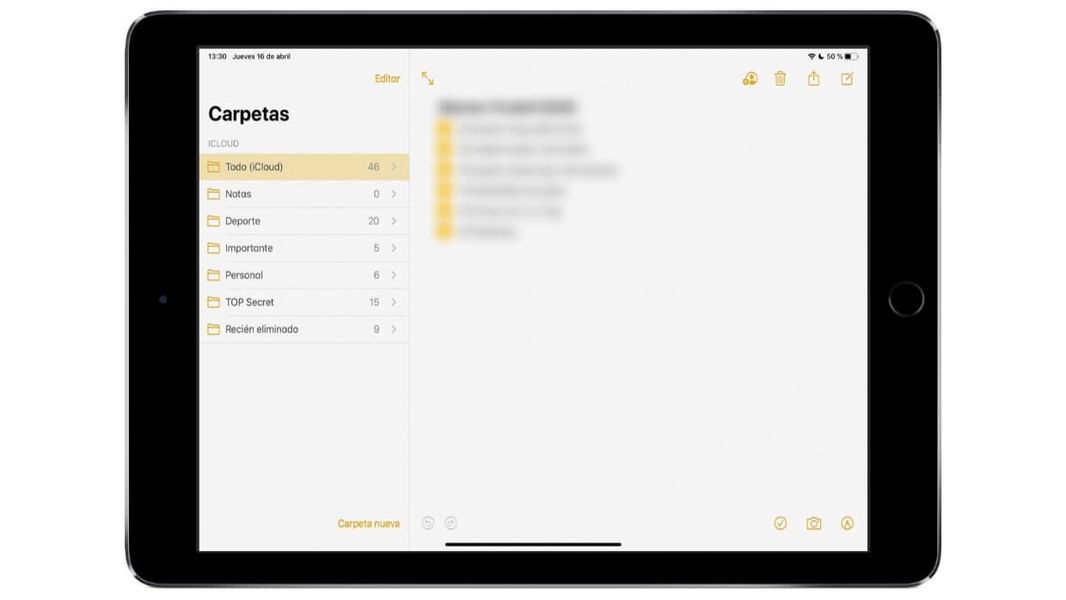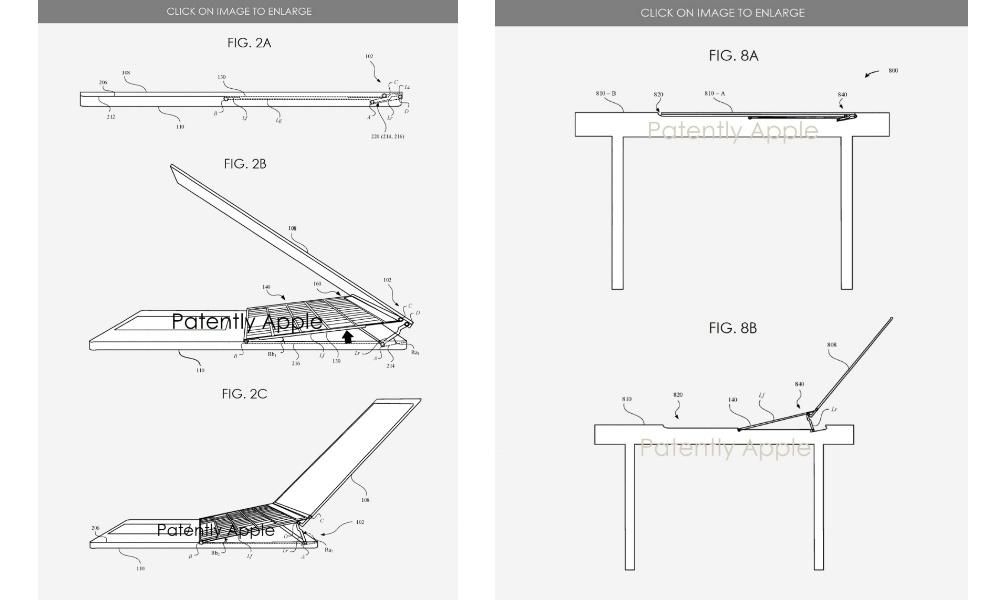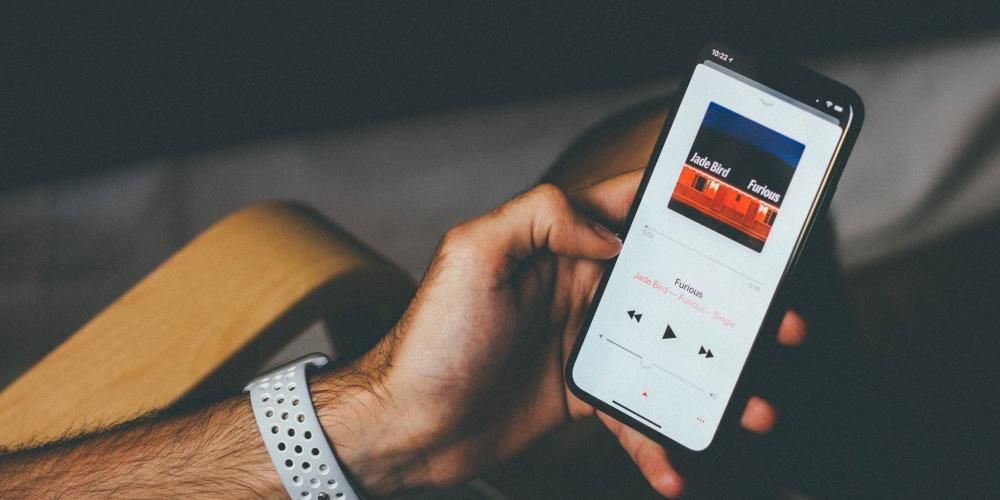Final Cut Pro là một trong những công cụ chỉnh sửa video tốt nhất hiện có, nếu không muốn nói là tốt nhất. Danh mục này là kết quả của số lượng khổng lồ các công cụ mà nó có và nó cung cấp cho tất cả người dùng để thỏa sức sáng tạo. Một trong những công cụ này là các hiệu ứng và hiệu ứng chuyển tiếp, cả những hiệu ứng đi kèm theo mặc định với ứng dụng và những công cụ mà bạn có thể cài đặt theo cách thủ công, và đây chính xác là những gì chúng tôi muốn nói đến trong bài đăng này.
Những ảnh hưởng là gì?
Các hiệu ứng mà bạn có sẵn trong Final Cut là những cách khác nhau mà qua đó bạn hoàn toàn có thể tùy chỉnh sáng tạo nghe nhìn của mình, thỏa sức sáng tạo. Chương trình chỉnh sửa của Apple rất đa dạng, với đó bạn có thể làm nên những điều kỳ diệu và hãy cẩn thận, không chỉ các hiệu ứng mà bạn có thể sử dụng có sẵn để sửa đổi hình ảnh hoặc video, mà còn có các hiệu ứng mà bạn có thể sử dụng mang lại cảm giác hoàn toàn sáng tạo cho âm thanh, tức là âm thanh của video mà bạn đang chỉnh sửa.
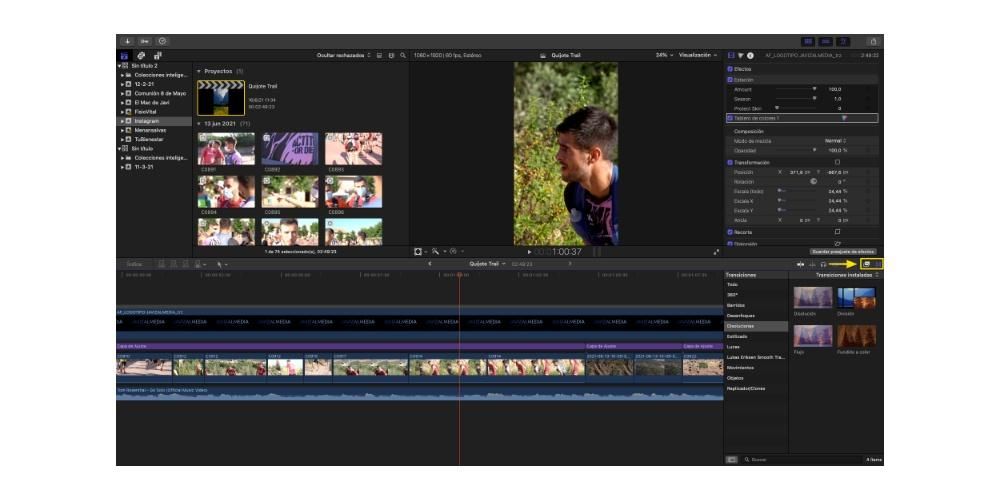
Tạo một nét khác biệt cho hình ảnh
Hình ảnh là yếu tố cần thiết khi chỉnh sửa video, và cách xử lý của nó mang lại cho người dùng khả năng truyền tải nhiều cảm giác, truyền tải hàng loạt cảm xúc cho người xem. Để đạt được điều này, điều rất quan trọng là phải thực hiện hiệu chỉnh màu sắc tốt, tuy nhiên, nhiều người dùng bắt đầu chỉnh sửa video trong Final Cut không có đủ kiến thức để biến ý tưởng họ có trong đầu thành hiện thực về màu sắc, và đó hiệu ứng có sẵn nhập. Nhưng chúng không chỉ được sử dụng để sửa đổi màu sắc, bạn có thể sử dụng chúng để thay đổi hoàn toàn giao diện video của mình. Dưới đây, bạn có sẵn các danh mục hiệu ứng video khác nhau.
- 360º.
- Các khía cạnh.
- Khái niệm cơ bản.
- Màu sắc.
- bị mờ.
- Méo mó.
- hiệu ứng truyện tranh.
- Hiệu ứng văn bản.
- Tạo kiểu.
- Sự thất vọng.
- Nhẹ.
- Đắt hơn.
- Khảm.
- Hoài cổ.
- Cài đặt trước màu sắc.

Thêm hiệu ứng cho âm thanh video của bạn
Tương tự như vậy, có các hiệu ứng để sửa đổi hình ảnh của video, cũng có các hiệu ứng để sửa đổi âm thanh, điều thường bị lãng quên trong sáng tạo nghe nhìn, nhưng có tầm quan trọng tương tự. Ngoài ra, việc đưa các hiệu ứng khác nhau vào âm thanh của video thường tạo ra sự khác biệt hoàn toàn vì chúng giúp người xem định vị bản thân tốt hơn nhiều trong toàn bộ bối cảnh và tạo ra cảm giác mà chỉ hình ảnh không có khả năng tạo ra. Dưới đây là danh sách các danh mục hiệu ứng âm thanh khác nhau có trong Final Cut Pro.
- Méo mó.
- Sinh thái.
- Bộ chỉnh âm.
- Dấu cách.
- Chuyên nghành.
- Điều chế.
- các cấp độ.
- Tiếng nói.

Chuyển đổi, chúng để làm gì?
Một tài liệu nghe nhìn luôn được tạo thành từ các clip khác nhau, thường là nhiều clip. Cách để đi từ cái này sang cái khác được gọi là quá trình chuyển đổi, chúng có thể được tạo ra thông qua chính video hoặc bạn có thể thực hiện chúng thông qua các hiệu ứng khác nhau mà bạn có thể sử dụng. Trong trường hợp này, Final Cut Pro đã cung cấp nhiều loại chuyển đổi thực sự hữu ích khi muốn đạt được kết quả thực sự chuyên nghiệp cho video của bạn. Dưới đây là các kiểu chuyển đổi khác nhau có trong phần mềm chỉnh sửa video chuyên nghiệp của Apple.
- 360º.
- Quét.
- Làm mờ.
- các giải pháp.
- Cách điệu.
- Đèn chiếu sáng.
- Sự di chuyển.
- Các đối tượng.
- Sao chép / Nhân bản.

Sử dụng các hiệu ứng và hiệu ứng chuyển tiếp này trong video của bạn
Một trong những lý do tại sao Final Cut Pro được sử dụng rộng rãi trên toàn thế giới là cách sử dụng trình chỉnh sửa video chuyên nghiệp này trực quan như thế nào. Apple luôn quan tâm đến việc người dùng sử dụng các sản phẩm của hãng, trong trường hợp này là phần mềm của hãng, có thể làm điều đó một cách dễ dàng và thoải mái nhất có thể, và chắc chắn họ đã đạt được điều này với Final Cut Pro.
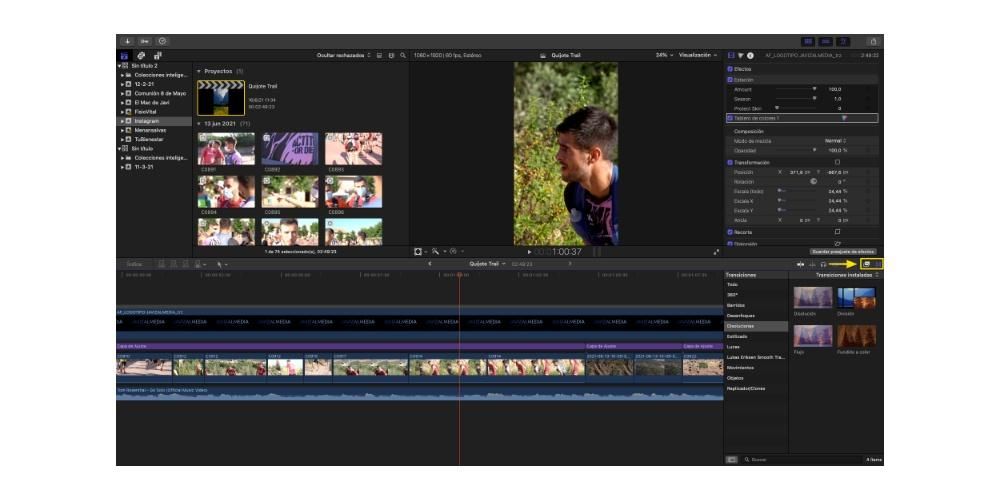
Để có thể sử dụng cả các hiệu ứng khác nhau và các chuyển đổi khác nhau, quá trình này thực sự đơn giản. Để bắt đầu, nếu bạn muốn truy cập tất cả chúng, tất cả những gì bạn phải làm là nhấp vào biểu tượng tương ứng, nằm ở phía bên phải của thanh công cụ trung tâm. Khi bạn đã định vị tốt trong menu chuyển tiếp hoặc menu hiệu ứng, những gì bạn phải làm là làm theo các bước mà chúng tôi chỉ ra bên dưới.
- Chọn hiệu ứng hoặc chuyển đổi bạn muốn áp dụng.
- Định vị clip bạn muốn làm việc trên đó hoặc lớp mà bạn muốn áp dụng hiệu ứng hoặc chuyển tiếp đã nói.
- Kéo cho đến khi phần tử bạn đã chọn ở phía trên clip hoặc lớp nếu đó là hiệu ứng hoặc giữa các clip nếu đó là phần chuyển tiếp.
- Sửa đổi các thông số nếu cần thiết.
Với các bước đơn giản này, bạn có thể áp dụng cả bất kỳ hiệu ứng nào và bất kỳ chuyển đổi nào trong video của mình, ngoài ra, như chúng tôi đã đề cập trong bước đã đề cập cuối cùng, bạn luôn có thể chỉnh sửa hoặc sửa đổi các thông số nhất định tùy thuộc vào hiệu ứng bạn đang áp dụng hoặc chuyển đổi bạn đã thêm .


Bạn không có đủ? Thêm nhiều hiệu ứng và chuyển tiếp
Chắc chắn nếu bạn đang bắt đầu trong thế giới chỉnh sửa video, các hiệu ứng và hiệu ứng chuyển tiếp có sẵn trong Final Cut Pro sẽ đáp ứng tốt và đủ cho nhu cầu của bạn. Tuy nhiên, khi bạn tiến bộ và kiến thức của bạn về phần mềm này và nghệ thuật này tăng lên, nhu cầu của bạn cũng sẽ tăng lên và bạn sẽ phải sử dụng các công cụ bên ngoài để đạt được kết quả bạn muốn.
Những công cụ bên ngoài này được gọi là plugin, trong số nhiều thứ khác, cung cấp các hiệu ứng và chuyển tiếp hoàn toàn chuyên nghiệp với nhiều loại khác nhau. Từ La Manzana Mordida, chúng tôi muốn gửi đến bạn rằng bạn luôn cẩn thận với các trang web mà thông qua đó bạn có được các plugin khác nhau mà bạn có thể cài đặt trong Final Cut, khuyến nghị của chúng tôi là bạn luôn đảm bảo rằng đó là một trang web đáng tin cậy. Tuy nhiên, bản thân Apple trên trang web của mình đã bao gồm một loạt các plugin thực sự thú vị, chắc chắn sẽ giúp bạn rất nhiều khi tạo các tài liệu nghe nhìn của mình.
Tải xuống các plugin do Apple đề xuất