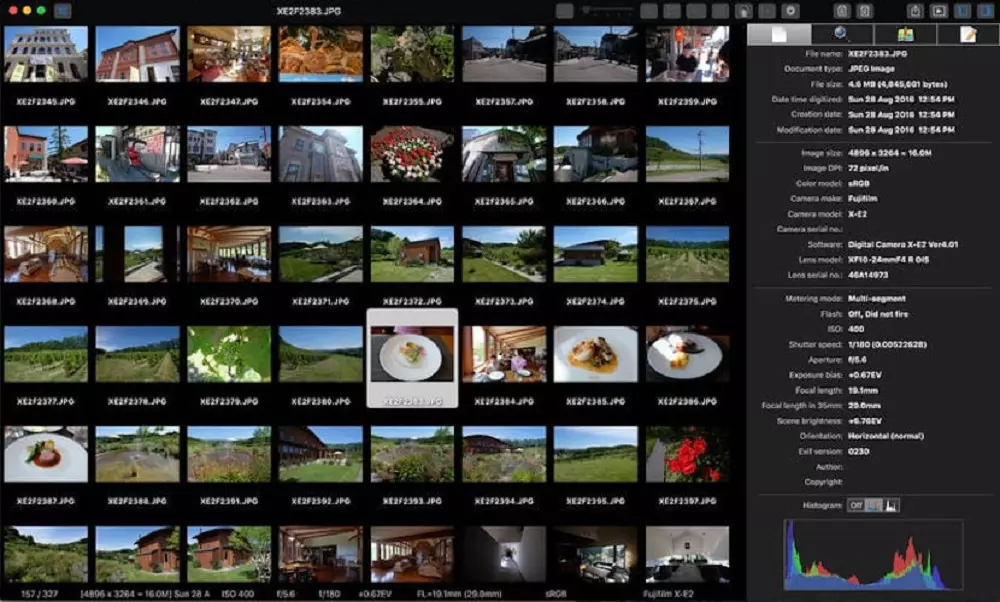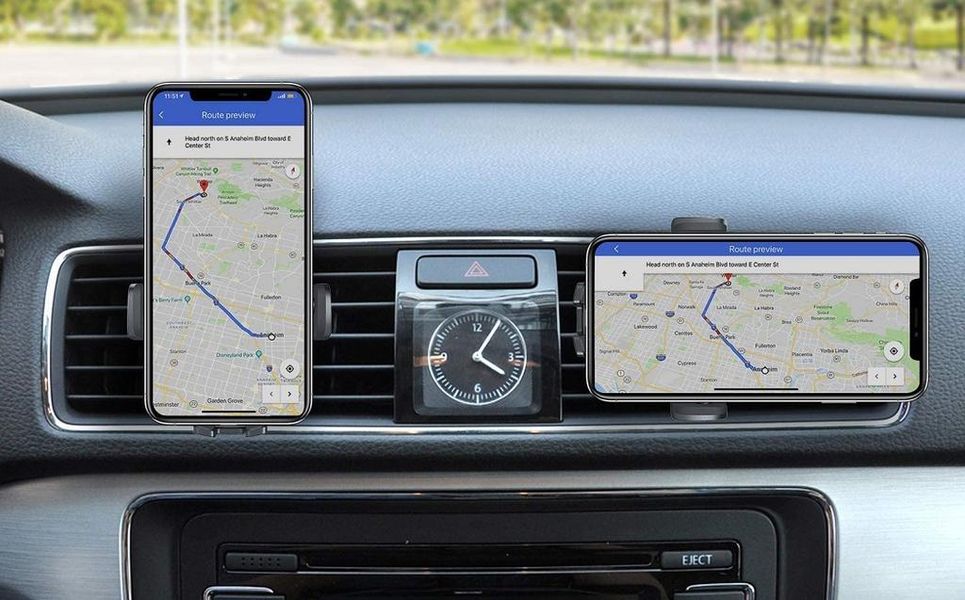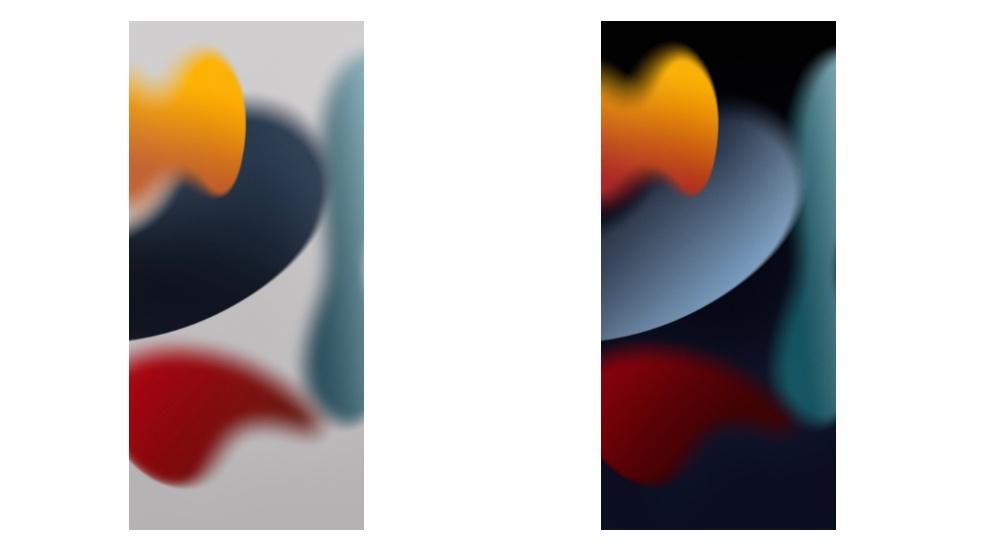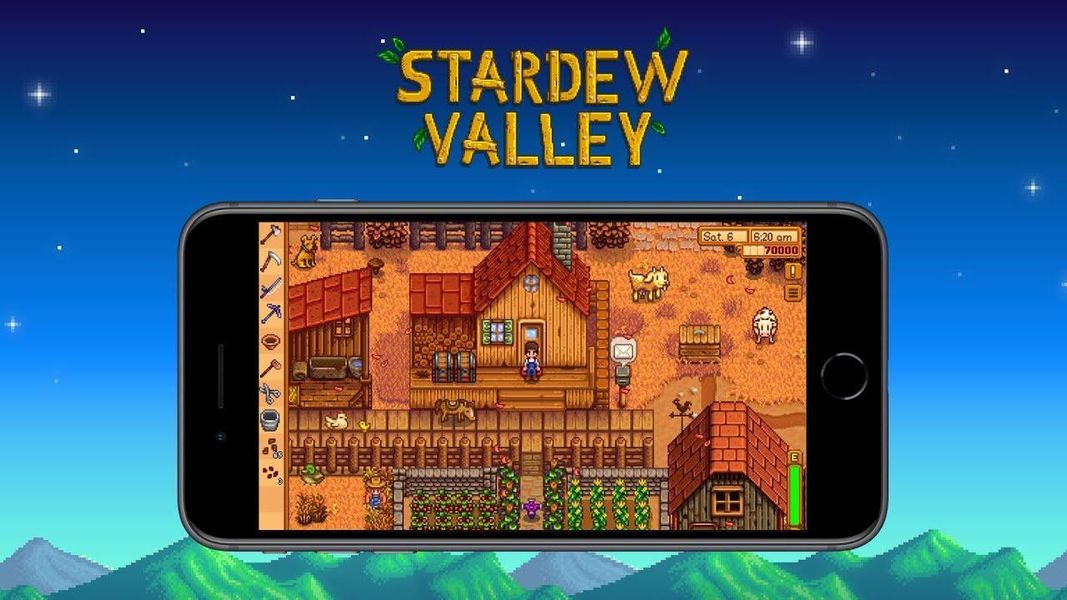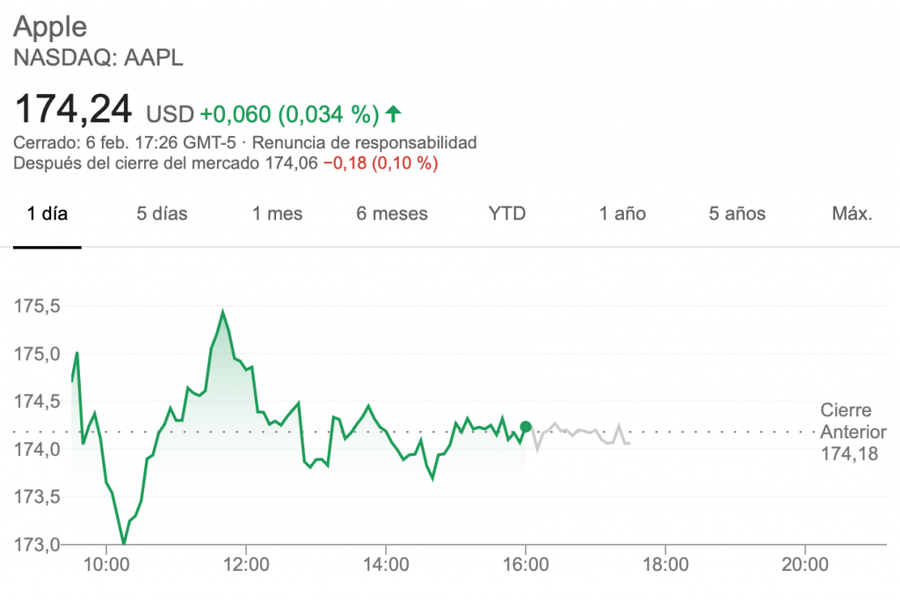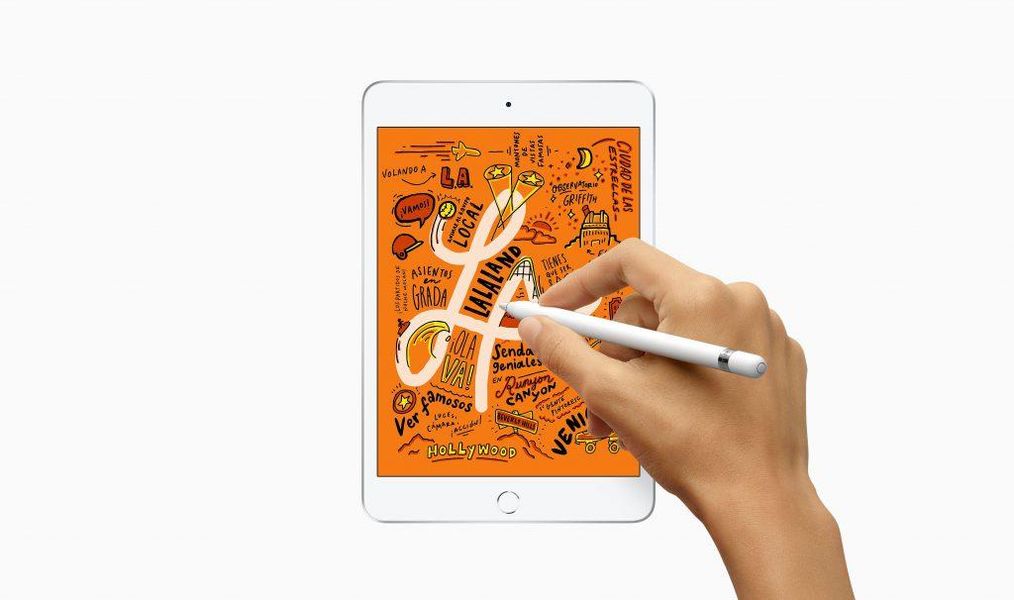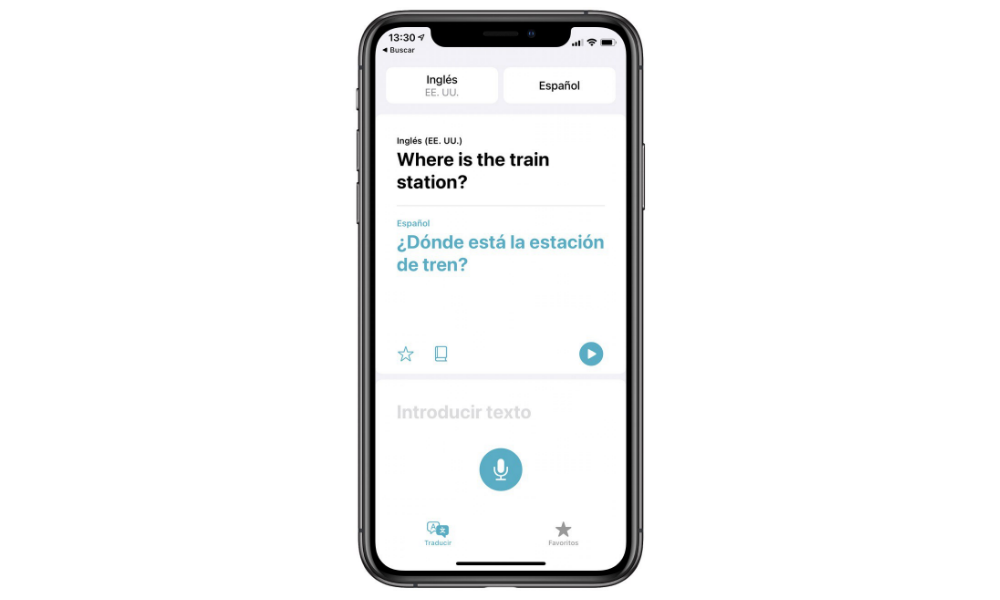Ghi lại màn hình máy tính của chúng tôi có thể rất hữu ích cho một số trường hợp nhất định, chẳng hạn như có thể giải thích một hành động. Trên máy tính có macOS, bạn có thể thực hiện điều đó một cách tự nhiên mà không cần cài đặt bất kỳ loại chương trình hoặc ứng dụng nào của bên thứ ba, mặc dù rõ ràng là nó cũng có thể được thực hiện thông qua chúng. Những gì chúng tôi sẽ giải thích cho bạn trong bài viết này là các cách để ghi lại màn hình máy Mac của bạn mà không cần phải tải xuống và cài đặt bất kỳ loại chương trình bên ngoài nào.
Quay màn hình trên macOS nguyên bản
Như chúng tôi đã nói trước đây, Apple đã nghĩ ra tiện ích này và cung cấp khả năng quay video màn hình máy tính của bạn mà không cần phải cài đặt bất kỳ thứ gì. Quá trình ghi nguyên bản này có thể được thực hiện theo hai cách, cách thứ nhất rất giống với những gì xảy ra khi chúng ta muốn chụp ảnh màn hình dưới dạng hình ảnh.
Yêu cầu cần thiết
Về nguyên tắc, bạn sẽ có thể ghi lại màn hình máy tính của mình bất kể kiểu máy và tính năng của nó. Do đó, nó sẽ không thành vấn đề nếu đó là máy tính xách tay hay máy tính để bàn, cũng như bộ vi xử lý, RAM hay dung lượng lưu trữ của nó. Mặc dù vì những lý do rõ ràng, bạn phải có đủ dung lượng để lưu bản ghi âm sau này. Tất nhiên, bạn phải có một phiên bản macOS 10.14 Mojave trở lên . Chúng tôi xin nhắc bạn rằng các máy tính tương thích với phiên bản phần mềm này của Apple như sau:
- bấm các phím CMD + SHIFT + 5 một lần.
- Bấm vào Khắc và quá trình ghi sẽ bắt đầu.
- Nhấp vào biểu tượng Dừng trên thanh menu để dừng ghi.

- Chuyển đến thanh menu ở trên cùng và hiển thị Lưu trữ.
- Bấm ngay vào ghi màn hình mới và bạn sẽ thấy một cửa sổ ghi âm mở ra.

- Nếu bạn nhấp vào mũi tên bên cạnh nút ghi, bạn sẽ có thể sửa đổi cài đặt ghi âm nhất định, chẳng hạn như chọn nếu bạn muốn âm thanh và nguồn của nó được ghi lại cũng như của màn hình bạn muốn chụp.

- Bấm vào nút ghi để bắt đầu ghi.
Cần lưu ý rằng, ngoài điều đó, bạn phải có đủ không gian trên đĩa lưu trữ. Như chúng tôi đã nói trước đây, không nhất thiết phải có bộ nhớ quá lớn vì cuối cùng bạn không quan tâm đến chính quá trình này, nhưng bạn không nên quên rằng cuối cùng bạn sẽ tạo một tệp mới sẽ chiếm dung lượng. Nếu đó là một bản ghi dài và bạn có ít dung lượng, rất có thể bạn sẽ gặp lỗi khi lưu.
Các bước thực hiện theo
Cũng giống như chúng ta có thể chụp ảnh màn hình trên Mac một cách thực sự đơn giản thông qua một vài lệnh đơn giản, cũng có thể truy cập vào các bản ghi màn hình theo cách tương tự. Bạn chỉ cần làm theo ba bước sau:
Qua QuickTime, chương trình Apple
Có thể bạn đã biết QuickTime hoặc ít nhất nó có vẻ quen thuộc với bạn. Đây là chương trình do Apple phát triển và có mặt trên máy tính Mac từ năm 2009. Mặc dù chức năng chính của nó là phục vụ như một trình phát video với các định dạng khác nhau, nhưng sự thật là nó hỗ trợ các chức năng thú vị khác như ghi lại màn hình của máy tính.
Những gì bạn cần để sử dụng chức năng này
Nếu máy tính của bạn không hỗ trợ macOS Mojave hoặc bạn không muốn cập nhật lên phiên bản đó, bạn sẽ cần chương trình này để ghi lại màn hình của bạn. Không yêu cầu cài đặt bởi vì nó đã là một chương trình được cài đặt tiêu chuẩn trên máy Mac, mặc dù không phải tất cả các phiên bản đều có thể thực hiện chức năng này, vì nó chỉ có sẵn trong macOS 10.13 High Sierra trở lên . Do đó, các thiết bị tương thích là:
IMac Pro 2017, mẫu máy duy nhất trong phạm vi này, không thể có macOS High Sierra vì nó được phát hành vào những ngày đã có nhiều phiên bản gần đây hơn. Trong mọi trường hợp, nó tương thích với quay màn hình bằng QuickTime.
Hướng dẫn tạo video màn hình trong QuickTime
Như chúng tôi đã nói ở phần trước, bạn sẽ không cần tải xuống chương trình này vì nó đã được cài đặt sẵn. Tất nhiên, bạn sẽ phải đặt nó để có thể sử dụng nó. Nếu bạn không thể tìm thấy nó, bạn có thể sử dụng công cụ tìm kiếm (cmd + dấu cách) và gõ QuickTime để nó xuất hiện. Khi bạn đã mở nó, bạn sẽ phải làm theo các bước sau:
Vì kết thúc ghi âm tất cả những gì bạn phải làm là nhấn nút trên thanh công cụ trên cùng theo hình vuông hoặc nhấn CMD + Cntrl. + Esc. Ngay sau khi bạn hoàn thành, tệp sẽ xuất hiện trên màn hình để bạn có thể thực hiện các sửa đổi mà bạn cho là phù hợp và sau đó bạn có thể lưu nó vào thư mục bạn muốn. Bản ghi sẽ được lưu trên màn hình nền, mặc dù bạn có thể thay đổi cài đặt mà bạn muốn thêm vào theo mặc định.
Tùy chọn có sẵn
Bạn có thể tự hỏi liệu có cài đặt bổ sung cho bản ghi hay không hoặc bạn có thể làm gì với nó sau đó. Và, nếu bạn chưa thấy nó trong quá trình này, trong phần tiếp theo này, chúng tôi sẽ cho bạn biết những gì có sẵn cho bạn.
Cài đặt ghi âm
Đáng chú ý, bất kể phương pháp bạn sử dụng là gì để thực hiện ghi, bạn sẽ có sẵn các tùy chọn này có thể là chìa khóa để tạo ra tệp kết quả như bạn muốn. Tất cả chúng đều xuất hiện chính xác trong Tùy chọn trước khi tiếp tục ghi.
Ngoài những điều này, chúng tôi cũng tìm thấy khả năng chọn phần màn hình bạn muốn ghi lại, có thể chọn toàn bộ màn hình, một cửa sổ được đề cập hoặc một phần của bất kỳ phần nào trong đó.
Phải làm gì tiếp theo với tệp
Cả hai hình thức quay phim màn hình đều cho kết quả giống hệt nhau, chỉ khác là cách thực hiện là thay đổi. Tệp cuối cùng sẽ là một Tệp .MOV , là định dạng video do Apple sở hữu và được liên kết với QuickTime, mặc dù có nhiều chương trình khác có thể phát nó. Khi bạn đã có video sẵn sàng, bạn có thể thực hiện nhiều hành động mà chúng tôi sẽ thảo luận bên dưới.
Chỉnh sửa video gốc
Các ứng dụng như Final Cut Pro hoặc bất kỳ trình chỉnh sửa video nào khác sẽ cho phép bạn tạo ra các tác phẩm nghệ thuật đích thực. Trong trường hợp này, chúng tôi đề xuất Final Cut rõ ràng vì nó hoàn toàn có nguồn gốc từ Apple và đó là lý do tại sao nó sẽ hoạt động bình thường với các tệp này. Bạn sẽ có thể thêm các hiệu ứng cho nó, cắt nó hoặc bất kỳ điều chỉnh nào khác để đạt được kết quả cuối cùng của việc này là những gì bạn muốn.
Nhưng trong trường hợp bạn không yêu cầu độ chính xác cao trong việc chỉnh sửa hoặc không muốn làm phức tạp bản thân quá nhiều, bạn sẽ có thể làm điều đó dễ dàng hơn nhiều. Về cơ bản, có một trình xem video trong macOS, sẽ luôn cho phép bạn có các công cụ chỉnh sửa cơ bản khác nhau. Trong số này, nổi bật là khả năng xoay video hoặc thêm hiệu ứng, thoạt đầu rất cơ bản nhưng đủ cho hầu hết người dùng.
Tải tệp lên iCloud
Điều quan trọng là luôn có tất cả các tệp bạn đã tạo từ các bản ghi này ở một nơi an toàn. Trên máy Mac, bạn sẽ có thể sử dụng iCloud Drive hoặc bất kỳ ứng dụng nào khác, chẳng hạn như của Google. Điều tốt về điều này là bạn có thể truy cập nó từ các máy tính khác không nhất thiết phải là máy Mac mà bạn đã ghi lại nó. Bạn cũng có thể chọn tùy chọn này trong cài đặt lưu mà chúng ta đã thảo luận trước đó.
Nhưng hãy nhớ rằng bạn luôn có thể quên quá trình lưu này nhờ tính năng tự động hóa của iCloud. Nếu bạn thực hiện cài đặt lưu trữ của mình, bạn luôn có thể đồng bộ hóa các thư mục yêu thích mà mình chọn. Bằng cách này, nếu bạn đã thiết lập một nơi duy nhất để lưu trữ tất cả dữ liệu của mình, chúng sẽ luôn được đồng bộ hóa để truy cập các bản ghi màn hình từ bất kỳ thiết bị nào.
Chia sẻ nó với những người khác
Đây chắc chắn là một trong những tùy chọn tuyệt vời tồn tại khi khai thác tệp mà bạn vừa tải xuống từ màn hình của mình. Trong trường hợp này, có tùy chọn tải nó lên mạng xã hội để những người theo dõi của bạn có thể nhìn thấy nó. Rõ ràng đối với điều này, bạn phải luôn tính đến việc nền tảng bạn đã chọn có hỗ trợ video cả về định dạng và trọng lượng của video hay không. Hãy nhớ rằng độ phân giải là khá lớn, và điều này luôn làm cho trọng lượng trở thành một điểm thực sự quan trọng.
Điều này rất hữu ích để có thể giải thích một khái niệm với sự hỗ trợ đồ họa mà bạn có trên màn hình máy tính của mình. Điều này là do, như chúng tôi đã đề cập trong suốt bài viết này, bạn có thể thêm bản âm thanh bằng giọng nói của chính mình. Nhưng ngoài mạng xã hội, nó cũng có thể sử dụng các nền tảng khác như email, WhatsApp hoặc Telegram. Bạn cũng có thể chọn tải tệp lên các nền tảng khác nhau để có môi trường học tập, ví dụ như trong một trường trung học hoặc trong một tổ chức khác.