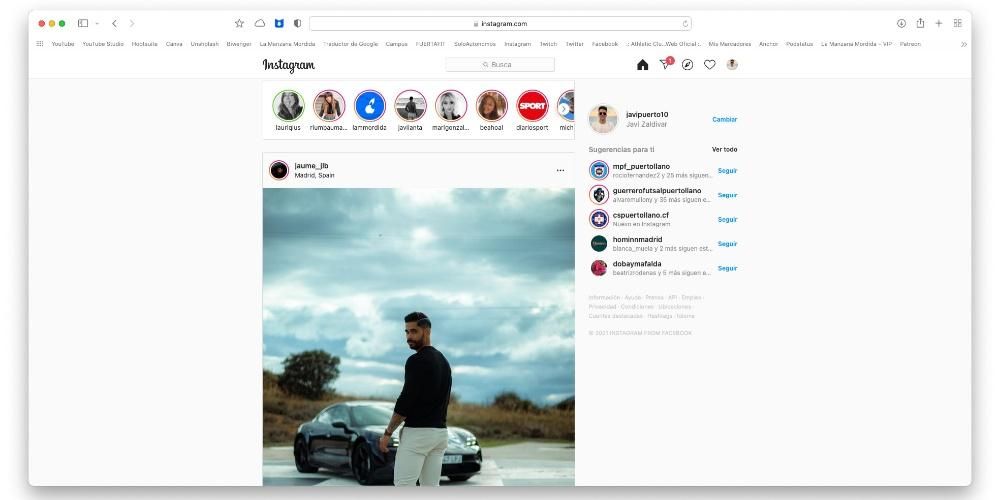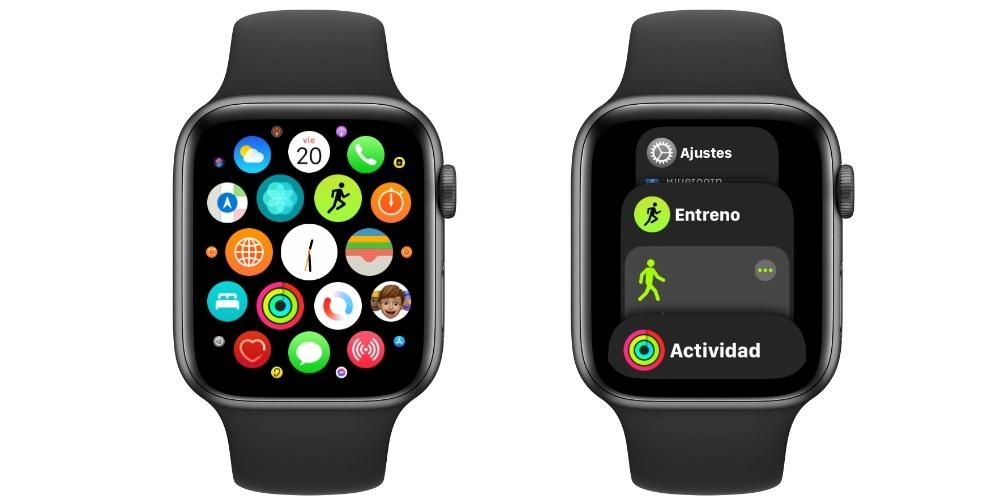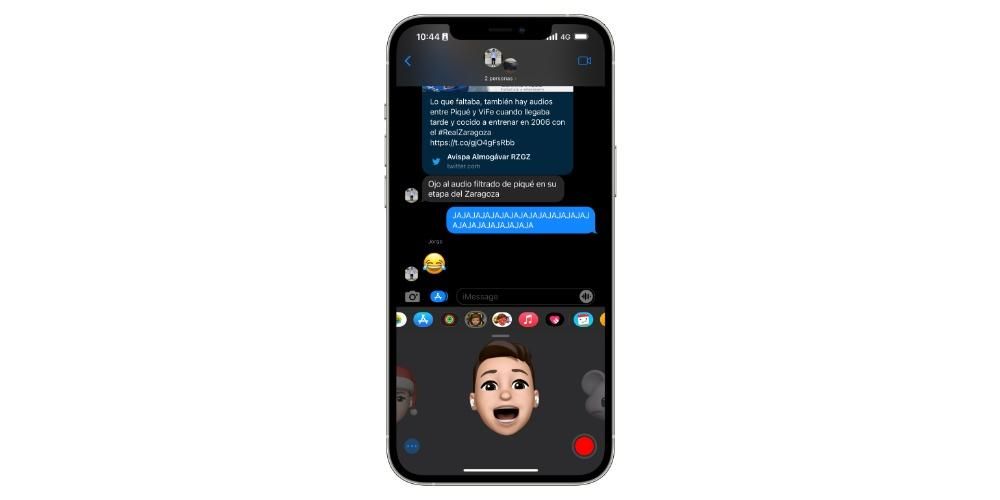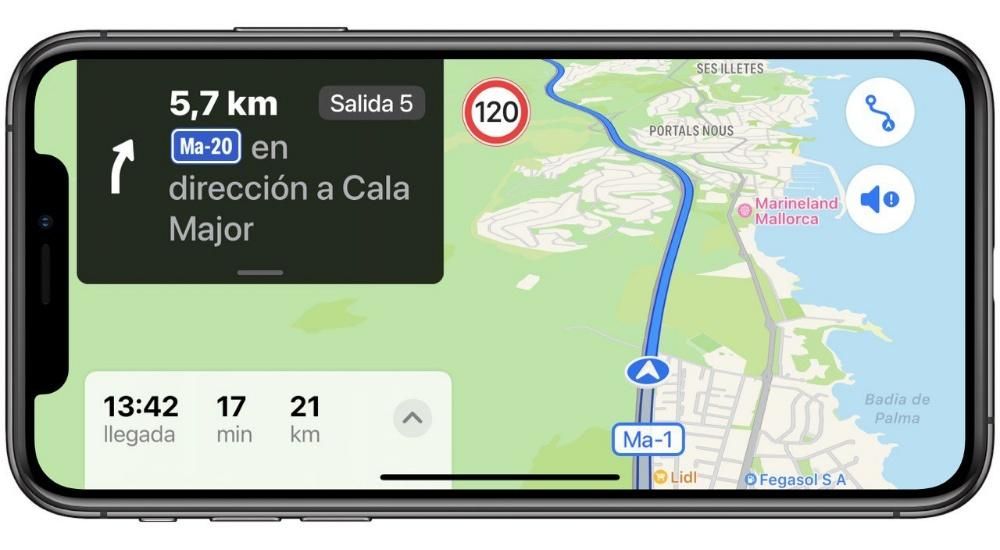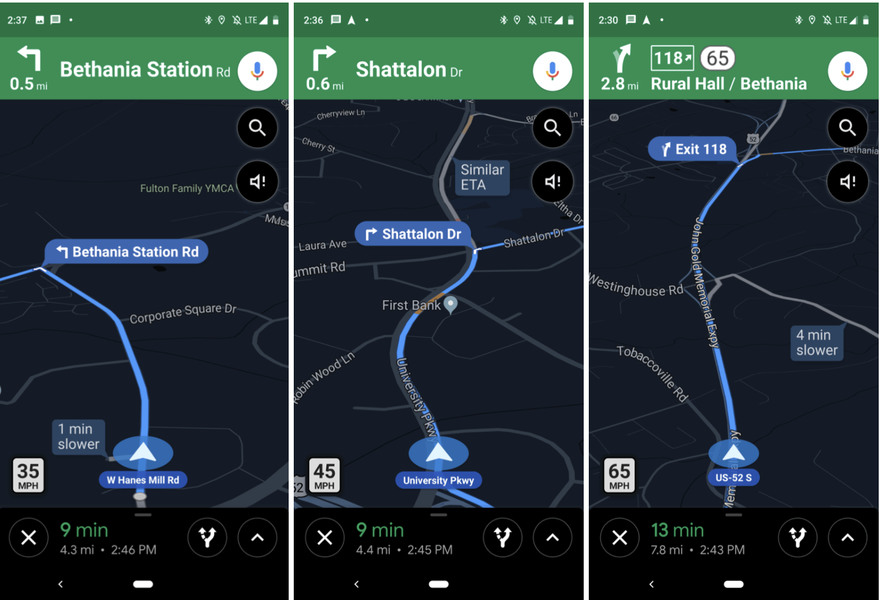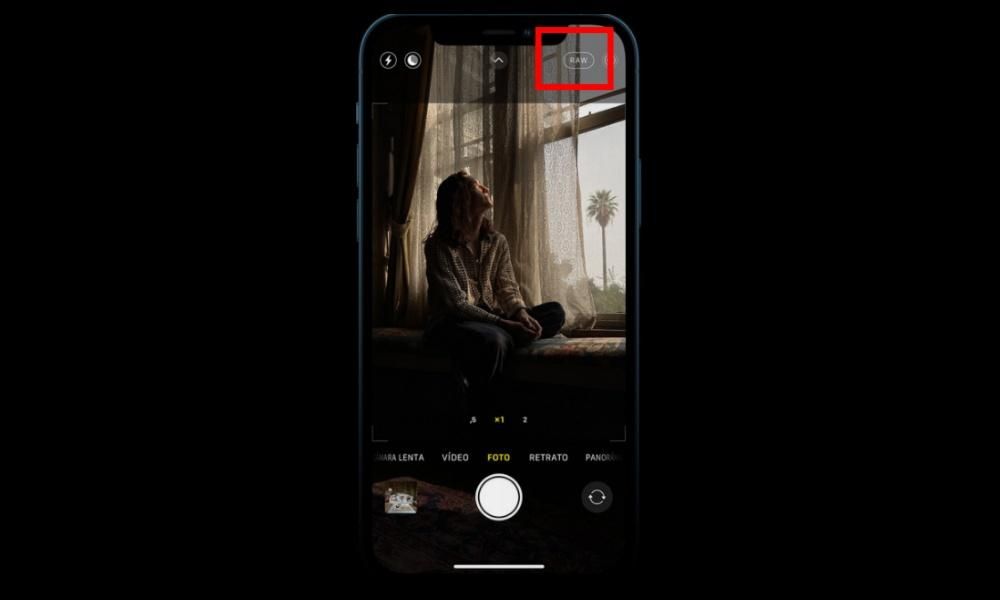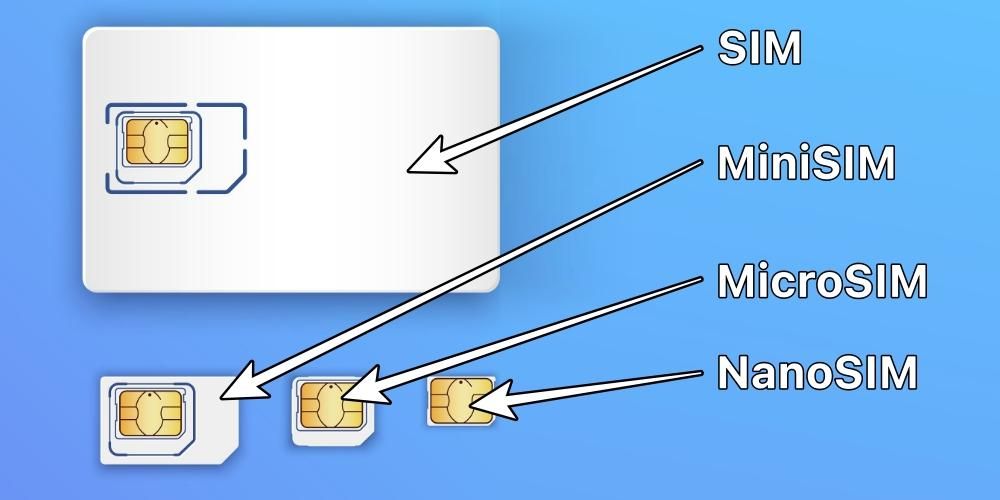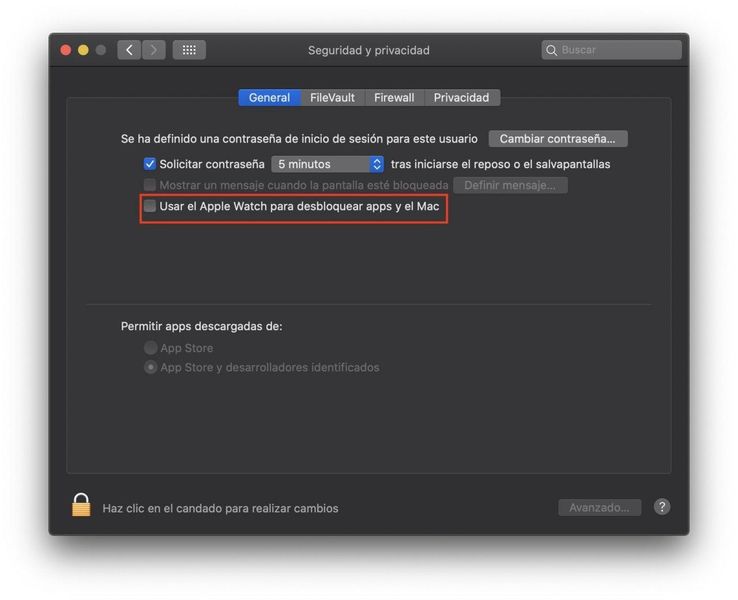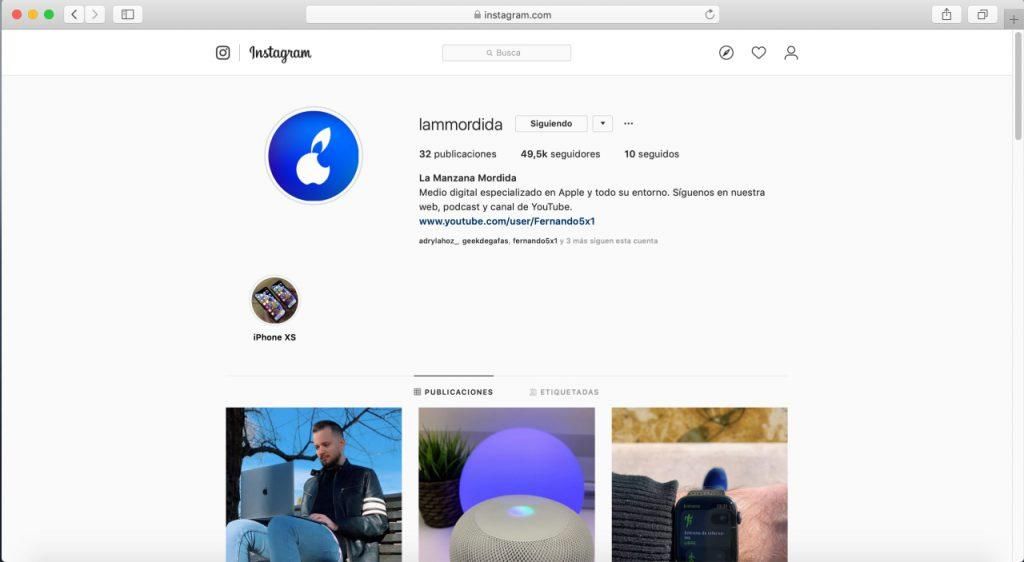Video dọc ngày càng nhiều trên mạng xã hội và chắc hẳn không ít lần bạn đã từng băn khoăn về cách chỉnh sửa một video dạng này. Chà, trong bài đăng này, chúng tôi sẽ cho bạn biết cách bạn có thể làm điều đó trên iPhone, iPad hoặc Mac của mình, với các công cụ hoàn toàn miễn phí và nếu bạn muốn, cũng với các tùy chọn chuyên nghiệp hơn.
Video dọc đã trở thành mốt
Như chúng tôi đã nói, video ở định dạng dọc là thứ tự trong ngày . Khi trước đây, nội dung nghe nhìn luôn được sử dụng ở định dạng ngang, thì sự xuất hiện của các mạng xã hội và trên hết, thực tế là các thiết bị sử dụng loại video này là điện thoại thông minh, có nghĩa là, vì sự thuận tiện của người tiêu dùng, loại nội dung này hoàn toàn thích ứng với các phương tiện truyền thông mà chúng được sử dụng.

Rốt cuộc, hầu hết thời gian người dùng cầm iPhone hoặc bất kỳ điện thoại thông minh nào khác trên tay theo chiều dọc, đó thực sự là cách thiết bị được thiết kế. Bằng cách này, để thu hút sự chú ý nhanh nhất có thể bằng một video và không buộc người dùng phải quay điện thoại, định dạng dọc đã trở thành vua của loại người tiêu dùng này và hơn hết là trên các nền tảng như mạng xã hội. Một ví dụ tuyệt vời về điều này là Câu chuyện và câu chuyện trên Instagram hoặc của riêng họ tiktok video , thậm chí các nền tảng khác như YouTube đã bắt đầu triển khai Quần short , là các video dọc ngắn.

Do đó, đối với tất cả những người dùng và thậm chí cả các doanh nghiệp hoặc công ty muốn có sự hiện diện đáng kể trên các mạng xã hội này, điều quan trọng là phải có các công cụ phù hợp để tạo loại nội dung này theo cách tốt nhất có thể. Đó là lý do tại sao dưới đây chúng tôi giới thiệu cho bạn các cách khác nhau để chỉnh sửa video dọc với iPhone, iPad và Mac.
Sử dụng iMovie như một tùy chọn miễn phí
Tùy chọn khả thi nhất cho bất kỳ loại người dùng nào là bắt đầu bằng cách chỉnh sửa video của họ trong ứng dụng hoàn toàn miễn phí , và có lẽ, khi bạn cần thêm công cụ, bạn có thể thực hiện bước nhảy vọt sang các công cụ khác chuyên nghiệp hơn mà tất nhiên, bạn sẽ phải trả tiền.
Do đó, lựa chọn tốt nhất mà người dùng có iPhone, iPad hoặc Mac đó là iMovie. Đây là trình chỉnh sửa video miễn phí mà chính Apple đã nghĩ ra, thiết kế và phát triển cho những người muốn bắt đầu chỉnh sửa video. Nó không thực sự là một ứng dụng cụ thể cho video dọc, nhưng nó cung cấp cho bạn tùy chọn đó. Tất nhiên, có lẽ các bước bạn phải làm để có được video dọc không thoải mái nhất có thể, vì ứng dụng này không cho phép bạn sửa đổi định dạng video. Mặc dù vậy, đây không phải là vấn đề để có được một video dọc, đây là các bước bạn phải làm theo.
- Nhập các clip đã quay của bạn theo chiều dọc vào iMovie.
- Kéo chúng vào dòng thời gian.
- Chỉnh sửa video của bạn như thể bạn sẽ xuất nó ở định dạng ngang.

- Khi bạn chỉnh sửa xong, hãy xoay tất cả các clip sang bên phải.

- Xuất video.
- Trên Mac, sử dụng QuickTime để xoay video sang trái. Trên iPhone hoặc iPad, trong ứng dụng Ảnh, hãy xoay video sang trái.

Các ứng dụng thanh toán chuyên nghiệp hơn
Sau khi bạn biết một trong những công cụ miễn phí mà bạn có thể sử dụng để tạo các video dọc này, chúng ta phải nói về những công cụ phức tạp hơn. Trong trường hợp này, chúng tôi đã chọn ba thiết bị thích ứng hoàn hảo với từng thiết bị Apple, Mac, iPhone và iPad, theo cách này nếu bạn muốn sử dụng một trong những thiết bị này một cách ưu tiên và tận dụng tối đa tiềm năng của nó, bạn có thể làm quá dễ dàng.
Final Cut Pro trên macOS
Rõ ràng nếu nói về trình chỉnh sửa video chuyên nghiệp cho Mac thì phải kể đến Final Cut Pro, đây là ứng dụng mà công ty đến từ Cupertino đã lên ý tưởng, thiết kế và phát triển. cho các chuyên gia trong lĩnh vực này và tất nhiên, nó có tất cả các công cụ mà người dùng cần để có thể tạo video dọc hoàn toàn chuyên nghiệp . Ngoài ra, các bước bạn phải làm theo để có thể làm điều đó thực sự đơn giản. Chúng tôi hiển thị chúng dưới đây.
- Mở Final Cut Pro trên máy Mac của bạn.
- Chọn tập tin.
- Bấm tạo, sau đó bấm dự án.
- Chọn Sự kiện mà bạn muốn lưu trữ dự án này.

- Chọn tab Video.
- Chọn tùy chọn Dọc.
- Chọn độ phân giải mong muốn cho video của bạn.
- Bấm OK.
Với các bước đơn giản này, bạn sẽ có dự án của mình được tạo để bắt đầu chỉnh sửa video của bạn ở định dạng dọc. Tuy nhiên, khi bạn bắt đầu chỉnh sửa bạn phải tính đến cách bạn quay video . Trong trường hợp bạn đã đặt nó theo chiều ngang với máy ảnh hoặc iPhone của mình, bạn sẽ phải phóng to từng clip sao cho nó chiếm toàn bộ tỷ lệ của nó. Mặt khác, trong trường hợp bạn đã quay video trực tiếp theo chiều dọc, bạn sẽ phải xoay nó và phóng to, bạn chỉ cần làm theo các bước sau.
- Kéo clip vào dòng thời gian.
- Chọn nó và mở thanh tra.
- Điều chỉnh góc quay 90º để video có chiều dọc.
- Chia tỷ lệ để clip lấp đầy tỷ lệ khung hình đầy đủ của video.
- Thực hiện các bước này cho tất cả các clip bạn muốn đưa vào video của mình.

InShot dành cho iPhone và iPad
Nếu có một ứng dụng lý tưởng để chỉnh sửa video ở định dạng dọc cả từ iPhone và iPad , đó là InShot. Trong trường hợp này, bạn phải lưu ý rằng nó là một ứng dụng ban đầu miễn phí, nhưng nếu bạn không muốn hình mờ của nó xuất hiện trong mỗi và mọi video bạn thực hiện với nó bạn sẽ phải trả tiền để sử dụng nó . Tất nhiên, sau khi thanh toán trên một trong hai thiết bị, bạn có thể sử dụng vô thời hạn, nghĩa là bạn sẽ không phải trả tiền đăng ký để sử dụng riêng lẻ trên iPhone và iPad, nhưng nó hoạt động cho cả hai thiết bị.
Tuy nhiên, nếu bạn định quay video dọc bằng iPhone hoặc thậm chí là iPad, nó rất được khuyến khích , vì nó có một số lượng lớn các công cụ sẽ rất tốt để bạn có thể thu được kết quả rất chuyên nghiệp mà không cần rời khỏi thiết bị di động của mình. Ngoài ra, giao diện của nó rất đơn giản và trực quan để sử dụng nên đường cong học tập rất nhanh, trên thực tế, một trong những ưu điểm mà InShot có được đó là cách sử dụng nó giống nhau ở cả hai hệ điều hành, nó khác từ, ngay sau khi bạn biết cách chỉnh sửa video trên iOS, bạn cũng sẽ biết cách làm điều đó với phiên bản iPadOS. Khi bạn đã tải xuống, để chỉnh sửa video, bạn chỉ cần làm theo các bước sau.
- Mở InShot trên iPhone hoặc iPad của bạn.
- Trong Tạo mới, chọn Video.

- Nhấp vào Mới.
- Chọn các clip bạn muốn trở thành một phần của video. Tuy nhiên, nếu sau này bạn muốn thêm hoặc bớt bất kỳ, bạn có thể làm như vậy mà không có vấn đề gì.

- Sau khi bạn đã chọn các clip, hãy nhấp vào dấu tích màu xanh lá cây ở dưới cùng bên phải của màn hình.
- Sử dụng các công cụ hiện có để chỉnh sửa video.

- Khi chỉnh sửa xong, bạn chỉ cần xuất video vào cuộn của máy tính hoặc xuất bản trực tiếp từ chính Ứng dụng trên các mạng xã hội khác nhau.