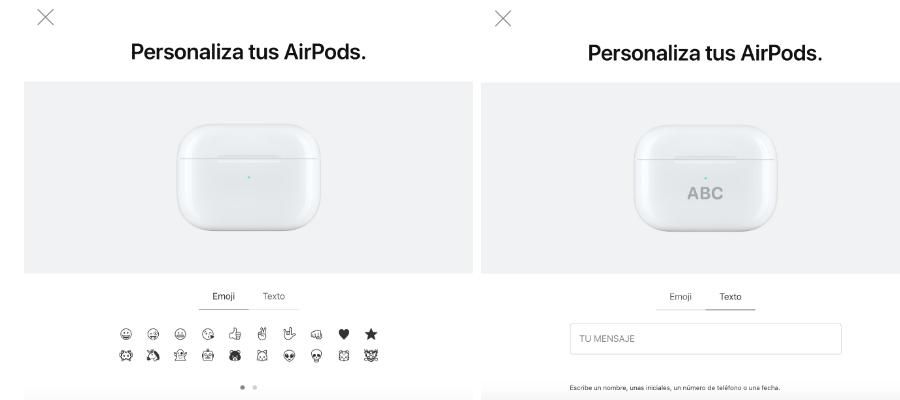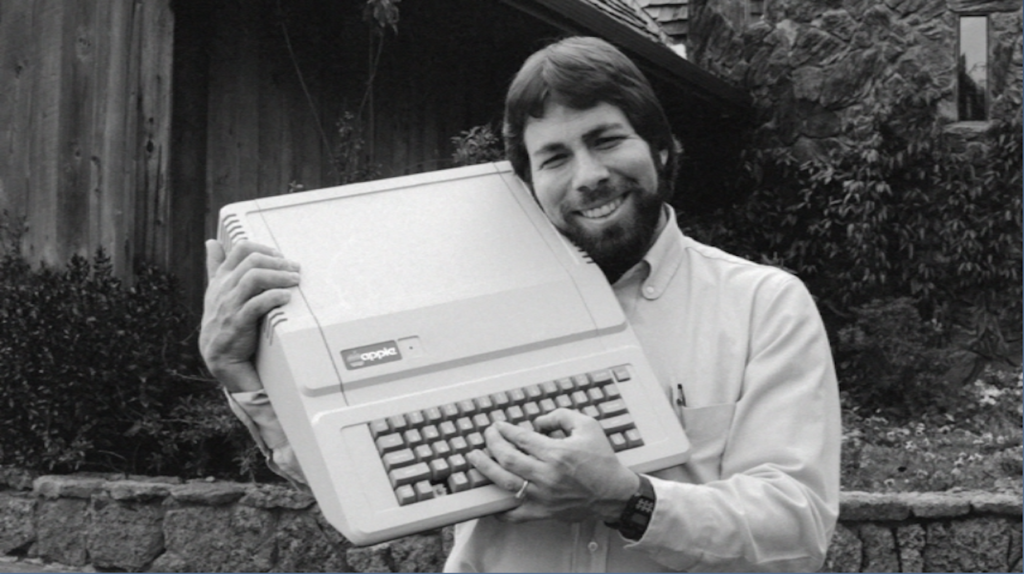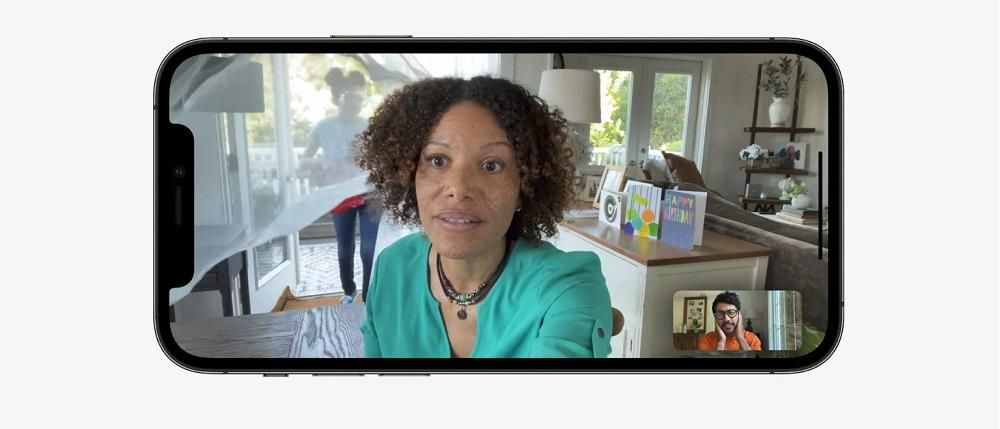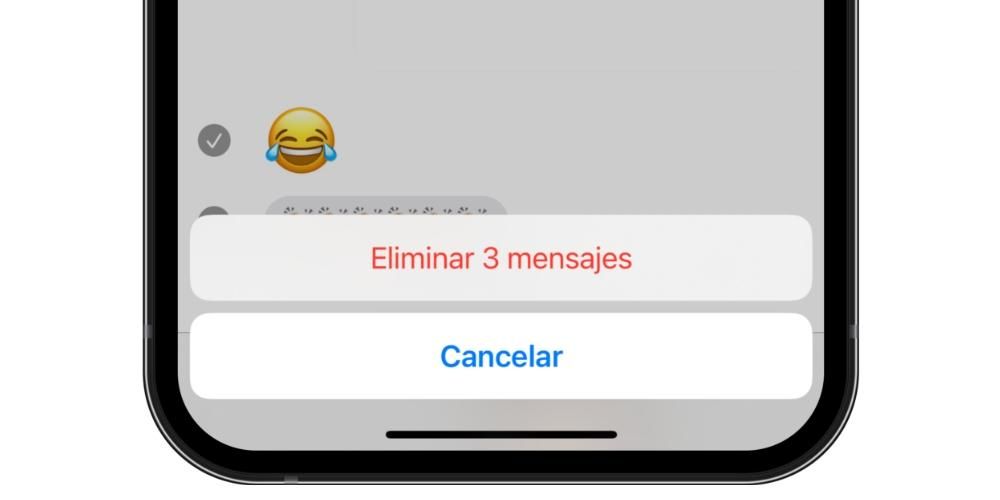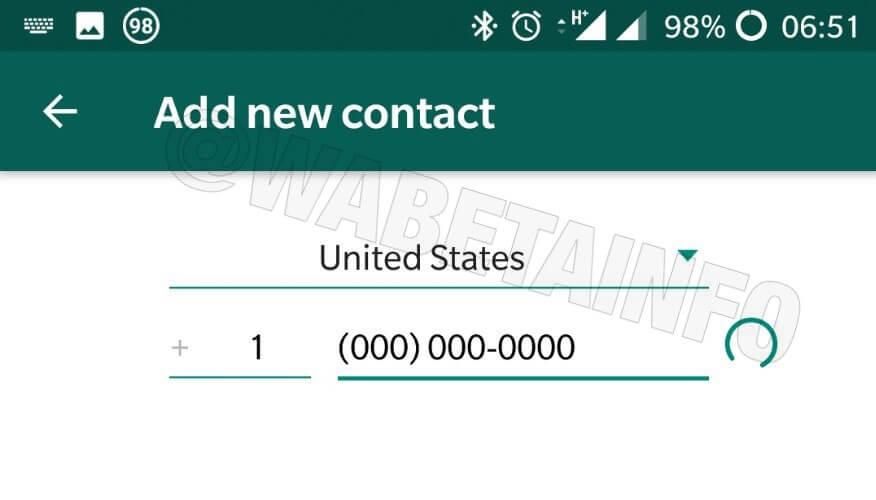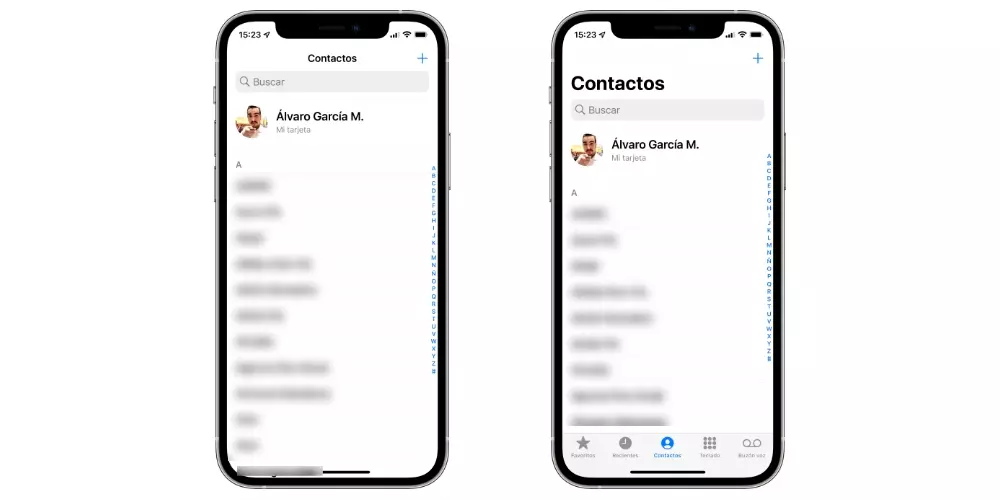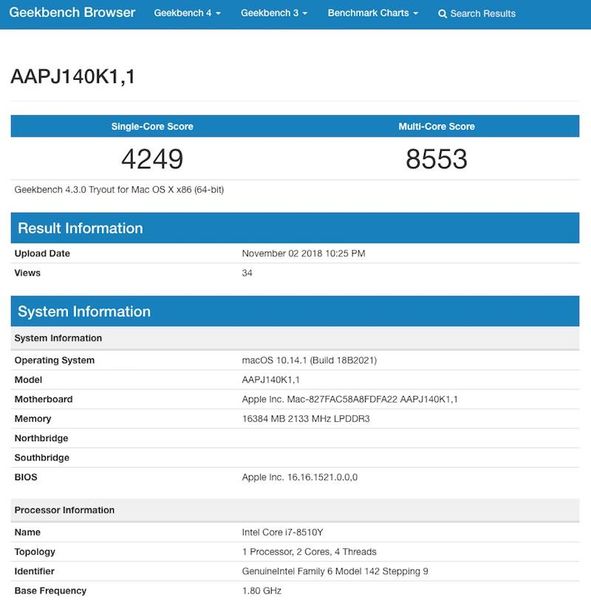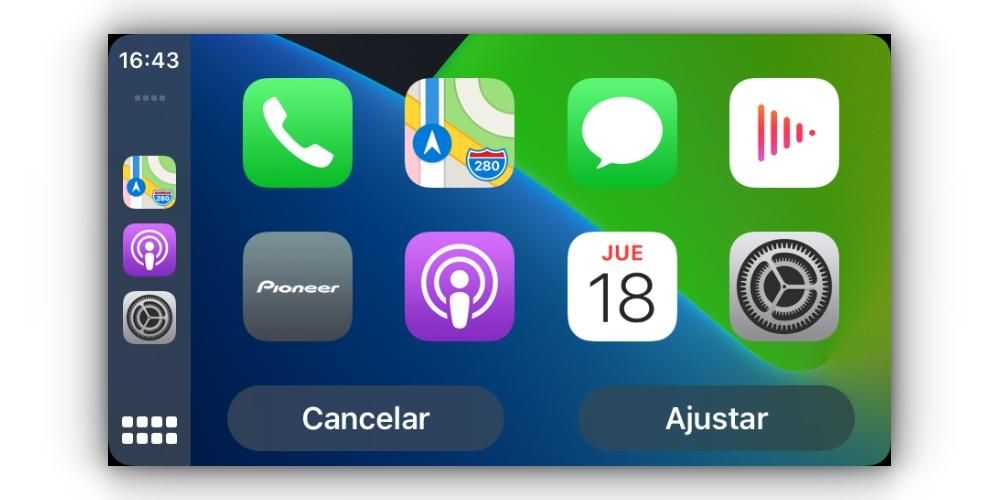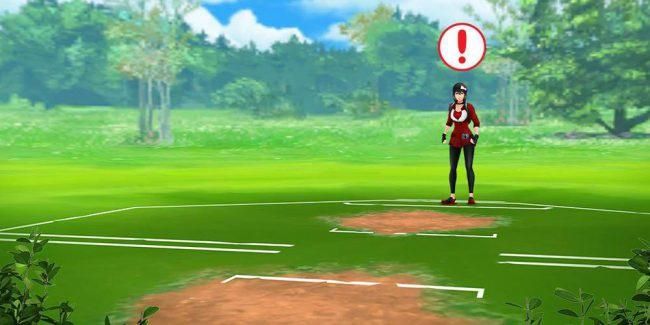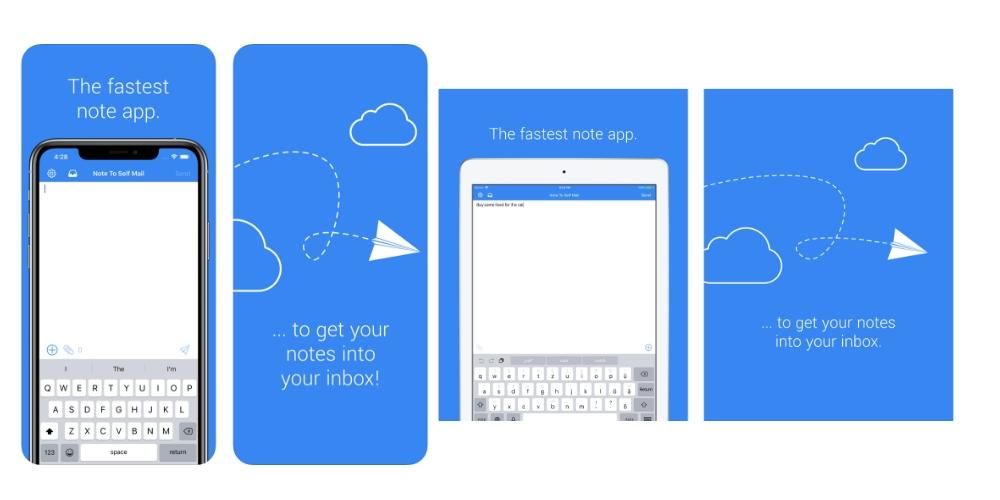Bảo mật là một khía cạnh thực sự quan trọng khi sử dụng Apple ID. Hiện tại, mật khẩu đã được sử dụng để truy cập vào một tài khoản cụ thể. Đó là lý do tại sao rất nên kích hoạt xác thực hai yếu tố. Dưới đây, chúng tôi cho bạn biết mọi thứ bạn cần biết về nó, cũng như cách kích hoạt nó trên các thiết bị khác nhau.
Những điều bạn nên biết về xác thực hai yếu tố
Nói chung, xác thực hai yếu tố được định nghĩa là một lớp bảo mật được tích hợp vào Apple ID. Nó được thiết kế để chỉ chủ sở hữu tài khoản Apple mới truy cập vào tài khoản của họ chứ không phải người khác ngay cả khi bạn biết mật khẩu. Bằng cách này, bạn sẽ luôn an toàn trước các vụ hack có thể xảy ra. Đó là, nó là một bổ sung cho mật khẩu có thể được biết. Điều này thực sự quan trọng là tùy chọn này luôn được kích hoạt.
thiết bị đáng tin cậy
Trong quá trình xác minh yếu tố kép, bạn có thể tìm thấy khái niệm về thiết bị đáng tin cậy. Đây là iPhone, iPad hoặc Mac mà bạn đã sử dụng để đăng nhập bằng ID Apple của mình. Khi nó đã được xác minh bằng mã tương ứng, nó sẽ trở thành một thiết bị đáng tin cậy. Bạn nên luôn nhớ rằng khi đăng nhập trước khi nhập mã tương ứng, bạn sẽ được hỏi có muốn coi đây là một thiết bị đáng tin cậy hay không. Bạn phải cẩn thận về vấn đề này, vì nó chỉ nên được kích hoạt khi bạn đang sử dụng một thiết bị mà bạn sẽ chỉ sử dụng và không bao giờ sử dụng trên một máy tính công cộng.
Điều này là do thiết bị đáng tin cậy cho hệ thống biết rằng máy tính là của bạn và có thể được sử dụng để xác minh danh tính của bạn. Nghĩa là, bạn sẽ có thể nhận được mã xác minh khi đăng nhập trên một thiết bị hoặc trình duyệt khác. Điều này cũng xảy ra với Apple Watch nhưng trong trường hợp này, nó không thể được sử dụng để đặt lại mật khẩu.
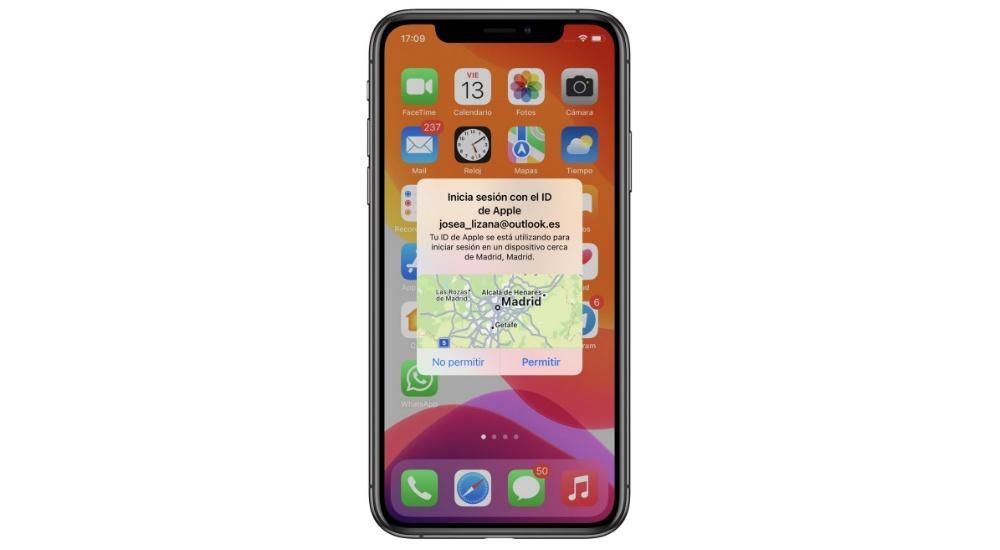
Số điện thoại an toàn
Hệ thống xác minh hai yếu tố, ngoài việc sử dụng các thông báo xuất hiện trên các thiết bị đáng tin cậy, còn sử dụng số điện thoại. Thông qua những điều này, tin nhắn văn bản hoặc cuộc gọi tự động được gửi để nhận mã xác minh và đăng nhập, đảm bảo rằng chính bạn là người thực hiện. Đó là lý do tại sao bạn phải tính đến các số mà bạn đã đăng ký về vấn đề này trong cấu hình tài khoản.
Nói chung, số điện thoại chính của người dùng được sử dụng để có thể nhận tất cả các mã xác minh này. Nhưng Apple cũng cho phép bạn có một số điện thoại phụ cho cả điện thoại cố định và ví dụ: một thành viên trong gia đình hoặc một người bạn thân. Đó là lý do mà những con số này phải là từ người mà bạn tin tưởng vì họ có thể có chìa khóa để truy cập vào tài khoản Apple của bạn.
Mã xác minh là gì?
Và như chúng tôi đã nhận xét trước đây, thứ được sử dụng để xác định danh tính của một người là mã xác minh. Đây là một dãy số, thường là 6, có giá trị tạm thời. Điều này sẽ được gửi bất cứ khi nào phát hiện thấy đăng nhập trên một thiết bị hoặc trình duyệt lạ đến một thiết bị đáng tin cậy hoặc đến số điện thoại bạn đã nhập.
Hãy nhớ rằng mã xác minh này khác với mã pin được nhập khi mở khóa iPhone, iPad hoặc Mac. Ngoài ra, Apple cũng giúp bạn có thể lấy được các mã này thông qua cài đặt trên thiết bị đáng tin cậy.

Thiết lập xác thực hai yếu tố
Sau khi tất cả thông tin được xem xét về xác minh hai yếu tố là gì và tầm quan trọng của việc kích hoạt nó, chúng tôi sẽ cho bạn biết cách bạn có thể định cấu hình nó trên các thiết bị khác nhau mà bạn có thể có. Hãy nhớ rằng khi bạn kích hoạt nó trên một thiết bị, nó sẽ xuất hiện trên tất cả các máy tính có liên kết phiên đăng nhập của bạn. Đó là lý do tại sao nếu bạn thực hiện trên iPhone, nó cũng sẽ được kích hoạt trên Mac.
Hãy nhớ rằng Apple đã cải thiện rất nhiều trong khía cạnh bảo mật này. Nếu bạn đã tạo ID Apple trên thiết bị chạy iOS 10.3, thì macOS 10.12.4 trở lên đã được bật xác thực hai yếu tố theo mặc định. Điều này làm cho nó trở thành một cách rất tốt để duy trì bảo mật mà không cần phải thực hiện bất kỳ điều gì trong cấu hình.
Kích hoạt trên iPhone hoặc iPad
Cả iPhone và iPad đều là những thiết bị có thị phần cao nhất trong hệ sinh thái. Đó là lý do tại sao nó là nơi mà cấu hình của xác minh hai yếu tố thường được thực hiện nhất. Sau đây, chúng tôi giải thích các bước bạn phải làm theo để có thể kích hoạt nó nếu bạn chưa bao giờ sử dụng nó trước đây:
- Đi vào cài đặt của iPhone hoặc iPad của bạn.
- Nhấp vào tên của bạn ở trên cùng.
- Truy cập phần 'Mật khẩu và bảo mật'.
- Nhấp vào 'Kích hoạt xác thực hai yếu tố'.
- Cho biết số điện thoại có thể nhận mã xác minh qua SMS hoặc cuộc gọi điện thoại. Nhấp vào 'Tiếp theo'.
- Nhập mã xác nhận

Điều quan trọng cần lưu ý là bằng cách kích hoạt lớp bảo mật bổ sung này, có thể chính hệ thống sẽ yêu cầu bạn trả lời các câu hỏi bảo mật mà bạn đã điền. Điều quan trọng là phải thực hiện chính xác để cấu hình có thể được kết thúc đúng cách.
Thiết lập nó trên Mac
Trong trường hợp bạn không có iPhone hoặc iPad để sử dụng, bạn có thể sử dụng máy Mac để kích hoạt nó. Như chúng tôi đã đề cập trước đây, khi nó được kích hoạt trên một thiết bị trong hệ sinh thái, nó sẽ được kích hoạt trên các thiết bị còn lại. Để thực hiện cấu hình, chỉ cần thực hiện các bước sau:
- Đi tới menu Apple ở góc trên cùng bên trái.
- Nhấp vào 'Tùy chọn Hệ thống'.
- Nhấp vào ID Apple và sau đó nhấp vào 'Mật khẩu và bảo mật' dưới tên của bạn trong menu bên trái.
- Trong cửa sổ cấu hình xuất hiện, bạn sẽ thấy một phần dành riêng cho xác thực hai yếu tố. Nhấp vào bên có thông báo 'Kích hoạt ...'.
- Nhập các dữ liệu khác nhau để nhận mã xác minh khi được yêu cầu khi đăng nhập.

Mật khẩu cụ thể cho các ứng dụng
Xác thực hai yếu tố không ảnh hưởng duy nhất đến việc đăng nhập vào trình duyệt để truy cập web của Apple hoặc đăng nhập trên một thiết bị mới. Nó cũng ảnh hưởng trực tiếp khi bạn muốn đăng nhập vào ứng dụng của bên thứ ba như email, danh bạ hoặc lịch không phải của Apple. Trong trường hợp này, khi bạn đăng nhập bằng ID Apple và mật khẩu của mình, sẽ không có mã nào được gửi đến thiết bị của bạn, nhưng bạn sẽ phải tạo một mật khẩu cụ thể cho các ứng dụng này. Có nghĩa là, mật khẩu bạn đã thiết lập sẽ không hoạt động đối với bạn và sẽ không cho phép bạn đăng nhập. Mật khẩu trong những trường hợp này sẽ thay đổi và bạn phải luôn kiểm tra mật khẩu đó trên trang web của Apple. Để làm điều này, bạn phải làm theo các bước sau:
- Đăng nhập vào Trang tài khoản Apple ID .
- Trong phần 'Mật khẩu cụ thể cho ứng dụng', bạn có thể nhấp vào 'Tạo mật khẩu'
- Làm theo các bước xuất hiện trên màn hình để chọn mật khẩu bạn muốn sử dụng.

Hãy nhớ rằng đây là mật khẩu tạm thời và trong mỗi lần đăng nhập bạn sẽ thực hiện, bạn sẽ phải thực hiện theo cùng một quy trình. Mặc dù việc này có vẻ hơi bất tiện nhưng chúng tôi đang xử lý một hệ thống bảo mật cố gắng ngăn bạn cung cấp mật khẩu thực của mình trong các thông tin đăng nhập được thực hiện mà không có sự kiểm soát của Apple trong các ứng dụng của bên thứ ba và không phải bản địa.