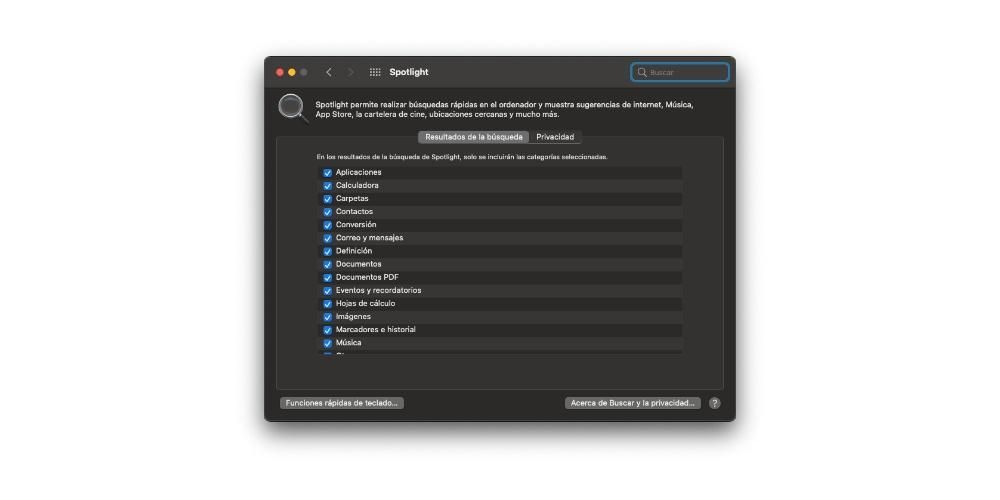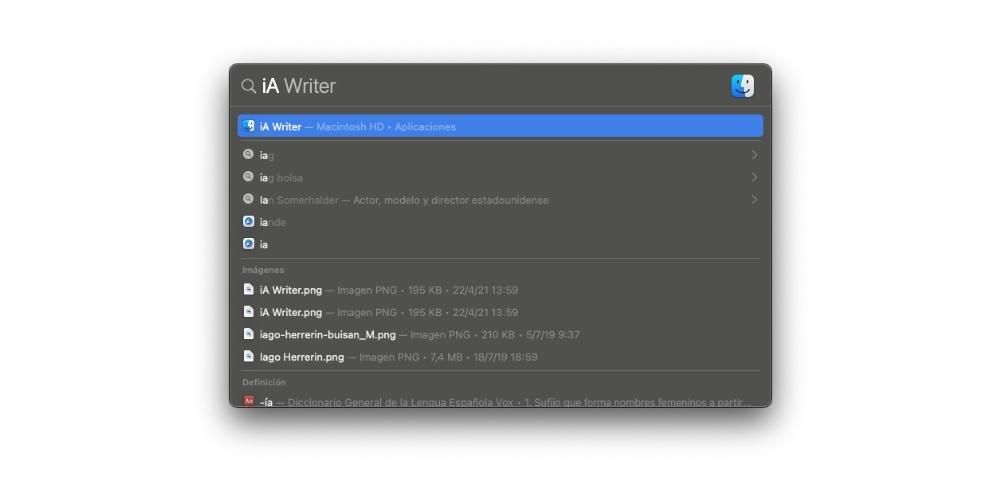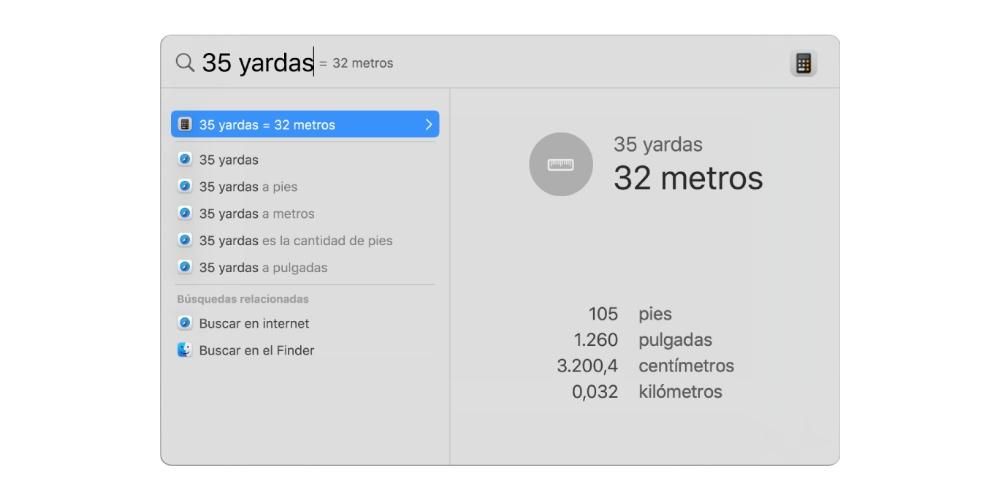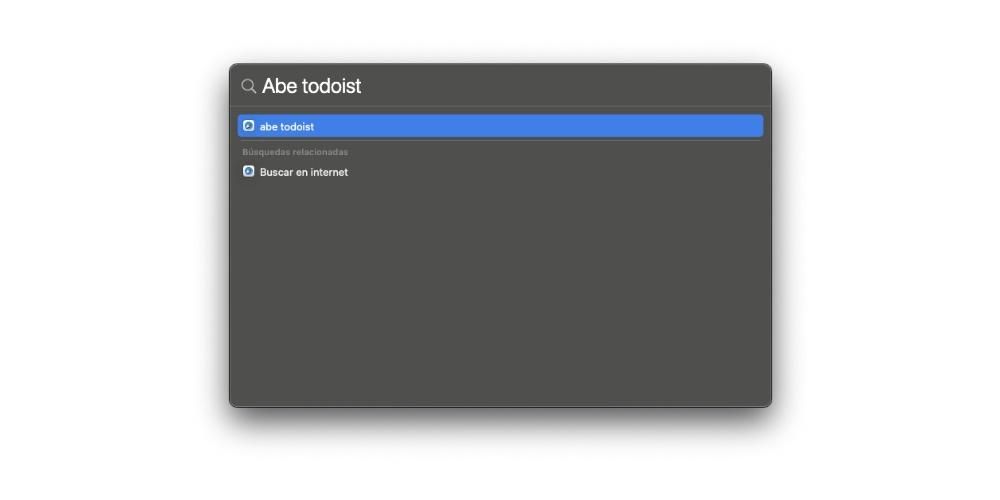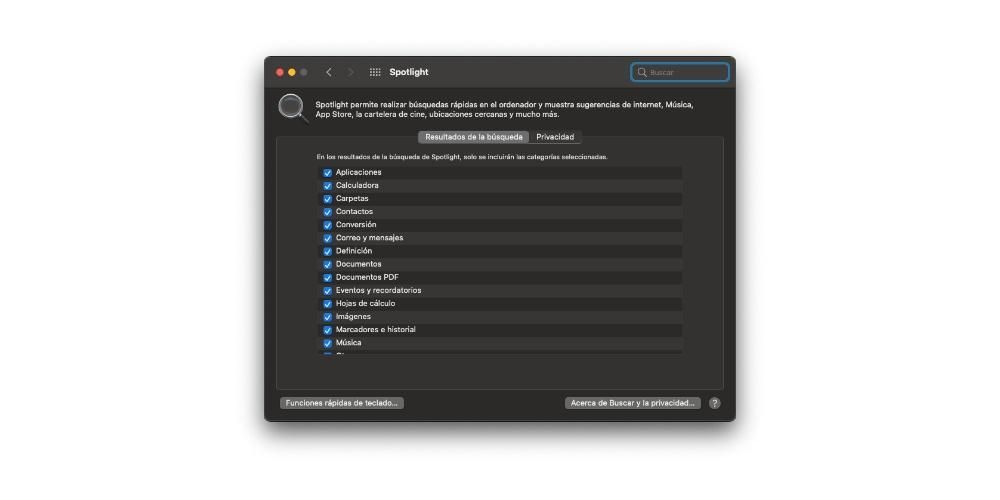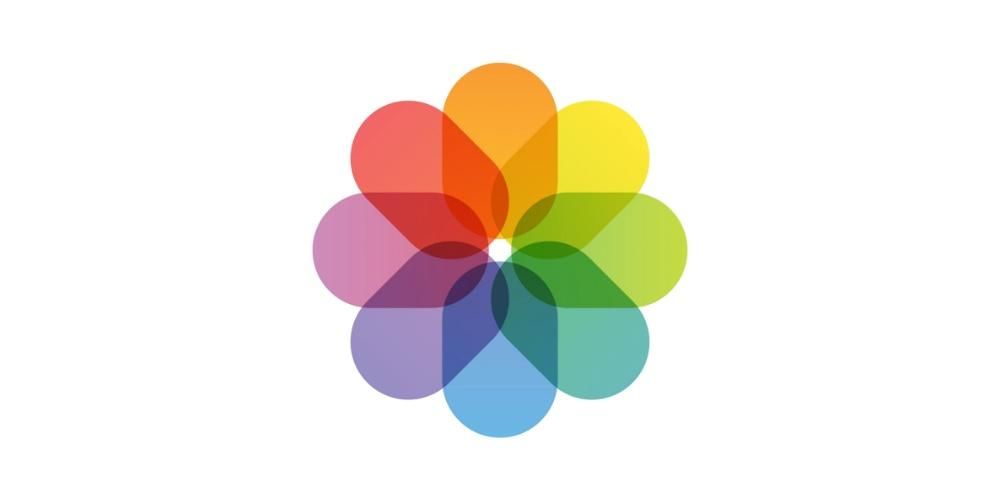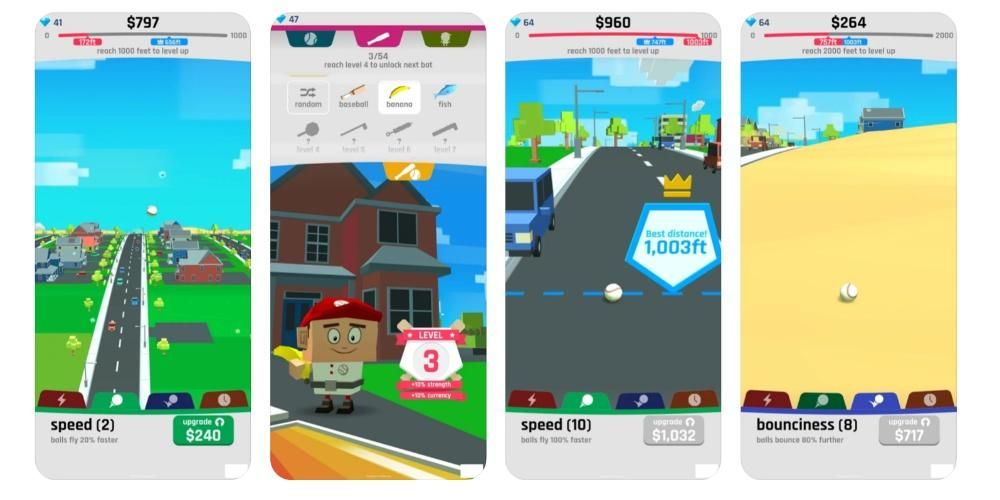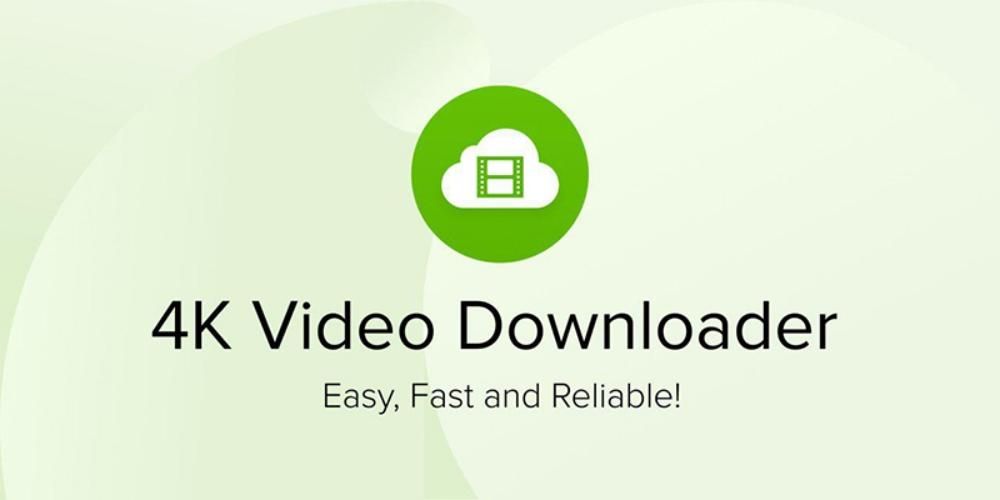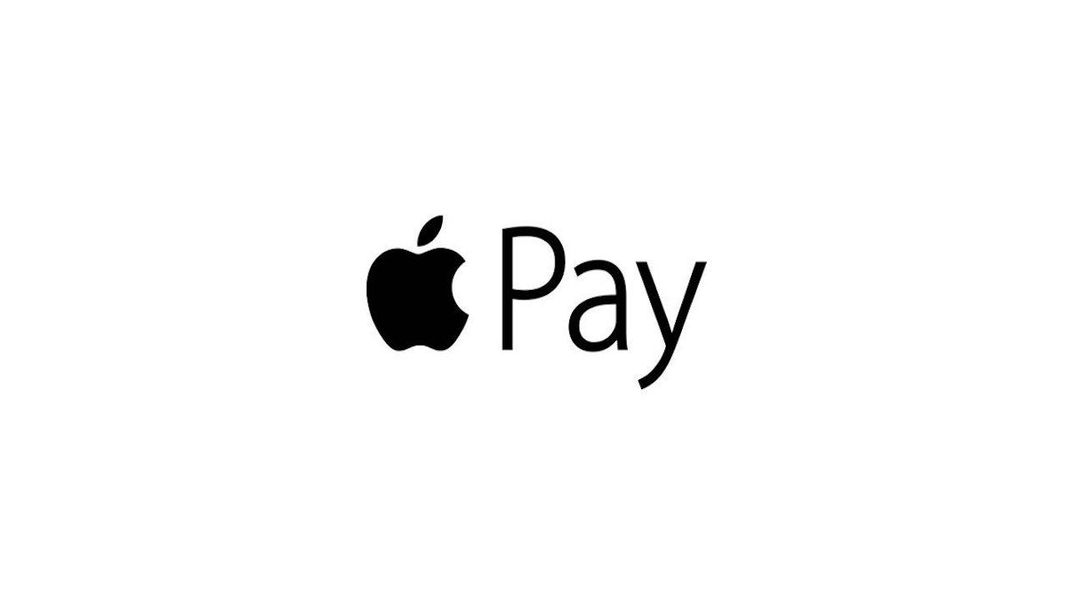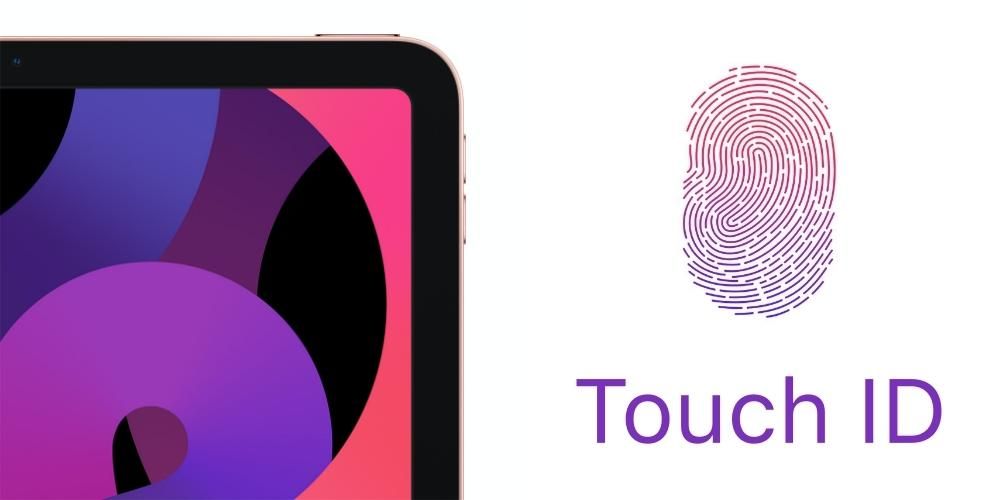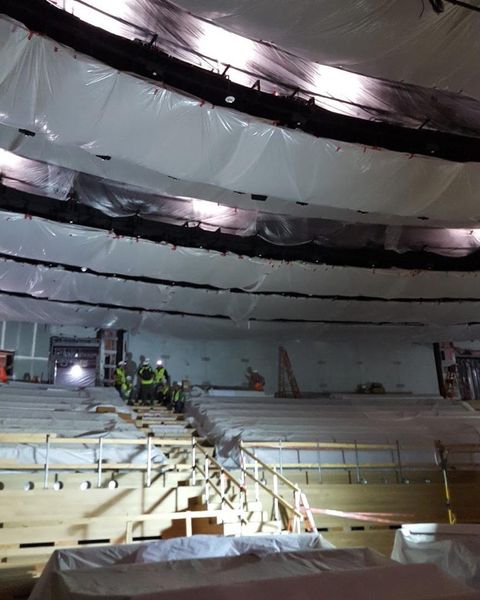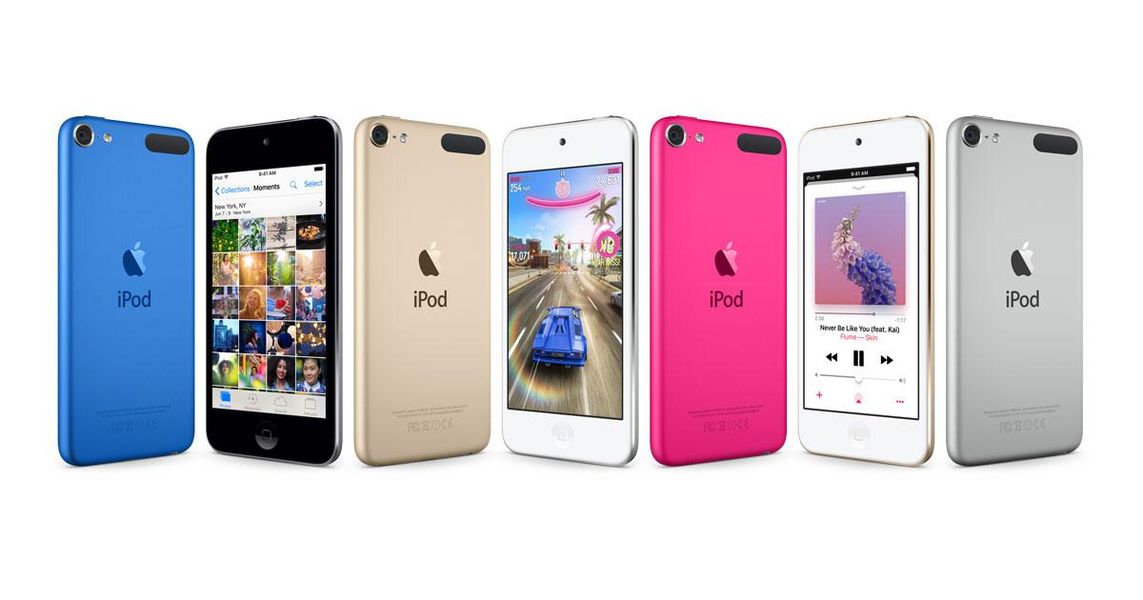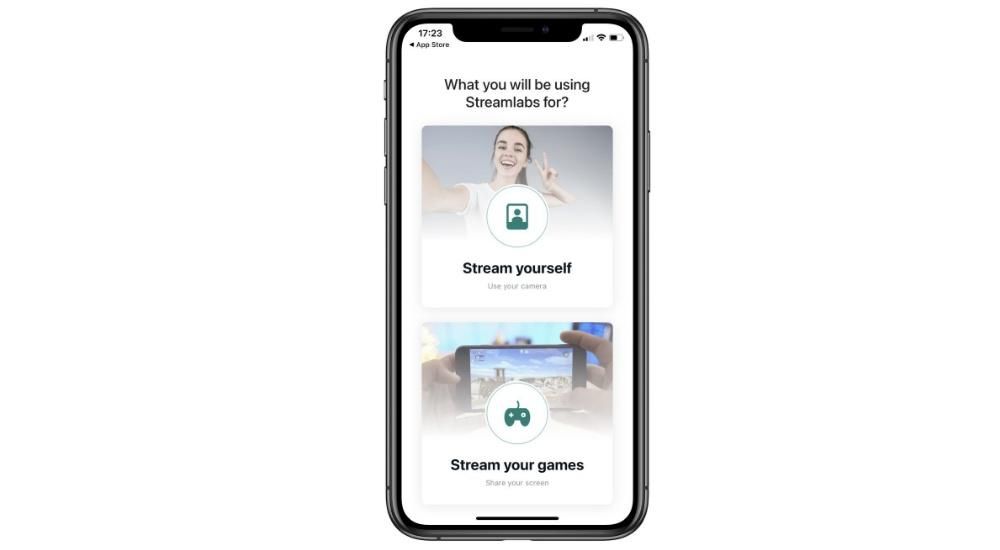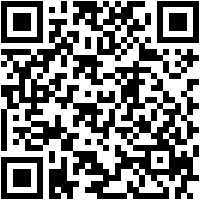Hệ điều hành macOS có rất nhiều công cụ giúp việc sử dụng hệ điều hành này trở nên thực sự trực quan và thoải mái. Một trong những công cụ này là Spotlight, cho phép bạn truy cập thực tế mọi thứ chỉ bằng cách hỏi. Trong bài đăng này, chúng tôi muốn giải thích sâu về công cụ này là gì và tất cả những điều bạn có thể làm với nó.
MacOS Spotlight là gì?
Spotlight là một trong những công cụ mà Apple cung cấp cho bạn nguyên bản trên máy Mac của bạn và Nó cho phép bạn tìm thấy mọi thứ trên thực tế, từ một ứng dụng, đến một tệp mà bạn không nhớ mình đã đặt nó ở đâu. Nhưng hãy cẩn thận, nó không dừng lại ở đó, ngoài việc tìm thấy nó, bạn có thể mở tệp hoặc ứng dụng đã nói trực tiếp từ chính Spotlight. Ngoài ra, bạn còn có khả năng và khả năng thực hiện các phép tính, chuyển đổi và cung cấp cho bạn các định nghĩa của bất kỳ điều khoản nào. Bạn thậm chí có thể tự hỏi bản thân xem thời tiết ở một nơi nào đó sẽ như thế nào, có quán cà phê nào gần vị trí của bạn hay không.
 Để truy cập Spotlight chỉ cần nhìn vào góc trên cùng bên phải của màn hình Mac của bạn. Nó có dạng lupa trong thanh menu, giúp truy cập vào công cụ tuyệt vời này dễ dàng nhất có thể. Tất nhiên, Spotlight cũng có sẵn trên cả iPhone và iPad, mang lại những lợi ích tương tự như trên macOS.
Để truy cập Spotlight chỉ cần nhìn vào góc trên cùng bên phải của màn hình Mac của bạn. Nó có dạng lupa trong thanh menu, giúp truy cập vào công cụ tuyệt vời này dễ dàng nhất có thể. Tất nhiên, Spotlight cũng có sẵn trên cả iPhone và iPad, mang lại những lợi ích tương tự như trên macOS.

bắt đầu sử dụng nó
Như chúng tôi đã đề cập trước đây, việc sử dụng Spotlight sẽ giúp bạn thực hiện một số hành động hàng ngày dễ dàng hơn nhiều, chẳng hạn như mở một ứng dụng trên máy Mac không nằm trong Dock và bạn phải tìm kiếm trong Launchpad, cũng như thực hiện bất kỳ thao tác nào hoặc thậm chí tìm kiếm dữ liệu bạn cần ngay bây giờ, tất cả đều nhờ vào việc nó sử dụng các đề xuất của Siri.
Các bước tìm kiếm thứ gì đó trong Spotlight
Chắc chắn rằng chức năng ngôi sao mà Spotlight cung cấp cho người dùng là có thể thực hiện bất kỳ loại tìm kiếm nào trong máy tính và cũng có thể sử dụng các đề xuất của Siri. Các bước mà người dùng phải làm theo cho việc này thực sự đơn giản. Chúng tôi cho bạn biết dưới đây.
- Trên Mac, nhấp vào biểu tượng đèn sân khấu mà bạn đã đặt ở phần trên bên phải của màn hình trong thanh menu. Bạn cũng có thể truy cập nó bằng cách nhấn Command + Spacebar.
- Với kết quả có sẵn , hãy thực hiện bất kỳ thao tác nào sau đây.
- hiển thị một xem trước . Để thực hiện việc này, hãy nhấn phím Tab.
- Vì thực hiện các phép tính bạn chỉ cần nhập chính biểu thức toán học, như thể nó là một máy tính.
- Nếu bạn thích thực hiện chuyển đổi tiền tệ , những gì bạn phải làm là nhập một số tiền, chẳng hạn như 100 euro sang đô la và chính Spotlight sẽ cung cấp cho bạn kết quả trực tiếp.
- Vì thực hiện chuyển đổi nhiệt độ , bạn chỉ cần nhập nhiệt độ chẳng hạn như, 200 K đến F.
- Nếu bạn muốn làm chuyển đổi đo lường nhập một phép đo, chẳng hạn như 500 mét sang mét.
Xem kết quả của một tìm kiếm được đề xuất . Để thực hiện việc này, hãy nhấp vào một mục đứng trước biểu tượng Spotlight.Xem kết quả của một tìm kiếm được đề xuất trên web . Để thực hiện việc này, hãy nhấp vào một mục đứng trước biểu tượng Safari.Mở một mục . Để làm điều này, hãy nhấp đúp vào mục đó.Hiển thị vị trí của tệp trên Mac . Để thực hiện việc này, hãy chọn tệp và giữ phím lệnh. Vị trí của tệp đó sẽ xuất hiện ở cuối bản xem trước.Sao chép một mục . Để thực hiện việc này, hãy kéo tệp vào màn hình nền hoặc vào cửa sổ Finder.Xem tất cả kết quả của Mac trong Finder . Để thực hiện việc này, hãy cuộn xuống cuối kết quả và nhấp vào Tìm kiếm trong Trình tìm kiếm.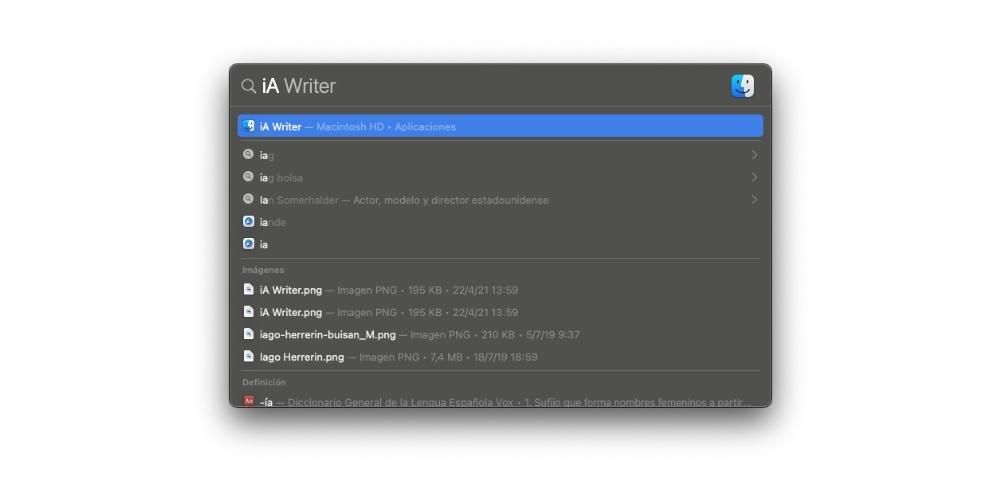
Thực hiện tính toán và chuyển đổi nhanh chóng
Một trong những chức năng hữu ích nhất mà Spotlight cung cấp cho tất cả người dùng, trong trường hợp này là macOS, là khả năng thực hiện các hoạt động hoặc chuyển đổi mà không cần sử dụng bất kỳ công cụ bên ngoài nào. Dưới đây chúng tôi giải thích cách bạn có thể thực hiện những hành động này một cách dễ dàng.
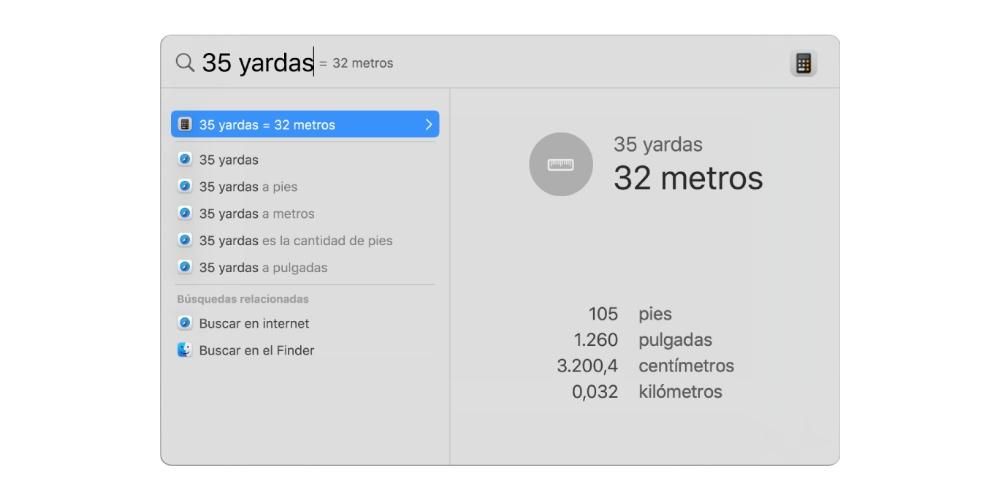
Tăng cường sử dụng Spotlight của bạn với các phím tắt này
Như với nhiều ứng dụng macOS, có một số phím tắt khi sử dụng Spotlight. tăng tốc độ sử dụng công cụ này vào những thời điểm nhất định , và thậm chí làm cho nó thậm chí còn hiệu quả hơn công cụ tuyệt vời này đã có. Đây là những phím tắt này.
Mở hoặc đóng cửa sổ Spotlight : Command + phím cách.Hiển thị khu vực xem trước : Phím Tab.đi đến kết quả tiếp theo : Mũi tên xuống.Chuyển đến kết quả trước đó : Mũi tên lên.Chuyển đến kết quả đầu tiên của danh mục tiếp theo : Command + mũi tên xuống.Chuyển đến kết quả đầu tiên của danh mục trước đó : Command + mũi tên lên.Hiển thị đường dẫn của một kết quả trên Mac : Yêu cầu.mở một kết quả : Phím quay lại.Xem tệp trong ứng dụng hoặc Trình tìm kiếm : Command + R hoặc Command + nhấp đúp.Mở cửa sổ Finder với trường tìm kiếm được chọn : Option + Command + Space bar.Spotlight không hoạt động bình thường?
Mặc dù thực tế là cả macOS và các ứng dụng gốc mà Apple cung cấp cho tất cả người dùng thiết bị của mình đều thực sự đáng tin cậy, chúng không phải là không có sai sót, do đó, Spotlight có thể không hoạt động tốt như bình thường. Dưới đây là một số giải pháp bạn có thể thực hiện nếu cho rằng công cụ hữu ích này của Apple không hoạt động bình thường.
Kiểm tra xem bạn đã thực hiện tìm kiếm chính xác chưa
Điều đầu tiên chúng tôi khuyên bạn nên làm là, nếu vấn đề bạn gặp phải với Spotlight có liên quan đến tìm kiếm bạn đã thực hiện, kiểm tra tìm kiếm đó . Trong nhiều trường hợp, người dùng nhập tìm kiếm ở tốc độ tối đa và lỗi đánh máy có thể xảy ra dẫn đến việc Spotlight không thể mang lại kết quả mà người dùng mong đợi.
Do đó, những gì chúng tôi khuyên bạn nên kiểm tra xem từ hoặc cụm từ mà bạn đã viết để thực hiện tìm kiếm có đúng chính tả hay không. Ngoài ra, nếu những gì bạn muốn tìm là một cụm từ hoặc từ chính xác, việc bạn phải làm là đặt cụm từ hoặc từ đó trong dấu ngoặc kép khi thực hiện tìm kiếm.
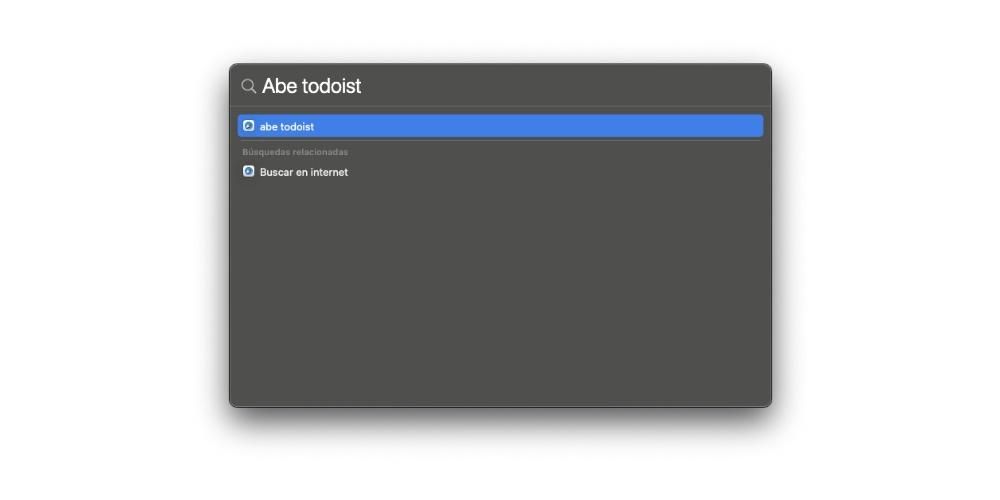
Bạn đang nhìn đi đâu vậy?
Khi bạn thực hiện một cuộc tìm kiếm bạn phải tính đến nơi bạn bắt đầu tìm kiếm . Nếu bạn đã bắt đầu tìm kiếm trong Spotlight, kết quả mà ứng dụng sẽ cung cấp cho bạn có thể bao gồm email, sự kiện Lịch, Đề xuất Siri, thông tin từ các ứng dụng khác, v.v. Tuy nhiên, nếu bạn tìm kiếm từ cửa sổ Finder chẳng hạn, kết quả sẽ chỉ bao gồm các tệp và thư mục nằm bên trong ổ đĩa nội bộ.
Xem tùy chọn Spotlight
Một lý do khiến Spotlight có thể không mang lại cho bạn kết quả như mong đợi là do cài đặt bạn đã đặt hoặc cài đặt theo mặc định trong tùy chọn Spotlight . Có thể bạn đã loại trừ các mục khỏi tìm kiếm, để kiểm tra điều này, việc bạn phải làm là chọn menu Apple, nhấp vào System Preferences, sau đó nhấp vào Spotlight rồi nhấp vào Kết quả tìm kiếm. Các mục bạn chưa chọn sẽ không được đưa vào kết quả của các tìm kiếm bạn thực hiện.
Một khả năng khác là bạn đã loại trừ một số thư mục hoặc ổ đĩa nhất định khỏi tìm kiếm Spotlight. Để kiểm tra nó, những gì bạn phải làm là nhấp vào menu Apple, Tùy chọn hệ thống, sau đó nhấp vào Spotlight và sau đó nhấp vào Quyền riêng tư. Ở đó, bạn có thể kiểm tra các thư mục hoặc đĩa mà bạn có thể loại trừ tại một số thời điểm khỏi các tìm kiếm Spotlight.