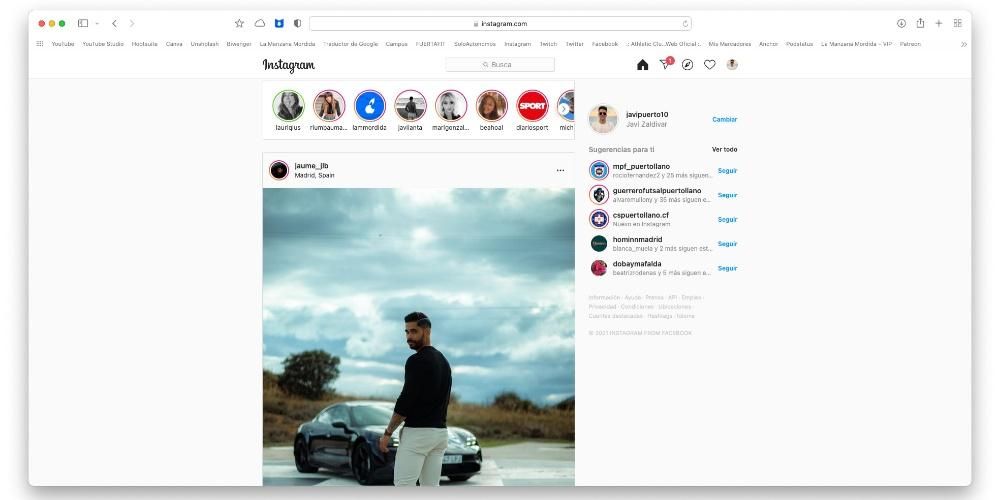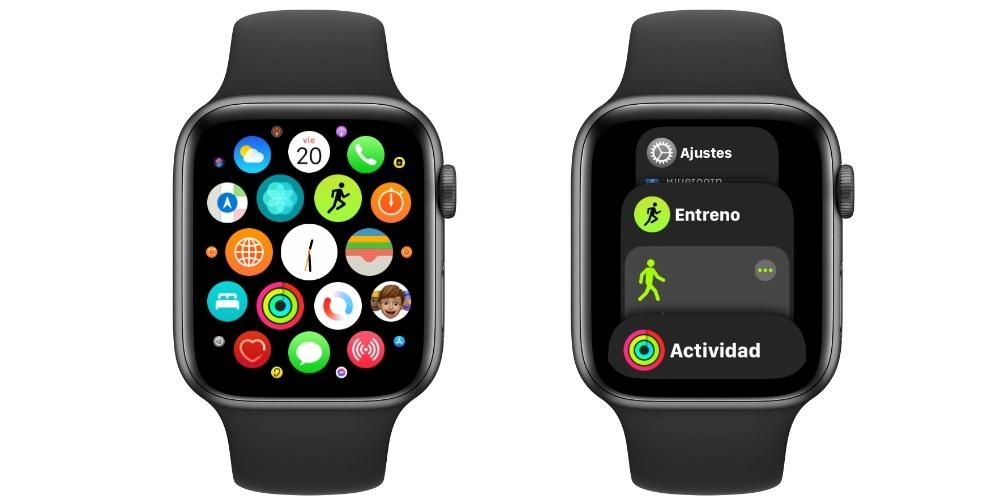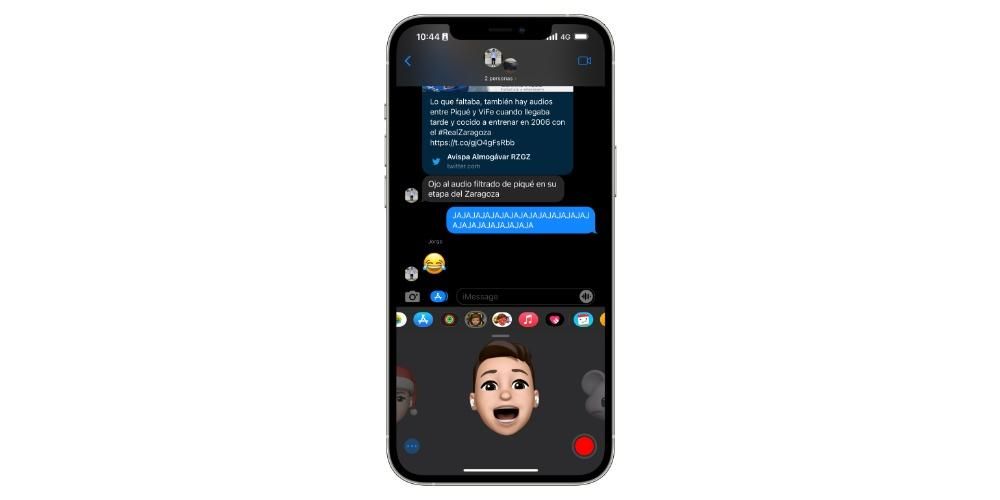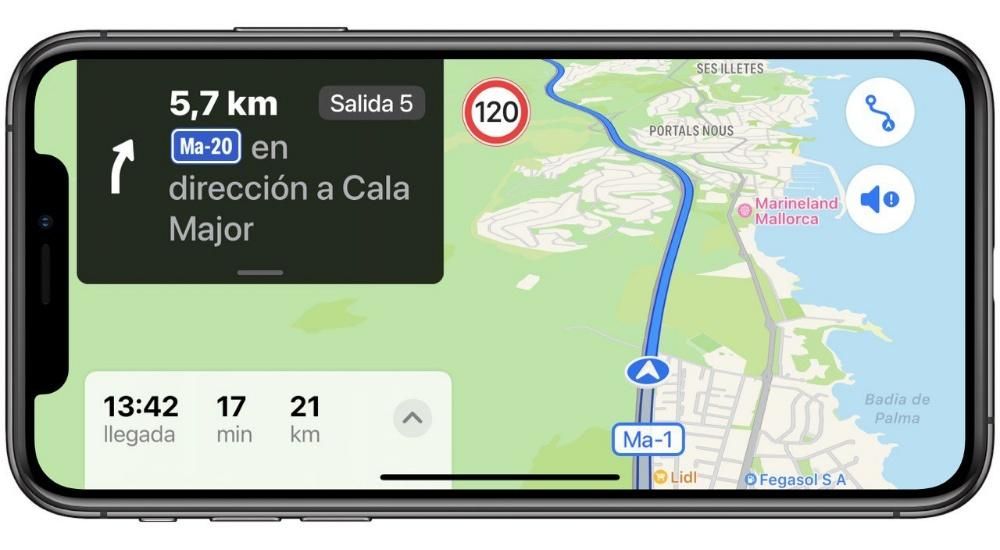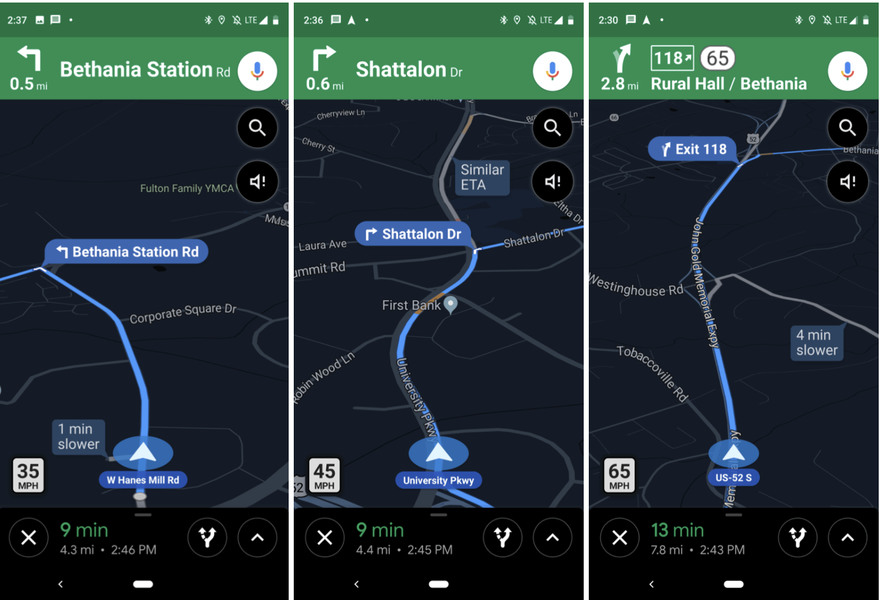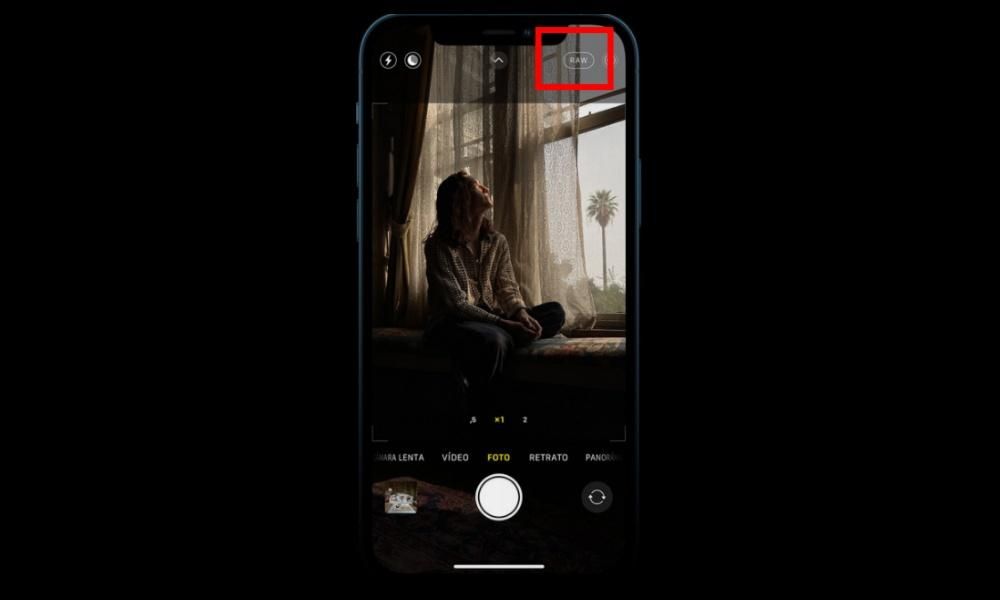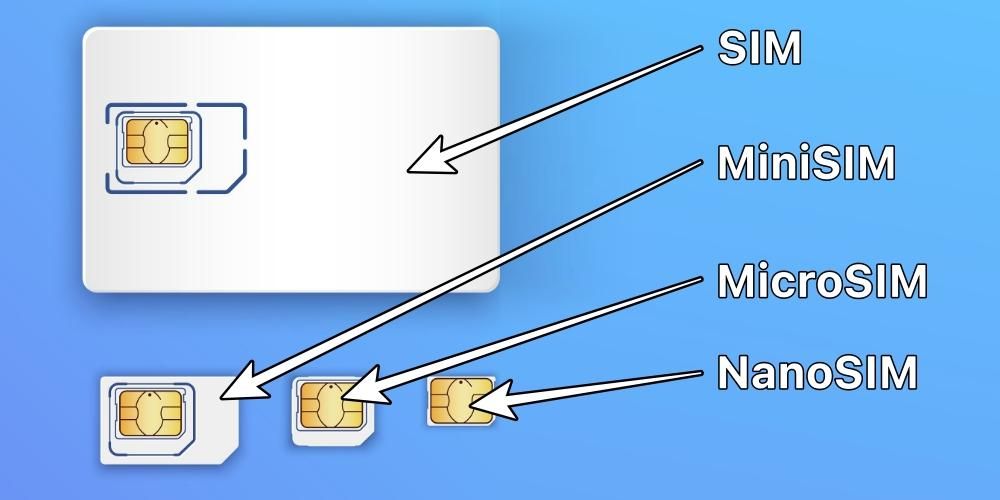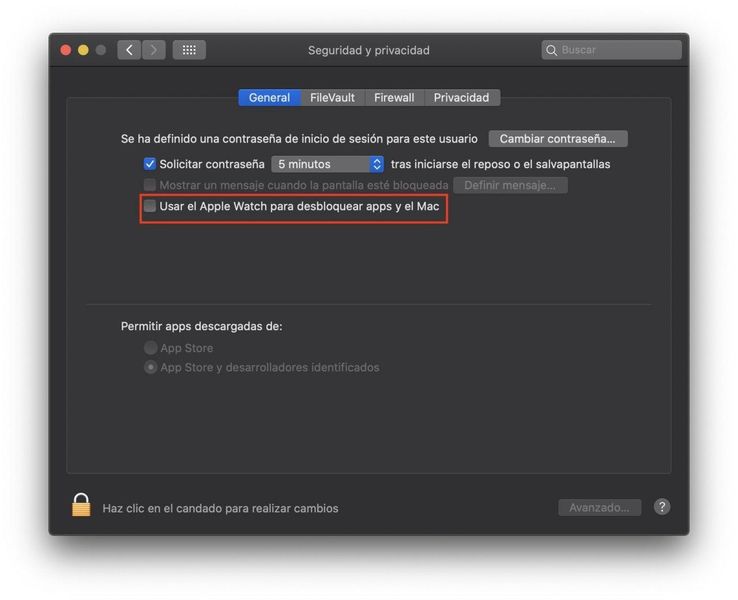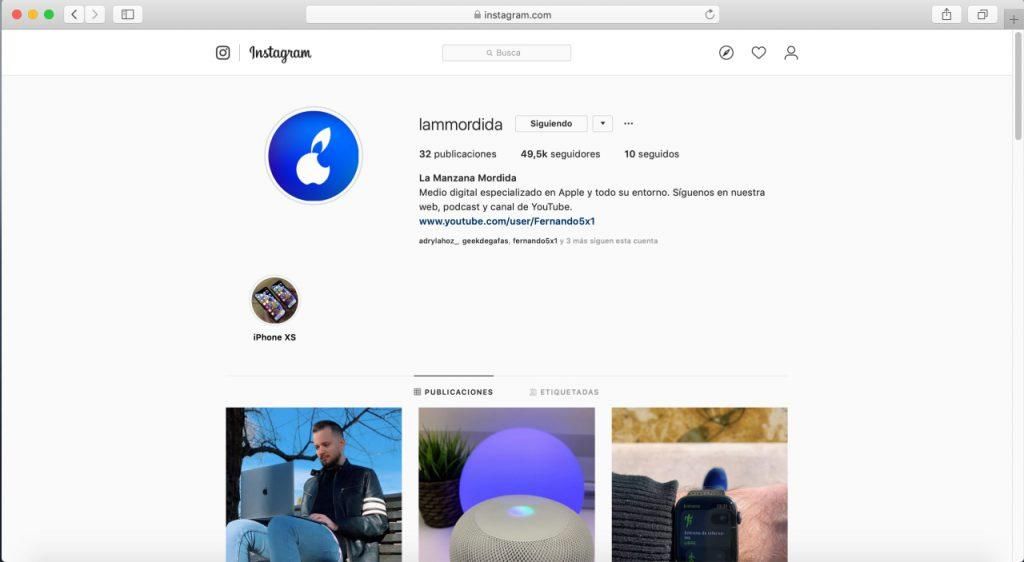Bất cứ khi nào người dùng mua một máy Mac mới, ngay sau khi họ lấy nó ra khỏi hộp và bật nó lên, họ phải thực hiện một loạt các bước để có thể cấu hình đúng máy tính Apple mới và để nó hoạt động bình thường. Trong bài đăng này, chúng tôi muốn giải thích từng bước những gì bạn phải làm để định cấu hình máy Mac của mình lần đầu tiên.
Thiết lập máy Mac mới của bạn từng bước
Cấu hình ban đầu của máy tính Apple luôn phải được thực hiện trong hai trường hợp khác nhau. Đầu tiên là sau khi mua thiết bị. Rõ ràng, khi bạn mua một máy Mac mới, bạn sẽ phải thực hiện các bước mà chúng tôi sẽ trình bày và giải thích trong bài đăng này, nhưng bạn cũng sẽ phải thực hiện chúng khi khôi phục máy tính vì xét cho cùng, quá trình này bao gồm rời khỏi máy Mac với cài đặt gốc, nghĩa là khi bạn lấy nó ra khỏi hộp lần đầu tiên. Do đó, nếu bạn thấy mình thuộc một trong hai trường hợp này, dưới đây chúng tôi sẽ giải thích từng bước những gì bạn phải làm để cấu hình máy tính Apple của mình đúng cách.

Chọn vùng của bạn
Như chúng tôi đã đề cập trước đây, ngay khi bạn bật máy Mac lần đầu tiên, bạn sẽ bắt đầu với cấu hình ban đầu của nó. Bước đầu tiên bạn sẽ phải thực hiện là chọn khu vực mà bạn đang ở, tùy thuộc vào lựa chọn được thực hiện, thao tác này sẽ cấu hình các thông số như bàn phím, ngôn ngữ và thậm chí cả múi giờ bạn đang ở. Để chọn khu vực bạn đang ở, một danh sách các quốc gia sẽ được hiển thị trên màn hình máy tính của bạn, bạn chỉ cần tìm khu vực của mình, chọn nó và nhấp vào Tiếp tục.
Kết nối Internet, rất quan trọng
Kết nối Internet rất quan trọng đối với một máy tính, do đó việc lựa chọn mạng WiFi của bạn là bước thứ hai trong cấu hình ban đầu của máy Mac. Tương tự như cách chọn khu vực, một danh sách với các mạng WiFi khả dụng mà bạn có thể kết nối với, chọn của bạn, nhập mật khẩu và nhấp vào Tiếp tục để tiếp tục với cấu hình, nhưng bây giờ có kết nối internet.

Quyền riêng tư luôn quan trọng đối với Apple
Chúng ta đã biết tầm quan trọng của Apple đối với quyền riêng tư, vì vậy trong quá trình cấu hình này, công ty Cupertino đã muốn cung cấp thông tin cho tất cả người dùng để họ biết khi Mac yêu cầu sử dụng thông tin cá nhân của từng người dùng thông qua biểu tượng chính sách bảo mật của Apple. Ngoài ra, nó cũng cảnh báo rằng người dùng sẽ không nhìn thấy nó với tất cả các chức năng, vì công ty Cupertino chỉ thu thập thông tin này khi cần thiết để kích hoạt các chức năng, bảo vệ dịch vụ hoặc cá nhân hóa trải nghiệm người dùng. Trong bước này, bạn sẽ không phải làm bất cứ điều gì, chỉ cần nhấp vào Tiếp tục khi bạn đã đọc những gì Apple muốn thông báo cho bạn về quyền riêng tư.

Bạn có một bản sao lưu? Đã đến lúc sử dụng nó
Đã đến lúc sử dụng bản sao lưu, nếu bạn đến từ một máy Mac khác và có nó hoặc cũng có thể sử dụng Windows Migration Assistant để chuyển dữ liệu từ máy tính Windows sang máy Mac của bạn. Bạn có thể chọn một tùy chọn khác , Không chuyển bất kỳ thông tin nào ngay bây giờ và định cấu hình Mac từ 0. Tùy chọn cuối cùng này là tùy chọn thường có lợi hơn cho hoạt động chính xác của Mac, tuy nhiên, nếu bạn cần nếu hoặc nếu một số thông tin nhất định mà bạn có trong máy tính trước đó của mình , cho dù Apple hay không, bạn có thể sử dụng hai tùy chọn khác mà Apple cung cấp cho bạn.
Đăng nhập bằng ID Apple của bạn
Một trong những bước mà tất cả người dùng thiết bị Apple phải làm là nhập tài khoản của họ, tức là đăng nhập bằng ID Apple. Trong trường hợp bạn đã có hoặc đã sử dụng thiết bị Apple trong quá khứ, bạn sẽ có ID Apple được tạo, bạn chỉ cần nhập email và mật khẩu. Tuy nhiên, nếu bạn chưa từng sử dụng thiết bị apple trước đây, có thể bạn sẽ phải tạo ID Apple của mình bằng cách nhấp vào Tạo ID Apple mới. Sau đó, Apple sẽ yêu cầu bạn chấp nhận Thỏa thuận cấp phép phần mềm macOS.
Đã đến lúc tạo người dùng của bạn bên trong máy Mac
Khi bạn đã nhập ID Apple của mình và chấp nhận thỏa thuận cấp phép macOS, đã đến lúc tạo người dùng của bạn trong máy Mac, để thực hiện việc này, bạn chỉ phải điền vào các trường xuất hiện trên màn hình, đó là tên đầy đủ của bạn, tên tài khoản, mật khẩu, mà bạn sẽ phải nhập hai lần để có thể xác minh nó và cuối cùng, một dấu hiệu sẽ rất hữu ích nếu bạn quên mật khẩu và muốn khôi phục lại. Ngoài ra, bạn cũng sẽ có tùy chọn cho phép hoặc không thay đổi mật khẩu tài khoản của mình bằng ID Apple mà bạn đã đăng nhập trước đó.
Mật khẩu và Chuỗi khóa iCloud
Một trong những cách thích hợp nhất để quản lý mật khẩu của bạn là chuỗi khóa iCloud, thậm chí nhiều hơn thế nếu bạn làm việc trong hệ sinh thái của Apple, tức là bạn có một số sản phẩm với Apple. iCloud Keychain thực sự hữu ích vì ba lý do, trước hết, nó sẽ lưu tất cả các mật khẩu bạn sử dụng, thứ hai, nó sẽ đặt chúng cho bạn mỗi khi bạn cần sử dụng, và thứ ba, nó cũng sẽ cung cấp cho bạn những mật khẩu mạnh mỗi khi thời gian bạn cần chúng. bạn phải đăng ký một dịch vụ, nền tảng hoặc ứng dụng. Bằng cách này, bạn sẽ có một trình quản lý mật khẩu an toàn, nơi bạn có thể lưu trữ tất cả các mật khẩu của mình, những mật khẩu này sẽ sử dụng chúng mà bạn không cần phải nhập chúng theo cách thủ công và cũng sẽ cung cấp cho bạn các tùy chọn mật khẩu an toàn bất cứ khi nào bạn cần.

Kích hoạt Tìm kiếm, nó có thể giúp bạn đỡ rắc rối
Mạng Tìm kiếm là một công cụ tuyệt vời để cung cấp cho bạn nhiều tùy chọn hơn trong trường hợp thiết bị Apple của bạn bị mất hoặc bị đánh cắp. Rõ ràng, giống như cách mà chúng ta có thể sử dụng chức năng này với iPhone, iPad, Apple Watch và tất cả các thiết bị của Apple, thì cũng có thể sử dụng nó với Mac và trong bước này là khi Apple sẽ thông báo cho bạn về khả năng biết vị trí của máy tính Apple của bạn bất cứ khi nào bạn muốn và cũng có thể khóa máy tính của bạn từ xa trong trường hợp nó bị đánh cắp và bạn không muốn bất kỳ ai có quyền truy cập vào nội dung bên trong nó.

thiết lập nhanh
Đã đến lúc tăng tốc cấu hình của máy Mac, với cấu hình nhanh, bạn có thể thực hiện cấu hình nhanh, nhưng bạn cũng có thể chọn cá nhân hóa cài đặt, nơi bạn có thể thay đổi cấu hình được thiết lập trước của một số ứng dụng nhất định liên quan đến vị trí của bạn , gửi dữ liệu Apple, báo cáo lỗi… Tuy nhiên, nếu bạn đang vội, bạn có thể sử dụng thiết lập nhanh này, nếu không, chúng tôi khuyên bạn nên chọn tùy chỉnh Cài đặt để có toàn quyền kiểm soát các bước đầu tiên này với máy Mac của bạn .
Bạn có muốn giúp Apple cải thiện không?
Nếu bạn đã chọn tùy chỉnh Cài đặt, đây là màn hình đầu tiên sẽ xuất hiện và nơi bạn sẽ phải chọn có chia sẻ một loạt dữ liệu từ máy Mac của mình với Apple hay không nhằm giúp công ty Cupertino cải thiện trải nghiệm của người dùng. được cấp bởi các thiết bị của họ. Tuy nhiên, bạn có hoàn toàn tự do để có thể kích hoạt hoặc không kích hoạt từng dữ liệu mà Apple yêu cầu bạn.
iCloud sử dụng nó hay không?
Đã đến lúc quyết định xem bạn có muốn sử dụng iCloud hay không, hay đúng hơn là nếu bạn muốn các thư mục Documents và Desktop lưu nội dung của chúng trong iCloud để chúng có thể được truy cập trên các thiết bị khác như iPhone hoặc iPad. Ngoài ra, bạn cũng sẽ phải quyết định xem mình có muốn tải ảnh và video lên iCloud hay không, trong trường hợp này hãy cẩn thận và đảm bảo rằng bạn có đủ dung lượng iCloud để lưu trữ chúng.

TouchID? Đã đến lúc thiết lập nó
Một trong những tiện ích lớn nhất mà Apple đã giới thiệu trên máy Mac là khả năng có thể mở khóa máy tính Apple và sử dụng các mật khẩu khác nhau thông qua Touch ID. Giống như với iPhone và iPad được hỗ trợ, việc thiết lập phương pháp mở khóa này được thực hiện trong quá trình thiết lập Mac và thực sự, nếu máy Mac của bạn có tùy chọn này, chúng tôi thực sự khuyên bạn nên sử dụng nó.
Apple Pay cũng có trên Mac
Chúng ta đang đến phần cuối của cấu hình máy tính Apple, sau khi cấu hình hoặc không phải Touch ID làm phương pháp mở khóa, bây giờ bạn sẽ phải cấu hình hoặc không Apple Pay. Trong trường hợp đã sử dụng phương thức thanh toán này trên các thiết bị khác, bạn sẽ chỉ phải xác nhận việc sử dụng thẻ hoặc các thẻ đã liên kết trước đó với Apple Pay, nếu không, bạn có thể thêm chúng theo cách thủ công.

Chọn giao diện máy Mac của bạn
Bước cuối cùng của quá trình thiết lập Mac, chọn giao diện máy tính của bạn. Trong trường hợp này, bạn có ba tùy chọn khác nhau, khía cạnh ánh sáng truyền thống, chế độ tối rất phổ biến và được nhiều người dùng hoan nghênh, hoặc thậm chí kết hợp cả hai, trong đó, tùy thuộc vào thời gian trong ngày, chế độ ánh sáng sẽ được hiển thị khi nào vào ban ngày, hoặc chế độ tối, khi trời tối.
Các ứng dụng này sẽ có ích
Theo mặc định, Apple cung cấp một loạt ứng dụng có thể rất hữu ích cho bạn. Trước hết, nó cung cấp cho tất cả người dùng thiết bị của nó quyền truy cập hoàn toàn miễn phí vào các ứng dụng văn phòng của nó như Pages, Numbers và Keynote. Các ứng dụng khác như Các cấp độ Các Thời gian nhanh chóng Chúng cũng thực sự thú vị và được sử dụng đúng cách có thể trở nên cần thiết hàng ngày, giống như các ứng dụng truyền thống của Lịch , Âm nhạc Y Tệp âm thanh , hai cuối cùng này trước đây đã bao gồm trong iTunes.