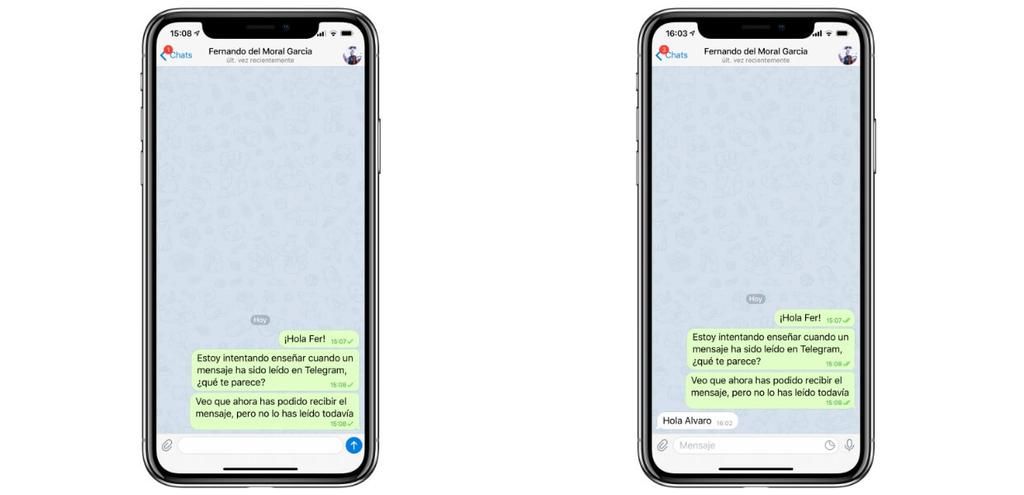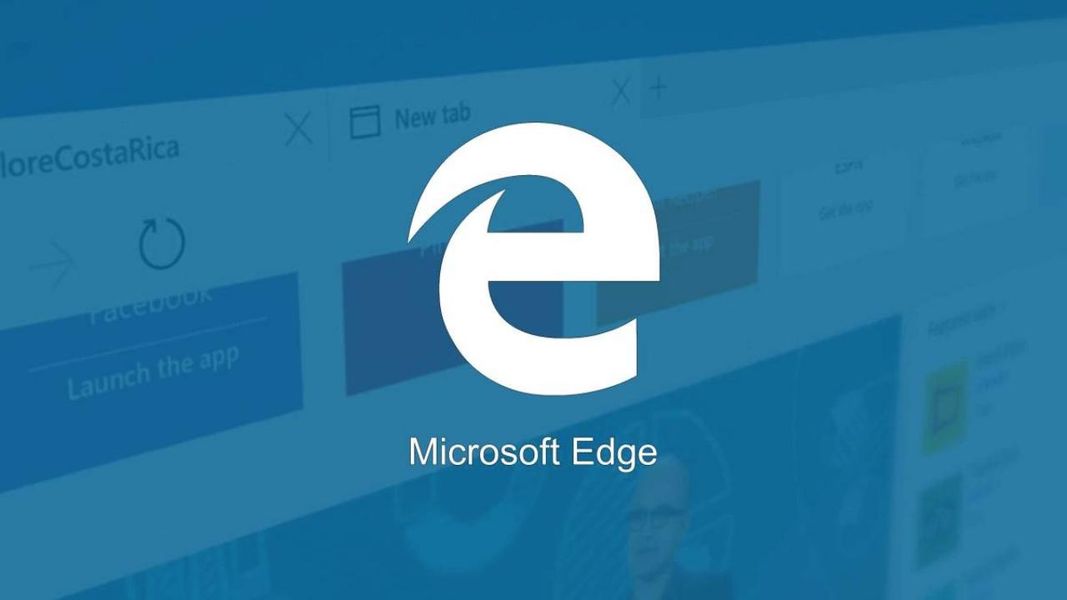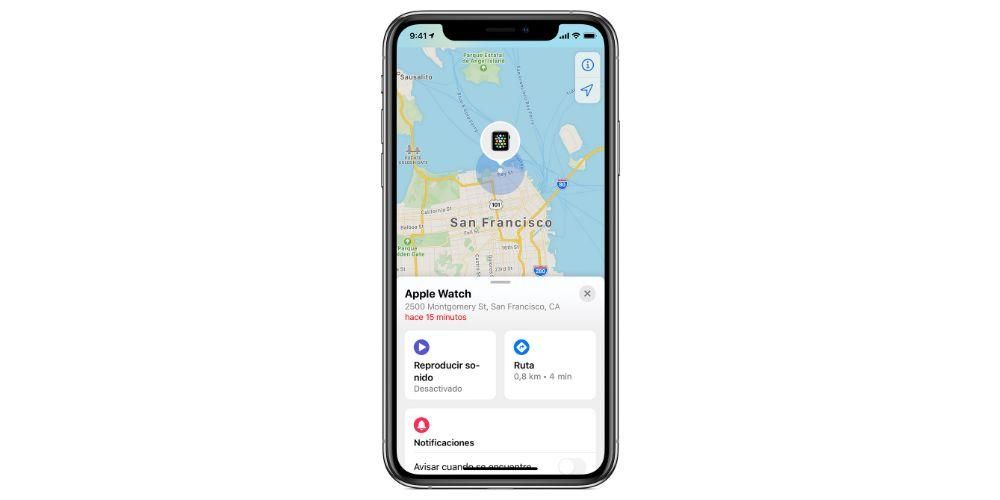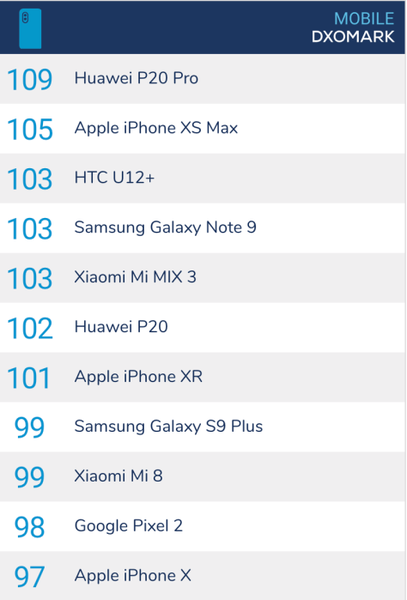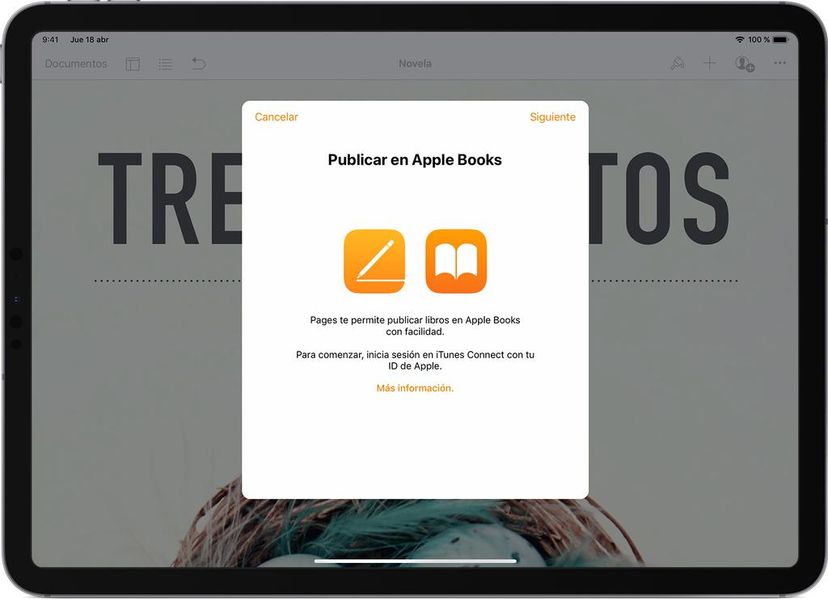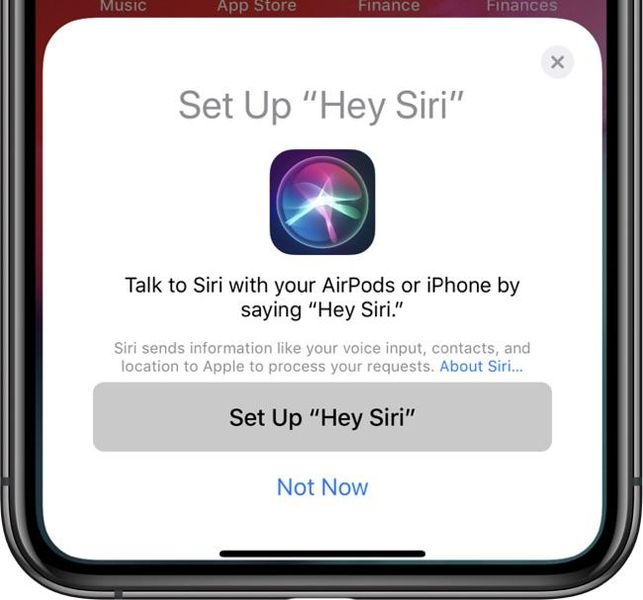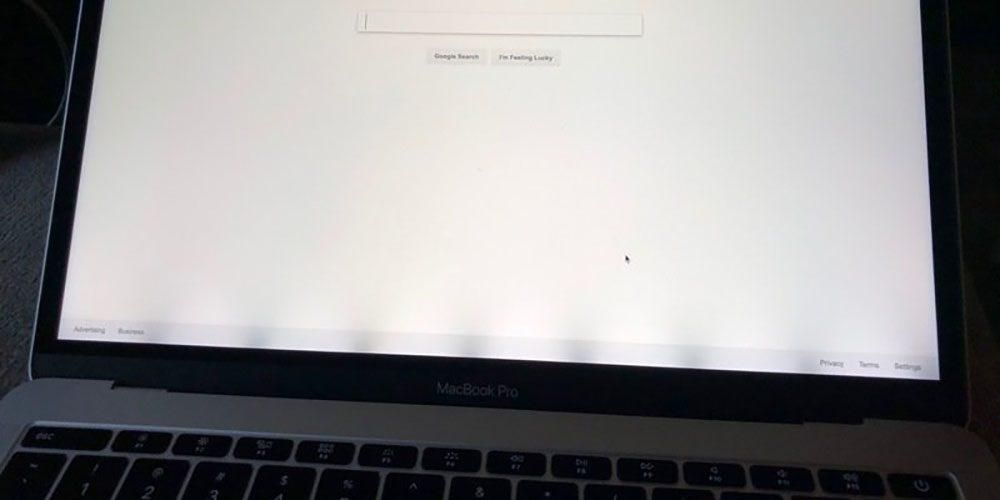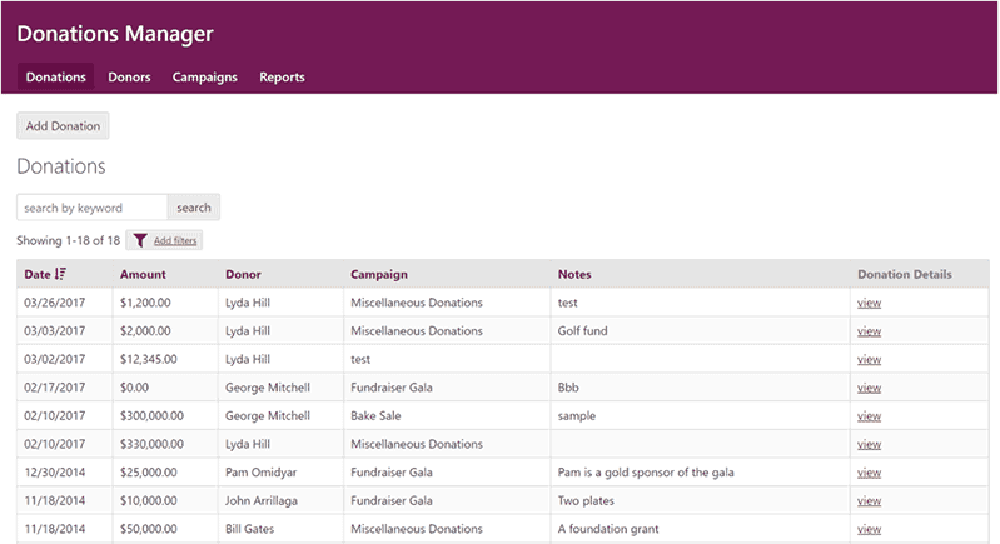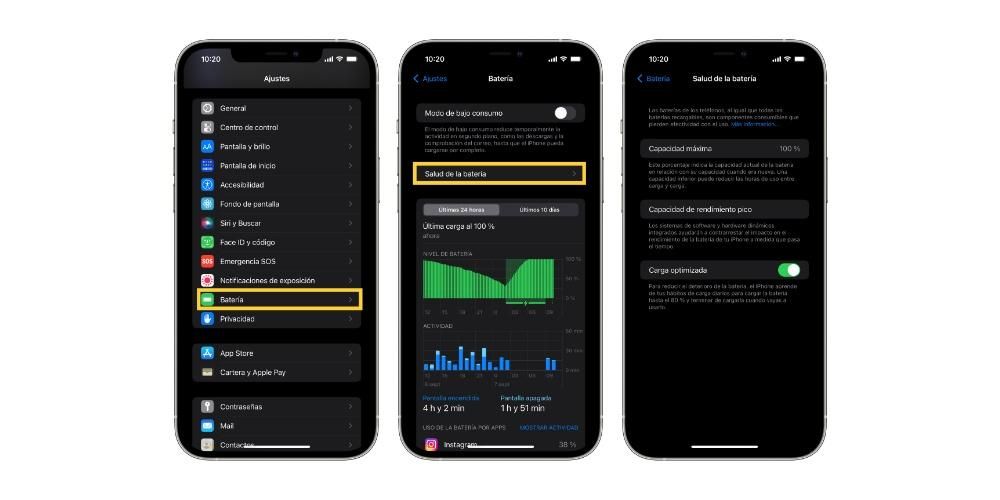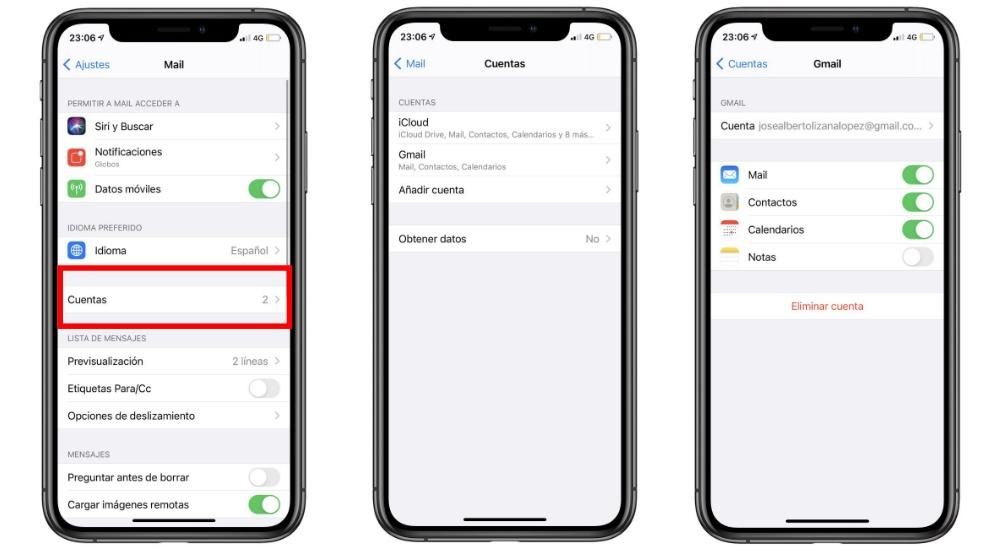Một trong những lợi thế mà tất cả người dùng sử dụng thiết bị Apple đều có được là họ có toàn bộ bộ ứng dụng công việc từ công ty Cupertino hoàn toàn miễn phí. Điều này cung cấp cho tất cả người dùng quyền truy cập để sử dụng, trong số các ứng dụng khác, Keynote, bản sao của Power Point. Keynote có tiềm năng to lớn nhờ vào số lượng công cụ và tính năng mà nó có. Do đó, hôm nay chúng tôi muốn cho bạn biết cách bạn có thể dễ dàng chuyển bản trình bày Keynote của mình thành video.
Hãy ghi nhớ những mẹo này để tạo bản trình bày của bạn
Trong suốt cuộc đời, sẽ có rất nhiều lần bạn phải thuyết trình để trình bày bất kỳ chủ đề nào trước khán giả. Trong nhiều trường hợp, người dùng phát điên khi muốn biến nó thành nguyên bản và thu hút sự chú ý của tất cả người xem, hoặc để đạt điểm rất cao trong môn học đã nói hoặc vì xét cho cùng, bạn đang đại diện cho công ty nơi bạn làm việc trước hàng trăm người.
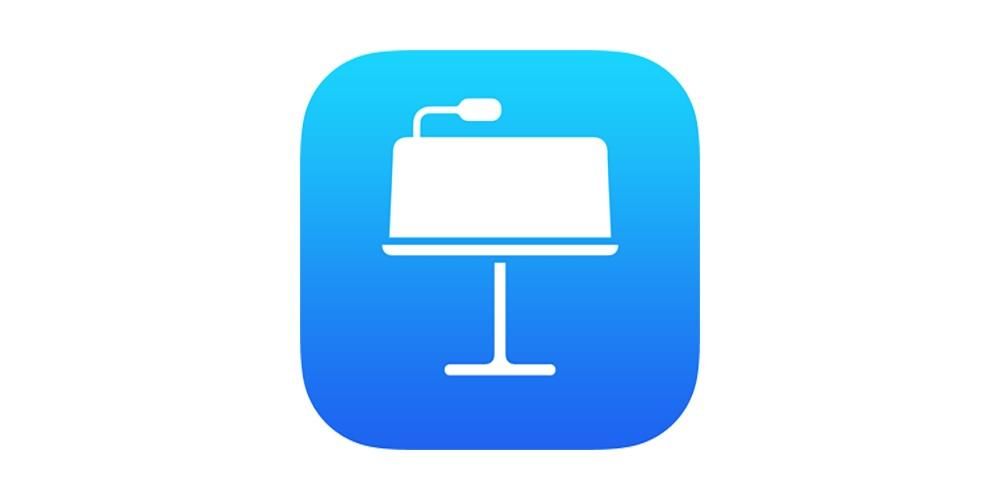
Nhiệm vụ này, tạo một bài thuyết trình hấp dẫn , nó có thể đơn giản hơn bạn nghĩ rất nhiều. Nó chỉ cần thiết để tính đến một loạt lời khuyên Các điểm manh mối để thu hút khán giả của bạn và trên hết, hãy làm cho bài thuyết trình của bạn kéo dài vài phút trở nên thú vị, hấp dẫn và hiệu quả cho tất cả những người đang xem và lắng nghe bạn. Dưới đây là một loạt mẹo mà bạn phải ghi nhớ khi làm việc trước máy tính và thực hiện bài thuyết trình của mình với Keynote.
- Đừng nhập nhiều văn bản trên các trang trình bày của bạn. Bạn nhập càng nhiều văn bản, bạn sẽ càng buộc mọi người bắt đầu đọc trang trình bày của bạn và chú ý đến màn hình hơn là những gì bạn đang kể, do đó, họ sẽ mất tập trung vào bạn và tập trung vào văn bản.
- sử dụng nhiều hình ảnh .
- Chăm sóc họ màu sắc của bài thuyết trình. sử dụng sự kết hợp hấp dẫn và tạo ra một bầu không khí tốt.
- Coi chừng màu sắc của văn bản . Quay lại với lời khuyên trước đó, khi đặt văn bản, hãy đảm bảo rằng văn bản có màu sắc nhất định để có thể nhìn và hiểu hoàn hảo trên nền mà bạn đã đặt văn bản.
- Thu hút sự chú ý của công chúng cả hai để bắt đầu như một nửa của bài thuyết trình. Đối với điều này, bạn có thể sử dụng một số dữ liệu gây sốc hoặc kể một câu chuyện nhỏ.
- Kết thúc bài thuyết trình để công chúng nhớ đến bạn . Một lần nữa, điều quan trọng là thu hút sự chú ý theo một cách nào đó vào cuối bài thuyết trình.
- Phù hợp với từ vựng và cách bạn nói với loại khán giả mà bạn có.
Xuất bản trình bày của bạn trong Keynote
Một trong những điểm chính mà toàn bộ bộ công việc của Apple có là, khi bạn đã tạo tài liệu, trong trường hợp này là bản trình bày, nhưng nó có thể được ngoại suy cho các ứng dụng còn lại trong bộ, bạn có thể xuất nó ở các định dạng khác nhau tùy thuộc vào cách bạn muốn sử dụng nó sau này. Điều này, cùng với những thứ khác, đã giúp nhiều người dùng có thể sử dụng Keynote dễ dàng hơn, nhưng sau đó tạo tài liệu ở định dạng Power Point để những người dùng khác không làm việc với các ứng dụng của Apple có thể mở bản trình bày nói trên trên máy tính tương ứng của họ. Đó chính xác là những gì chúng ta muốn nói đến bây giờ, các định dạng khác nhau mà bạn có thể xuất bản trình bày của mình.

Đây là các định dạng có sẵn
Bước này rất quan trọng vì xét cho cùng, định dạng mà bạn quyết định xuất video sẽ quyết định xem tệp của bạn có tương thích với các ứng dụng khác hay không. Nó thậm chí sẽ đánh dấu cách bạn sắp trình bày. Một ví dụ rõ ràng là, nếu bạn đã nhập một đoạn âm thanh hoặc video, bạn sẽ không thể xuất nó ở định dạng PDF vì chúng sẽ không được phát, bạn sẽ phải thực hiện ở định dạng Keynote, Power Point hoặc Video, đối với ví dụ. Do đó, chúng tôi mời bạn suy nghĩ về lựa chọn tốt nhất cho bạn, cho nội dung và cách thức mà bạn muốn thực hiện can thiệp sau này, trước khi xuất bản trình bày của mình. Dưới đây là danh sách các định dạng khác nhau mà bạn có sẵn để xuất bản trình bày của mình.
- PDF .
- Quyền lực Chỉ .
- Video .
- GIF hoạt hình .
- Hình ảnh .
- HTML .
- Keynote ’09 .

Theo thói quen Sử dụng nhiều nhất làm thế nào bạn có thể dự đoán họ là PDF , Quyền lực Chỉ và định dạng của chính nó Chủ đạo . Tuy nhiên, có rất nhiều lựa chọn thực sự thú vị khác. Đông đảo người dùng sử dụng ứng dụng thuyết trình của Apple như một công cụ để tạo hình ảnh mà sau đó treo trên các mạng xã hội khác nhau. Vì bạn cũng có thể xuất bản trình bày của mình ở định dạng HTML để có thể mở bản trình bày thông qua trình duyệt web. Bạn cũng có thể tạo Ảnh GIF hoạt hình rằng họ có thể mang lại nụ cười cho tất cả những ai nhìn thấy nó. Nói tóm lại, và như chúng tôi đã đề cập trước đó, bạn có đủ lựa chọn thay thế để có thể hoàn toàn thích ứng bài thuyết trình của mình với các tình huống khác nhau.
Biến bản trình bày của bạn thành video
Một trong những định dạng thú vị nhất khi xuất bản trình bày Keynote của bạn là thực hiện nó dưới dạng video. Bây giờ chúng ta sẽ thấy các tùy chọn cấu hình khác nhau, rõ ràng là bạn có thể tùy chỉnh theo nhu cầu của mình. Tuy nhiên, một lần nữa, chúng tôi mời bạn suy nghĩ kỹ về định dạng thích hợp để xuất bản trình bày của mình, đặc biệt là tùy thuộc vào cách bạn muốn trình bày trước công chúng. Dưới đây là các bước cần làm để chuyển bản trình bày Keynote của bạn thành video.
- Khi bản trình bày kết thúc, hãy nhấp vào Lưu trữ .
- Bấm vào Xuất khẩu một…
- Chọn, trong số tất cả các lựa chọn thay thế, tùy chọn Video .
- Tùy chỉnh theo ý thích hoặc nhu cầu của bạn thiết lập của video mà bạn sẽ xuất. Bạn có thể chọn kiểu phát lại, nếu bạn muốn video chỉ được tạo trong một khoảng thời gian của trang chiếu, thời gian giữa trang trình bày này và trang trình bày khác, theo cùng một cách, thời gian giữa một thành phần này và một thành phần khác, và cuối cùng là độ phân giải của nó.
- Khi bạn đã sửa đổi hay không, tất cả các thông số của video của bạn, hãy nhấp vào Tiếp theo .
- Đặt tên cho video của bạn , chọn nhãn mác mà bạn muốn nó có và cuối cùng, chọn Địa điểm nơi bạn muốn tệp được lưu.
- bấm vào Xuất khẩu .

Xuất bản trình bày của bạn dưới dạng video có một số ưu điểm và nhược điểm mà bạn phải tính đến nếu bạn chọn tùy chọn này. Một trong những hạn chế là bạn sẽ phải luyện tập bài thuyết trình rất nhiều vì sau tất cả, bạn phải điều chỉnh thời gian mà bạn đã đánh dấu để chuyển đổi từ cái này sang cái khác, mặt khác, nếu bạn quản lý làm đúng cách, kết quả sẽ thực sự tuyệt vời vì sự phối hợp giữa những gì bạn nói và những gì hiển thị trên màn hình sẽ trở nên hoàn hảo mà bạn không cần phải chạm vào một nút nào. Một nhược điểm khác là bạn không thể tùy chỉnh thời lượng video nằm trên từng trang chiếu riêng lẻ, vì vậy nếu bạn muốn nói lâu hơn về nội dung của một trong các trang chiếu, bạn sẽ không thể làm như vậy. Đó là lý do tại sao điều rất quan trọng là bạn phải đưa ra quyết định đúng khi chọn định dạng mà bạn sẽ xuất bản trình bày của mình.
Tuy nhiên, như chúng tôi đã đề cập trước đây, phần mềm này của Apple không phải lúc nào cũng được sử dụng riêng để thuyết trình. Trên thực tế, chắc chắn, tùy chọn xuất tài liệu bài phát biểu ở định dạng video được thiết kế cho các tình huống khác trong đó video được điều chỉnh tốt hơn cho phù hợp với mục tiêu của người dùng tạo ra nó.