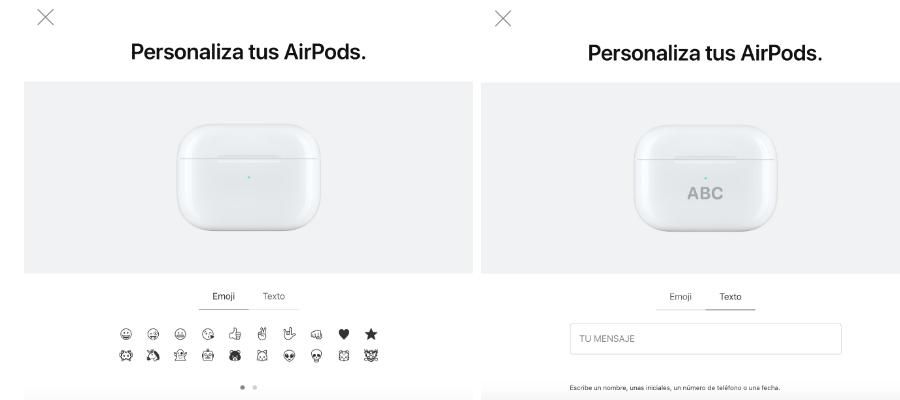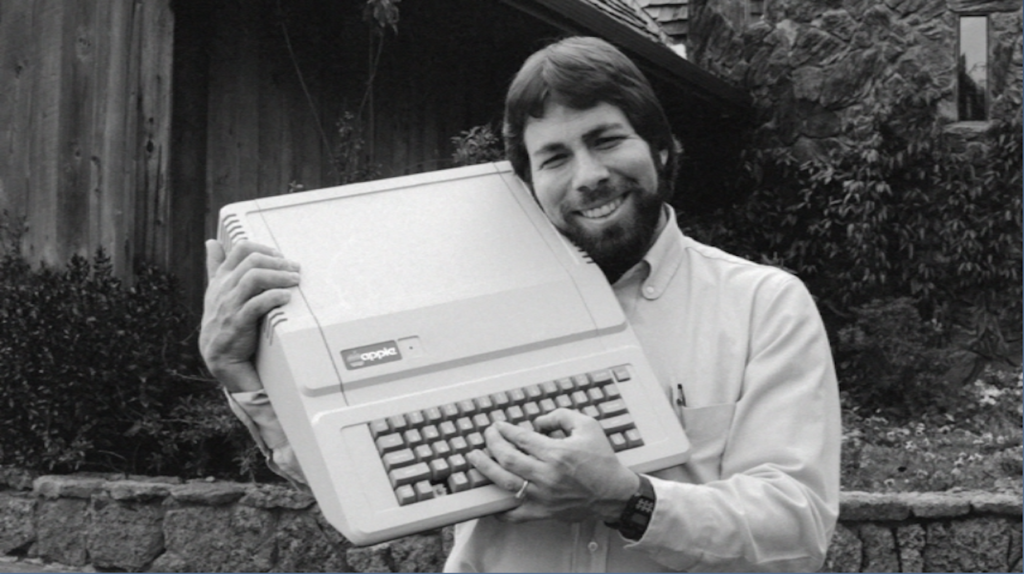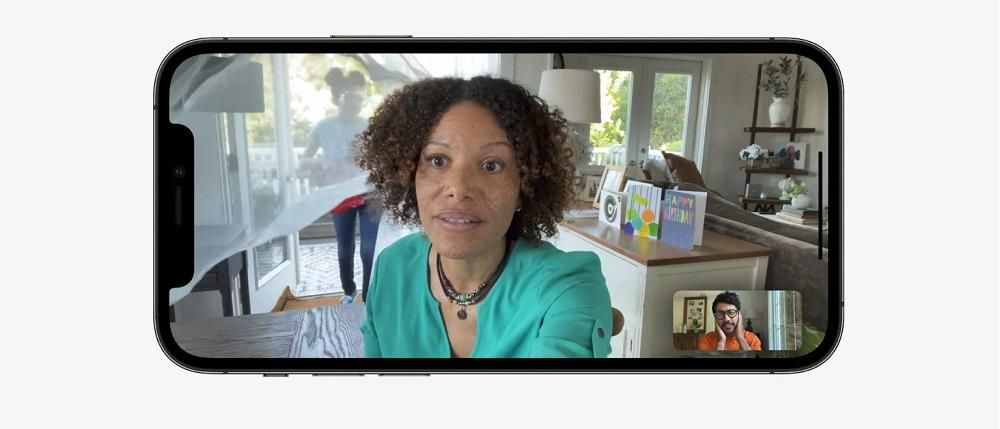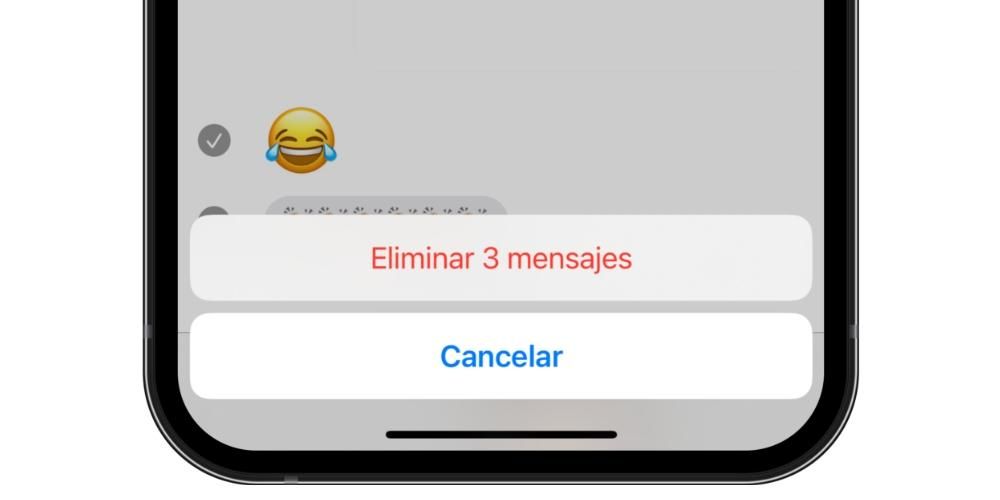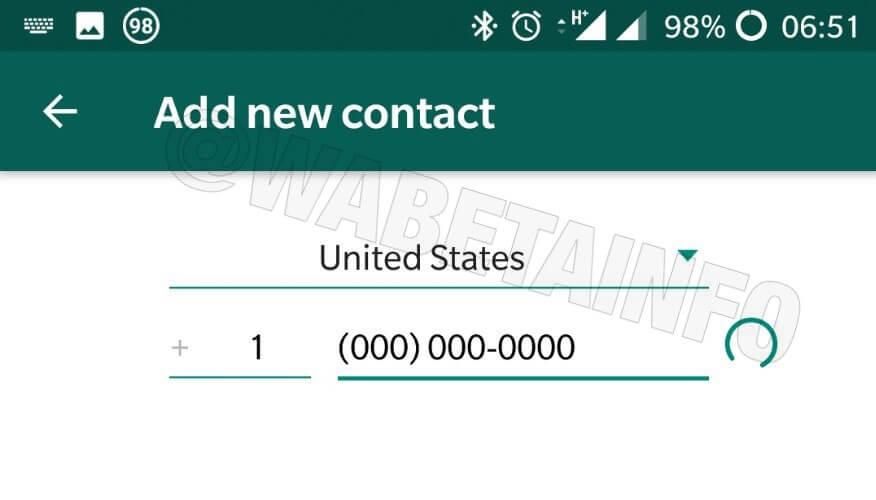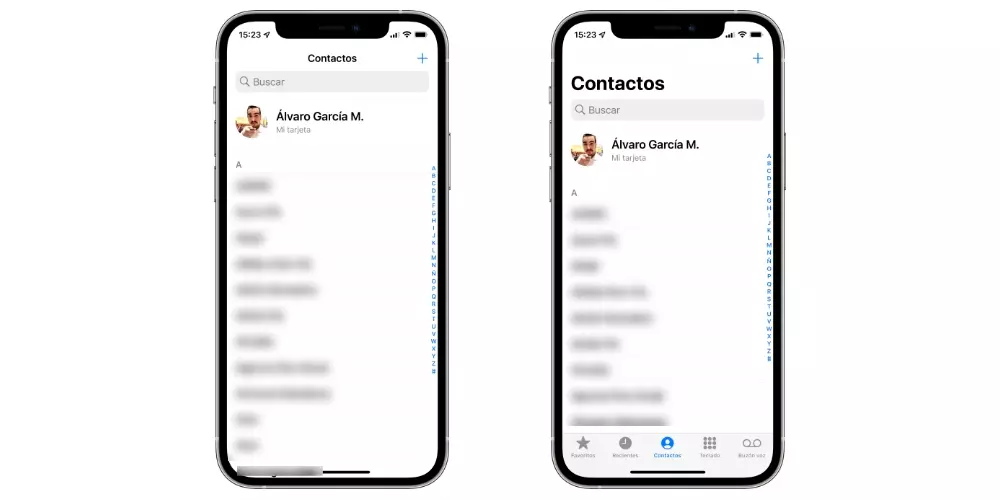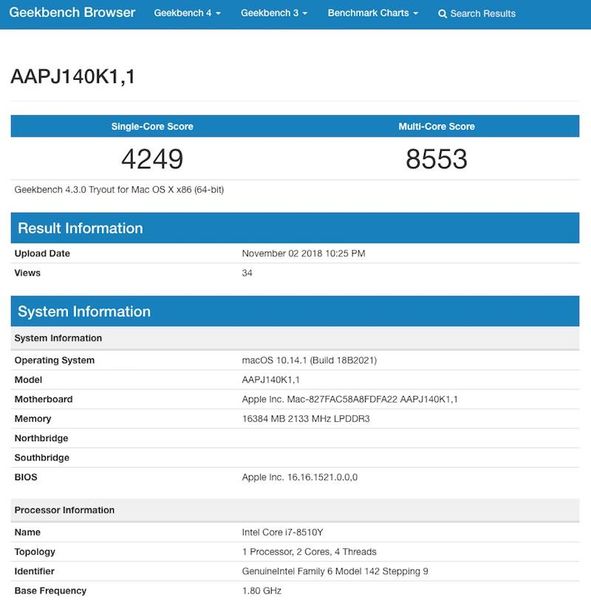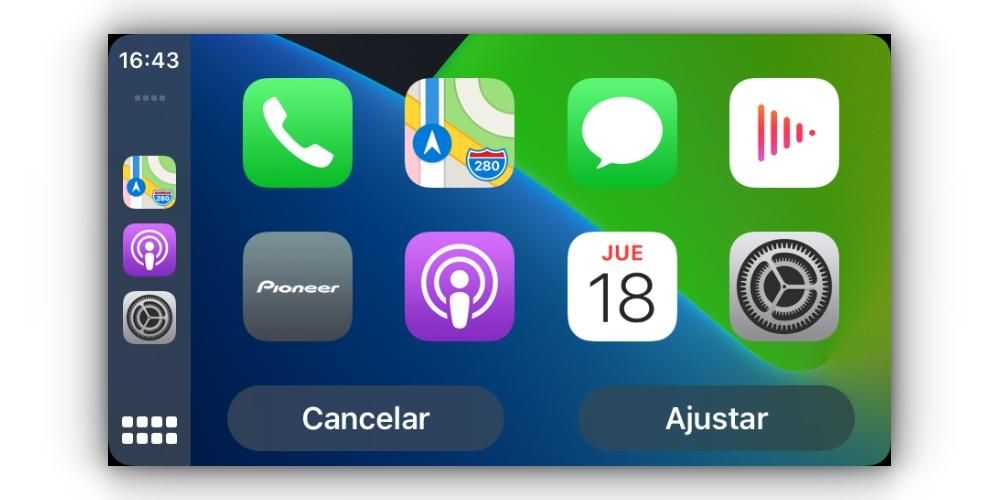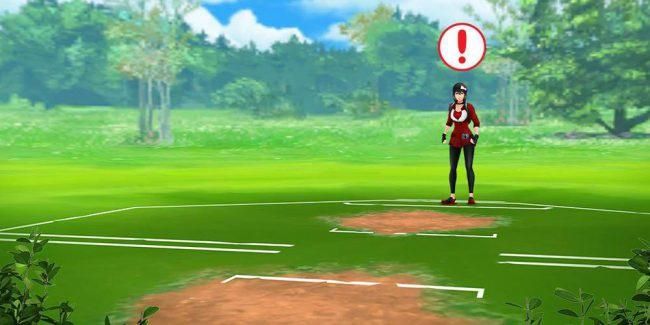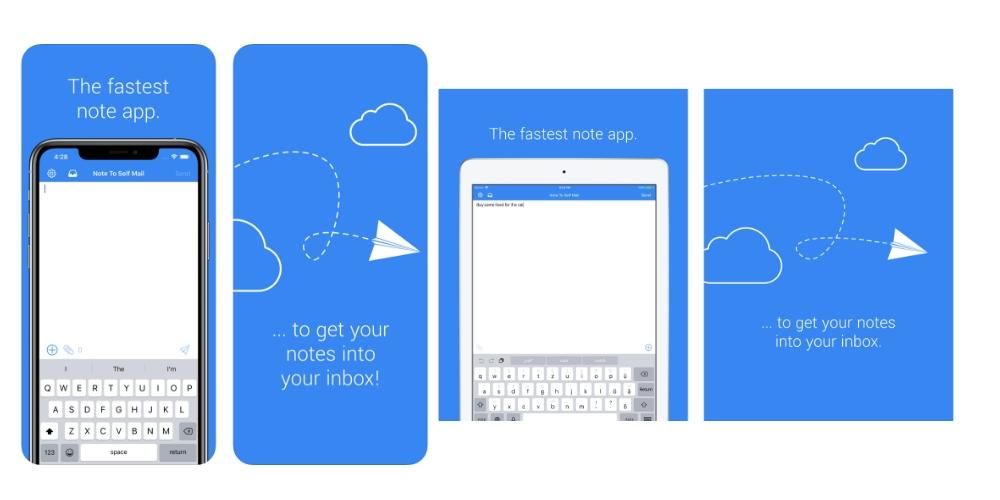Apple rất quan tâm đến người dùng thiết bị của mình, một ví dụ về điều này là các ứng dụng mà hãng cung cấp để họ có thể tận dụng tối đa khả năng của mình. Một trong số đó là Numbers, ứng dụng gốc của Apple để tạo bảng tính có thể được sử dụng miễn phí bởi bất kỳ ai có thiết bị của công ty Cupertino. Do đó, trong bài đăng này, chúng tôi muốn cho bạn biết cách bạn có thể dễ dàng thêm biểu đồ vào bảng tính của mình.
Có những loại biểu đồ nào trong Numbers?
Sử dụng các yếu tố đồ họa luôn rất tích cực và sẽ giúp người dùng hiểu nhanh hơn nhiều nội dung của một bảng chứa vô số con số, vì như người ta nói, một bức tranh có giá trị bằng một nghìn từ, trong trường hợp này là hơn một nghìn con số. Đó là lý do tại sao điều rất quan trọng là phải tính đến việc bổ sung loại tài liệu này bằng đồ họa giúp hiểu nó.

Tuy nhiên, trước khi giải thích đầy đủ về quy trình liên quan đến việc chèn đồ họa vào bảng tính, chúng tôi muốn cho bạn biết những loại đồ họa nào có sẵn trong Numbers để bạn có thể rõ ràng về những gì mình có trước khi đưa ra quyết định chọn loại này hay loại khác.
Trong Numbers, bạn có thể nhập tối đa 6 loại đồ thị khác nhau, nhưng bạn cũng có thể hiển thị 6 loại đồ thị này theo 3 cách khác nhau. Và đó chính xác là lý do tại sao chúng ta sẽ bắt đầu. Cách hiển thị dữ liệu rất quan trọng, do đó bạn phải lựa chọn đúng cách để truyền tải những gì bạn muốn truyền tải bằng biểu đồ. Đó là lý do tại sao Apple cung cấp khả năng tạo đồ họa 2D, 3D hoặc đồ họa tương tác. Chúng có sẵn cho các loại biểu đồ sau.
- Cột.
- Thanh.
- Các dòng.
- Khu vực.
- Các ngành.
- Nhẫn.

Ngoài ra, bạn không chỉ có thể chọn hình dạng và kiểu biểu đồ mà bạn muốn hiển thị mà còn có thể tùy chỉnh kiểu của nó theo ý thích của bạn. Ban đầu, Apple đã cung cấp cho bạn một loạt các ý tưởng để bạn không cần phải suy nghĩ về màu sắc sẽ sử dụng. Tuy nhiên, nếu bạn muốn tiến thêm một bước nữa, sau đây chúng tôi sẽ giải thích tất cả các tùy chọn tùy chỉnh mà bạn có thể tìm thấy.
Các bước cần thực hiện để tạo biểu đồ
Một khi bạn biết các loại đồ họa bạn có thể sử dụng và cách bạn có thể hiển thị chúng, đã đến lúc bắt tay vào làm việc và bắt đầu đưa các yếu tố đồ họa vào bảng tính của mình để làm chúng sinh động và tràn đầy sức sống. Có hai cách để bạn có thể chèn đồ họa vào Numbers, cả hai cách này đều được giải thích bên dưới.
Bạn đã có dữ liệu?
Thông thường, khi yêu cầu sử dụng phần tử đồ họa trong Numbers, nó có thể hiển thị một loạt dữ liệu mà bạn đã nhập trước đó vào ứng dụng theo cách trực quan hơn. Bằng cách đó, bạn đã có nguồn cần thiết để tạo biểu đồ hoặc các biểu đồ của mình. Để làm điều này, bạn chỉ cần làm theo các bước mà chúng tôi chỉ ra bên dưới.
- Nhấp vào Biểu đồ trên thanh công cụ và chọn giữa các biểu đồ 2D, 3D hoặc Tương tác. Bạn cũng sẽ phải chọn kiểu của nó, để tìm kiểu bạn thích nhất, bạn có thể di chuyển sang trái và phải bằng cách sử dụng các mũi tên nằm ở hai bên của cửa sổ nổi.
- Nhấp vào biểu đồ và kéo nó vào trang tính.
- Nếu bạn đã chọn đồ thị 3D, bạn sẽ thấy rằng bạn sẽ có thể kéo và di chuyển đồ thị để chọn góc phù hợp nhất với nhu cầu của mình.
- Trong trường hợp bạn thêm một chiếc nhẫn và bạn muốn thay đổi kích thước của lỗ trung tâm, bạn chỉ cần nhấp vào tab Phân đoạn của thanh bên Định dạng và trong phần Bán kính bên trong, hãy kéo thanh trượt hoặc nhập một giá trị cụ thể.
- Nhấp vào Thêm dữ liệu biểu đồ, nút này nằm ngay bên dưới biểu đồ mà bạn đã chèn vào trang tính.

- Chọn các ô trong bảng chứa dữ liệu bạn muốn thêm vào biểu đồ của mình.
- Để có thể thay đổi xem đó là các hàng hay cột sẽ được biểu diễn dưới dạng chuỗi dữ liệu, bạn chỉ phải chọn một tùy chọn từ trình đơn thả xuống trong thanh nằm ở cuối cửa sổ.

- Nhấp vào OK trong thanh ở cuối cửa sổ.
Trước tiên hãy chọn biểu đồ và sau đó chọn dữ liệu
Bây giờ chúng ta chuyển sang tùy chọn thứ hai hoặc tùy chọn thứ hai có thể được cung cấp khi người dùng muốn hiển thị dữ liệu theo cách trực quan và hấp dẫn cho tất cả những người sau này sẽ xem bảng tính được đề cập. Có thể mục đích của việc sử dụng Numbers chỉ là để tạo một biểu đồ và do đó, bạn nhập biểu đồ trước và sau đó bạn phải tạo bảng với dữ liệu sẽ được sử dụng để tạo biểu đồ. Nếu đó là trường hợp của bạn, các bước bạn phải làm như sau.
- Nhấp vào Biểu đồ trên thanh công cụ và chọn giữa các biểu đồ 2D, 3D hoặc Tương tác. Bạn cũng sẽ phải chọn kiểu của nó, để tìm kiểu bạn thích nhất, bạn có thể di chuyển sang trái và phải bằng cách sử dụng các mũi tên nằm ở hai bên của cửa sổ nổi.
- Nhấp vào biểu đồ và kéo nó vào trang tính.
- Nếu bạn đã chọn đồ thị 3D, bạn sẽ thấy rằng bạn sẽ có thể kéo và di chuyển đồ thị để chọn góc phù hợp nhất với nhu cầu của mình.
- Trong trường hợp bạn thêm một chiếc nhẫn và bạn muốn thay đổi kích thước của lỗ trung tâm, bạn chỉ cần nhấp vào tab Phân đoạn của thanh bên Định dạng và trong phần Bán kính bên trong, hãy kéo thanh trượt hoặc nhập một giá trị cụ thể.
- Thêm bảng vào bảng tính.
- Nhập vào bảng dữ liệu mà bạn muốn chính bảng đó chứa và sau này bạn sẽ sử dụng để nhập vào biểu đồ đã tạo.
- Nhấp vào Thêm dữ liệu biểu đồ, nút này nằm ngay bên dưới biểu đồ mà bạn đã chèn vào trang tính.
- Chọn các ô trong bảng chứa dữ liệu bạn muốn thêm vào biểu đồ của mình.
- Để có thể thay đổi xem đó là các hàng hay cột sẽ được biểu diễn dưới dạng chuỗi dữ liệu, bạn chỉ phải chọn một tùy chọn từ trình đơn thả xuống trong thanh nằm ở cuối cửa sổ.
- Nhấp vào OK trong thanh ở cuối cửa sổ.

Các tùy chọn tùy chỉnh được hỗ trợ
Như chúng tôi đã đề cập ở phần đầu của bài đăng này, kiểu biểu đồ mà bạn nhập vào bảng tính được tạo bằng Numbers hoàn toàn có thể tùy chỉnh. Ban đầu, chính công ty Cupertino cung cấp cho bạn một loạt màu sắc mặc định mà bạn có thể sử dụng nếu không muốn mất thời gian tùy chỉnh đồ họa của mình.
Tuy nhiên, Numbers cũng có khả năng bạn có thể tùy chỉnh giao diện của đồ họa mà bạn chèn theo ý thích và nhu cầu của mình. Để làm điều này, tất cả những gì bạn phải làm là nhấp vào biểu đồ và quan sát menu hiển thị ở bên phải, nơi bạn có thể sửa đổi các thông số sau.
- Đồ thị
- Phong cách.
- Tùy chọn biểu đồ nơi bạn có thể nhập hoặc không nhập tiêu đề, đường viền, dữ liệu ẩn, chú thích và chú thích.
- Nét chữ.
- Đường viền và phong cách nền.
- Bóng râm.
- Loại biểu đồ.

- Trục
- Bạn có thể chọn giữa giá trị hoặc danh mục.
- Tùy chọn trục.
- quy mô trục,
- Nhãn giá trị.
- Hiển thị hoặc không giá trị nhỏ nhất.
- Góc nhãn.
- Các dòng tham chiếu.
- Lưới chính.
- Lưới thứ cấp.
- nhãn hiệu

- Hàng loạt
- Dữ liệu.
- Nhãn giá trị.
- Các ký hiệu dữ liệu.
- Các đường xu hướng.
- thanh lỗi.

- Sự cung cấp