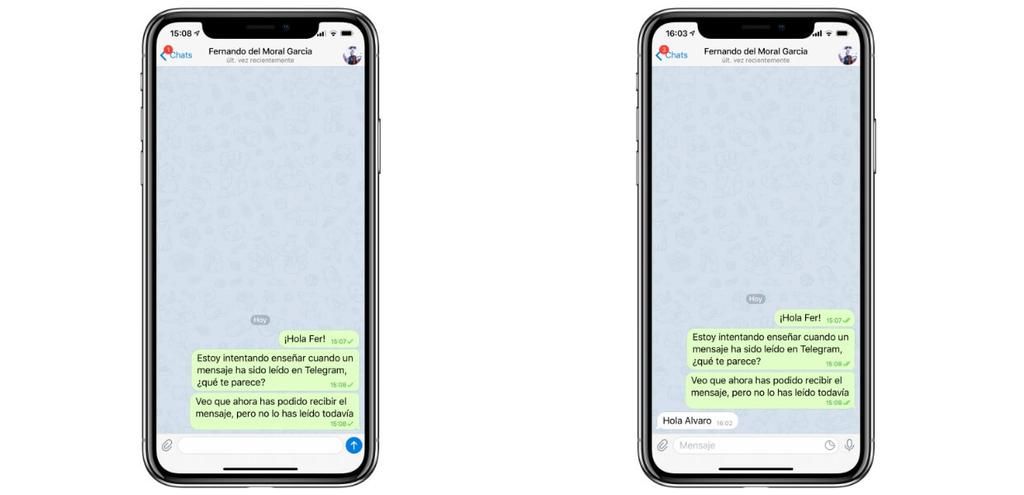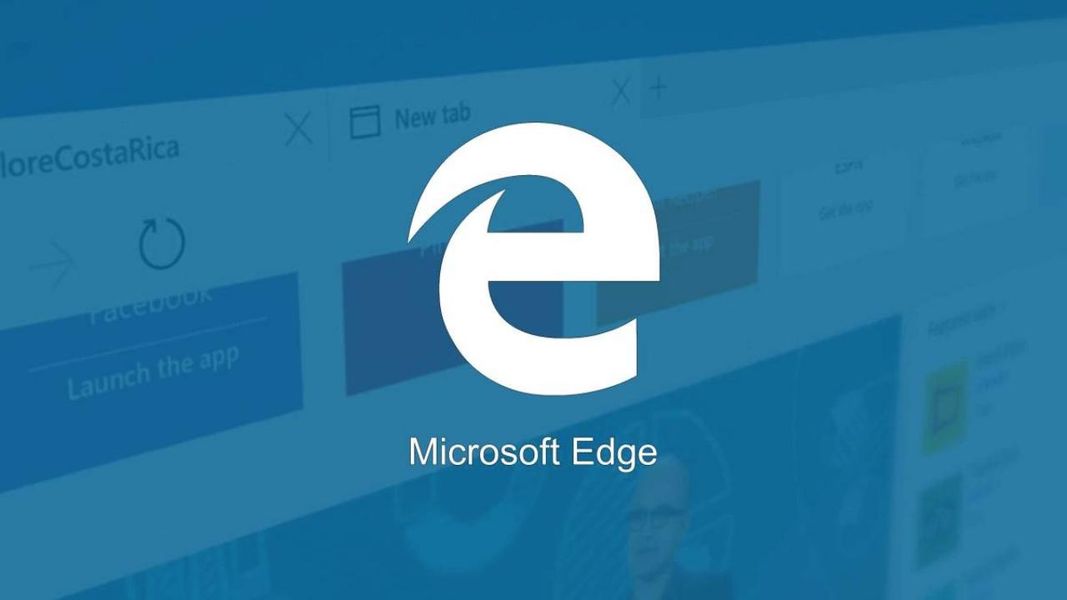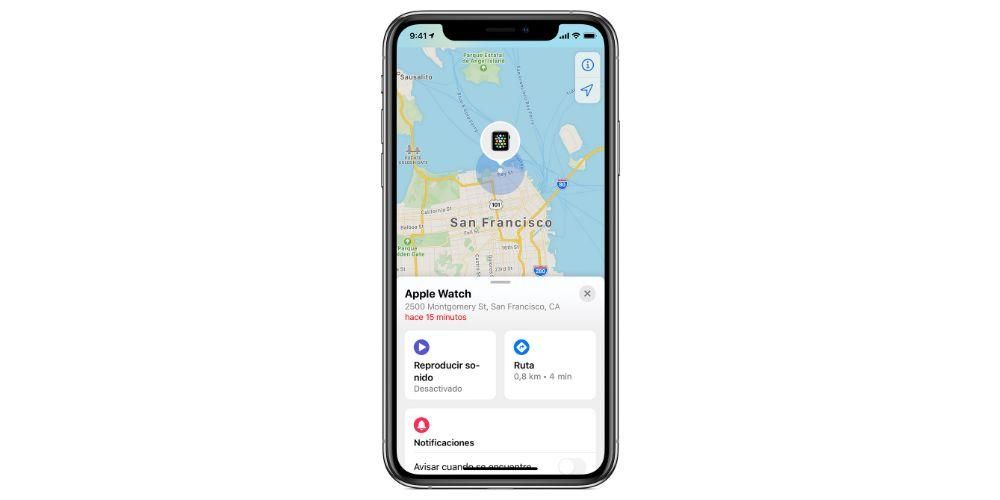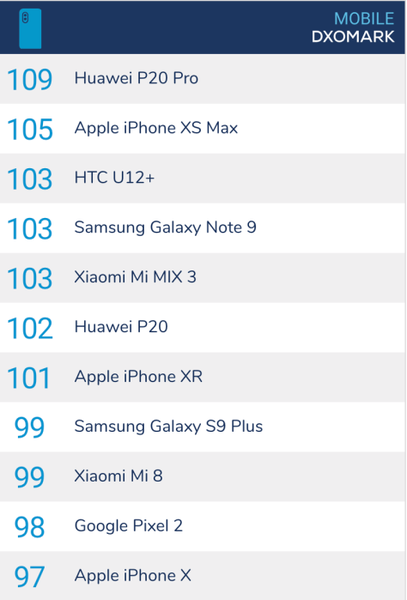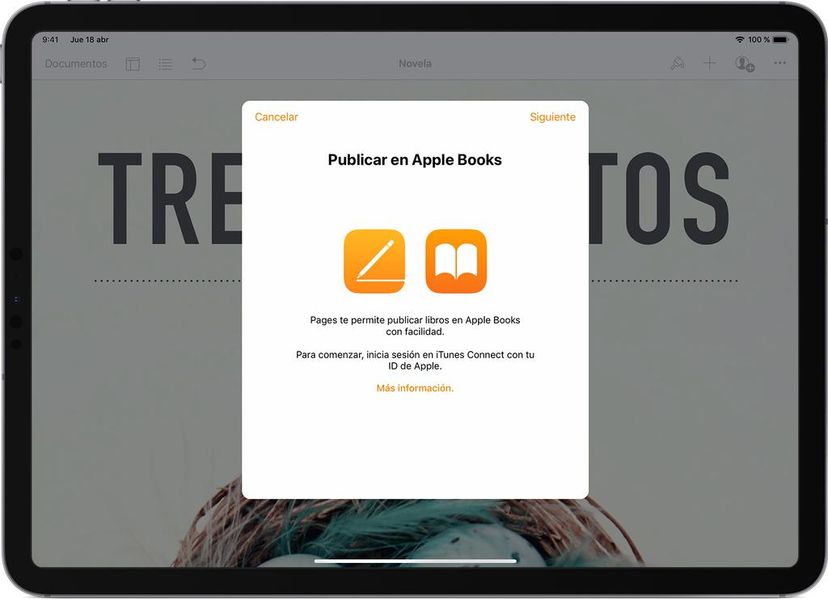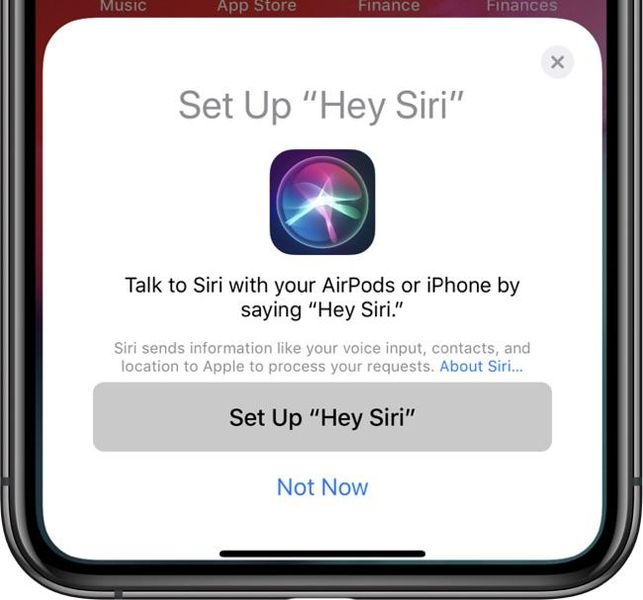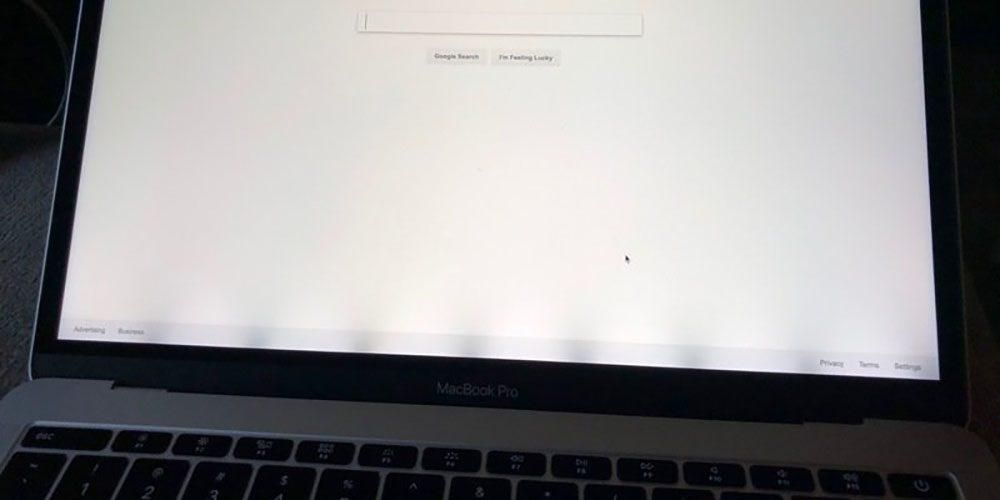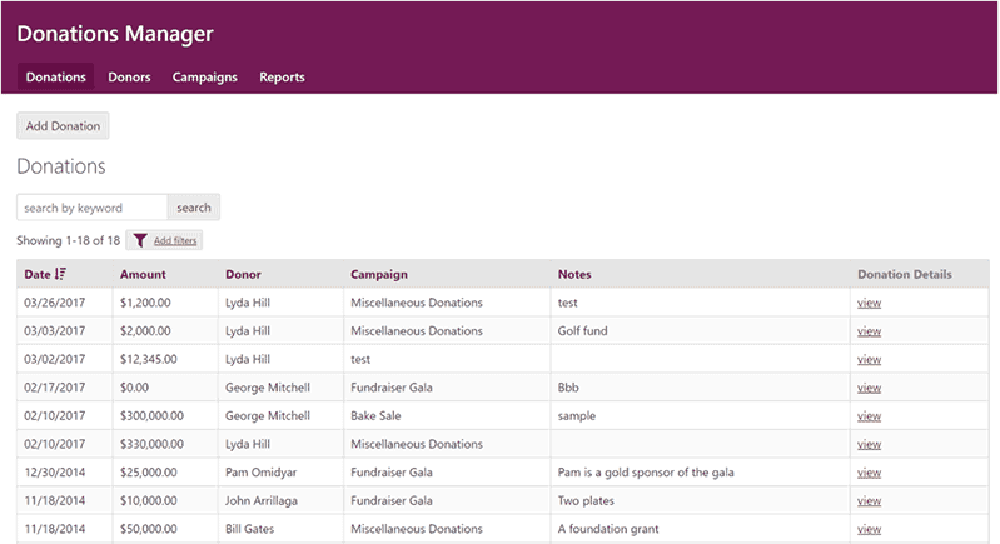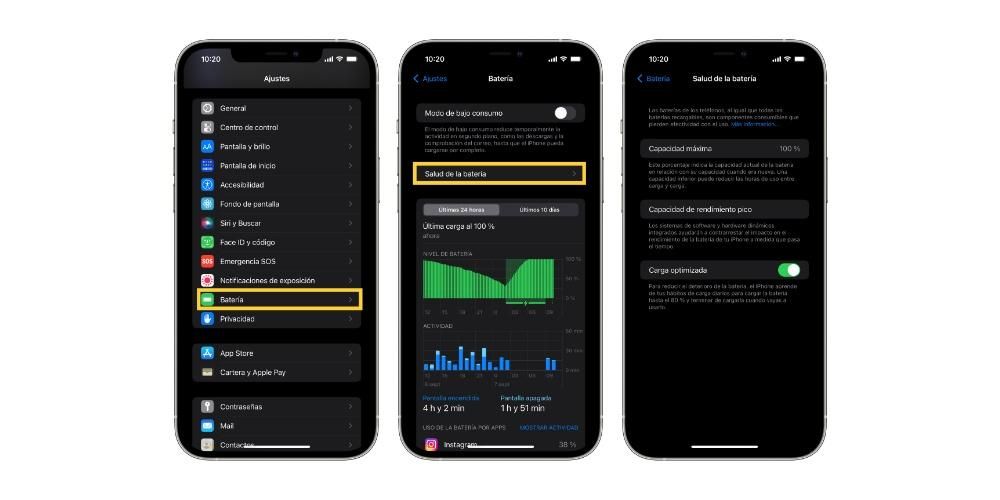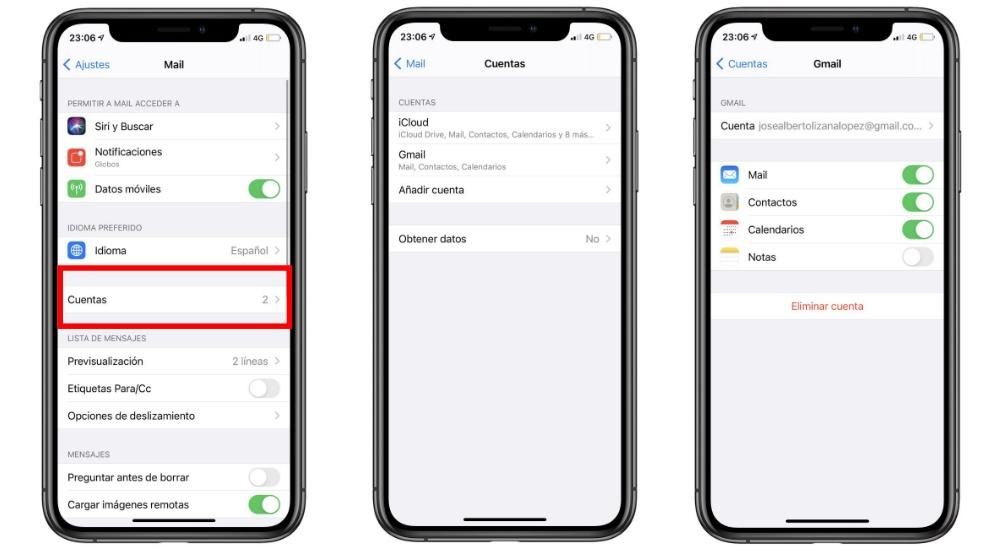Nếu bạn là người mới sử dụng hệ sinh thái Apple hoặc thậm chí chưa từng biết về FaceTime, bạn đã đến đúng nơi. Ứng dụng gốc này của công ty có mặt trên hầu hết các thiết bị của họ và chủ yếu được sử dụng để thực hiện cuộc gọi video Các cuộc gọi thoại với internet. Nó cũng có sẵn trên iPhone, iPad, Mac, cũng như các thiết bị không phải của Apple khác.
FaceTime là gì
Hiện tại, có thể tìm thấy ứng dụng FaceTime trên thực tế trên tất cả các thiết bị của thương hiệu California và như chúng tôi đã nói với bạn, nó là một ứng dụng cho phép bạn thực hiện cuộc gọi video cá nhân hoặc nhóm, nhưng nó cũng cho phép cuộc gọi thoại. Tất nhiên, trong mọi trường hợp bạn cần phải có kết nối Internet, vì nó không hoạt động thông qua vùng phủ sóng thoại mà thông qua WiFi, cáp Ethernet hoặc dữ liệu di động của thiết bị.
FaceTime hoạt động thông qua Apple ID, email hoặc số điện thoại (tùy thuộc vào cách bạn thiết lập hồ sơ của mình). Do đó, nó không phải là một hệ thống được ưu tiên mở cho bất kỳ ai và vì nó không hoạt động thông qua tên người dùng để sử dụng như trong các ứng dụng khác, nó được hiểu rằng nó riêng tư hơn, mặc dù nếu ai đó biết ID Apple của bạn hoặc bạn đã lưu trong chương trình làm việc của họ sẽ có thể thực hiện cuộc gọi cho bạn.
Khả năng tương thích trên các thiết bị Apple
Như chúng tôi đã dự đoán trước, có khả năng FaceTime được cài đặt nguyên bản trong iPhone, iPod touch, iPad y Mac . Nó không thể được gỡ cài đặt, vì vậy nếu bạn không sử dụng nó, bạn sẽ vẫn phải có nó, mặc dù nó cũng không chiếm nhiều dung lượng. Về phiên bản hệ điều hành mà các thiết bị này phải gắn kết, sự thật là dịch vụ đã hoạt động trong nhiều năm, vì vậy về lý thuyết không có trở ngại nào. Tuy nhiên, chúng tôi khuyên bạn nên luôn cập nhật phiên bản mới nhất để tránh lỗi và tận hưởng những tin tức mới nhất.

Cần lưu ý rằng lý do mà nó không có trong các thiết bị khác của công ty về cơ bản là do phần còn lại không có camera. Chúng tôi đang đề cập đến Apple TV, Apple Watch và HomePod, có hệ điều hành riêng và chưa có ứng dụng này, mặc dù nó có thể bị buộc phải như chúng tôi sẽ giải thích trong các phần khác. Như bạn đã biết, tất cả iPhone, iPad và Mac đều có camera hoặc khả năng kết nối với thiết bị bên ngoài và đó là lý do tại sao chúng hoàn toàn tương thích.
FaceTime trên Android và Windows
Mặc dù chính thức không có thiết bị di động, máy tính bảng hoặc máy tính nào có FaceTime làm ứng dụng mà không phải của Apple, nhưng điều đó không có nghĩa là chúng không thể chấp nhận các cuộc gọi từ ứng dụng này. Kể từ năm 2021, có thể thực hiện cuộc gọi từ iPhone, iPad hoặc Mac đến bất kỳ thiết bị nào khác. Cách để làm điều đó là Cách web , tức là, những người dùng khác sẽ không cần phải có ứng dụng mà có thể truy cập liên kết cuộc gọi bằng trình duyệt.
Đây là một hệ thống rất hạn chế đối với những người dùng khác, vì họ sẽ không có tất cả các tùy chọn mà bạn có trên thiết bị Apple, nhưng chúng sẽ phục vụ để bạn ít nhất có thể thiết lập một cuộc trò chuyện mà không cần họ phải có thiết bị Apple. Mặc dù, có, người gọi phải có một trong các phiên bản phần mềm sau:
- Mở cài đặt.
- Ve a FaceTime.
- Kích hoạt tab tương ứng.
- Chọn phương thức liên hệ FaceTime bạn muốn (số điện thoại, email hoặc cả hai).
- Mở ứng dụng FaceTime.
- Chấp nhận kích hoạt dịch vụ.
- Trong thanh công cụ, chuyển đến FaceTime> Preferences.
- Chọn cài đặt bạn muốn, bao gồm cả phương thức liên hệ với dịch vụ qua email, số điện thoại hoặc cả hai.
- Đang chờ kích hoạt.
- Kích hoạt sai.
- Đã xảy ra lỗi trong quá trình kích hoạt.
- Không thể đăng nhập. Vui lòng kiểm tra kết nối mạng của bạn và thử lại.
- Không thể kết nối với máy chủ iMessage. Thử lại.
- Kiểm tra xem bạn có Cập nhật phần mềm mới nhất có sẵn.
- Bạn có thể tải xuống bản mới nhất trên iPhone, iPad và iPod touch trong Cài đặt> Chung> Cập nhật phần mềm.
- Để tải xuống trên máy Mac, bạn phải đi tới Tùy chọn hệ thống> Cập nhật phần mềm hoặc Cửa hàng ứng dụng> Cập nhật.
- Đi tới cài đặt FaceTime tương ứng, tắt và bật lại .
- Nếu máy chủ của Apple bị quá tải, đợi vài phút và cố gắng thử lại.
- Trong trường hợp một thời gian dài trôi qua mà bạn không thể tiến hành kích hoạt, liên hệ với Apple .
- Mở FaceTime trên thiết bị của bạn.
- Nhấp vào Tạo liên kết.
- Chọn một tùy chọn để chia sẻ nó (AirDrop, Tin nhắn, Ghi chú…). Bạn cũng có thể sao chép trực tiếp liên kết vào khay nhớ tạm.
- Chia sẻ liên kết này với người khác, bằng một trong những cách được đề xuất ở điểm trước hoặc bằng cách dán liên kết trên WhatsApp, Telegram hoặc bất kỳ ứng dụng nào khác.
- iOS 12 và macOS 10.14 trở lên bắt buộc phải thực hiện các cuộc gọi kiểu này.
- Giới hạn người tham gia được đặt ở 32 (tính cả bạn).
- Bạn có thể thực hiện các cuộc gọi riêng lẻ và sau đó, sử dụng nút Thêm, thêm người tham gia.
- Có thể xóa người tham gia khỏi cuộc gọi điện video và thêm người khác vào bất kỳ lúc nào.
- Không có trò chuyện trong cuộc gọi video.
- Không có khả năng tắt tiếng những người tham gia khác.
- Không thể lên lịch cuộc gọi video.
- Bạn không thể thay đổi nền trong cuộc gọi điện video, mặc dù bạn có thể làm mờ nó.
- Nó thường tiêu tốn rất nhiều pin.
- Nó yêu cầu kết nối internet ổn định và nhanh chóng để không bị cắt.
- Tắt âm thanh cục bộ của thiết bị đang được sử dụng.
- Mở cài đặt.
- Ve a FaceTime.
- Tắt tab FaceTime.
- Mở ứng dụng FaceTime.
- Trong menu trên cùng, nhấp vào FaceTime.
- Bây giờ hãy nhấp vào Tùy chọn.
- Nhấp vào Đăng xuất.

Cách kích hoạt FaceTime
Đây thực sự là một quy trình tự động và sẽ chỉ xuất hiện trên màn hình khi bạn đăng nhập lần đầu tiên trên một thiết bị tương thích với ID Apple của bạn. Một cửa sổ bật lên sẽ mở ra thông báo cho bạn biết bạn có muốn kích hoạt dịch vụ này cùng với iMessage đã được liên kết hay không. Đó là khi bạn chấp nhận nó, mặc dù nếu bạn không chấp nhận nó vào thời điểm đó hoặc nó thậm chí chưa xuất hiện, bạn phải làm theo các bước nhất định.
Tốn tiền?
Chúng tôi tin rằng bắt đầu với phần này là thuận tiện, vì có một số tranh cãi về vấn đề này. Đầu tiên phải nói rằng FaceTime như vậy là một dịch vụ miễn phí cũng như dịch vụ nhắn tin iMessage mà nó được liên kết. Tuy nhiên, ở đó các công ty Điện thoại rằng họ có thể tính một khoản tiền nhỏ không quá 20 xu cho mỗi lần kích hoạt, do đó, chúng tôi đưa ra khuyến nghị là hãy tham khảo ý kiến nhà điều hành của bạn và nếu bạn thấy điều gì đó lạ trên hóa đơn của mình, hãy yêu cầu nó.
FaceTime hoạt động qua internet, vì vậy cuối cùng sẽ cần phải có kết nối Wi-Fi hoặc tốc độ dữ liệu di động để có thể sử dụng nó, đây có thể được coi là một chi phí. Mặc dù rõ ràng rằng nó là một trong nhiều lợi ích của Internet và FaceTime không thể được mô tả là trả tiền cho nó.
Kích hoạt trên iPhone, iPad và iPod touch

Kích hoạt nó từ máy tính Mac

Các lỗi kích hoạt có thể xảy ra
Trong một số trường hợp, một số lỗi có thể xảy ra trong quá trình kích hoạt dịch vụ, chẳng hạn như sau:

Trước khi có bất kỳ lỗi nào trong số này, bạn nên thực hiện các bước kiểm tra sau:
Cách thực hiện hoặc nhận cuộc gọi
Biết cách thực hiện cuộc gọi FaceTime, loại cuộc gọi và số lượng người tham gia có thể được thêm vào là những khía cạnh cần thiết để hiểu ứng dụng một cách hoàn hảo. Chúng tôi sẽ nói về điều này một cách chính xác trong các phần tiếp theo.
thực hiện và nhận
Tất nhiên, bạn có thể thực hiện hoặc nhận cuộc gọi bất cứ lúc nào nếu bạn đáp ứng yêu cầu kích hoạt cuộc gọi và có kết nối mạng. Việc tiếp nhận chúng không có nhiều bí ẩn, vì bạn sẽ nhận được thông báo tương tự như với bất kỳ cuộc gọi nào khác, có thể chấp nhận cuộc gọi hay không. Tất nhiên, để bắt đầu chúng, có nhiều phương pháp khác nhau có sẵn trên iPhone, iPod touch, iPad và Mac.
Cuộc gọi đến Android và Windows
Như chúng tôi đã đề cập trong các phần trước, các cuộc gọi đến người dùng với các hệ điều hành này được thực hiện qua web, nhưng đối với họ, vì trong trường hợp của bạn, bạn có thể tiếp tục sử dụng ứng dụng gốc trên thiết bị của mình. Để thực hiện việc này, chỉ cần làm theo các bước sau:
Khi người khác nhận được liên kết, họ chỉ cần nhập liên kết đó thông qua trình duyệt của họ, chấp nhận các điều kiện, chọn tên và cấp cho họ quyền truy cập tương ứng vào máy ảnh và micrô. Phải nói rằng phương pháp tạo liên kết này cũng sẽ hợp lệ để chia sẻ nó với những người có thiết bị Apple, những người sẽ truy cập trực tiếp từ ứng dụng FaceTime của họ.
Các loại cuộc gọi điện video
Như chúng tôi đã đề cập, trong ứng dụng này, bạn có thể thực hiện cuộc gọi video mà, như tên cho thấy, không chỉ liên quan đến giọng nói mà còn cả video. Mặc dù bất kỳ người tham gia nào sau đó đều có thể tắt tiếng hoặc ẩn video, tạm thời hoặc cho toàn bộ cuộc gọi điện video. Mặt khác, chúng tôi thấy khả năng cũng được đề cập đến việc làm các cuộc gọi thoại giống với một cuộc gọi thông thường, chỉ qua internet.
Trên thực tế, chúng tôi muốn nhấn mạnh điểm internet cuối cùng này do nhu cầu cấp thiết phải có kết nối tốt. Đôi khi bạn có quyền truy cập mạng nhưng kết nối chậm. Chính xác đây có thể là nguyên nhân gây ra sự cố trong khi gọi, vì vậy bạn nên luôn thực hiện chúng qua WiFi và cũng đảm bảo rằng bạn có tốc độ tối ưu.
Cuộc gọi cá nhân và nhóm
Dù ở một trong các cuộc gọi điện video hay cuộc gọi thoại nói trên, bạn đều có thể tìm thấy khả năng thực hiện cuộc gọi cá nhân giữa hai người (bạn và người khác), nhưng cũng được gọi là tập đoàn . Về phần thứ hai, có một số điểm đặc biệt mà bạn nên biết:
Chuyển cuộc gọi thông thường sang FaceTime
Nếu bạn đang thực hiện cuộc gọi thoại thông thường, bạn có thể chuyển cuộc gọi này thành cuộc gọi video FaceTime. Tất nhiên, đối với điều này, bạn phải đáp ứng yêu cầu rằng người đang nói chuyện với bạn đã được kích hoạt FaceTime và bạn có FaceTime trong danh bạ. Nếu điều này là đúng, bạn sẽ chỉ phải nhập cuộc gọi, nhấn nút FaceTime tương ứng và cuộc gọi đó sẽ tự động ngắt máy và video sẽ bắt đầu, mặc dù người kia phải chấp nhận cuộc gọi đã nói.

Các tùy chọn có sẵn trong cuộc gọi
Cuộc gọi thoại trong FaceTime có giao diện tương tự như cuộc gọi điện thoại thông thường và bạn có thể có tùy chọn tự tắt tiếng, gác máy và một số thao tác khác. Tuy nhiên, khi nói đến cuộc gọi điện video, dù là cá nhân hoặc nhóm, bạn có thể truy cập một số cài đặt như cài đặt được đề cập bên dưới.
thay đổi máy ảnh
Nếu đang sử dụng iPhone, iPad hoặc iPod touch, bạn sẽ thấy rằng máy ảnh phía trước luôn được kích hoạt theo mặc định, mặc dù bạn có thể chuyển nó sang phía sau bất kỳ lúc nào để người khác có thể nhìn thấy bạn hoặc những gì ở phía trước của bạn. Để làm điều này, bạn chỉ cần nhấn nút ở dạng một máy ảnh xuất hiện trong các tùy chọn và trong đó chính xác là nó cho biết thay đổi máy ảnh.
Và chúng tôi đã đề cập đến những thiết bị có iOS và iPadOS vì tất nhiên, trên máy Mac, bạn không thể thực hiện hành động này. Máy tính chỉ có một camera và do đó bạn không thể chuyển sang một camera khác không tồn tại. Thật không may, thậm chí không thể kết nối máy ảnh thứ hai với máy ảnh này, mặc dù tại một thời điểm nhất định, máy ảnh kia có thể được định cấu hình làm máy ảnh chính.
Tắt tiếng micrô và ẩn video
Tại một thời điểm nhất định, bạn có thể muốn ho, nói chuyện với một người khác đi cùng bạn và do đó bạn muốn im lặng để không bị làm phiền. Trên nút micrô, bạn có thể tự tắt tiếng bất kỳ lúc nào và tự phát lại giọng nói chỉ bằng cách nhấn vào nút đó. Thông thường nó xuất hiện với dấu hiệu tắt tiếng nên giống như lần trước nó không bị mất nhiều và đây là một tùy chọn có sẵn trên tất cả các thiết bị có FaceTime.

Tương tự, đôi khi bạn có thể muốn người khác không nhìn thấy bạn và bạn có thể ẩn camera. Để làm điều này, bạn sẽ không cần dùng ngón tay hoặc bất cứ thứ gì tương tự che nó, vì tất cả những gì bạn phải làm là nhấn vào biểu tượng hình máy ảnh xuất hiện trên màn hình. Sau đó, bạn có thể đặt nó trở lại bất kỳ lúc nào.
Chụp ảnh trong khi gọi
Trong cuộc gọi điện video, có thể chụp ảnh màn hình trong ‘Ảnh trực tiếp’ của những người tham gia. Để thực hiện việc này, bạn phải nhấn nút chụp giống với nút chụp của ứng dụng Máy ảnh trên iPhone. Những ảnh đó sẽ được lưu trong ứng dụng Ảnh và không giống như chụp thông thường, chúng sẽ cắt hộp bạn xuất hiện, cùng với các hộp cài đặt khác nhau.
Điều đó có, điều này nó không phải là một kỹ thuật bí mật để chụp ảnh những người tham gia khác, vì họ sẽ biết điều đó vì một dấu hiệu sẽ xuất hiện trên màn hình của họ để thông báo rằng bạn đã chụp Live Photo. Theo cách tương tự, bạn có thể tìm ra nếu ai đó chụp ảnh mà không được phép.
hiệu ứng hình ảnh
Trong iPhone, iPad hoặc iPod touch có một loạt các hiệu ứng, mặc dù chúng có thể khác nhau tùy thuộc vào kiểu thiết bị, nhưng thường giống nhau miễn là bạn có sẵn phiên bản phần mềm mới nhất. Dưới đây là một số trong số họ:

Hiệu ứng mờ nền
Mặc dù nó là một hiệu ứng nữa giống như những hiệu ứng của phần trước, chúng tôi tin rằng rất tiện lợi để làm nổi bật nó, đặc biệt là do đặc thù của nó. Apple không gọi nó là một hiệu ứng mờ như vậy, nhưng gọi nó là Chế độ chân dung cũng như chế độ ảnh của nó trên iPhone và iPad, vì cuối cùng thì nó chỉ là: làm mờ hậu cảnh và giữ cho đối tượng được lấy nét.
Nếu bạn muốn kích hoạt chức năng này trong cuộc gọi video FaceTime, bạn sẽ tìm thấy nó trong cùng một phần các hiệu ứng đã đề cập trước đó, có thể kích hoạt và hủy kích hoạt nó bất kỳ lúc nào và không ngụ ý rằng phần còn lại của các hiệu ứng sẽ bị xóa. Đôi khi, bạn cũng có thể tìm thấy nó bằng cách mở trung tâm điều khiển nếu bạn đang sử dụng thiết bị iOS hoặc iPadOS.
tắt tiếng ồn xung quanh
Một trong những tính năng mới được Apple giới thiệu trong thời gian gần đây chính xác là liên quan đến môi trường ồn ào. Nếu bạn đang thực hiện cuộc gọi FaceTime trong môi trường có nhiều tiếng ồn xung quanh (công trình xây dựng, cuộc trò chuyện của người khác, âm nhạc, v.v.), bạn có thể chọn một tùy chọn theo đó những người tham gia khác chỉ nghe thấy giọng nói của bạn.

Cho nó, nếu bạn đang sử dụng iPhone, iPod touch hoặc iPad bạn phải hạ thấp trung tâm điều khiển trong cuộc gọi điện video và chọn tùy chọn cô lập giọng nói . Trên máy Mac, tùy chọn này sẽ xuất hiện trong thanh menu phía trên, về phía bên phải và bạn cũng có thể tìm thấy tùy chọn này trong cả hai trường hợp với tùy chọn Âm thanh tiêu chuẩn và Âm thanh nền. Cần lưu ý rằng việc loại bỏ tiếng ồn này là đáng ngạc nhiên vì nó hoạt động tốt theo các thử nghiệm mà chúng tôi đã thực hiện cho cả bản thân và những người dùng khác.
Chia sẻ màn hình
Nếu bạn đáp ứng các yêu cầu có thiết bị chạy iOS 15.1, iPadOS 15.1 hoặc macOS 12.1 trở lên, bạn có thể thấy tùy chọn được bật. Như tên của nó đã chỉ ra và cũng như trong các ứng dụng khác, có thể hiển thị nội dung trên màn hình của bạn đối với những người tham gia còn lại, ở một góc của nó nếu bạn muốn (nếu không, chỉ cần tắt máy ảnh).
Trên iPhone, iPod touch và iPad sẽ xuất hiện ở góc trên bên phải với một hộp trong đó biểu tượng của một người xuất hiện. Đúng bạn đang sử dụng máy Mac Bạn sẽ tìm thấy cùng một biểu tượng, chỉ ở cuối màn hình và sau đó ở trên cùng, các tùy chọn chia sẻ toàn màn hình hoặc chỉ một cửa sổ sẽ mở ra. Sau khi bạn xác nhận tùy chọn này, bộ đếm ngược 3 giây sẽ bắt đầu cho đến khi nội dung bắt đầu được chia sẻ.

Điều đáng chú ý là chức năng của Shareplay cũng có sẵn qua FaceTime. Đây không gì khác ngoài khả năng phát nội dung đa phương tiện đồng thời giữa những người tham gia cuộc gọi. Từ Apple TV +, Disney +, Apple Music, Twitch ... Nếu bạn chia sẻ nội dung theo cách này, các điều khiển phát lại sẽ được thống nhất tất cả, tạm dừng và tiếp tục nội dung đồng thời cho tất cả người tham gia.
Các khía cạnh quan trọng khác của ứng dụng
Ngoài những gì đã được đề cập, có những phần khác cần làm nổi bật và những gì chúng tôi cũng có thể coi là thường xuyên nghi ngờ. Sử dụng FaceTime trên các thiết bị khác ngoài những điều đã đề cập, những hạn chế, cách loại bỏ nó ... Chúng tôi sẽ phân tích tất cả những điều này trong phần cuối cùng này.
Hoạt động trên Apple TV và HomePod
Chúng tôi đã nói ngay từ đầu rằng có một số thiết bị của Apple, mặc dù không có ứng dụng FaceTime như vậy, có thể là người nhận kiểu cuộc gọi này. Cách làm vô cùng đơn giản. cho Apple TV Bạn sẽ chỉ phải sao chép màn hình của máy Mac, iPhone, iPad hoặc iPod touch trên thiết bị này và bạn sẽ có thể thực hiện cuộc gọi điện video qua TV, nhưng hãy nhớ rằng cuối cùng thì những người tham gia còn lại sẽ theo dõi bạn. camera chính của thiết bị khác.
 Chuyển cuộc gọi đến HomePod Nó cực kỳ đơn giản và đó là nếu bạn đã định cấu hình đầu ra âm thanh thông qua điều này, nó sẽ là nơi bạn có thể nghe người đối thoại. Rõ ràng nếu đó là một cuộc gọi video, hình ảnh sẽ vẫn ở trên Mac, iPhone hoặc iPad được đề cập vì những lý do rõ ràng là HomePod không có màn hình. Cuối cùng, nó sẽ hoạt động như một loa khác hoặc như một tai nghe, nơi AirPods chúng cũng xuất hiện như một nguồn đầu ra cho âm thanh cuộc gọi.
Chuyển cuộc gọi đến HomePod Nó cực kỳ đơn giản và đó là nếu bạn đã định cấu hình đầu ra âm thanh thông qua điều này, nó sẽ là nơi bạn có thể nghe người đối thoại. Rõ ràng nếu đó là một cuộc gọi video, hình ảnh sẽ vẫn ở trên Mac, iPhone hoặc iPad được đề cập vì những lý do rõ ràng là HomePod không có màn hình. Cuối cùng, nó sẽ hoạt động như một loa khác hoặc như một tai nghe, nơi AirPods chúng cũng xuất hiện như một nguồn đầu ra cho âm thanh cuộc gọi.
Khả năng sử dụng nó trên watchOS
Trường hợp của Apple Watch và cuộc gọi FaceTime cũng tương tự như các trường hợp trước. có thể thực hiện và nhận cuộc gọi thoại trên đồng hồ, nhưng không phải trên video. Mặc dù đúng là màn hình của Apple Watch có thể làm được điều này, ngay cả khi nó rất nhỏ, nhưng việc không có camera khiến điều đó trở nên không thực tế. Mặc dù, trong mọi trường hợp, nó cũng không hỗ trợ chia sẻ màn hình từ thiết bị khác.
Để thực hiện cuộc gọi thoại FaceTime trên Đồng hồ, tất cả những gì bạn phải làm là sử dụng Siri với các lệnh tương tự như các lệnh được giải thích trong các phần trước. Bạn cũng có thể mở ứng dụng Điện thoại, đi tới Danh bạ, chọn người bạn muốn gọi và chọn tùy chọn âm thanh FaceTime.
Hạn chế của dịch vụ này
Bất chấp mọi thứ được hiển thị, FaceTime không phải là một dịch vụ hoàn hảo. Nếu chúng ta so sánh nó với các ứng dụng khác, chúng ta có thể thấy rằng có lẽ nó thiếu một trình tự chuyên nghiệp nhất định. Nói cách khác, nó có thể là một ứng dụng rất thú vị để gia đình và bạn bè sử dụng, nhưng không quá nhiều trong các cài đặt chuyên nghiệp. Rõ ràng là nó sẽ phụ thuộc vào loại cuộc họp bạn muốn thực hiện, nhưng có một số tính năng bị thiếu trong FaceTime có thể bị thiếu, trong đó nổi bật là những tính năng sau:
Cách xóa FaceTime khỏi thiết bị
Không thể xóa ứng dụng như vậy, vì nó là một trong những ứng dụng gốc của Apple không thể gỡ cài đặt. Nó có thể bị ẩn trong một số thư mục hoặc Thư viện ứng dụng trong trường hợp của iPhone, nhưng không bị xóa hoàn toàn. Những gì nó có thể làm là tắt FaceTime để không thể liên lạc với bạn thông qua các phương tiện đó.
Cách làm thực sự tương tự như cách kích hoạt. Từ iPhone, iPad hoặc iPod touch:
Trong một máy tính mac Đây là các bước để làm theo: