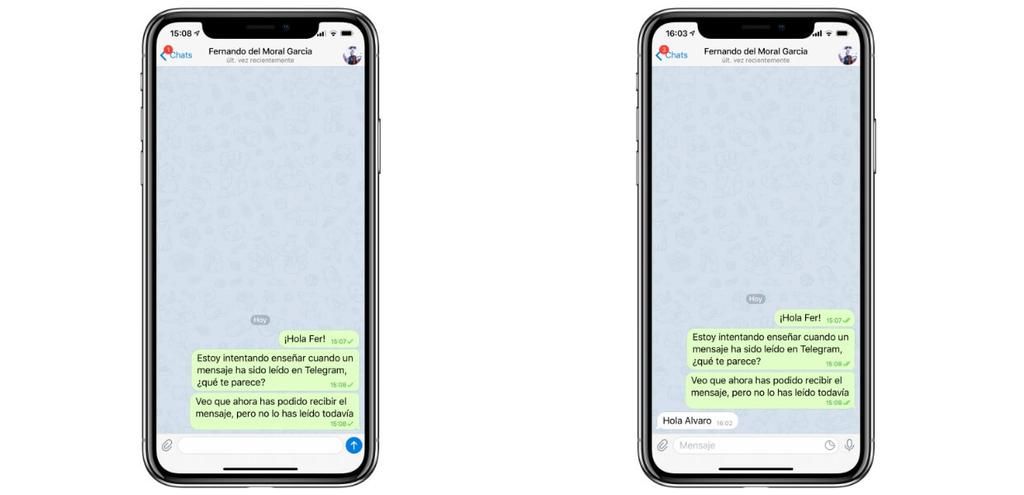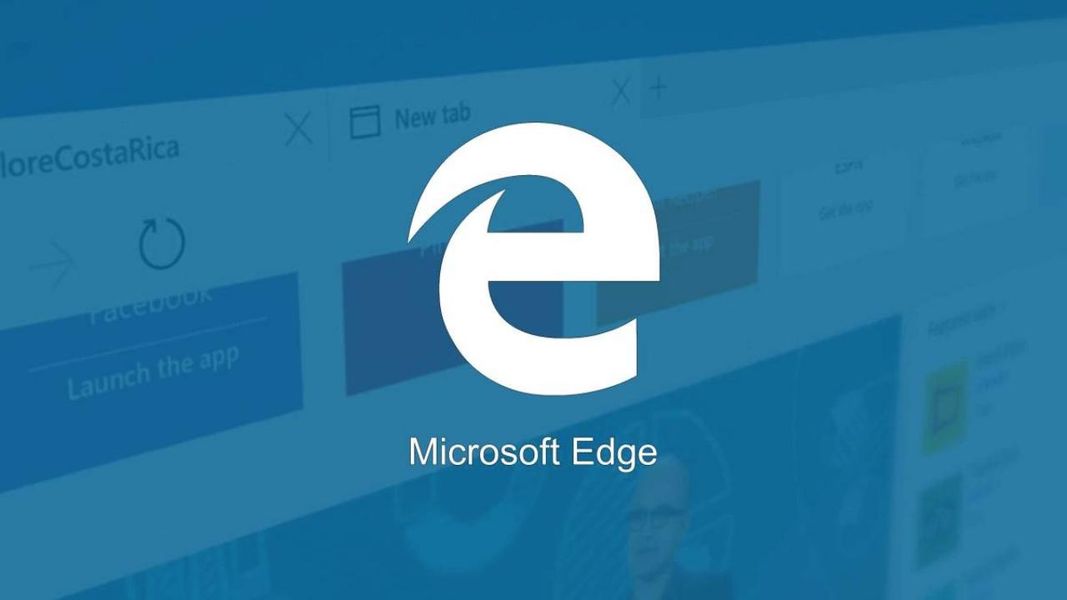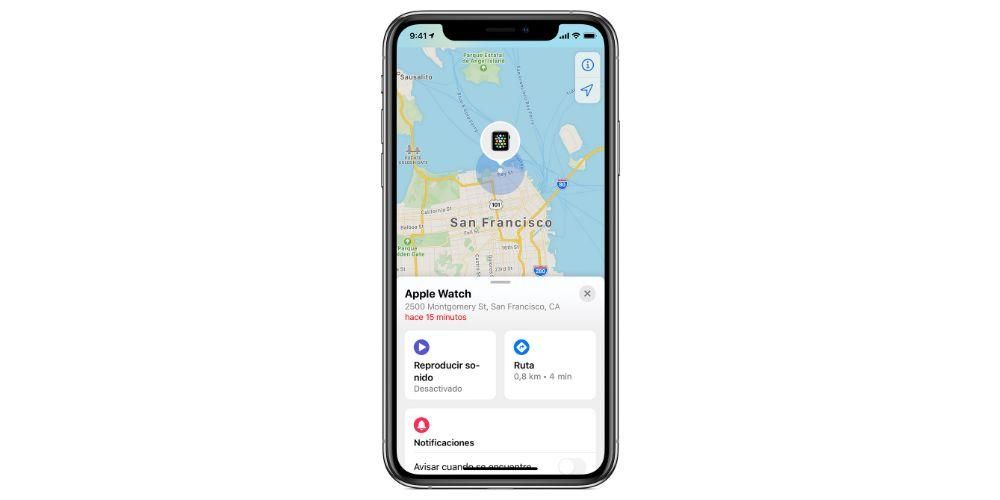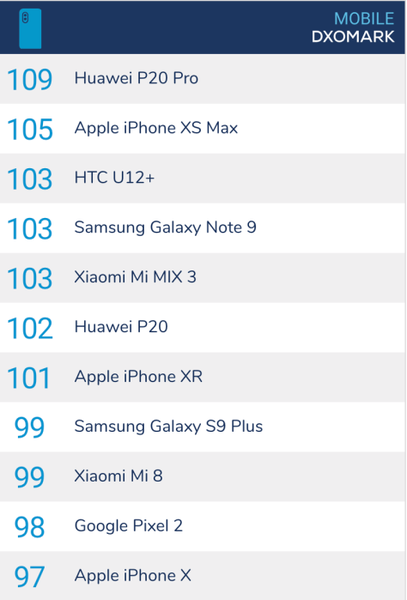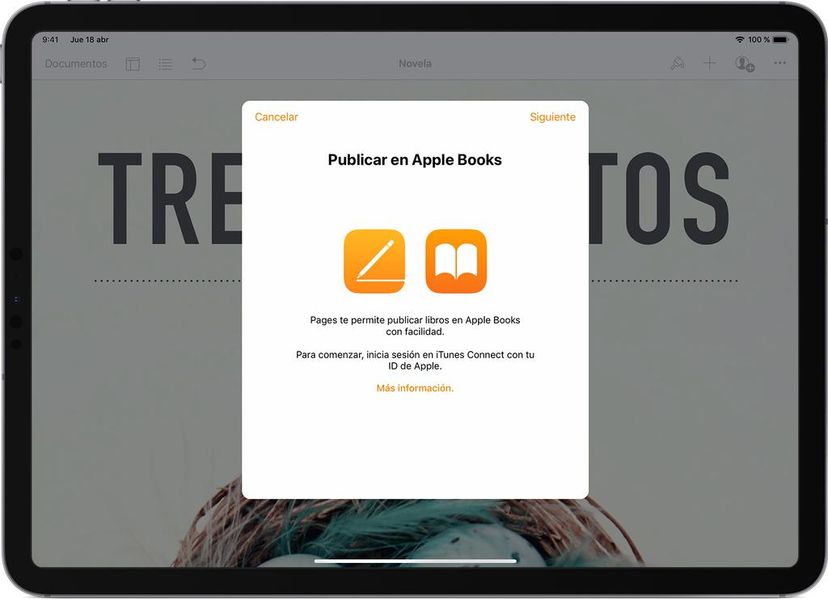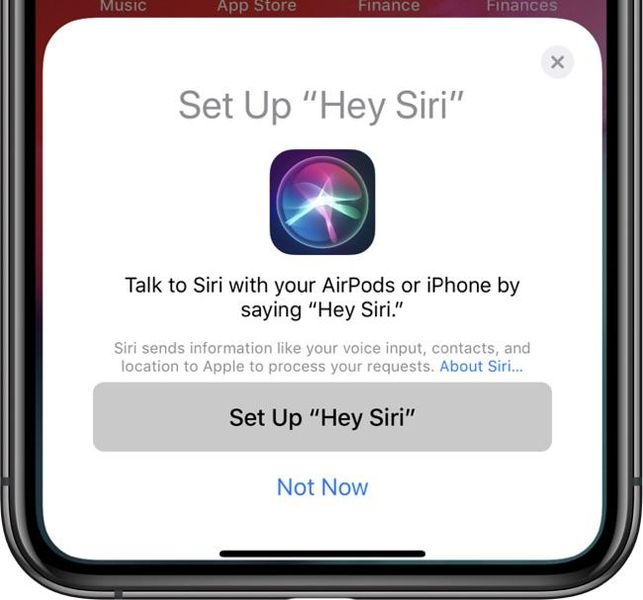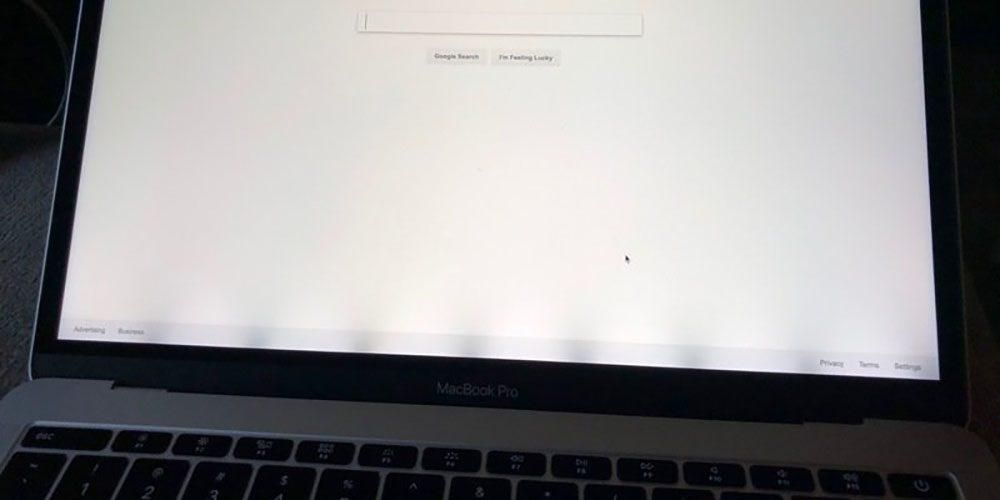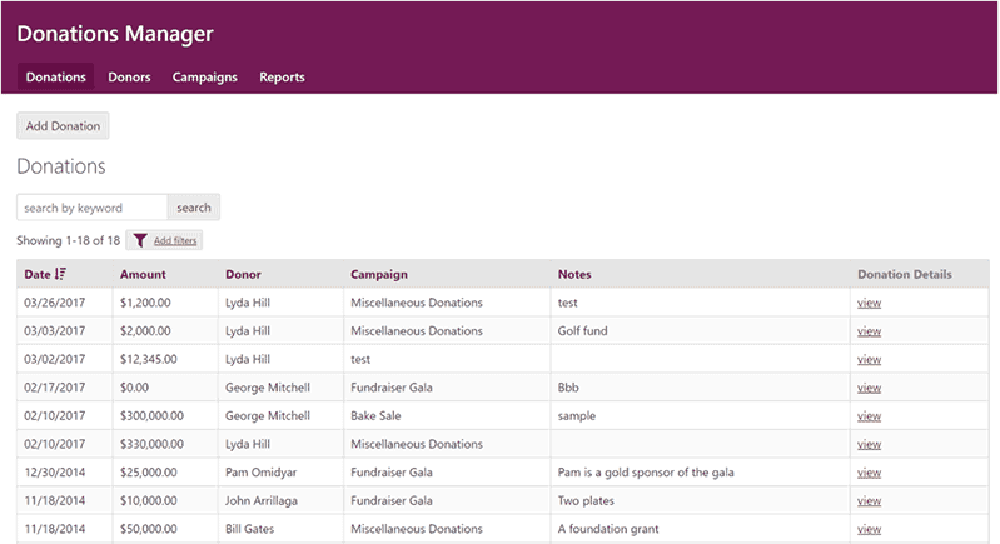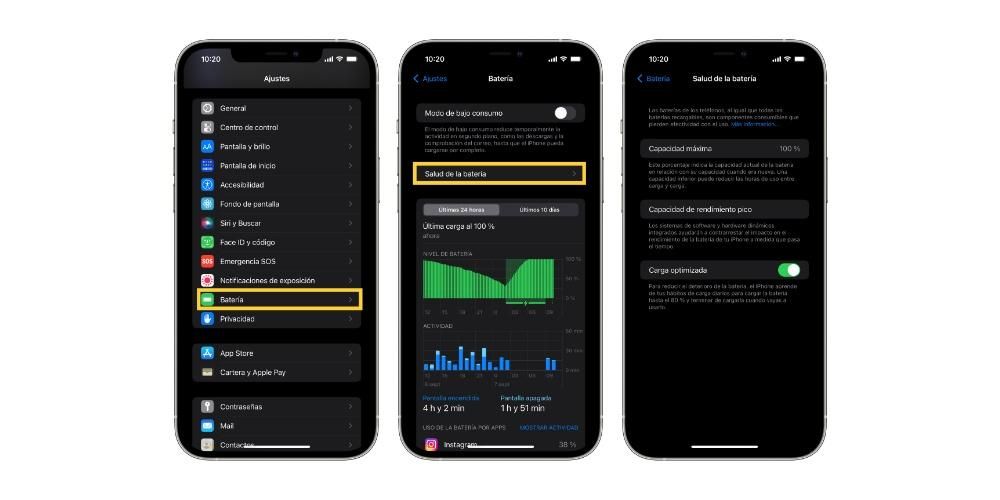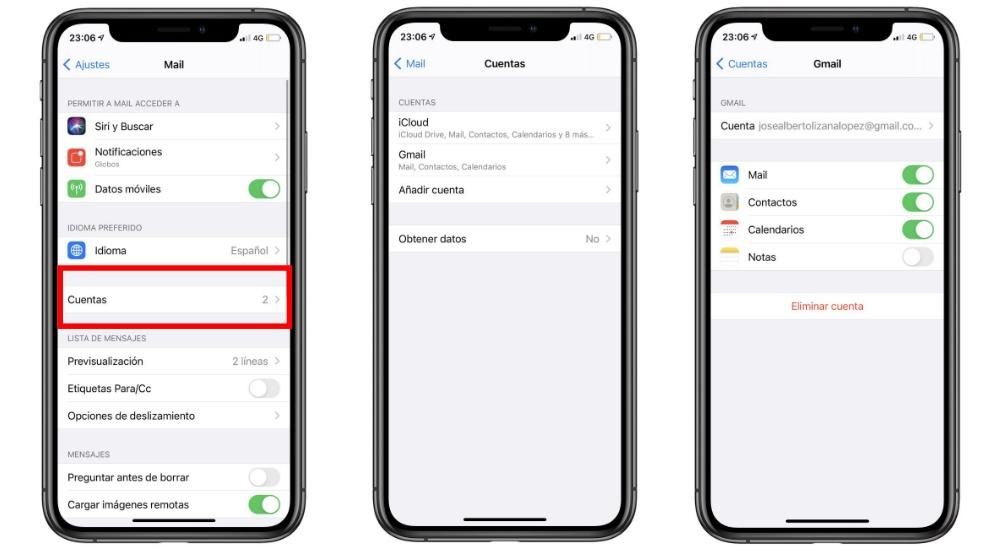Một trong những tính năng mà người dùng thích sử dụng máy Mac trong cuộc sống hàng ngày của họ nổi bật nhất chính là chất lượng mà màn hình của những thiết bị này mang lại. Màu sắc sắc nét, độ sáng hoàn hảo và trải nghiệm người dùng chắc chắn là một niềm vui thực sự. Tuy nhiên, không phải tất cả các cài đặt luôn hoàn toàn phù hợp với nhu cầu của người dùng, vì vậy trong bài đăng này chúng tôi muốn cho bạn biết cách bạn có thể điều chỉnh các thông số của màn hình máy Mac dựa trên nhu cầu hoặc thị hiếu của bạn.
Cài đặt được cung cấp bởi màn hình của máy Mac
Như chúng tôi đã nói với bạn, đối với nhiều chuyên gia làm việc với máy tính Apple hàng ngày, khả năng điều chỉnh màn hình theo nhu cầu của họ là rất quan trọng để có thể làm việc với đảm bảo rằng những gì họ nhìn thấy trên màn hình Mac là công bằng so với những gì khách hàng sẽ làm. xem. Điều này đặc biệt quan trọng đối với các chuyên gia nhiếp ảnh và video, mặc dù việc điều chỉnh các thông số này không chỉ là nhiệm vụ của lĩnh vực chuyên môn này mà của tất cả người dùng máy tính Apple.

Trong Tùy chọn hệ thống, có các cài đặt khác nhau mà bạn có thể sửa đổi và điều đó chắc chắn sẽ rất hữu ích để có thể tận hưởng trải nghiệm người dùng thậm chí còn tuyệt vời hơn trải nghiệm bạn đã có. Nếu bạn đi tới Tùy chọn hệ thống và sau đó nhấp vào Màn hình, bạn sẽ thấy các menu sau.
- Màn hình.
- Căn chỉnh.
- Màu sắc.
- Ca đêm.
Trong mỗi menu này là các cài đặt mà bạn có thể sửa đổi liên quan đến từng điểm trong số bốn điểm này, rất quan trọng để tận dụng tối đa một thiết bị cung cấp khả năng và trải nghiệm người dùng tuyệt vời và chúng tôi sẽ phân tích sâu trong bài đăng này . Ngoài ra, không phải tất cả các thông số mà chúng ta sẽ nói đến đều có sẵn trên tất cả các kiểu máy Mac, vì vậy một số cài đặt có thể không thực hiện được tùy thuộc vào kiểu máy bạn sử dụng.
Điều chỉnh từng màn hình riêng biệt
Chúng tôi bắt đầu với màn hình, theo khía cạnh này, nếu bạn làm việc với nhiều màn hình, khi bạn vào menu này, menu sẽ mở ra trên từng màn hình mà bạn đang sử dụng, vì theo cách này, bạn có thể áp dụng các cài đặt khác nhau trong mỗi màn hình. Thông số đầu tiên mà bạn có thể sửa đổi là độ phân giải của màn hình, độ phân giải là mức độ chi tiết mà màn hình hiển thị, nếu bạn chọn tùy chọn Mặc định, bạn sẽ tự động sử dụng độ phân giải tốt nhất có thể cho màn hình, mặc dù bạn cũng có thể chọn Điều chỉnh và hoàn toàn tùy chỉnh màn hình. độ phân giải màn hình theo cách thủ công.

Độ sáng là một cài đặt khác mà bạn có thể sửa đổi, nhờ đó bạn có thể kiểm soát cường độ của ánh sáng màn hình, bạn chỉ cần trượt thanh trượt sang phải để tăng hoặc sang trái để giảm, thật dễ dàng. Lựa chọn một loại sơn bóng phù hợp là rất quan trọng. Ngoài ra, có một số máy Mac có độ nhạy với ánh sáng xung quanh, trong trường hợp này, độ sáng sẽ được điều chỉnh tự động dựa trên ánh sáng xung quanh luôn tồn tại.

Tương tự như cách Mac có thể điều chỉnh độ sáng theo điều kiện môi trường tại bất kỳ thời điểm nào, điều chỉnh True Tone cũng sẽ làm cho màu sắc của màn hình thích ứng với các điều kiện bên ngoài mà máy tính được đặt.

Một thông số khác mà bạn có thể sửa đổi trên màn hình hoặc màn hình bên ngoài là xoay hình ảnh, điều này rất tốt cho những màn hình bạn muốn sử dụng theo chiều dọc, theo cách mà hình ảnh được hiển thị trên màn hình thích ứng với định dạng dọc hoặc tùy thuộc vào mức độ mà bạn chọn.

Cuối cùng, chúng ta cũng phải nói về tần suất, tức là tốc độ sơn lại màn hình. Nếu tốc độ này quá thấp, màn hình có thể bị nhấp nháy, ngược lại, nếu quá cao, màn hình có thể xuất hiện màu đen vì nó không tương thích với tốc độ đó. Đây là một trong những tùy chọn chỉ xuất hiện nếu bạn có màn hình bên ngoài được kết nối với máy Mac.

Chọn căn chỉnh của màn hình của bạn
Một chức năng cơ bản nếu bạn làm việc hoặc sử dụng các màn hình khác nhau hàng ngày để làm việc với máy Mac là có thể thiết lập sự liên kết của từng màn hình trong số chúng. Với chức năng này, bạn có thể sắp xếp lại các màn hình chỉ bằng cách kéo chúng đến vị trí mà bạn muốn để làm việc thoải mái hơn với chúng. Ngoài ra, bạn cũng có thể chọn nếu bạn muốn các màn hình được nhân đôi hoặc độc lập trực tiếp.

Màu sắc của màn hình rất quan trọng
Một trong những cài đặt quan trọng nhất trên màn hình là màu sắc của màn hình. Trong menu này, bạn có thể tìm thấy các cấu hình màu sắc khác nhau mà bạn có thể đặt dựa trên nhu cầu của mình. Bạn có thể chọn nếu bạn muốn Mac hiển thị cho bạn tất cả các cấu hình hoặc chỉ những cấu hình từ chính màn hình, đối với điều này, bạn phải chọn hoặc bỏ chọn tùy chọn Chỉ hiển thị cấu hình của màn hình này.

Ngoài ra, bạn cũng có thể vừa mở và xóa một hồ sơ cụ thể với các tùy chọn có sẵn cho bạn ở phía bên phải của menu.
Vì vậy, bạn có thể hiệu chỉnh màu của màn hình Mac
Một trong những tùy chọn chức năng và quan trọng nhất trong menu này là khả năng hiệu chỉnh màn hình, đối với điều này, bạn chỉ cần nhấp vào Hiệu chỉnh và làm theo hướng dẫn xuất hiện trong trình hướng dẫn hiệu chuẩn sẽ hướng dẫn bạn toàn bộ quy trình hiệu chuẩn phù hợp của bạn màn hình. Sau đó, nó sẽ tạo ra một cấu hình màu đã được hiệu chỉnh và khi đã sẵn sàng, nó sẽ tự động được đặt làm cấu hình màu của màn hình.

Sử dụng Night Shift, đôi mắt của bạn sẽ cảm ơn bạn
Việc tiếp tục sử dụng nhiều màn hình trong ngày có nghĩa là cuối cùng, đôi mắt sẽ bị ảnh hưởng, đó là lý do tại sao có thể sử dụng chức năng Night Shift, một chế độ tự động thay đổi màu sắc của màn hình là rất quan trọng. làm cho chúng ấm hơn khi nó được làm xong. vào ban đêm, một cái gì đó sẽ giúp bạn đi vào giấc ngủ. Rõ ràng, đây là một chức năng mà bạn không phải lúc nào cũng có thể kích hoạt vì một số tác vụ nhất định như chỉnh sửa màu sắc của video hoặc chỉnh sửa ảnh có thể bị ảnh hưởng nếu bạn thực hiện chúng với chức năng này được kích hoạt, tuy nhiên, các tác vụ khác từ ngày này sang ngày khác nếu chúng có thể được thực hiện hoàn hảo với chức năng này được kích hoạt.

Bạn có thể lập trình kích hoạt Night Shift vào một thời điểm cụ thể trong ngày hoặc ngược lại, thực hiện theo cách thủ công. Tất nhiên, bạn cũng có thể chọn nhiệt độ màu mà bạn muốn màn hình áp dụng khi Night Shift đang hoạt động.
Sử dụng các phím tắt trong thanh menu và trong trung tâm điều khiển
Khi sử dụng các chức năng này, bạn có thể sử dụng một số phím tắt để thực hiện chúng nhanh hơn. Đầu tiên chúng ta sẽ nói về thanh menu. Bạn có thể chọn hiển thị các tùy chọn sao chép mà bạn có trong thanh trình đơn, để thực hiện việc này, bạn chỉ cần nhấp vào hộp xuất hiện ở cuối trình đơn Màn hình.

Mặt khác, trong trung tâm điều khiển, bạn cũng có sẵn một số hành động thực sự thú vị. Để có thể truy cập chúng, bạn chỉ cần nhấp vào Màn hình, trong trung tâm điều khiển.

Các chức năng có sẵn cho bạn như sau. Trước hết, bạn có thể bật hoặc tắt chế độ tối tùy thuộc vào những gì bạn cần hoặc muốn. Bạn cũng có thể kích hoạt chức năng Night Shift theo cách thủ công tại đây. Theo cách tương tự, bạn có các tùy chọn khác nhau có sẵn liên quan đến kết nối với các màn hình khác, từ màn hình bên ngoài được kết nối bằng HDMI và một cổng khác, chẳng hạn như khả năng sử dụng chức năng Sidecar, chức năng này sẽ biến iPad của bạn thành một màn hình ngoài với điều đó, bạn thậm chí có thể tương tác bằng cách chạm với Apple Pencil.