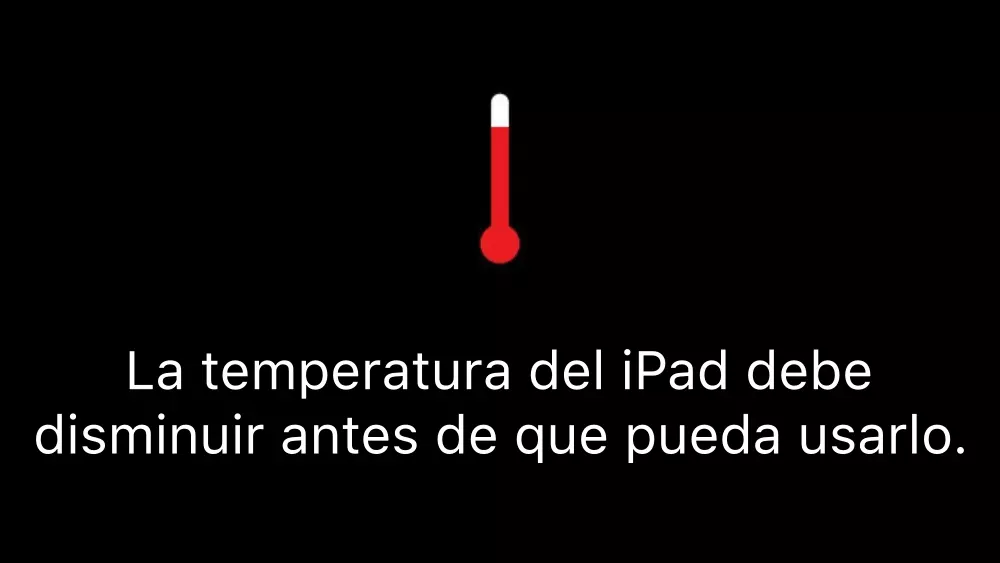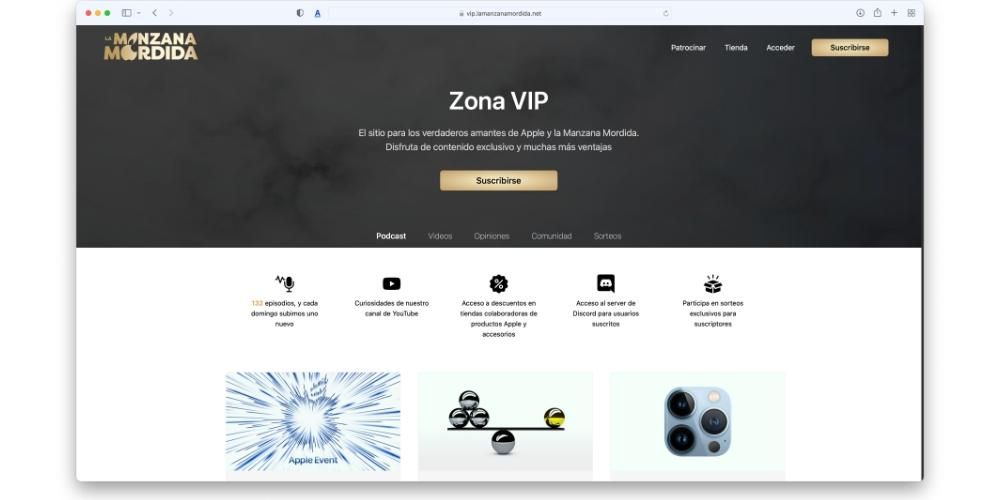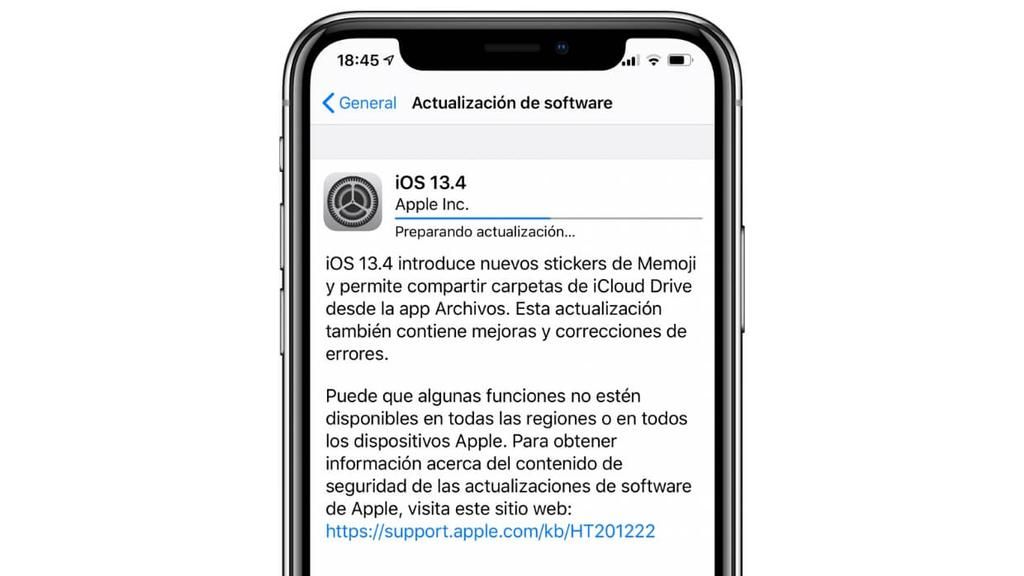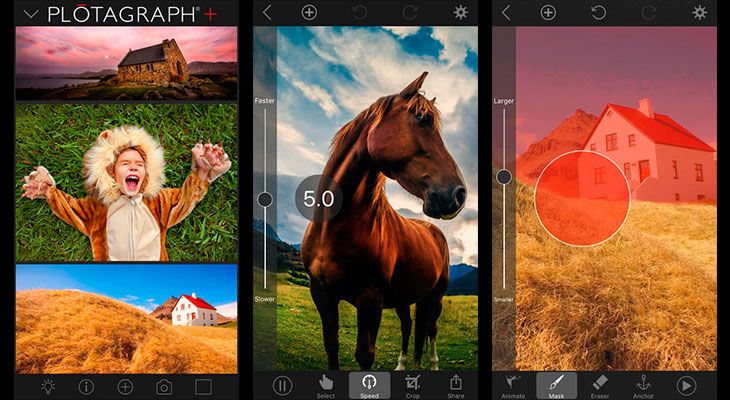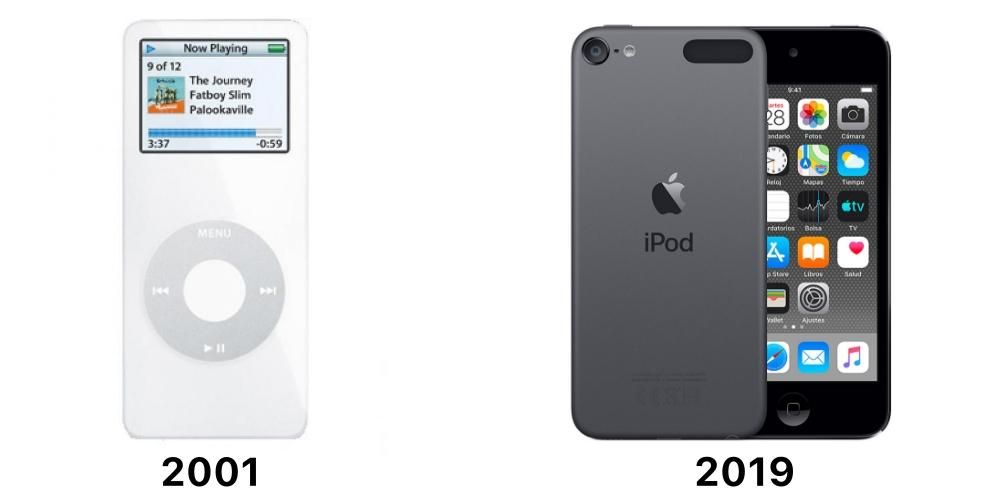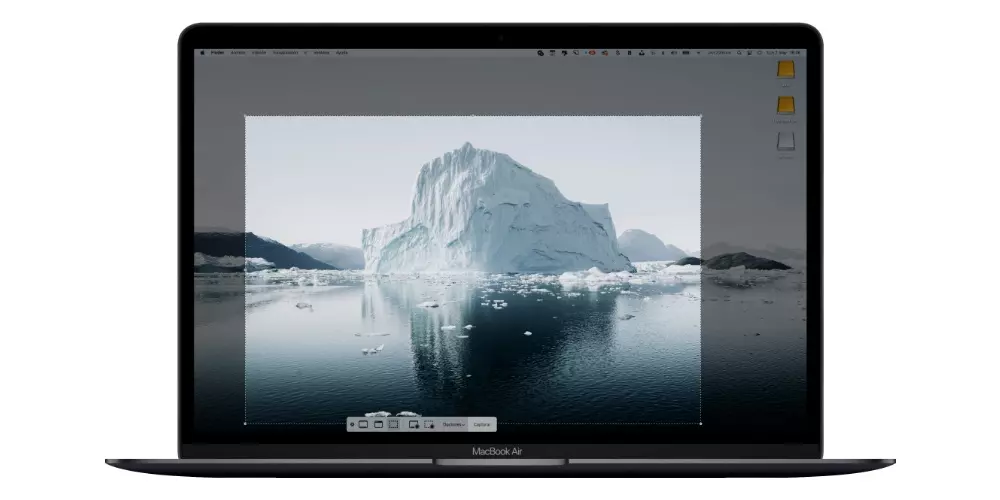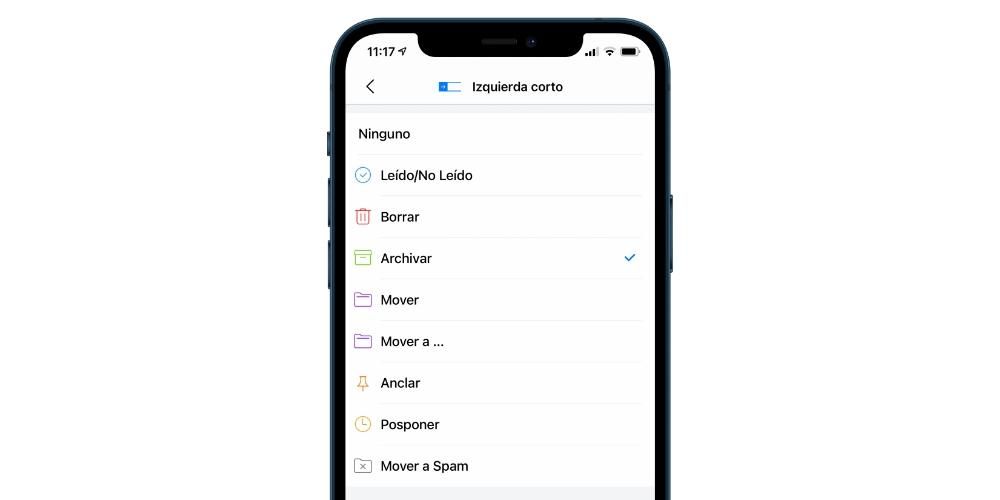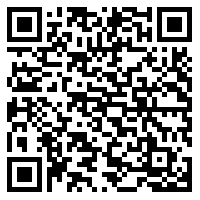Apple, ngoài việc tạo ra những thiết bị tuyệt vời, còn cung cấp cho họ những công cụ phù hợp để người dùng có thể tận dụng tối đa chúng. Một trong những công cụ này là bộ công việc, một bộ ứng dụng bao gồm Pages, chúng ta có thể xếp vào loại tương đương với Word của Apple, nhưng có điểm khác biệt là Pages hoàn toàn miễn phí cho tất cả người dùng thiết bị Manzana. Trong bài đăng này, chúng tôi muốn cho bạn biết cách bạn có thể tạo chỉ mục thông minh với ứng dụng này. Đọc tiếp và tìm hiểu làm thế nào.
Mục lục là gì?
Mục lục bao gồm tạo ra một phản ánh về cấu trúc của một tài liệu thường chứa tiêu đề của các chủ đề và chủ đề phụ tạo nên tài liệu được đề cập. Bằng cách này, từ mục lục, bạn có thể truy cập tất cả các điểm của tài liệu rất dễ dàng và nhanh chóng. Pages tạo một mục lục được cập nhật tự động khi quá trình tạo tài liệu diễn ra. Bảng này luôn có thể truy cập được trong thanh bên ở bên trái của cửa sổ Trang.

Những mục lục này cũng thường được sử dụng trong chính tài liệu văn bản, trong những gì thường được gọi là Mục lục và từ đó bạn có thể truy cập tất cả các chủ đề của tài liệu văn bản. Đây là cách thích hợp và đơn giản nhất để cung cấp cho cả tác giả và người đọc quyền truy cập vào các chủ đề khác nhau tồn tại trong tài liệu văn bản. Kiểu đoạn văn được sử dụng trong tài liệu là những gì Pages dựa vào để tạo mục lục.
Sử dụng các bảng để tạo chỉ mục
Như chúng tôi đã đề cập, công dụng chính của mục lục là thực hiện các mục lục của văn bản. Điều này cung cấp một cách nhanh chóng và thuận tiện để truy cập các phần khác nhau của tài liệu. Do đó, dưới đây chúng tôi sẽ giải thích mọi thứ bạn cần biết để có thể tạo các mục lục này và điều chỉnh chúng cho phù hợp với cả nhu cầu và sở thích của bạn.
Tạo mục lục của riêng bạn
Quá trình tạo mục lục có vẻ phức tạp hơn nhiều so với thực tế, bởi vì bạn chỉ phải tính đến các kiểu đoạn văn mà bạn viết tài liệu của mình. Dựa trên điều này, khi bạn có tài liệu nâng cao, bạn có thể chọn kiểu nào sẽ trở thành một phần của mục lục. Các bước bạn phải làm như sau.
- Nếu bạn chưa có, áp dụng kiểu đoạn văn cho văn bản mà bạn muốn xuất hiện trong mục lục.
- Bấm vào biểu tượng Trưng bày trong thanh công cụ, sau đó chọn Mục lục .
- Nếu bạn muốn thay đổi các mục trong mục lục, hãy nhấp vào Biên tập , ở đầu thanh bên, sau đó thực hiện bất kỳ thao tác nào sau đây.
- Bấm vào biểu tượng Trưng bày trong thanh công cụ, sau đó chọn Mục lục .
- Bấm vào Biên tập ở đầu thanh bên, và sau đó chọn kiểu đoạn văn bạn muốn đưa vào .
- Nếu bạn thích định dạng văn bản và thêm các dòng hướng dẫn, bạn phải bấm vào mục lục để chọn nó, lúc này xung quanh nó sẽ xuất hiện một dòng màu xanh lam và phần chữ của nó cũng được tô màu xanh lam.
- Bấm vào tab Bản văn từ thanh bên Định dạng.

- Sử dụng các điều khiển phần Nét chữ để thay đổi hình thức của phông chữ.
- Nếu bạn thích thay đổi định dạng , nhấp vào menu thả xuống bên cạnh Tab và trong bảng bên dưới Khoảng cách mặc định, hãy thực hiện bất kỳ thao tác nào sau đây.
- Ấn nút Sự sắp xếp trên thanh công cụ. Nếu bạn đang ở trong tài liệu bố cục trang, hãy nhấn vào tab Văn bản ở đầu thanh bên Định dạng.
- Trên iPad hoặc iCloud.com, chỉ cần nhấp vào nút xem mục lục trên thanh công cụ.
- Trên Mac, chạm vào nút xem trên thanh công cụ, sau đó nhấp vào Mục lục.
- Trên iPhone, kích hoạt trình duyệt và làm theo các bước dưới đây.
- Chạm vào nút Khác, kích hoạt trình duyệt, sau đó chạm vào OK. Nếu bàn phím đang mở, hãy chạm vào OK để đóng bàn phím.
- Chạm vào số trang ở cuối màn hình, sau đó chạm vào Mục lục trong cửa sổ xuất hiện.
- Mở chế độ xem chỉ mục.
- Chọn Chỉnh sửa, rồi chọn kiểu đoạn văn bạn muốn xuất hiện trong mục lục.
- Nếu bạn muốn điều chỉnh mức độ thụt lề của kiểu đoạn văn trong mục lục, hãy nhấn vào nút thụt lề bên cạnh kiểu đoạn văn đã chọn.
- Nhấn OK.
Thay đổi dòng hướng dẫn . Để thực hiện việc này, hãy nhấp vào mũi tên trong cột Hướng dẫn và chọn một kiểu đường.Điều chỉnh vị trí dòng . Để thực hiện việc này, hãy nhấp vào các mũi tên trong cột Căn chỉnh.Điều chỉnh khoảng cách giữa mục lục và số trang . Để thực hiện việc này, hãy bấm đúp vào giá trị trong cột Tab, nhập giá trị mới và nhấn Return trên bàn phím của bạn. Số càng nhỏ thì khoảng cách càng ngắn.
sử dụng các phong cách
Như chúng tôi đã nhận xét trước đây, để có thể thực hiện các mục lục, bạn phải sử dụng các kiểu đoạn văn khác nhau và đối với điều đó, rõ ràng, bạn phải biết cách bạn có thể thay đổi và chơi với nó. Dưới đây, chúng tôi cung cấp cho bạn tất cả các bước bạn phải làm theo nếu bạn muốn sửa đổi kiểu đoạn văn.
chọn văn bản mà bạn muốn xuất hiện trong chế độ xem chỉ mục.Chọn tên của kiểu đoạn văn gần đầu thanh bên Định dạng.Chọn một kiểu , ngoài Kiểu nội dung, từ menu Kiểu đoạn.áp dụng phong cách đoạn văn bản bạn muốn xuất hiện trong dạng xem chỉ mục.Các hành động khác bạn có thể làm
Trên iPad, Mac, iPhone và thậm chí iCloud.com, bạn có thể mở mục lục xem , mặc dù trong mỗi chúng có thể được thực hiện theo một cách khác nhau. Điều này rất hữu ích khi bạn muốn tham khảo mục lục và các bước thực hiện thao tác này rất đơn giản. Chúng tôi hiển thị chúng dưới đây.

Mặt khác, trình chỉnh sửa tài liệu văn bản của Apple, Pages, cũng mang đến cho bạn cơ hội tùy chỉnh các mục trong chế độ xem chỉ mục theo ý thích của bạn . Tất nhiên, hành động này bạn phải thực hiện khi bạn đã áp dụng các kiểu đoạn văn. Bạn có thể tùy chỉnh các mục xem chỉ mục bằng cách thực hiện các bước sau.

Cuối cùng, hầu hết thời gian bạn sử dụng Pages để tạo tài liệu văn bản, đó là vì cuối cùng bạn muốn tài liệu văn bản đó được chuyển đổi thành PDF và tất nhiên, bạn muốn chỉ mục thông minh cũng thực hiện chức năng của nó trong PDF . Đối với điều này, bạn thực sự không phải làm bất cứ điều gì, vì thời điểm bạn chuyển đổi tài liệu Pages thành PDF, mục lục sẽ tự động xuất hiện trong bảng điều hướng PDF.
Thay đổi kiểu đoạn văn Bật, chọn hộp bên cạnh kiểu đoạn văn bạn muốn đưa vào.Thay đổi thụt lề của các mục nhập , để thực hiện việc này, hãy nhấp vào nút thụt lề hoặc thụt lề trái ở bên phải của kiểu đã chọn. Nếu một nút bị chuyển sang màu xám, bạn không thể di chuyển đầu vào theo hướng đó.
Đây là cách mọi người sử dụng Pages làm trình soạn thảo tài liệu văn bản có thể tạo mục lục. Tuy nhiên, như chúng tôi đã đề cập, công cụ này thường được sử dụng để tạo chỉ mục thông minh. Do đó, dưới đây chúng tôi sẽ cho bạn biết từng bước những gì bạn phải làm để có thể nhập mục lục cho toàn bộ tài liệu văn bản hoặc cho từng phần của nó.
Áp dụng kiểu đoạn văn vào văn bản bạn muốn xuất hiện trong mục lục.Đặt điểm chèn ở nơi bạn muốn mục lục xuất hiện , và sau đó thực hiện một trong những thao tác sau.Thêm mục lục cho toàn bộ tài liệu . Để làm điều này, bạn phải nhấp vào nút Chèn Mục lục ở cuối thanh bên Mục lục.Thêm mục lục cho phần này . Để thực hiện việc này, hãy chọn Chèn> Mục lục> Phần. Trong trường hợp này, các mục nhập chỉ được thu thập từ phần mà bạn đang chèn mục lục.Thêm mục lục cho nội dung lên đến mục lục tiếp theo . Để thực hiện việc này, hãy chọn Chèn> Mục lục> Cho đến khi Xuất hiện Tiếp theo.