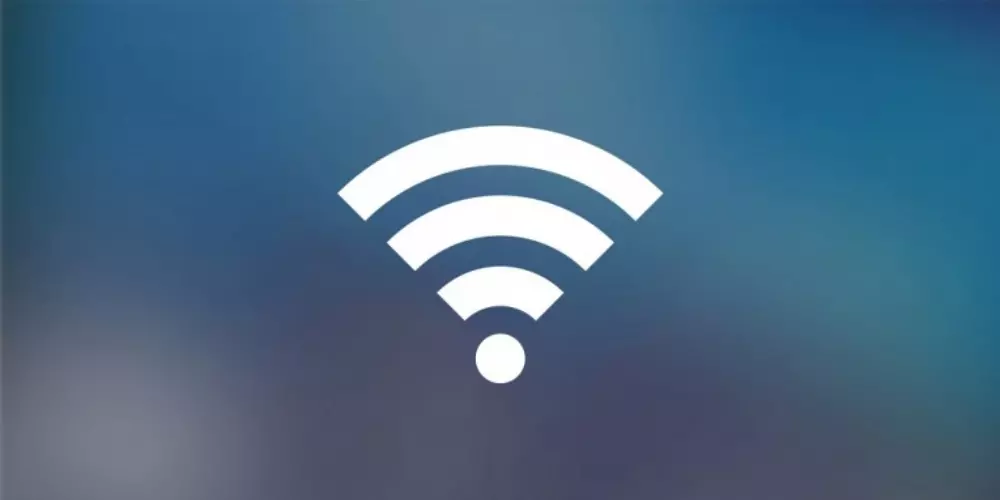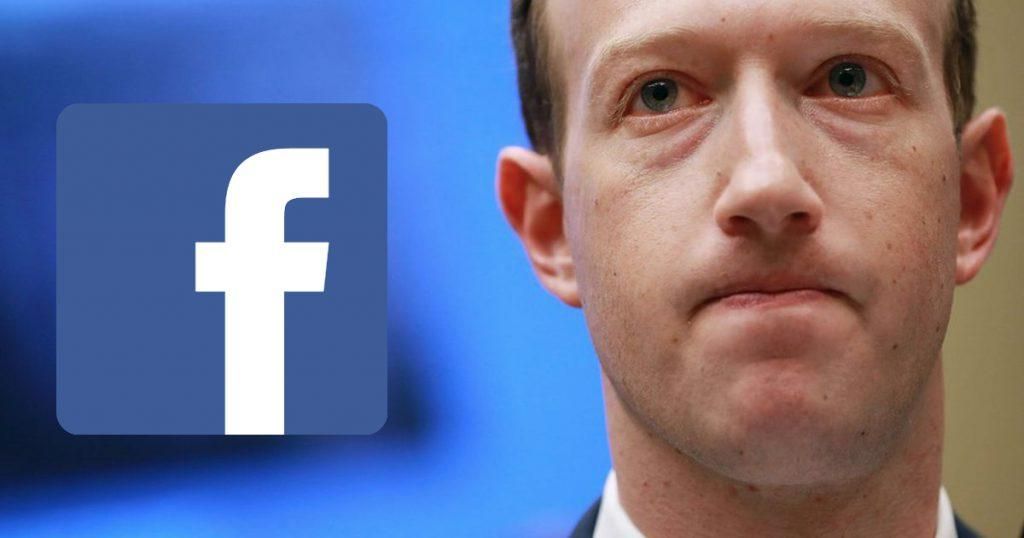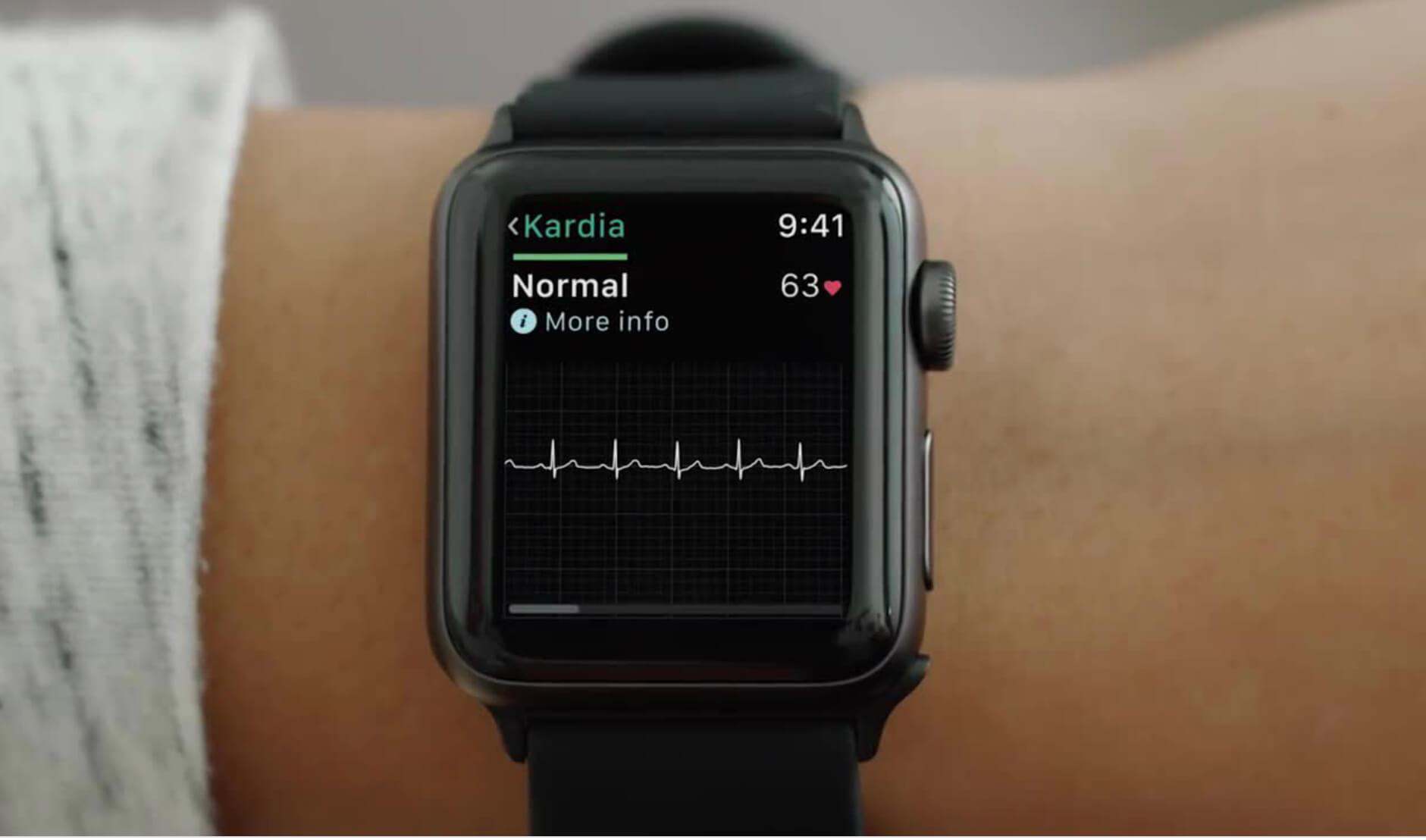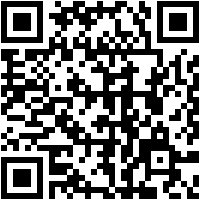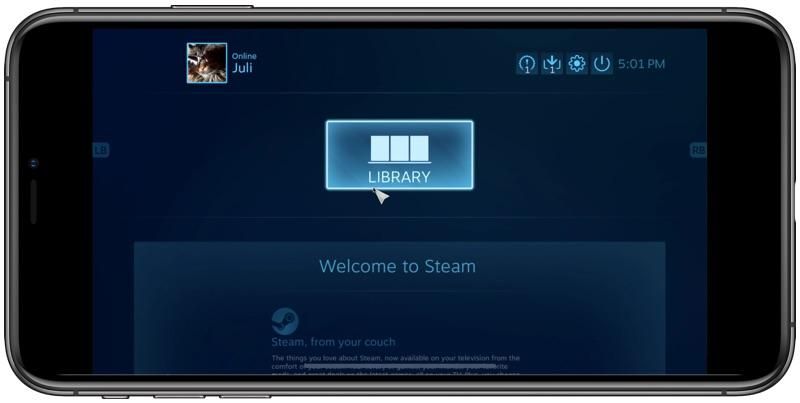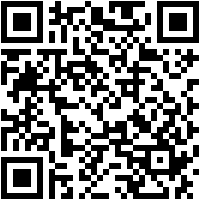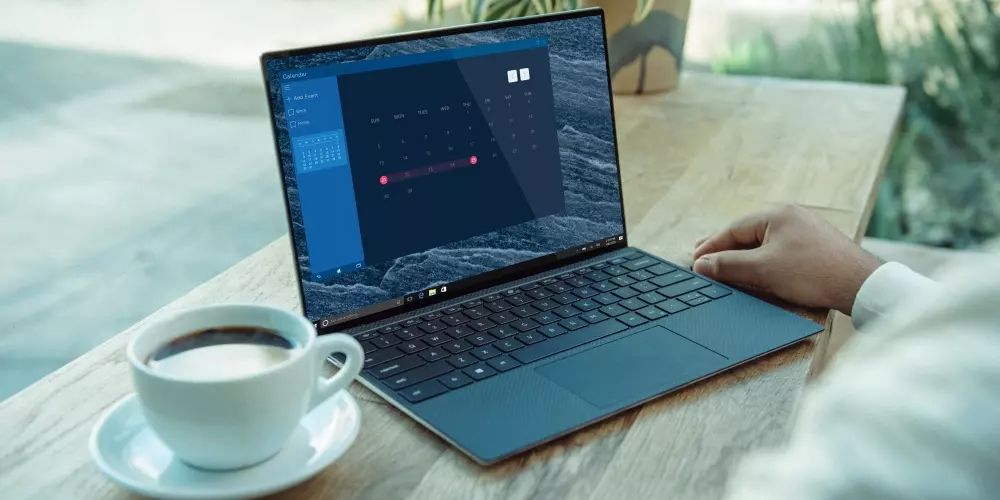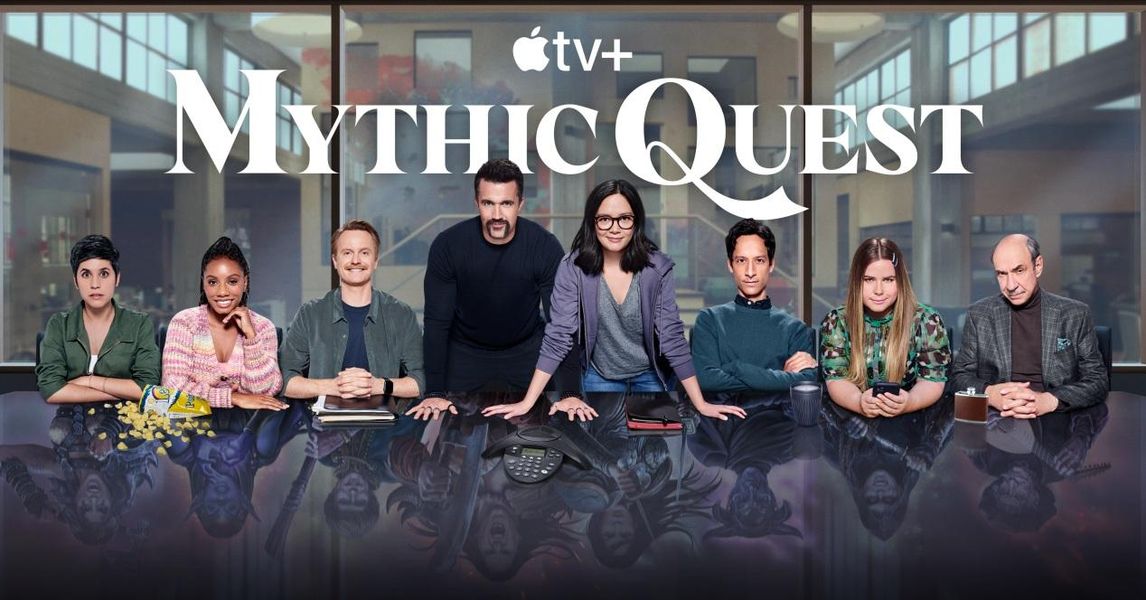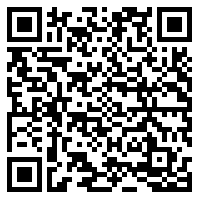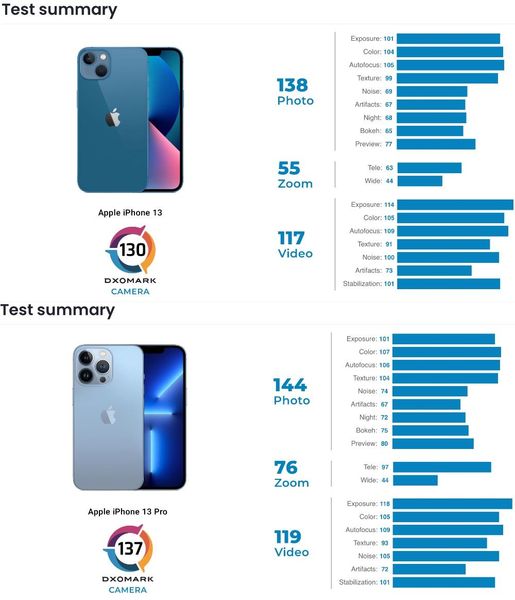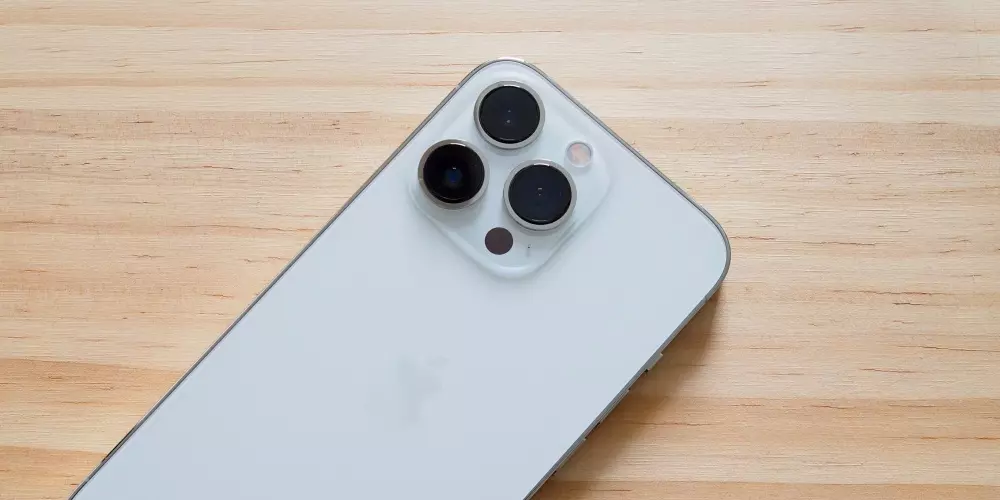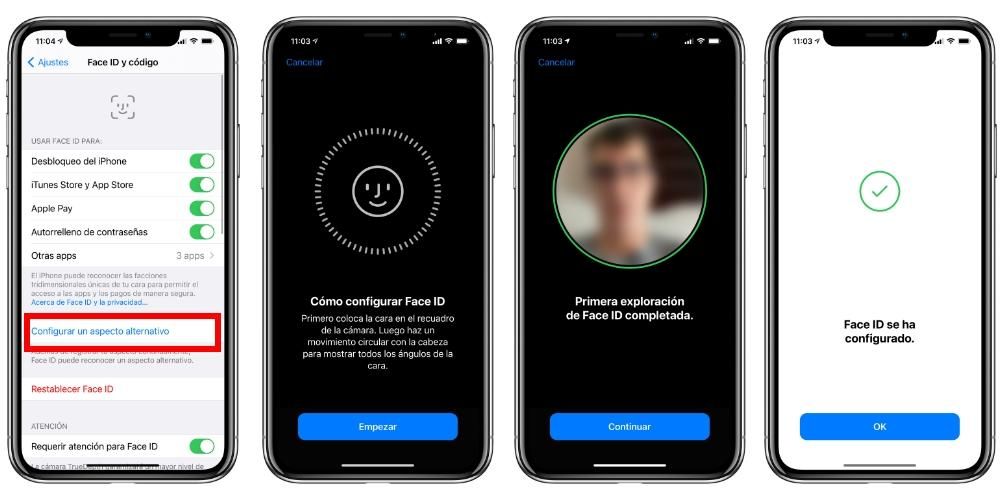Nếu đây là lần đầu tiên bạn sử dụng iPhone không có nút Home, bạn có thể hơi mất hứng khi cuộn qua giao diện. Kể từ năm 2017 và sự xuất hiện của các thiết bị Apple đầu tiên không có nút đó, cách xử lý iPhone đã thay đổi và những thao tác được gọi là cử chỉ đã được thêm vào. Trong bài viết này, chúng tôi sẽ cho bạn thấy chúng trực quan như thế nào để bạn có thể bắt đầu thành thạo chúng càng sớm càng tốt.
Những iPhone nào hỗ trợ cử chỉ?
Tất cả iPhone được phát hành vào năm 2017 trở về sau (ngoại trừ iPhone 8, iPhone 8 Plus và iPhone SE thế hệ thứ hai) đều hỗ trợ cử chỉ. Nói cách khác, tất cả những người không có nút trang chủ ở giữa dưới cùng của điện thoại. Điều này không có nghĩa là các mô hình khác không có quyền truy cập vào các hành động này, nhưng chúng được thực hiện theo một cách khác. Do đó, danh sách các iPhone có cử chỉ iOS khả dụng là:
- iPhone X
- iPhone XS
- iPhone XS Max
- iPhone XR
- iPhone 11
- iPhone 11 Pro
- iPhone 11 Pro Max
- iPhone 12
- iPhone 12 mini
- iPhone 12 Pro
- iPhone 12 Pro Max
Đáng chú ý không cần thiết phải kích hoạt chúng không theo cách nào, vì chúng được kích hoạt theo mặc định và đó là cách di chuyển tự nhiên. Không có khả năng hủy kích hoạt chúng, cũng như thay đổi chúng, cũng như thêm các cử chỉ mới như vậy. Khả năng có các nút ảo trong giao diện iOS không tồn tại như trong các thiết bị Android, mặc dù bạn luôn có thể sử dụng Assistive Touch để có các chức năng trong tầm tay của mình.
Các hành động được thực hiện với các nút
Mặc dù những chiếc iPhone hiện đại nhất đã trang bị nút Home nói trên, nhưng điều đó không có nghĩa là chúng không có bất kỳ loại nút vật lý nào. Cả nút bên phải và nút âm lượng đều hữu ích cho vô số hành động.
Bật và tắt iPhone
Việc bật iPhone lên cực kỳ đơn giản, bạn chỉ cần nhấn giữ nút bên phải trong vài giây cho đến khi logo Apple đặc trưng xuất hiện trên màn hình. Có hai tùy chọn để tắt nó:
- Nhấn và thả nút tăng âm lượng, nhấn và thả nút giảm âm lượng và giữ nút bên phải trong vài giây. Sau đó, trên màn hình, bạn chỉ cần trượt sang phải nơi có nội dung Tắt iPhone.
- Nhấn và giữ đồng thời nút tăng giảm âm lượng cùng với nút bên cạnh, cho đến khi xuất hiện tùy chọn tắt iPhone trên màn hình và có thể thả các nút này ra.

Buộc khởi động lại iPhone
Khởi động lại iPhone theo cách thủ công là tắt nó đi và đợi nó tắt hoàn toàn để bật lại, như chúng tôi đã giải thích ở phần trước. Tuy nhiên, đôi khi cần phải buộc khởi động lại vì nó không phản hồi chính xác, điều này đạt được theo cách sau:
- Nhấn và thả nút tăng âm lượng, nhấn và thả nút giảm âm lượng và giữ nút bên phải cho đến khi màn hình tắt.

Đặt iPhone ở chế độ DFU
Chế độ DFU còn được gọi là chế độ khôi phục và chỉ nên kích hoạt chế độ này khi có một số vấn đề xảy ra với thiết bị yêu cầu khôi phục bằng cách kết nối thiết bị với máy tính. Để thực hiện việc này, các bước sau phải được thực hiện, tương tự như các bước trước đó, nhưng không giống hệt nhau:
- Nhấn và thả nút tăng âm lượng, nhấn và thả nút giảm âm lượng và giữ nút bên cạnh mà không thả ra cho đến khi bạn nhận được màn hình yêu cầu kết nối iPhone với máy tính.

Khóa và mở khóa iPhone
Không có hành động nào đơn giản và hàng ngày hơn điều này và đó là chỉ cần nhấn và thả nút bên phải của iPhone là nó sẽ bị chặn. Để mở khóa sau, bạn có thể chạm lại vào nút này để kích hoạt màn hình, mặc dù bạn cũng có thể thực hiện việc này bằng cách chạm vào màn hình hoặc kích hoạt thiết bị di động nếu bạn đã định cấu hình các thao tác này trên iPhone của mình. Bạn có thể kiểm tra điều này trong Cài đặt> Trợ năng> Chạm bằng cách chạm vào Chạm để kích hoạt và trong Cài đặt> Màn hình và độ sáng bằng cách chạm vào Nâng để kích hoạt.
Tất nhiên, hãy nhớ rằng khi mở khóa iPhone bạn phải nhập mã bảo mật hoặc giữ khuôn mặt của bạn ở tư thế trực diện với thiết bị để Face ID được kích hoạt và thiết bị có thể nhận ra bạn để cấp cho bạn quyền truy cập vào toàn bộ hệ thống.

kiểm soát âm lượng
Nếu bạn muốn điều khiển âm lượng phát lại của video hoặc âm thanh, rõ ràng bạn có thể thực hiện điều đó bằng các nút tăng và giảm âm lượng (lên trên và xuống dưới). Điều tương tự cũng xảy ra nếu bạn đã kích hoạt tùy chọn kiểm soát âm lượng thông báo từ các nút này. Bằng cách nhấn chúng một lần, bạn sẽ thay đổi cường độ mà không cần phải chạm vào bất kỳ nút nào khác.

Sử dụng Siri
Trong các iPhone trước, trợ lý Apple được gọi thông qua nút Home và khi không có nút này, cách tiếp tục là nhấn và giữ nút bên phải trong vài giây. Bạn có thể xem lại cài đặt này trong Cài đặt> Siri và tìm kiếm. Hãy nhớ rằng tại thời điểm này, bạn cũng có thể định cấu hình lệnh thoại Hey Siri để thậm chí không cần nhấn nút này nếu bạn muốn nói chuyện với trợ lý.
Thanh toán bằng Apple Pay hoặc truy cập Wallet
Trong ứng dụng Wallet, bạn có thể định cấu hình cả thẻ thanh toán từ các thực thể được liên kết và vé tàu, máy bay, rạp chiếu phim và các loại vé khác. Cho dù thực hiện thanh toán bằng Apple Pay hay truy cập vào các vé đã đăng ký đó, bạn sẽ phải nhấn nút bên cạnh hai lần, giống như chúng tôi đã đề cập trước đây để khóa / mở khóa thiết bị và gọi Siri. Bạn có thể thực hiện việc này từ bất kỳ đâu trong hệ thống và ngay cả khi iPhone bị khóa.
Bật các tính năng trợ năng
Nếu bạn cần kích hoạt các tính năng trợ năng của iPhone, bạn sẽ phải nhấn ba lần vào nút bên phải. Bạn có thể xem lại cài đặt này bằng cách đi tới Cài đặt> Trợ năng.
Gọi khẩn cấp
Nếu bạn muốn liên hệ với dịch vụ khẩn cấp, bạn phải nhấn và giữ nút bên cạnh và nút tăng hoặc giảm âm lượng trong vài giây cho đến khi tùy chọn xuất hiện trên màn hình. Bạn cũng có thể giữ các nút được nhấn thêm 5 giây khi nó xuất hiện trên màn hình và nó sẽ tự động thông báo cho bạn. Điều này phải được định cấu hình trong Cài đặt> SOS khẩn cấp, ngay trong tùy chọn Gọi bằng nút bên.
Cần lưu ý rằng phương pháp trước đây không hoạt động trên iPhone Ấn Độ, phải nhấn nút bên cạnh ba lần nếu chức năng trợ năng không được kích hoạt.
Cử chỉ và phím tắt để di chuyển trong iOS
Khi đã biết các thao tác trên nút, đã đến lúc học cách di chuyển ngón tay của bạn trên màn hình iPhone. Dưới đây chúng tôi chỉ cho bạn tất cả các thao tác có thể được thực hiện và bạn nên biết để quản lý iPhone của mình theo cách tốt nhất có thể.
Quay lại màn hình trước
Ví dụ: nếu bạn đang ở trong màn hình cài đặt và muốn quay lại màn hình trước đó, bạn sẽ luôn tìm thấy một mũi tên ở phía trên bên trái mà bạn có thể nhấn để quay lại. Nó cũng hoạt động trong các ứng dụng. Một cách khác để thực hiện là với động tác trượt ngón tay từ cạnh trái sang phải.

Trở về màn hình chính
Nếu bạn muốn quay lại màn hình chính iPhone mà trước đó thực hiện bằng cách nhấn nút Home thì bạn phải trượt từ dưới màn hình lên trên. Bạn sẽ thấy một dòng nhỏ xuất hiện ở phần dưới của giao diện như một dấu hiệu.
Ngoài ra, nếu bạn đang ở trên màn hình ứng dụng không phải là màn hình chính, bạn có thể thực hiện thao tác tương tự và bạn sẽ tự động ở trên màn hình chính đó.

Mở Trung tâm điều khiển
Trượt xuống từ trên cùng bên phải, Trung tâm điều khiển iOS được hiển thị với vô số quyền truy cập nhanh vào cài đặt và thậm chí cả ứng dụng.

Xem màn hình thông báo
Để xem những gì được gọi là màn hình khóa hoặc thông báo, chỉ cần trượt xuống từ bất kỳ đâu trên cùng (ngoại trừ bên phải).

mở đa nhiệm
Nếu bạn muốn xem những ứng dụng bạn đang mở ở chế độ nền, bạn phải trượt từ dưới lên giữa để mở chúng. Sau đó, nó là một vấn đề di chuyển giữa chúng và nhấp vào một trong những bạn muốn mở.

Đóng ứng dụng hoàn toàn
Tiếp tục với quy trình trước đó, khi đa nhiệm được mở, tất cả những gì bạn phải làm là trượt bất kỳ ứng dụng nào lên để đóng chúng hoàn toàn.
Chuyển từ ứng dụng này sang ứng dụng khác
Có một số ứng dụng đang mở, có thể chuyển đổi từ ứng dụng này sang ứng dụng khác một cách dễ dàng. Để làm điều này, chỉ cần lấy dòng dưới cùng làm tham chiếu và trượt từ giữa sang phải hoặc trái để di chuyển giữa các ứng dụng.

chế độ tiếp cận dễ dàng
Chức năng này phải được kích hoạt từ Cài đặt> Trợ năng> Chạm. Nếu được đặt, nó sẽ cho phép dễ dàng truy cập nội dung ở đầu màn hình bằng cách kéo màn hình xuống giữa. Để truy cập nó, bạn phải đặt ngón tay của bạn ngay trên dòng dưới cùng và trượt nó xuống. Để thoát khỏi chế độ này, chỉ cần chạm vào bất kỳ đâu trên màn hình.

Menu con có sẵn với 3D Touch
Chức năng 3D Touch (cho dù với động cơ xúc giác hoặc xúc giác) cho phép truy cập vào các bản xem trước hoặc menu con và phím tắt của các ứng dụng. Để làm điều này, bạn chỉ cần giữ ngón tay của mình nhấn vào ứng dụng hoặc chức năng được đề cập trong vài giây.
Các lỗi có thể xảy ra trong các cử chỉ của iPhone
Về nguyên tắc, bạn sẽ không gặp bất kỳ thất bại nào khi thực hiện bất kỳ hành động nào trong số này. Nếu bạn có nó trong những ứng dụng yêu cầu bạn phải kích hoạt một chức năng, chẳng hạn như khả năng truy cập, chúng tôi khuyên bạn nên xem lại cài đặt của nó. Nếu sự cố xảy ra trong điều hướng iOS, hãy ghi nhớ các mẹo sau:
- Đảm bảo rằng màn hình iPhone không bị bẩn hoặc ướt và nếu có, hãy lau sạch và lau khô.
- Đã cài đặt phiên bản iOS mới nhất.
- Khôi phục iPhone để loại bỏ các trục trặc phần mềm có thể xảy ra.