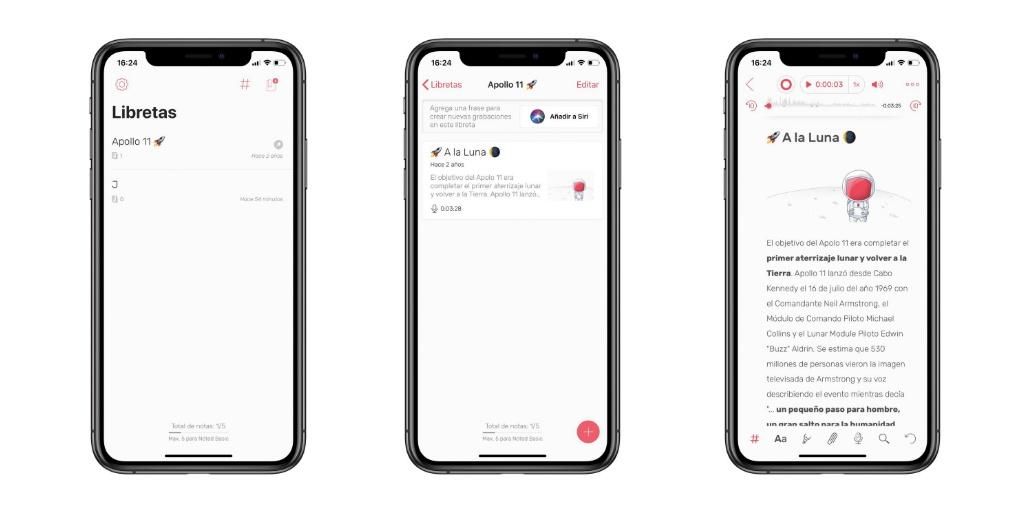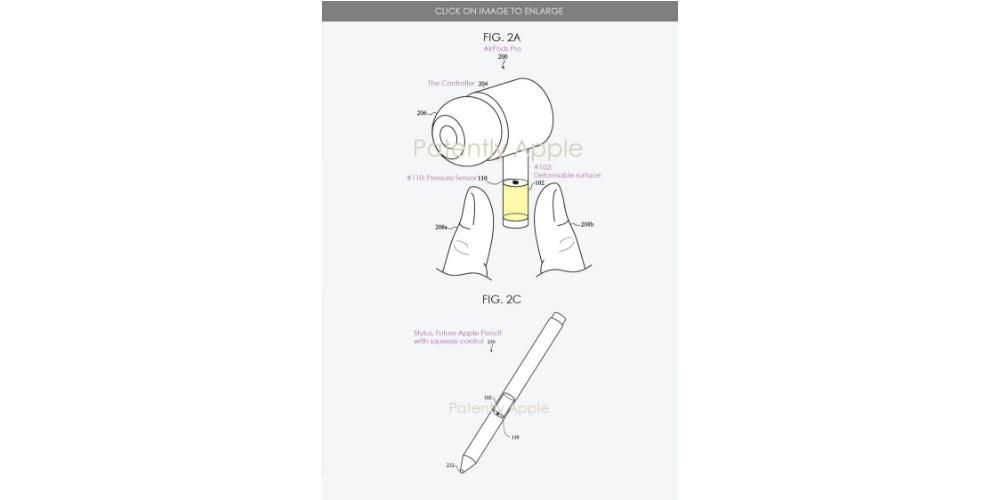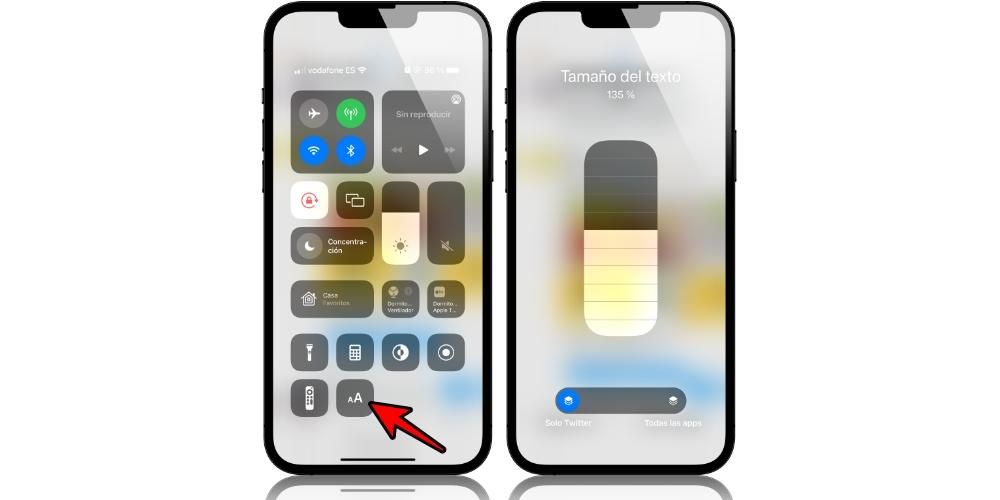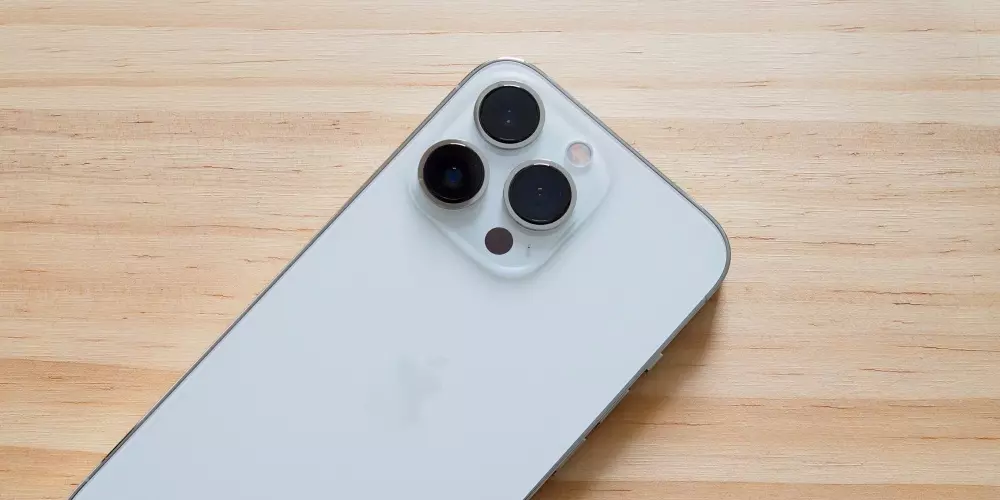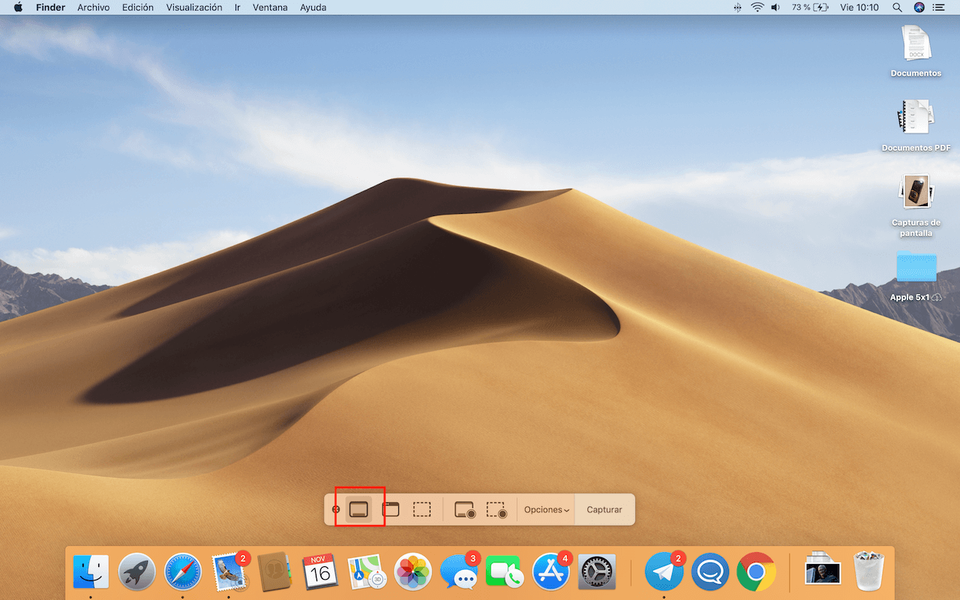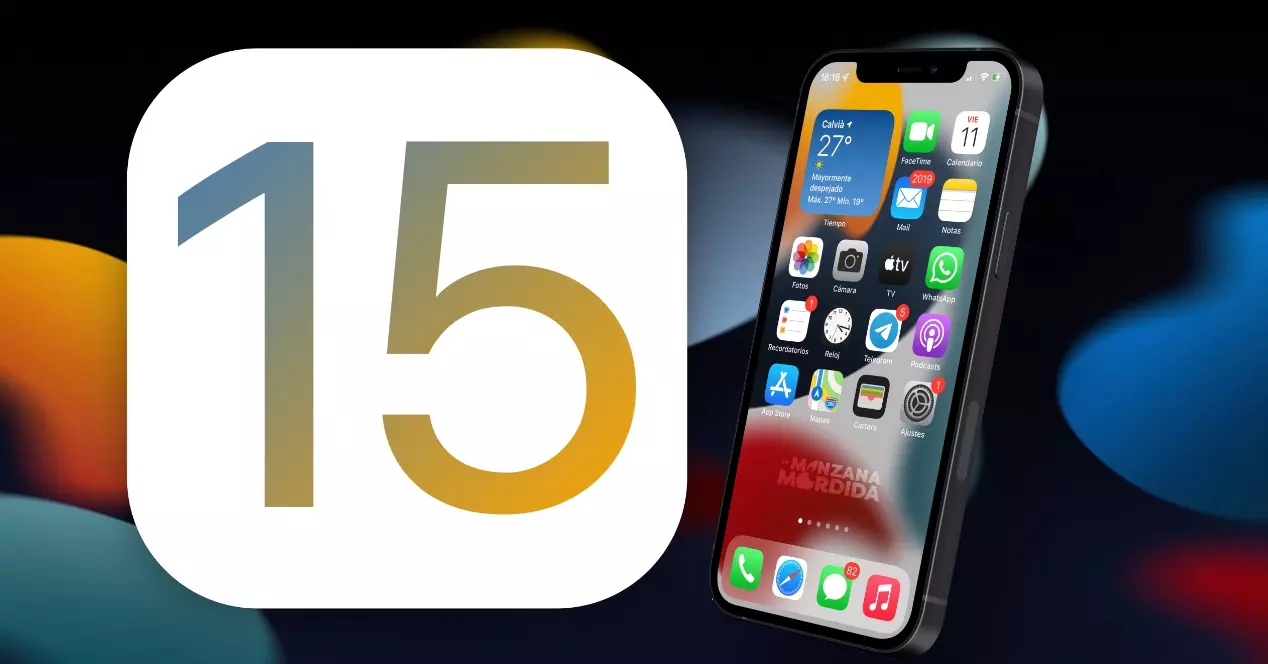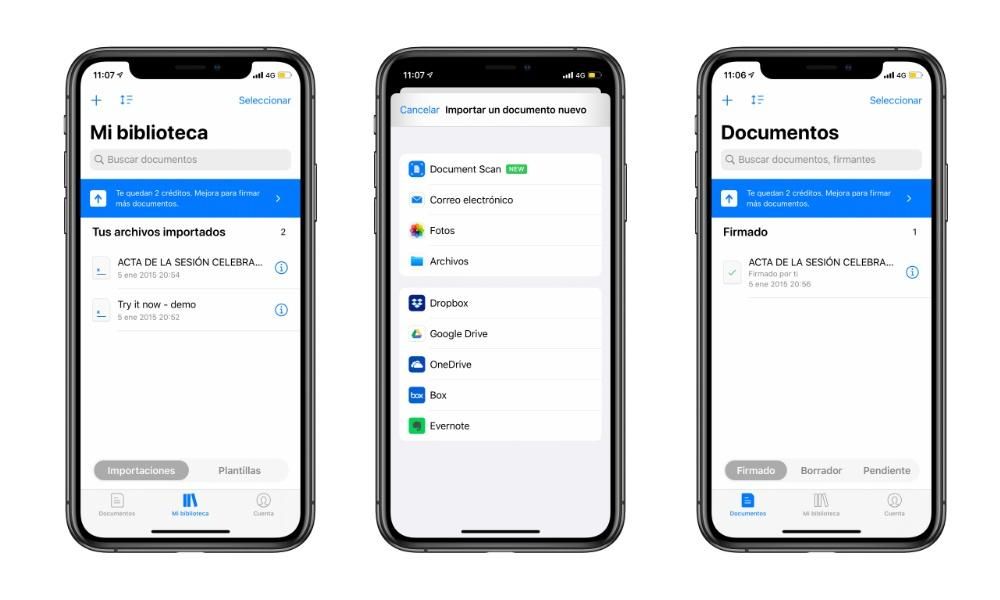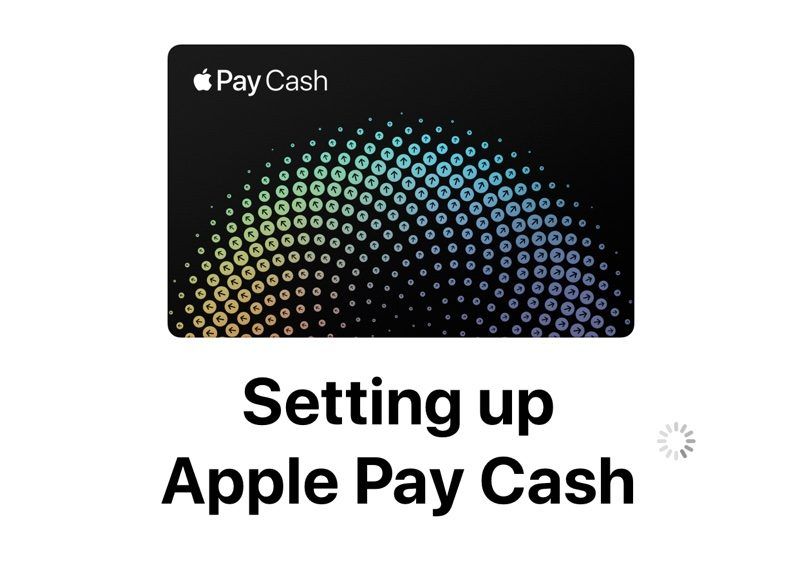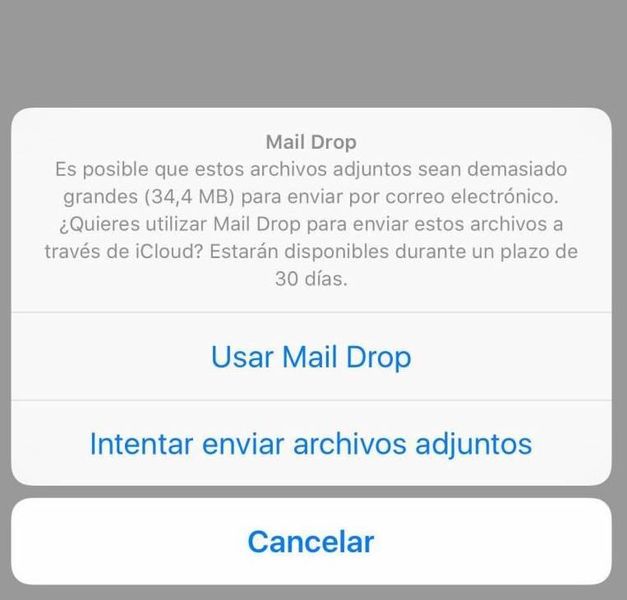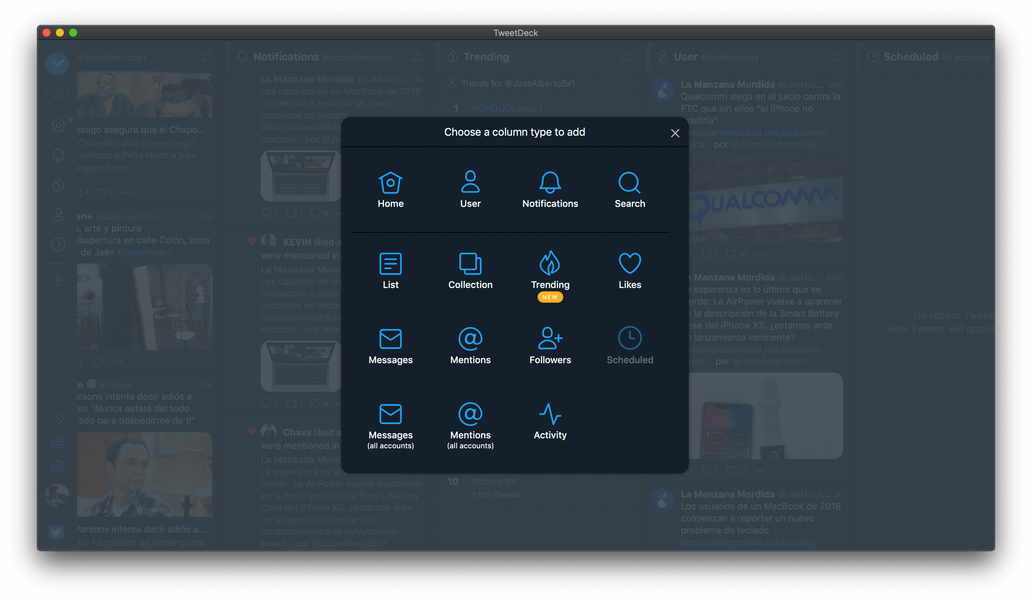Chắc chắn trong nhiều lần bạn đã chụp ảnh hoặc quay video và sau đó bạn đã xác minh rằng nó đã được xoay. Quay đầu hoặc di động có lẽ không phải là lựa chọn thoải mái nhất, vì vậy tốt nhất là bạn nên đặt nó. Nếu bạn mới sử dụng iOS, đừng lo lắng, vì chúng tôi sẽ hướng dẫn bạn cách xoay ảnh và video trên iPhone dưới đây.
Xoay hình ảnh từ ứng dụng Ảnh
Từ chính ứng dụng Ảnh gốc, ứng dụng bạn có trên màn hình ứng dụng iPhone, bạn có thể thực hiện quá trình này. Trên thực tế, bạn sẽ thấy điều đó vô cùng dễ dàng, mặc dù có thể hiểu rằng bạn đã không nhận ra khả năng trước đó ngay cả khi bạn đã sử dụng điện thoại trong một thời gian dài.
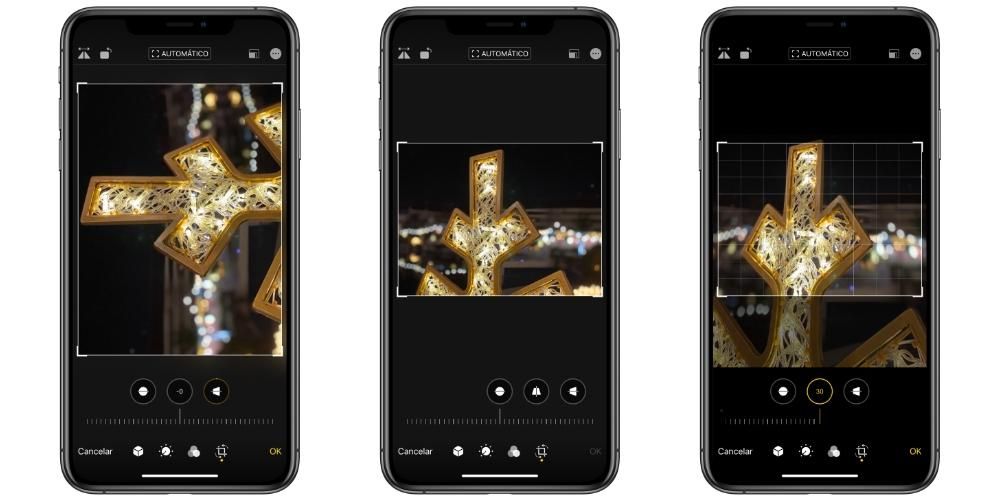
Nếu bạn vào Ảnh và mở hình ảnh bạn muốn xoay, bạn sẽ thấy ở phía trên bên phải có một tùy chọn được gọi là Biên tập . Nếu bạn nhấp vào nó, giao diện chỉnh sửa sẽ mở ra, trong đó bạn có thể thay đổi các thông số nhất định của ảnh chụp nhanh như độ sáng, độ tương phản, thêm bộ lọc và nhiều tùy chọn khác. Tuy nhiên, điều quan trọng trong trường hợp này là xoay ảnh, bạn phải nhấp vào biểu tượng nằm xa nhất về bên phải, trước khi Ok.
Bây giờ bạn có thể thao tác khung tranh bằng nhiều cách khác nhau. Bạn có thể cắt nó nếu bạn muốn loại bỏ những phần không mong muốn, làm thẳng nó bằng thanh dưới cùng, thay đổi góc nhìn của nó bằng các biểu tượng phía trên thanh và tất nhiên là xoay nó. Để làm điều này, bạn phải nhấp vào biểu tượng thứ hai từ phía trên bắt đầu từ bên trái, điều này sẽ cho phép bạn đi quay 90 độ hình ảnh mỗi khi bạn nhấn.
Xóa / đặt chế độ phản chiếu của ảnh
Khi chúng tôi chụp ảnh tự sướng, có thể điều này sẽ được hiển thị trong kết quả cuối cùng của nó là một bức ảnh ở chế độ phản chiếu. Điều này có nghĩa là nó sẽ giống như cách nó nhìn trước gương, với mọi thứ lộn ngược. Điều ngược lại cũng có thể xảy ra và đó là thay vì trông như thế này, nó trông tự nhiên. Có thể là như vậy, có khả năng làm cho ảnh trông theo ý thích của bạn, có hoặc không có chế độ phản chiếu đó. Để thực hiện việc này, chỉ cần làm theo các bước được chỉ ra ở điểm trước và nhấp vào biểu tượng đầu tiên cho phép bạn lật ảnh theo chiều ngang hoặc chiều dọc.

Tuy nhiên, nếu bạn muốn đặt theo mặc định rằng ảnh bạn chụp bằng camera trước được hiển thị ở chế độ này hay chế độ khác, bạn phải đi tới Cài đặt> Máy ảnh và tìm tùy chọn Bảo tồn hiệu ứng gương . Nếu tùy chọn này được kích hoạt, bạn sẽ luôn có ảnh ở định dạng này mà không cần phải chỉnh sửa chúng và nếu nó bị hủy kích hoạt, nó sẽ hiển thị một cách tự nhiên.
Xoay video trên iPhone
tự nhiên

Trên thực tế, các tùy chọn cho video gần như giống với các tùy chọn cho ảnh. Trên thực tế, cách truy cập bảng chỉnh sửa là giống nhau, bạn cũng phải vào video cụ thể và nhấp vào Chỉnh sửa. Sau khi truy cập, chúng tôi nhận thấy những khác biệt nhất định trong bảng chỉnh sửa, chẳng hạn như có thể cắt video trong thanh dưới cùng. Tuy nhiên, bạn phải nhấp vào biểu tượng cuối cùng trước khi ok và bạn sẽ truy cập vào các chức năng để xoay video, thay đổi góc nhìn của chúng hoặc đặt chúng ở chế độ phản chiếu.
Qua iMovie
Đây là một ứng dụng được thiết kế bởi Apple và được sử dụng để thực hiện các phiên bản phức tạp hơn một chút so với ứng dụng ảnh, mặc dù không đạt đến trình độ chuyên nghiệp. Điều tốt khi cài đặt và sử dụng nó để cắt video là tình cờ, bạn có thể thực hiện các chỉnh sửa sâu hơn khác như thêm hiệu ứng, chuyển tiếp, văn bản và hơn thế nữa . Đối với nhiệm vụ xoay video, bạn phải làm theo các bước sau:

- Bấm vào Tạo dự án.
- Chọn tùy chọn Bộ phim.
- Thư viện ảnh và video của bạn sẽ xuất hiện dưới dạng lưới và bạn phải bấm vào video bạn muốn quay.
- Khi bạn đã chọn được video mình muốn, bạn phải nhấp vào tạo phim (cuối màn hình).
- Để xoay video, bạn sẽ phải sử dụng hai ngón tay trên video và mô phỏng rằng bạn xoay video . Video sẽ xoay từ 90 đến 90 độ và nếu bạn muốn quay nó sang phải bạn sẽ phải xoay nó bằng các ngón tay của bạn về phía đó hoặc ngược lại nếu bạn muốn làm nó sang trái.
- Khi video được thiết lập ở vị trí mong muốn, hãy nhấp vào Xong ở trên cùng bên trái.
Sau khi thực hiện việc này, bạn có thể lưu video vào thư viện của mình hoặc chia sẻ video đó thông qua các dịch vụ khác nhau như AirDrop, ứng dụng nhắn tin và các dịch vụ khác. Để làm điều này, bạn chỉ cần nhấn biểu tượng chia sẻ xuất hiện ở cuối màn hình, về phía giữa.