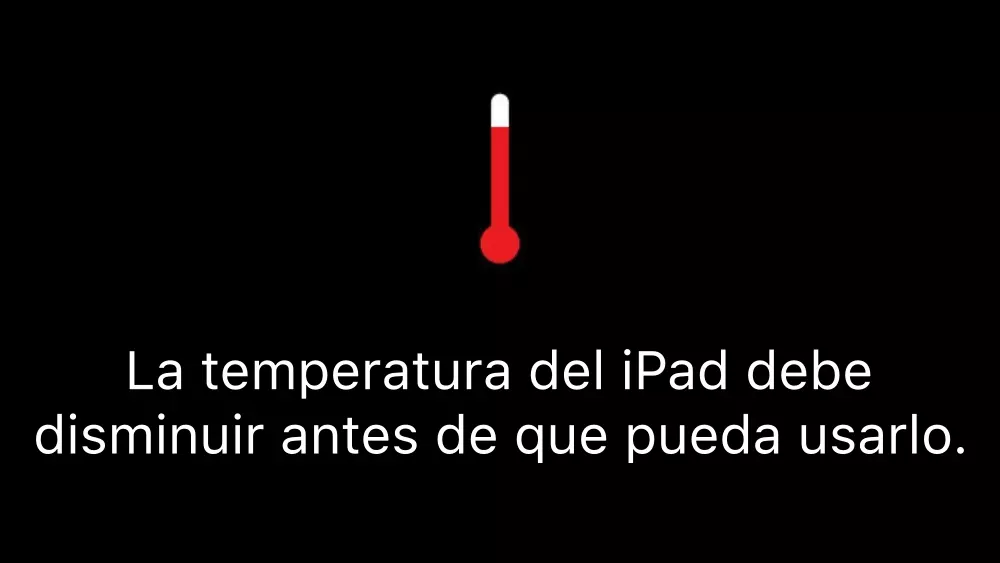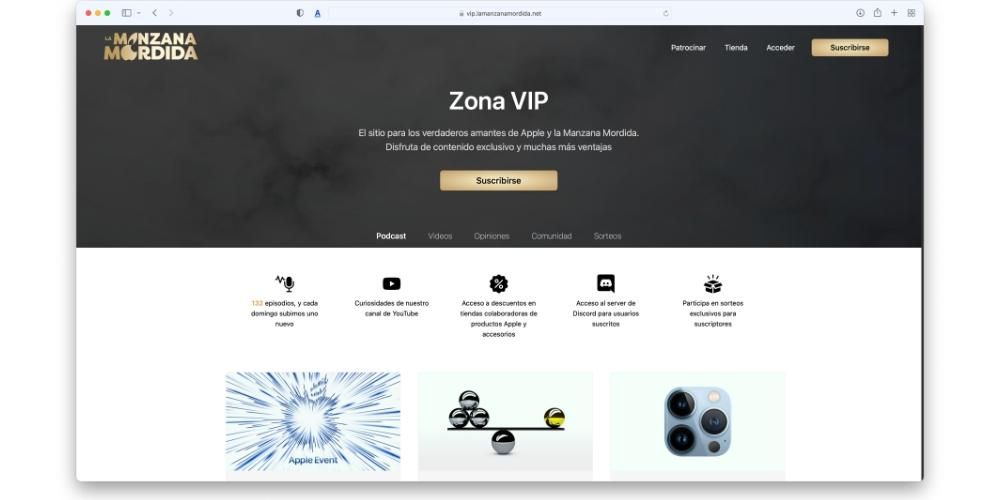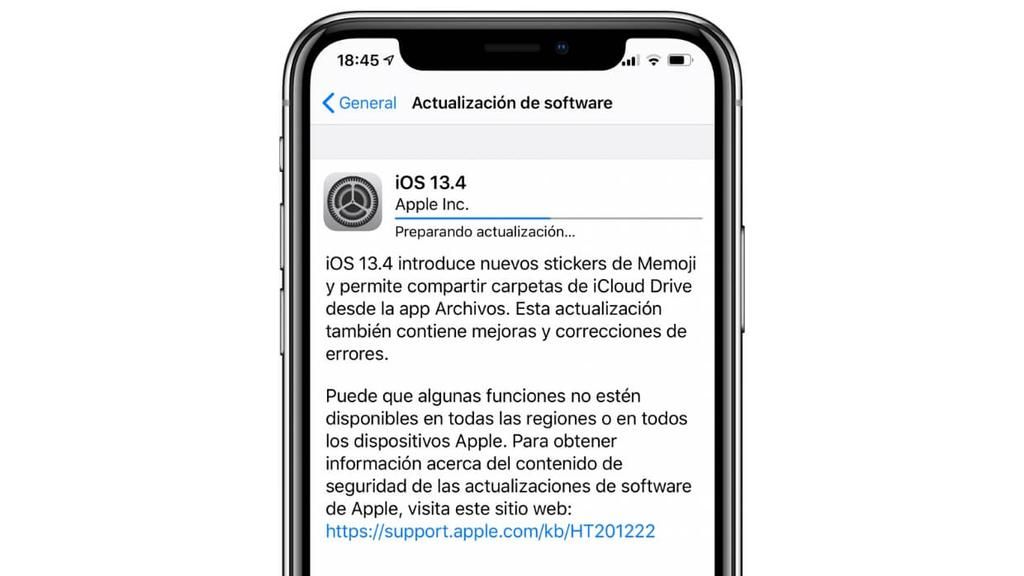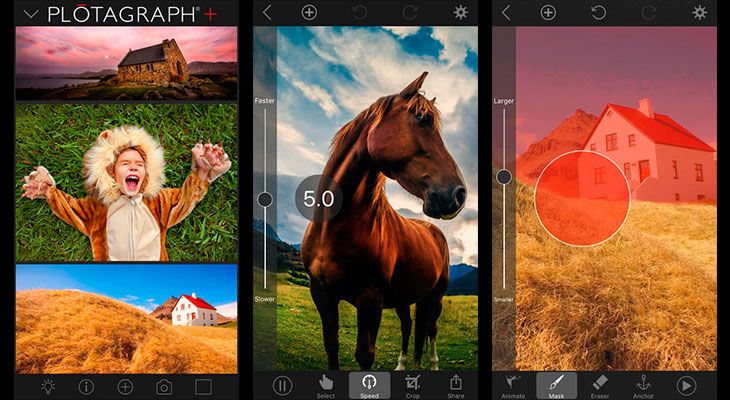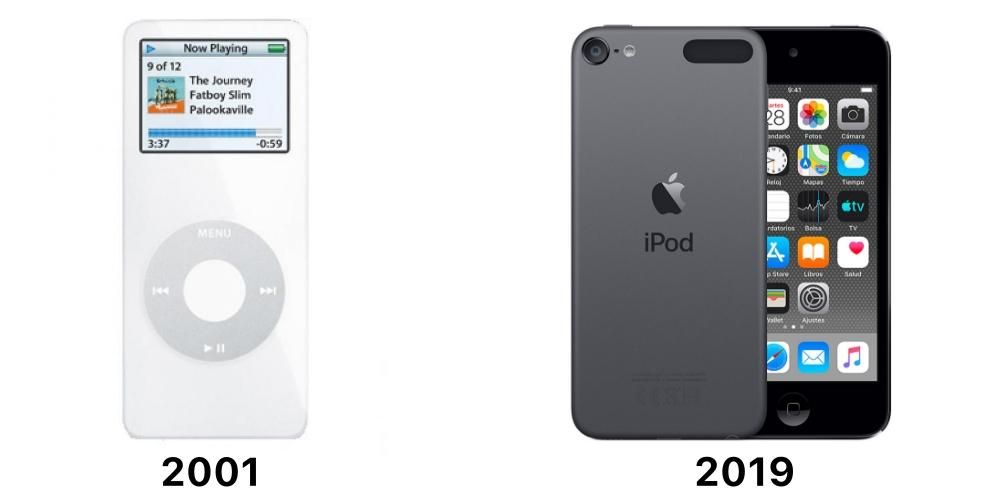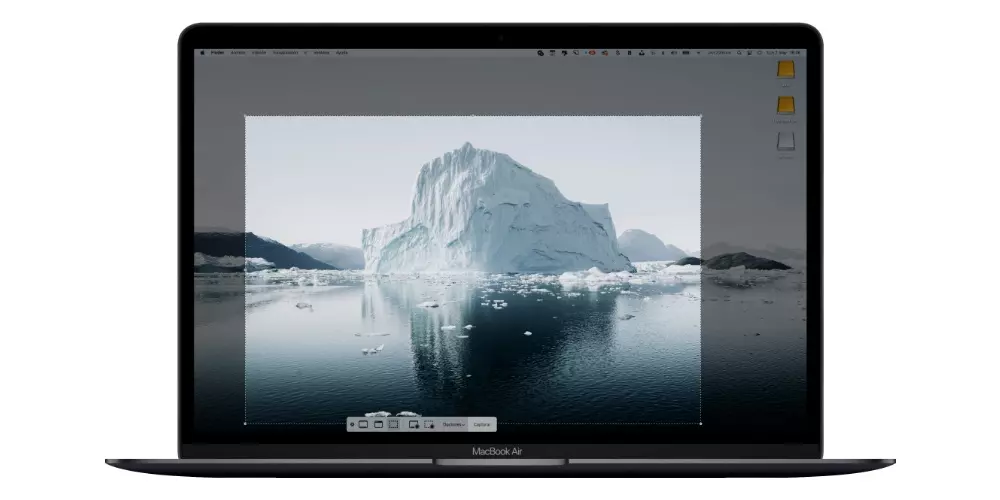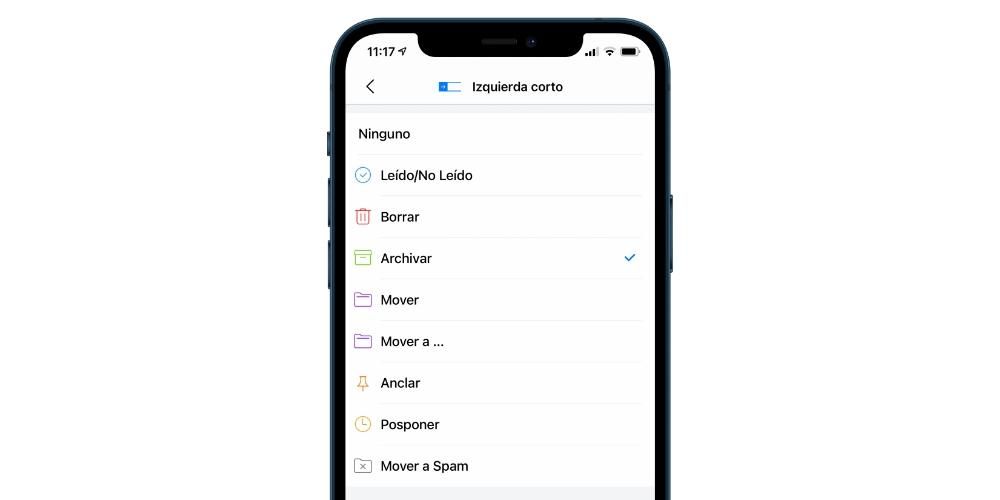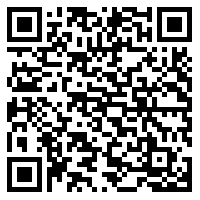Có một máy Mac chạy chậm có thể là một thử thách. Điều hướng một giao diện chậm luôn gây căng thẳng, đặc biệt nếu đó là một máy tính làm việc hoặc được sử dụng trong vài giờ một ngày. May mắn thay, có một giải pháp cho điều này và trong bài viết này chúng tôi sẽ cho bạn biết cách bạn có thể tăng tốc máy tính của mình trở lại, bất kể đó là iMac, MacBook hay bất kỳ kiểu máy nào khác.
Đầu tiên, hãy cập nhật phần mềm macOS

Hệ điều hành Mac đã rất hoàn thiện và được thiết kế để tối ưu hóa hiệu suất nhiều nhất có thể. Tuy nhiên, có thể có một số phiên bản, do một số loại lỗi nội bộ, đang tạo ra hệ thống chậm hơn. Nếu lỗi này cũng xảy ra kể từ khi bạn cập nhật lên phiên bản hiện tại của mình, thì gần như chắc chắn rằng đây là sự cố. Trong mọi trường hợp, chúng tôi khuyên bạn nên đi đến Tùy chọn hệ thống> Cập nhật phần mềm và kiểm tra xem có phiên bản mới hơn để tải xuống và cài đặt trên máy tính của bạn hay không.
Làm sạch rác hệ thống
Một điều gì đó rất phổ biến trong việc sử dụng máy tính trong thời gian dài được gọi là Tập tin tạm thời hoặc các tập tin rác. Đây là một loạt các tệp vô hình đến từ các ứng dụng như trình duyệt internet, ứng dụng email hoặc chương trình chỉnh sửa âm thanh, video hoặc văn bản. Họ có thể đến từ nhiều nơi và việc tìm kiếm chúng theo cách thủ công không phải là một nhiệm vụ dễ dàng và đây chính là nơi họ đến. chương trình của bên thứ ba dành riêng cho loại phân tích này.
Một trong những cái được biết đến nhiều nhất là Clen My Mac, mặc dù có những cái khác cũng thực hiện chức năng dọn dẹp tương tự cho loại tệp này. Sau khi loại bỏ chúng, chúng sẽ không còn làm chậm hệ thống nữa. Nếu điều này không giải quyết được vấn đề hiệu suất, hãy tiếp tục đọc các phần sau.
Tối ưu hóa không gian đến mức tối đa
Sắp hết dung lượng lưu trữ trên máy Mac có thể là nguyên nhân chính dẫn đến hiệu suất chậm hơn bình thường. Điều này đặc biệt đáng chú ý nếu nhóm của bạn có Ổ cứng (ổ cứng cơ). Bạn có thể kiểm tra dung lượng trống bằng cách nhấp vào biểu tượng Apple trên thanh công cụ trên cùng, đi tới Giới thiệu về máy Mac này, sau đó chuyển đến tab Bộ nhớ.

Một khi bạn phát hiện ra rằng bạn có ít dung lượng trống, một số khả năng sẽ mở ra cho bạn. Điều đầu tiên và tẻ nhạt nhất là xóa các tệp theo cách thủ công đi đến các thư mục tương ứng, kiểm tra trọng lượng của chúng bằng cách nhấp chuột phụ, nhấp vào Nhận thông tin và xóa nó nếu bạn cho rằng nó có thể sử dụng được. Sau khi loại bỏ chúng, bạn cũng nên dọn sạch thùng rác , vì các tệp tiếp tục chiếm dung lượng ngay cả khi chúng ở vị trí này. Nếu không muốn loại bỏ các tệp này, bạn có thể sử dụng dịch vụ lưu trữ đám mây cho phép bạn tiếp tục có quyền truy cập vào chúng mà không chiếm dung lượng trên máy tính của bạn.
Cách hiệu quả nhất của macOS gốc để dọn dẹp tệp này thực sự ở cùng một nơi mà bạn có thể kiểm tra bộ nhớ. Nếu bạn nhấp vào Quản lý, một cửa sổ sẽ mở ra, trong đó bạn sẽ tìm thấy một số tab ở bên trái.

- Tắt máy Mac.
- Nhấn nút nguồn và ngay lập tức giữ phím Command + R cho đến khi bạn nhìn thấy logo Apple trên màn hình.
- Một cửa sổ sẽ xuất hiện trong đó bạn phải nhấp vào Disk Utility.
- Bây giờ bạn sẽ thấy tất cả các đĩa được kết nối với máy Mac và các phân vùng tương ứng của chúng nếu có. Nhấp vào Xóa đĩa hoặc phân vùng mà bạn muốn cài đặt lại hệ thống macOS.
- Đóng cửa sổ và bạn sẽ trở lại cửa sổ trước đó.
- Nhấn vào Cài đặt lại macOS.
- Làm theo các bước trên màn hình để cài đặt phần mềm mới nhất. Nếu cài đặt trước đó đã được cài đặt, đừng lo lắng, vì bạn có thể cập nhật sau khi nó đã được cài đặt.
Kiểm tra ứng dụng nền
Mặc dù bạn chỉ thấy một loạt ứng dụng đang mở trong thanh dock, nhưng sự thật là điều này không có nghĩa là chỉ có những tiến trình đó đang chạy. Thường có nhiều quy trình nền khác có thể làm chậm máy Mac của bạn đáng kể.

Đến xem các quy trình mở trong nền bạn chỉ cần đi đến trình theo dõi hoạt động , mà bạn có thể tìm thấy trong Launchpad, vì nó thường được lưu trong thư mục Other. Khi ở đây, trong tab CPU , bạn sẽ có thể quan sát tất cả các quy trình đang mở đó và bằng cách nhấp vào chữ i để có thêm thông tin, hãy đóng chúng lại. Tuy nhiên, các tệp này sẽ chỉ bị đóng lần này, vì vậy bạn sẽ phải làm một việc khác để chúng không khởi động mỗi khi bạn bật máy Mac. Để thực hiện việc này, bạn cần phải tìm đường dẫn của tệp trong i. một lần nữa và truy cập nó để xóa nó.
Như là ứng dụng mở ngay sau khi bạn bật máy tính Bạn phải chuyển đến Tùy chọn Hệ thống> Người dùng và Nhóm và chuyển đến tab Mục Khởi động. Trong phần này, bạn có thể kiểm soát các chương trình được kích hoạt ngay khi đăng nhập vào tài khoản Mac của mình.
Đối với các ứng dụng hiện đang mở, bạn có thể dễ dàng đóng chúng hơn bằng cách đi tới menu Apple, nhấn vào Buộc thoát và chọn ứng dụng bạn muốn đóng. Nó cũng hợp lệ cho Finder, nó luôn chạy và mặc dù không thể đóng nó, nhưng có thể khởi động lại nó để nó đóng tất cả các cửa sổ đang mở.
Đổi ổ cứng HDD lấy ổ SSD

Nếu bạn có ổ cứng cơ học trong máy Mac và có thể hoán đổi nó để lấy ổ cứng thể rắn, chúng tôi khuyên bạn nên đến trung tâm bảo hành có thể xử lý quá trình này. Nếu máy Mac vẫn có bảo đảm, thì dịch vụ này cũng được ủy quyền vì theo cách đó bạn sẽ không bị mất bảo đảm đã nói. Thực tế là chuyển từ ổ cứng HDD sang SSD giả sử có sự thay đổi về mọi mặt, vì từ thời kỳ đầu sử dụng máy Mac đến việc bạn sử dụng nó hàng ngày, một sự thay đổi rất quan trọng về hiệu suất sẽ được nhận thấy. Tốc độ đọc và ghi các tập tin cũng nhanh hơn rất nhiều, thêm vào đó là các loại đĩa này thường bền hơn nhiều so với các loại đĩa cổ điển.
Mở rộng RAM
Có ít GB bộ nhớ RAM trong bất kỳ máy tính nào có thể là một nguyên nhân khác gây ra sự chậm chạp nhất định trong hệ thống. Nếu bạn cũng chạy các tiến trình nặng, bạn sẽ ngay lập tức nhận thấy sự chậm chạp nhất định. Nếu bạn có một chiếc MacBook, việc bạn đến dịch vụ kỹ thuật có khả năng mở rộng dung lượng này sẽ phức tạp hơn. Trong trường hợp của iMac thì đơn giản hơn và thậm chí ở một số cơ sở được ủy quyền, họ có khả năng thay RAM của iMac 21,5 inch đã được hàn vào tấm.
Định dạng Mac như một giải pháp, dứt khoát?
Đôi khi không có sự lựa chọn nào khác ngoài việc khôi phục máy tính để đảm bảo nó hoạt động bình thường trở lại và trong trường hợp này cũng không ngoại lệ. Chúng tôi hiểu rằng bạn có thể có một số tệp và dữ liệu quan trọng mà bạn không muốn mất, vì vậy bạn nên lưu trữ những tệp này trên thiết bị lưu trữ ngoài, máy chủ đám mây hoặc tương tự để có thể truy cập lại khi đã format máy tính. .

Các bước cần làm để khôi phục máy Mac như sau:
Giải pháp cuối cùng: Liên hệ với Apple
Nếu bạn không thể giải quyết được vấn đề này, tốt nhất bạn nên đặt lịch hẹn với bộ phận hỗ trợ kỹ thuật của Apple hoặc, nếu không, với một người được ủy quyền. Bằng cách này, họ sẽ có thể thực hiện phân tích toàn diện hơn và sử dụng các công cụ chuyên dụng để phát hiện nguồn gốc chính xác của vấn đề và đưa ra giải pháp cho bạn mà không cần cam kết. Bạn có thể liên hệ với Apple thông qua Trang web của họ .