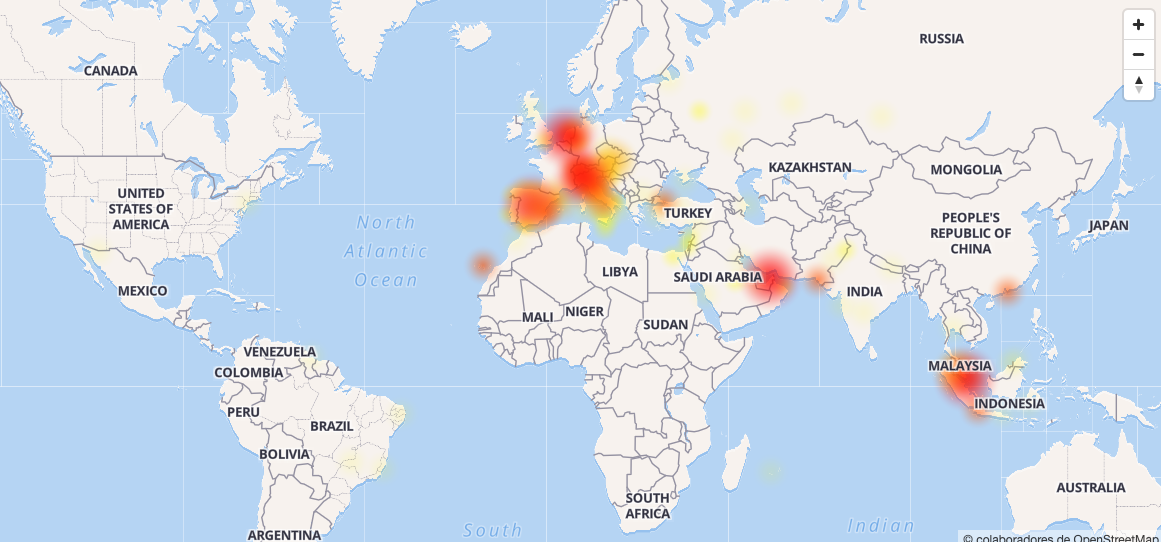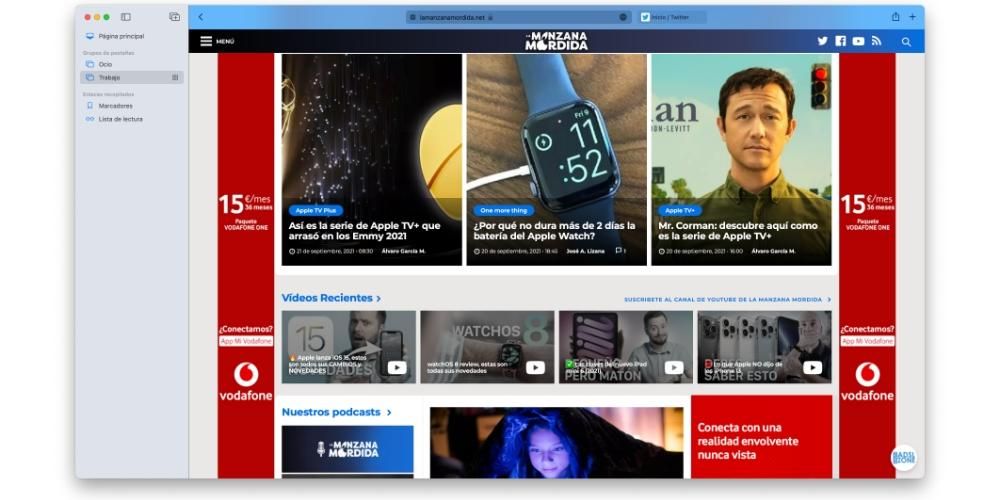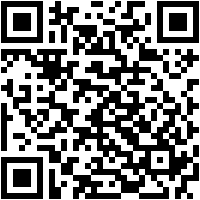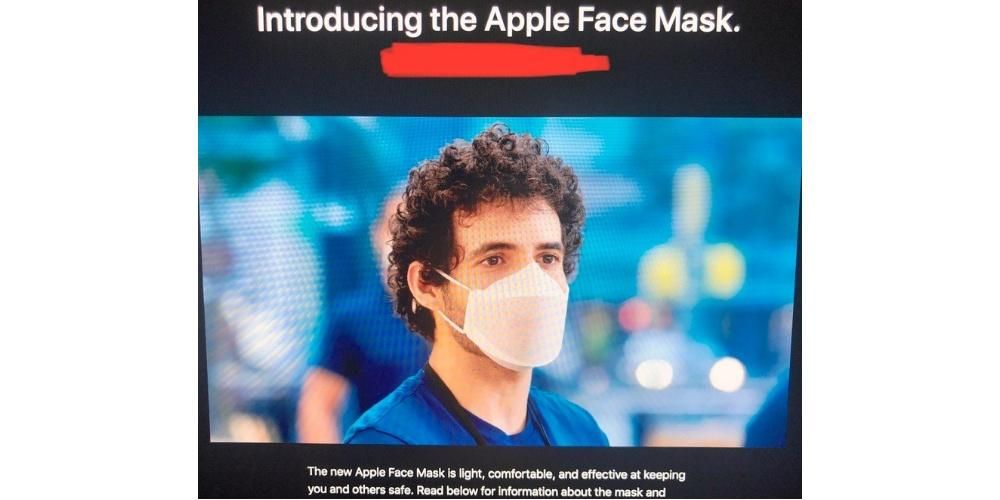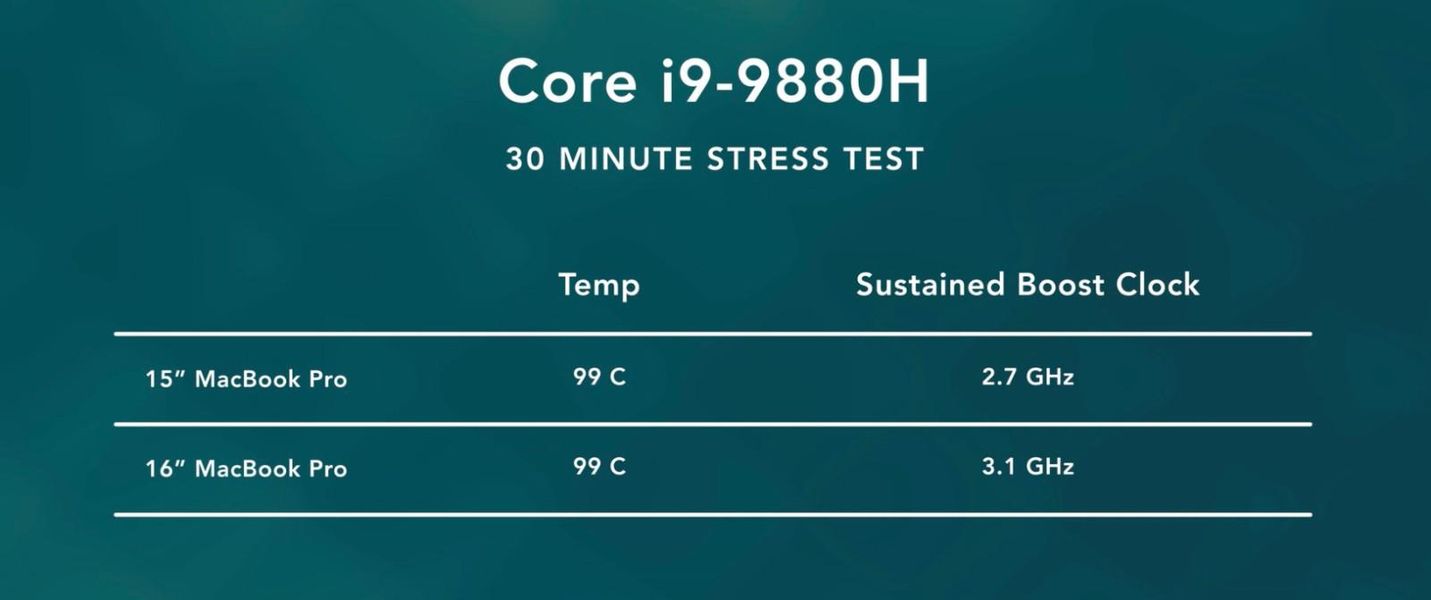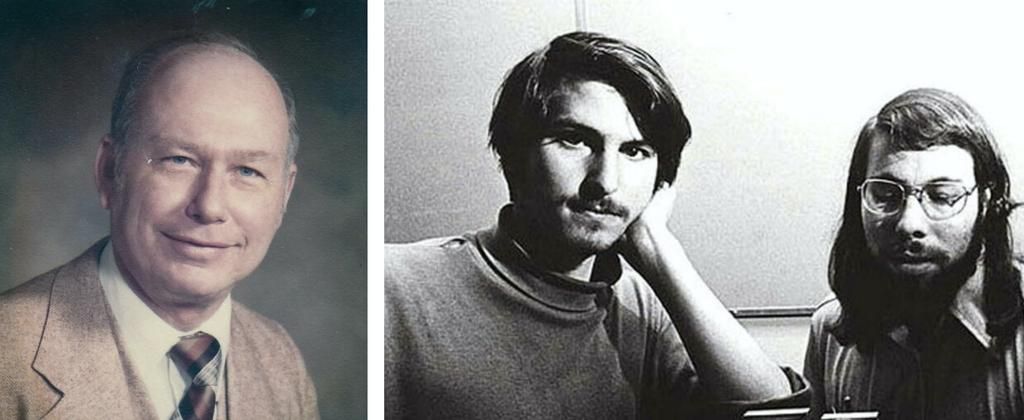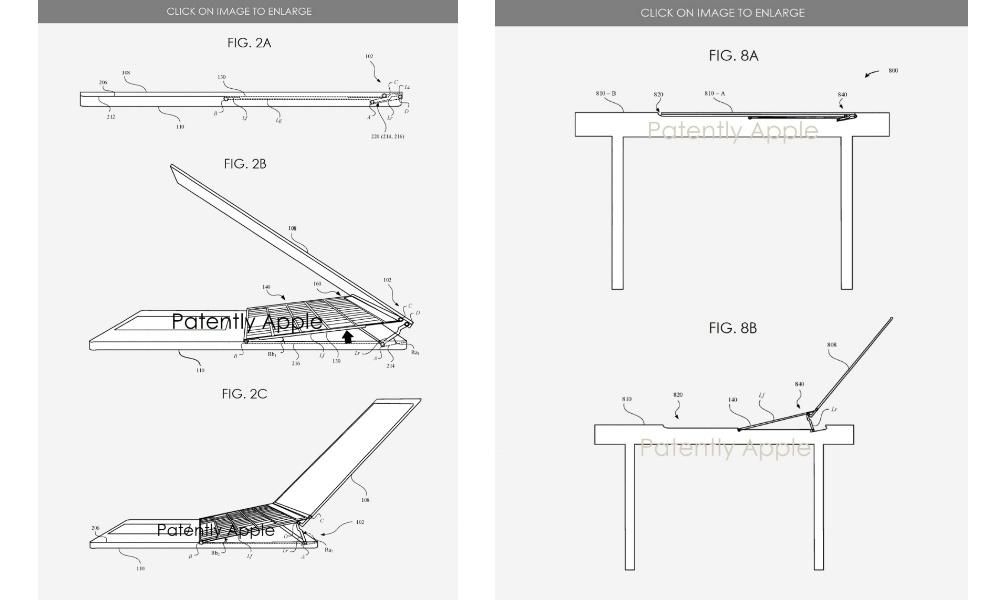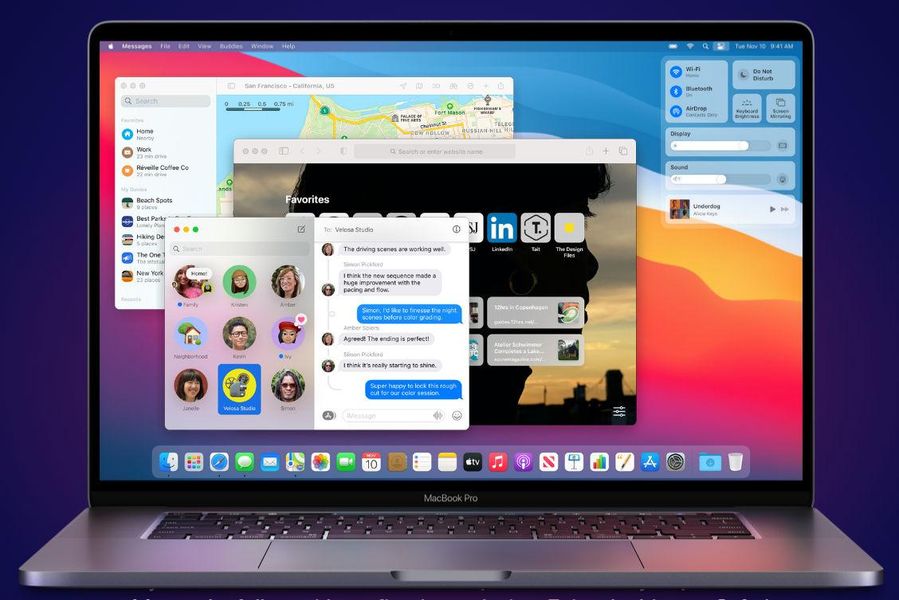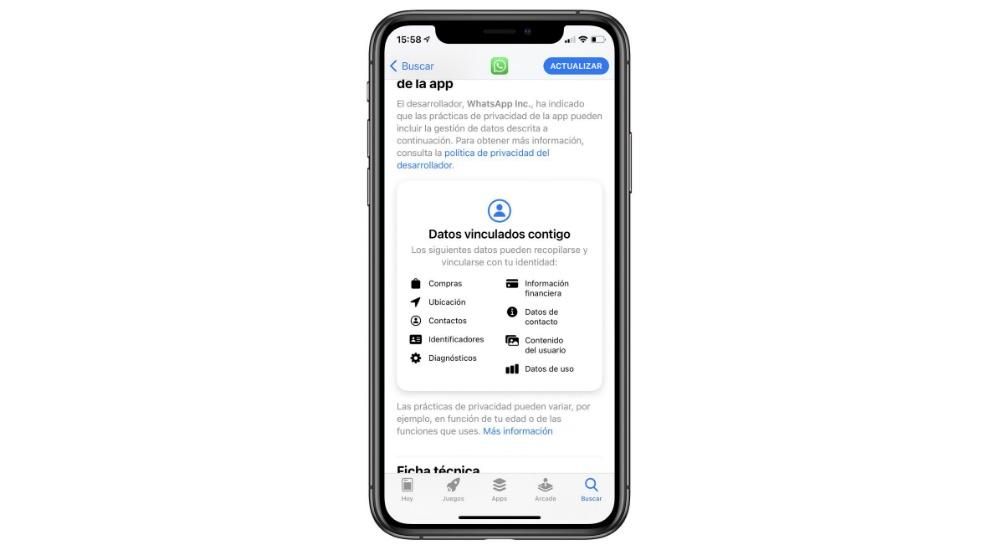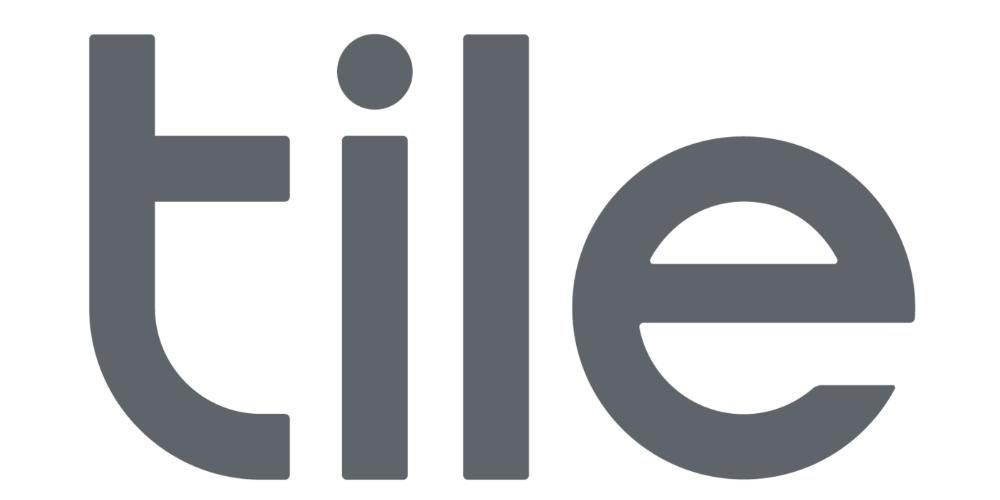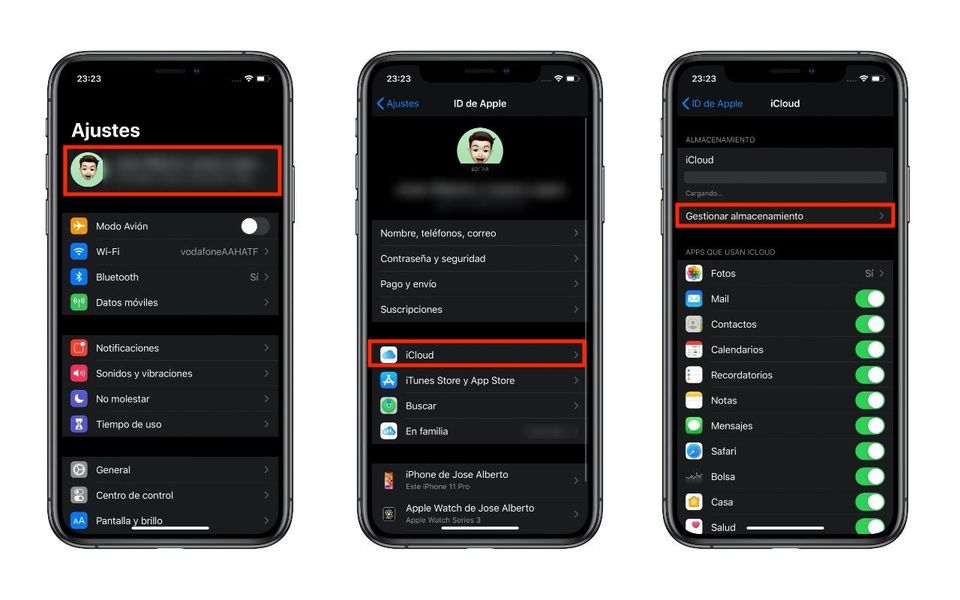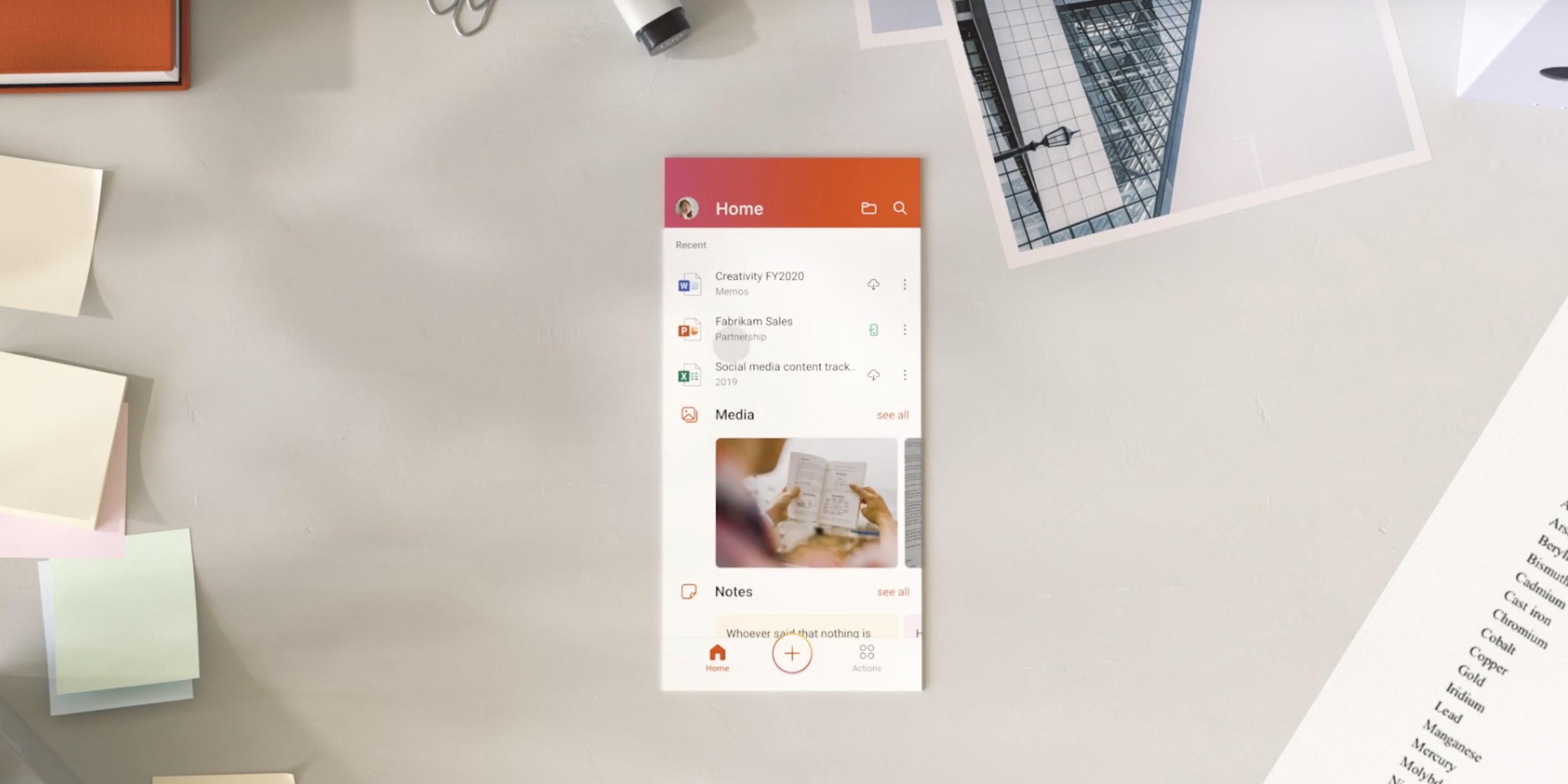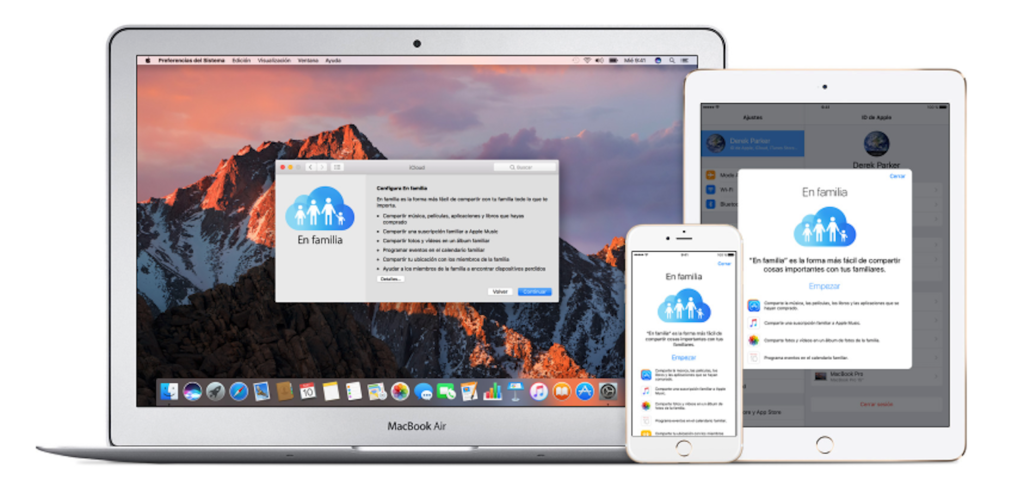Apple là một công ty luôn quan tâm đến tất cả các nhóm và quan tâm đến những người gặp khó khăn lớn nhất, đó là lý do tại sao tất cả các thiết bị của Apple đều có các cài đặt Trợ năng khác nhau. Bằng cách này, Apple cung cấp một cách để người dùng có vấn đề về vận động, thị lực hoặc thính giác có thể sử dụng thiết bị của họ để thực hiện các công việc hàng ngày của họ. Vì lý do này, trong bài đăng này, chúng tôi muốn cho bạn biết về các tùy chọn trợ năng có trong macOS.
Khả năng truy cập trên Mac, nó là gì?
Như chúng tôi đã đề cập trước đây, có rất nhiều kiểu người dùng sử dụng thiết bị Apple hàng ngày, đó là lý do tại sao công ty Cupertino cố gắng đảm bảo rằng mọi người đều có thể khai thác tối đa thiết bị của họ, tạo ra trải nghiệm người dùng thực sự tuyệt vời. Cho nên Cài đặt trợ năng có giá trị rất quan trọng dành cho những người có vấn đề về khả năng vận động, thính giác hoặc thị lực.
Những cài đặt này là cách thức hoặc cách thức mà những người dùng này có thể dễ dàng sử dụng máy tính Apple, và do đó tận dụng tối đa một sản phẩm mà không nghi ngờ gì nữa, cung cấp những khả năng to lớn cho tất cả người dùng. Đây là một ví dụ về cách công nghệ, được sử dụng và thích nghi tốt, có thể tích hợp nhiều nhóm, không may là có nhu cầu đặc biệt, tạo cho họ cơ hội có các công cụ cần thiết để thực hiện các nhiệm vụ hoặc dự án khác nhau.
Các tính năng trợ năng khả dụng khi bạn bật máy Mac của mình
Một trong những yếu tố quan trọng nhất đối với người dùng cần sử dụng các tính năng trợ năng này là chúng có sẵn ngay từ khi họ bật máy tính. Vì lý do này, điều rất quan trọng là có thể thực hiện một cấu hình phù hợp để ngay khi bật máy tính lên, họ có thể sử dụng nó một cách hoàn toàn dễ dàng. Để đạt được những điều này, một số tùy chọn trợ năng nhất định có thể được kích hoạt trong cửa sổ đăng nhập để chúng đơn giản hóa việc đăng nhập vào máy tính. Để làm điều này, bạn chỉ cần làm theo các bước sau.
- Trên máy Mac của bạn, hãy chọn menu Apple> Tùy chọn hệ thống và sau đó nhấp vào Người dùng và nhóm . Trong trường hợp khóa ở dưới cùng bên trái của màn hình bị đóng, bạn phải nhấp vào nó và nhập mật khẩu quản trị viên để mở khóa. Ngay cả khi máy tính Apple của bạn tương thích, bạn vẫn có thể mở khóa bằng Touch ID hoặc thậm chí Apple Watch.
- bấm vào tùy chọn khởi động , và sau đó trong Tùy chọn khả năng tiếp cận .
- Chọn các tùy chọn trợ năng bạn muốn kích hoạt trong cửa sổ đăng nhập. Dù bạn quyết định bật tùy chọn nào, bạn cần biết rằng chúng sẽ được bật cho tất cả người dùng Mac. Ngay cả khi bạn chọn tùy chọn Bàn phím trợ năng hoặc Điều khiển bằng nút chuyển, các cài đặt này sẽ áp dụng cho tất cả người dùng Mac trừ khi họ tự tắt nó đi các tùy chọn trong bảng tùy chọn Startup Options của bạn.
- Nhấp vào Áp dụng.

Nếu bạn thay đổi cài đặt bàn phím hoặc nút trong tùy chọn Trợ năng và bạn muốn những thay đổi có hiệu lực vào cửa sổ đăng nhập, để làm cho các tùy chọn này xuất hiện trong Người dùng và nhóm, bạn phải nhấp vào Nộp đơn. Ngoài ra, bất kỳ người dùng nào đã đăng nhập vào máy tính đều có thể tạm thời bật hoặc tắt các tùy chọn này trong cửa sổ đăng nhập bằng tổ hợp phím Option + Command + F5 hoặc nếu máy tính hoặc bàn phím có Touch ID bằng cách nhấn nút này ba lần , điều này sẽ hiển thị bảng lối tắt Trợ năng.
Ngoài ra, trong trường hợp bạn sử dụng một tùy chọn trong cửa sổ đăng nhập và bạn muốn sử dụng tùy chọn đó bất cứ khi nào bạn làm việc với máy tính Apple của mình, bạn có thể định cấu hình tùy chọn đó trong bảng Tùy chọn trợ năng, để thực hiện việc này, bạn phải nhấn menu Apple> Tùy chọn hệ thống> Khả năng tiếp cận.
Thiết lập máy Mac của bạn với các tùy chọn này
May mắn thay cho tất cả người dùng, Apple đã đặt sẵn các lựa chọn thay thế khác nhau thông qua máy tính của mình để có thể định cấu hình máy Mac và làm cho nó có thể truy cập được cho tất cả mọi người. Các cài đặt Hỗ trợ tiếp cận rất đa dạng và trên hết, chúng được điều chỉnh cho phù hợp với những người gặp vấn đề về vận động, thính giác và thị lực. Tiếp theo, chúng tôi sẽ cho bạn biết về các cài đặt khác nhau mà bạn có thể sửa đổi theo nhu cầu của mình.
Các điều chỉnh có sẵn nếu bạn có vấn đề về thị lực
Một trong những nhóm gặp khó khăn nhất trong việc có thể sử dụng máy Mac một cách dễ dàng và nhờ đó đạt được hiệu quả cao nhất là những người có vấn đề về thị lực. May mắn thay, Apple đã có thể phát triển các tính năng trợ năng khác nhau cho phép bạn thực hiện các tác vụ hoặc dự án của mình với máy Mac.
Đọc màn hình với VoiceOver
Máy tính Apple, thông qua hệ điều hành của họ, macOS, có trình đọc màn hình tích hợp , VoiceOver nổi tiếng và phổ biến. Đây là công cụ mà Apple cho phép người dùng có vấn đề về thị lực mô tả to những gì xuất hiện trên màn hình máy tính , làm cho nó phát âm văn bản của tài liệu, trang web hoặc bán hàng.
Với VoiceOver, bạn cũng có thể điều khiển máy Mac của mình thông qua cử chỉ bàn phím hoặc bàn di chuột, cũng như bằng cách kết nối màn hình chữ nổi có thể làm mới để sử dụng với VoiceOver. Ngoài ra, nếu bạn muốn cá nhân hóa việc sử dụng chức năng Trợ năng này, bạn có thể sử dụng Tiện ích VoiceOver, chắc chắn là một lộ trình thích hợp tuyệt vời cho tất cả người dùng có vấn đề về thị lực.

Phóng to nội dung màn hình
Một giải pháp khác có thể giúp nhiều người dùng có vấn đề về thị lực và do đó không thể sử dụng máy Mac của họ theo cách thông thường là phóng to nội dung hiển thị trên màn hình . Ngoài ra, Apple ở khía cạnh này có hai cách khác nhau để thực hiện hành động này.
Một mặt, bạn có thể sử dụng chuột hoặc bàn di chuột để thu phóng và phóng to toàn bộ màn hình, hoặc ngược lại, chỉ một khu vực cụ thể của nó. Ngoài ra, trong trường hợp bạn sử dụng màn hình phụ với máy tính Apple của mình, bạn có thể chọn màn hình bạn muốn phóng to , cũng như phóng to cả hai. Mặt khác, bạn cũng có thể sử dụng văn bản nổi hoặc thu phóng trên bất kỳ phần tử nào dưới con trỏ, có thể là văn bản, trường, mục menu hoặc nút, thu phóng này sẽ ở độ phân giải cao và trong một cửa sổ riêng biệt.
Giảm rung màn hình
Có thể các hình ảnh động trên màn hình máy Mac của bạn, được thêm vào các vấn đề về thị lực, có thể khiến một số người dùng không thể sử dụng máy Mac một cách thoải mái và dễ chịu. Vì lý do này, trong macOS có một loạt cách mà thông qua đó người dùng cần nó có thể giảm chuyển động và hoạt ảnh của một số ứng dụng nhất định. Dưới đây là danh sách các hành động chính mà bạn có thể thực hiện.
- Làm cho anh ta bàn học được nhìn thấy kém minh bạch .
- chọn một hình ảnh máy tính để bàn có ít màu hơn hoặc các hình dạng.
- Sử dụng xuất hiện tối.
- Điều chỉnh màu sắc vào ban đêm với Ca đêm.
- Trên máy Mac của bạn, hãy mở Tùy chọn hệ thống .
- bấm vào Bàn phím, Bàn di chuột hoặc Chuột .
- Danh sách phong cách.
- Thêm hoặc loại bỏ.
- Ưu tiên các tùy chọn phụ đề chi tiết và dành cho người khiếm thính (SDH).
- Cài đặt kiểu.

Sửa đổi hình thức của giao diện
Một trong những tùy chọn mà tất cả người dùng có vấn đề về thị lực đều có là khả năng sửa đổi giao diện của màn hình Mac. Bằng cách này, và nhờ vào nhiều tùy chọn có sẵn, người dùng hoàn toàn có thể điều chỉnh tính thẩm mỹ trực quan của máy tính theo nhu cầu của mình. . Dưới đây là danh sách các hành động chính mà bạn có thể thực hiện.
Cài đặt Mac nếu bạn gặp vấn đề về động cơ
Đã đến lúc nói chuyện và trên hết, để cho bạn biết về các giải pháp có sẵn trong macOS cho tất cả người dùng gặp vấn đề về di động. Một lần nữa, Apple lại nỗ lực rất nhiều để đảm bảo rằng tất cả người dùng, không có ngoại lệ, đều có thể sử dụng và tận dụng tất cả những lợi ích mà máy Mac có được, trong trường hợp này, do đó có những giải pháp khác nhau để đáp ứng nhu cầu của những người có động cơ. sự cố và không thể sử dụng máy tính Apple theo cách thông thường.
Sử dụng bàn phím vật lý hoặc bàn phím ảo
Giải pháp đầu tiên mà Apple đề xuất cho những người dùng có nhu cầu này là cấu hình các tùy chọn để có thể sử dụng đánh máy dễ dàng , điều này bao gồm việc nhấn một bộ phím bổ trợ duy nhất tại một thời điểm theo trình tự thay vì tất cả cùng một lúc. Về chức năng này, bạn cũng có khả năng Kích hoạt phím chậm , do đó bạn sẽ định cấu hình thời gian trễ giữa khi bạn nhấn một phím và khi nó được kích hoạt.
Một tùy chọn khác rất được khuyến khích là sử dụng bàn phím Hỗ trợ tiếp cận trên màn hình, ngừng hoàn toàn việc sử dụng bàn phím vật lý trên máy tính của bạn. Đây là bàn phím ảo cho phép bạn sử dụng máy Mac. Nó cung cấp các tính năng nhập và điều hướng nâng cao mà bạn có thể tùy chỉnh để giúp bạn sử dụng các ứng dụng dễ dàng hơn.

Điều khiển chuột thay thế
Nếu các hạn chế về tính di động cho phép, một lựa chọn tuyệt vời để điều chỉnh việc sử dụng máy Mac là sử dụng các cách khác nhau có sẵn để điều khiển con trỏ và chuột. Trước hết, một giải pháp nếu người dùng không đủ khéo léo để điều khiển chuột, đó là bật phím chuột nghĩa là khả năng di chuyển con trỏ xung quanh màn hình bằng các phím khác nhau trên bàn phím.
Ngoài ra, ngay sau khi bạn bật các hành động con trỏ thay thế, bạn có thể thực hiện các thao tác chuột như nhấp chuột trái hoặc kéo và thả bằng phím tắt, nút trợ giúp hoặc các biểu hiện trên khuôn mặt như mỉm cười hoặc mở miệng. Bạn thậm chí có thể kích hoạt con trỏ theo dõi đầu , cung cấp khả năng di chuyển con trỏ trên màn hình dựa trên chuyển động của khuôn mặt hoặc đầu của bạn. Tất cả điều này có thể được bật hoặc tắt thông qua bảng phím tắt hỗ trợ tiếp cận.

Sử dụng giọng nói của bạn để điều khiển máy Mac của bạn
Một cách rất thoải mái và đơn giản khác để có thể giải quyết các vấn đề về động cơ là sử dụng các chức năng trợ năng khác nhau mà máy Mac có cho phép bạn điều khiển nó thông qua giọng nói của mình. Với Điều khiển bằng giọng nói, bạn có thể sử dụng khẩu lệnh để thực hiện các hành động khác nhau như mở ứng dụng, chọn các mục menu và hơn thế nữa trên máy tính Apple của bạn, vì macOS có danh mục lệnh tiêu chuẩn rộng rãi, bạn thậm chí có khả năng tạo lệnh của riêng mình.
Bằng cách này, máy Mac của bạn có thể đọc to văn bản của hộp thoại và tin nhắn cảnh báo, thông báo cho bạn khi bạn cần thực hiện một hành động trong một ứng dụng nhất định hoặc chấp nhận lời mời từ Tin nhắn. Để kích hoạt các chức năng này, bạn chỉ cần đi tới Trợ năng trong Tùy chọn Hệ thống macOS.

Siri cũng tồn tại trên Mac
Rõ ràng, chúng ta đã nói về việc sử dụng máy Mac của bạn bằng giọng nói trước đây, nhưng chúng ta chưa đề cập đến Siri và Siri có thể là một đồng minh tuyệt vời cho tất cả người dùng gặp vấn đề về di chuyển và muốn thực hiện các hành động hàng ngày với máy Mac của họ, các hành động có thể yêu cầu chính Siri là người chịu trách nhiệm thực hiện chúng. Dưới đây là những cách khác nhau mà bạn có để có thể yêu cầu Siri điều gì đó.

Sửa đổi hoạt động của bàn phím, chuột hoặc bàn di chuột
Khi nói đến việc sử dụng các thiết bị như bàn phím, chuột hoặc bàn di chuột, trong macOS có một số cài đặt mà người dùng có thể sửa đổi và tùy chỉnh để điều chỉnh việc sử dụng theo sở thích hoặc nhu cầu của họ. Ví dụ: bạn có thể làm cho con trỏ di chuyển nhanh hơn hoặc chậm hơn, thực hiện các phím tắt khác nhau hoặc thay thế văn bản hoặc sửa đổi cử chỉ của bàn di chuột. Bạn có thể thực hiện tất cả những điều này bằng cách làm theo các bước dưới đây.
Sử dụng thiết bị hỗ trợ
May mắn thay, có rất nhiều sản phẩm hoặc thiết bị chất lượng trên thị trường giúp việc sử dụng Mac cho tất cả người dùng gặp vấn đề về di chuyển. Với nút điều khiển , người dùng có thể sử dụng một hoặc nhiều phụ kiện thích nghi để nhập văn bản, tương tác với các phần tử trên màn hình máy tính hoặc thậm chí điều khiển chính máy Mac. Chức năng này thực hiện là khám phá bảng điều khiển hoặc giao diện người dùng cho đến khi một nút được sử dụng để chọn một phần tử hoặc thực hiện một hành động nhất định.
Mặt khác, nếu bạn sử dụng bàn phím Trợ năng, bạn có thể sử dụng tính năng Dwell với thiết bị theo dõi, cung cấp cho bạn tùy chọn điều khiển con trỏ để giúp bạn dễ dàng hơn nhiều khi thực hiện các hành động như nhập văn bản, tương tác với các phần tử trên màn hình và điều khiển máy tính. Với Dwell, bạn có khả năng ở trong một khoảng thời gian nhất định trên điều khiển để thực hiện thao tác chuột.

Đây là cách bạn có thể định cấu hình máy Mac của mình nếu bạn không thể nghe rõ
Cuối cùng, chúng tôi sẽ đi đến các giải pháp mà Apple cung cấp cho tất cả người dùng không thể sử dụng Mac theo cách thông thường do các vấn đề về thính giác. Tương tự như điều đã xảy ra với người dùng có vấn đề về vận động hoặc thị lực, Apple trong trường hợp này cũng cung cấp các giải pháp khác nhau để trải nghiệm người dùng trong những trường hợp này là tối ưu nhất có thể.
Sử dụng phụ đề
Một trong những giải pháp phổ biến nhất để chống lại các vấn đề về thính giác là sử dụng phụ đề. Trong trường hợp này, người dùng macOS có khả năng kiểm soát phong cách của phụ đề và nếu họ muốn sử dụng phụ đề cho người khiếm thính (SDH) , khi họ có sẵn, họ có thể làm điều đó. để có thể sử dụng nó, bạn phải sử dụng ngăn Phụ đề của tùy chọn Trợ năng và xác định phong cách của họ, cũng như có sử dụng phụ đề tùy chọn khi có sẵn hay không.
Để thay đổi các tùy chọn này và điều chỉnh chúng theo nhu cầu của bạn, bạn chỉ cần đi tới menu Apple> Tùy chọn hệ thống, nhấp vào Trợ năng và cuối cùng là Phụ đề. Có các tùy chọn khác nhau có sẵn để tùy chỉnh trải nghiệm người dùng nhiều nhất có thể khi sử dụng máy Mac bằng chức năng này, chúng tôi để lại cho bạn danh sách bên dưới.

Gọi điện bằng máy Mac của bạn
Rõ ràng, một trong những khó khăn đối với những người có vấn đề về thính giác là làm thế nào để giao tiếp trong cuộc gọi, đó là lý do tại sao trên máy Mac, những người dùng này có khả năng định cấu hình máy tính của chính Apple để thực hiện và nhận cuộc gọi văn bản trong thời gian thực (RTT) . Các tùy chọn này sẽ chỉ được hiển thị trong trường hợp bạn có thiết lập iPhone và Mac để gọi qua Wi-Fi và cuộc gọi của ryy là đã kích hoạt trên chính iPhone . Rất tiếc, cuộc gọi RTT không khả dụng ở tất cả các quốc gia / khu vực và cũng không được tất cả các nhà cung cấp dịch vụ hỗ trợ.
Cuộc gọi RTT là cuộc gọi văn bản trong thời gian thực. Những gì họ làm là kết hợp giọng nói và văn bản trong cuộc gọi điện thoại mà không cần sử dụng các thiết bị đặc biệt. Điều này thực sự hữu ích cho tất cả người dùng có vấn đề về nghe hoặc nói. Với tính năng này trong cuộc gọi, người dùng có thể viết văn bản mà người nhận có thể đọc ngay lập tức.