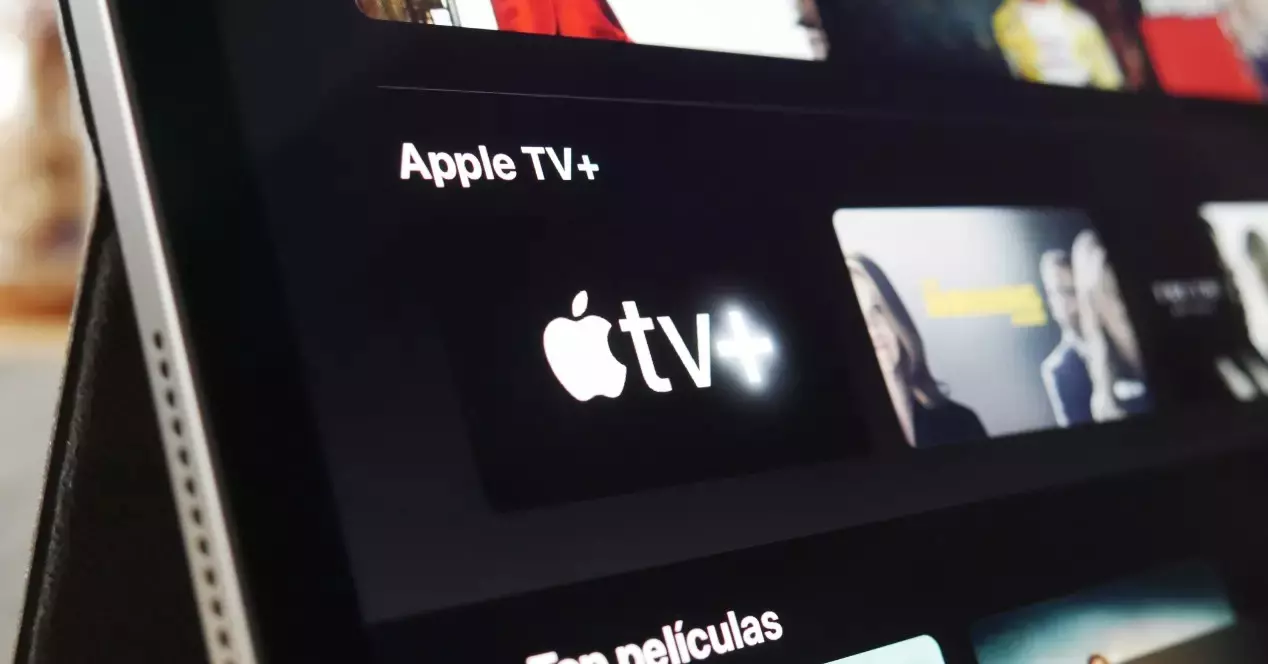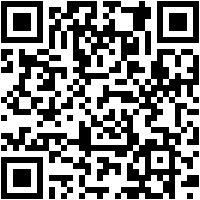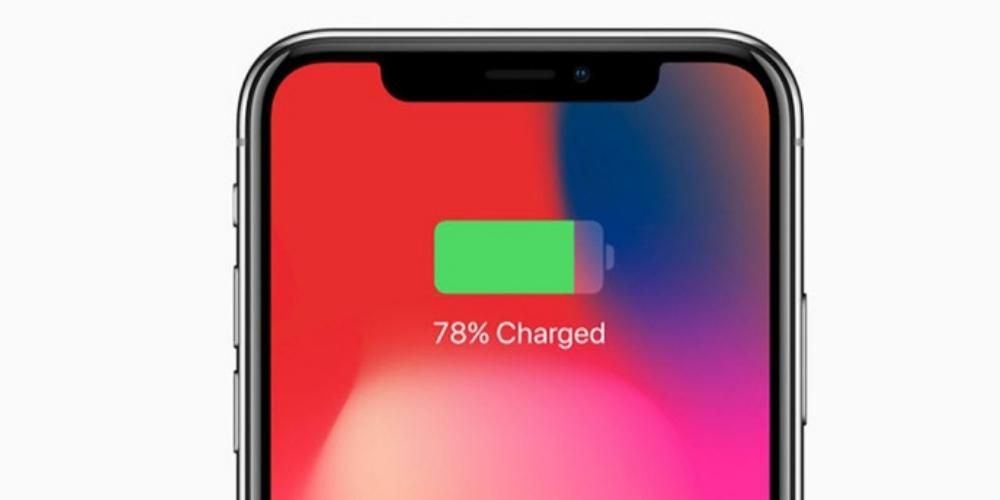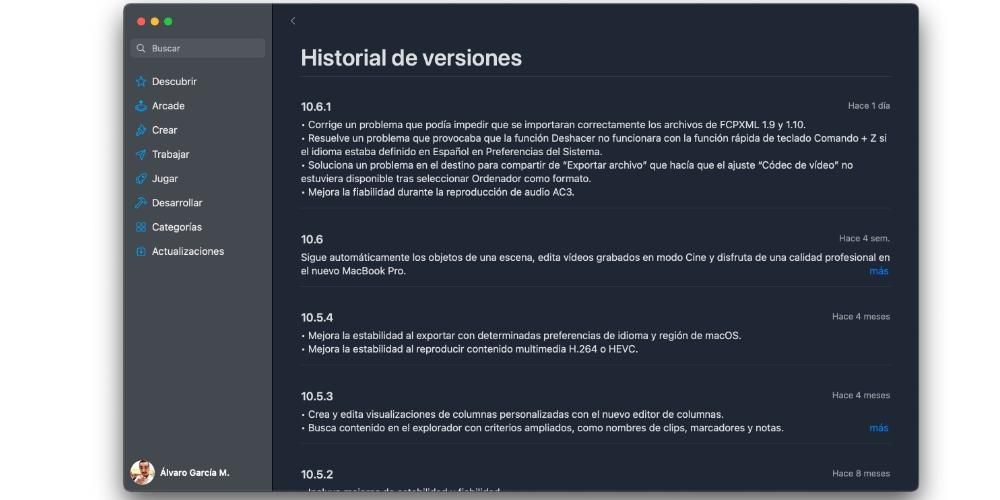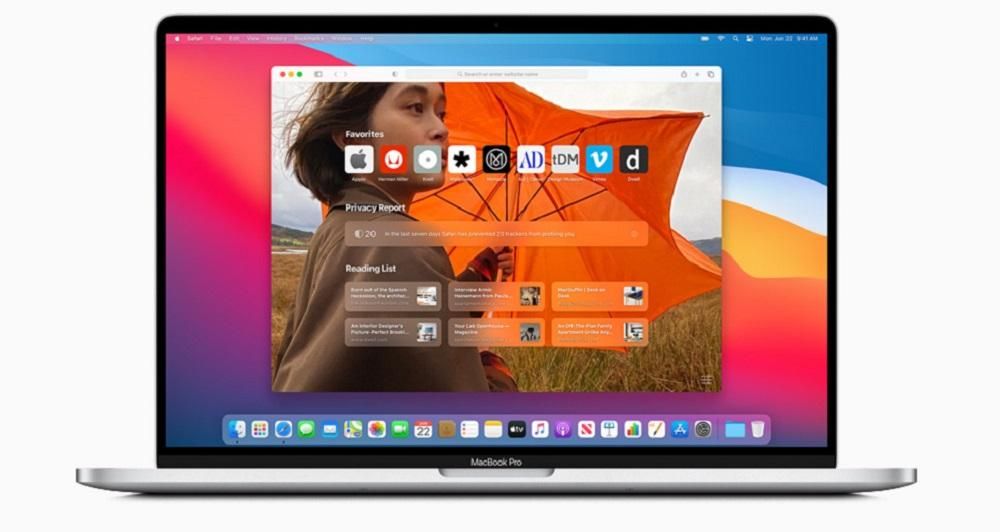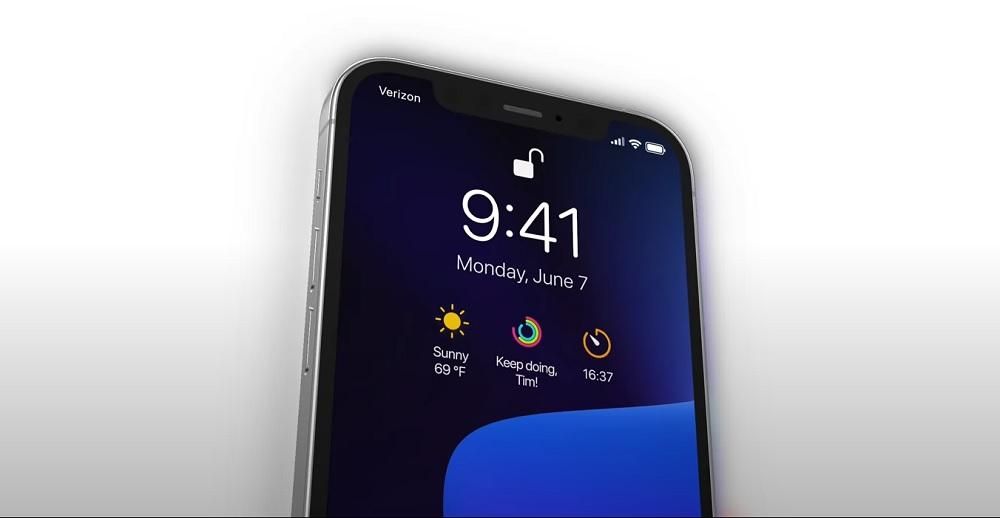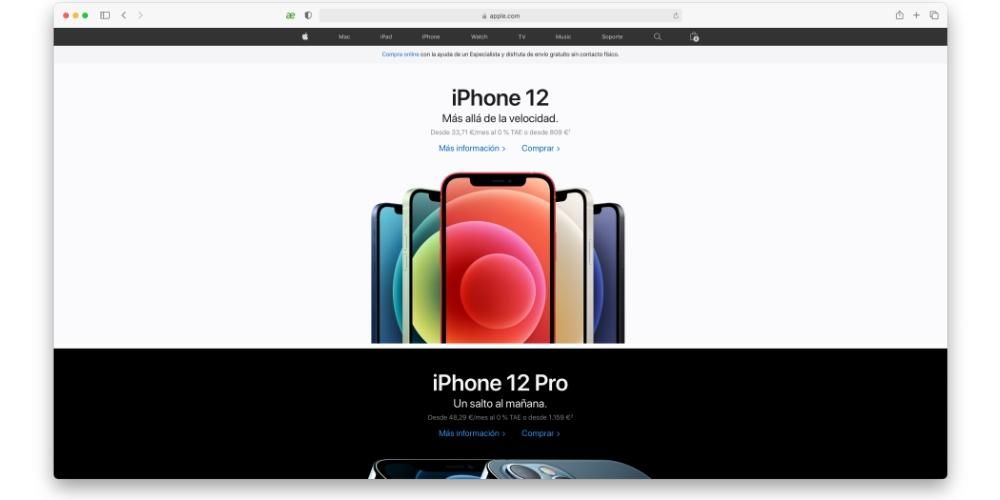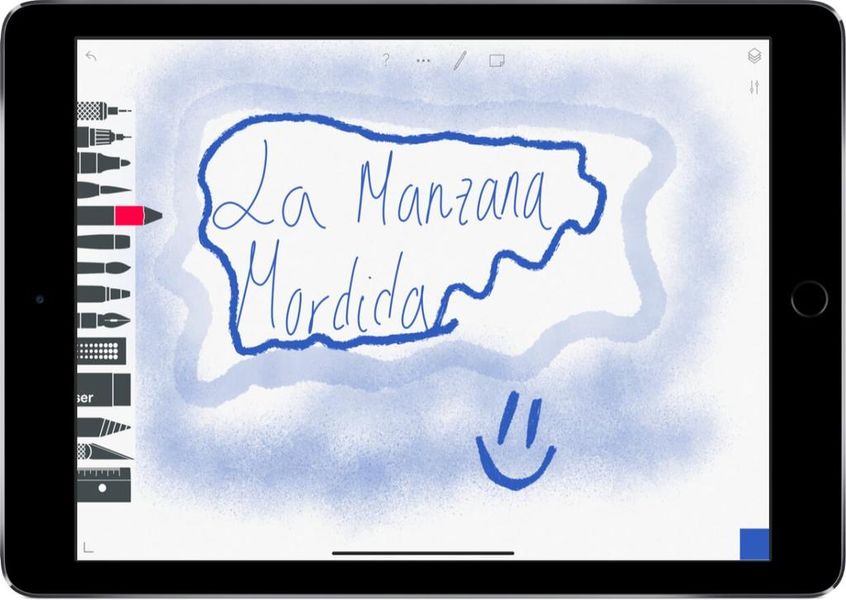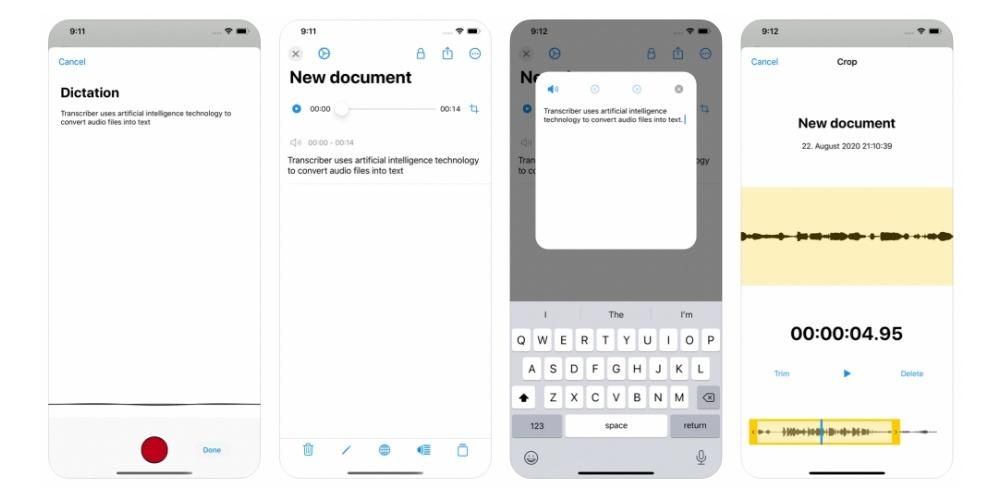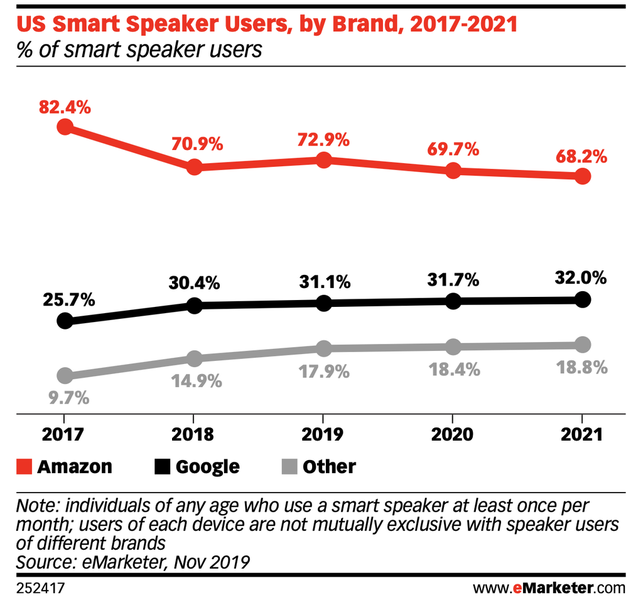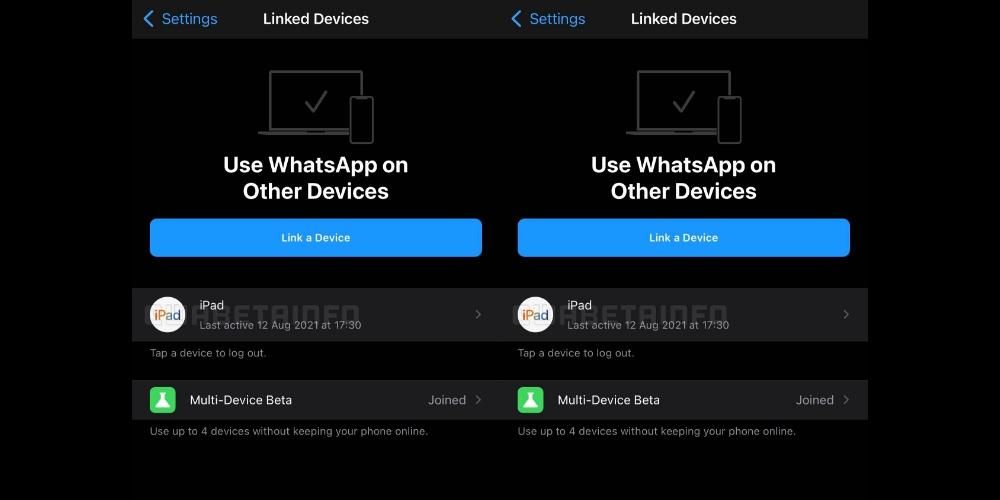Tất cả chúng ta đều có những tập tin mà chúng ta không muốn bị ai nhìn thấy. Đặt chúng vào các thư mục có tên lạ và ở một vị trí rất dễ bị mất là một giải pháp nửa vời, nhưng sự thật là bạn không cần phải làm bất cứ điều gì trong số này. Có thể đặt các thư mục này được bảo vệ bằng mật khẩu để chỉ bạn mới có quyền truy cập, vì vậy trong bài viết này chúng tôi sẽ hướng dẫn bạn cách mã hóa thư mục bằng mật khẩu trên macOS.
Tạo thư mục được mã hóa trên macOS
Ứng dụng Disk Utility gốc có thể quen thuộc với bạn nếu bạn đã từng khôi phục ổ cứng hoặc chính máy tính. Nhưng đây không phải là chức năng duy nhất mà nó có. Nó cũng có thể được sử dụng để tạo hình ảnh thư mục mới, một cái gì đó được sử dụng để tạo thư mục bằng mật khẩu . Để thực hiện quá trình này, bạn chỉ cần làm theo các bước sau:
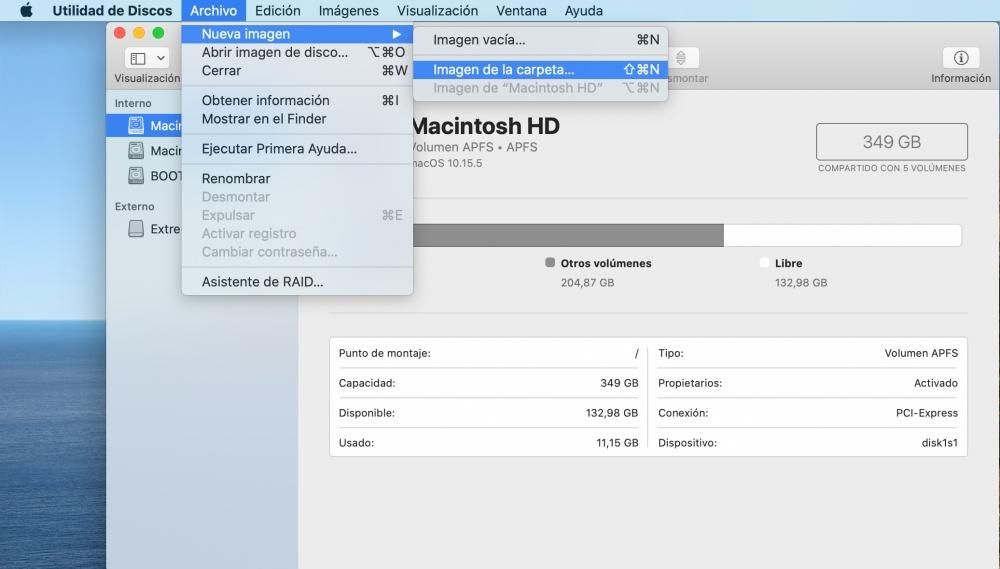
- mở ứng dụng Disk Utility .
- Trong thanh công cụ phía trên, hãy làm theo đường dẫn Tệp> Hình ảnh mới> Hình ảnh thư mục.
- Chọn thư mục để mã hóa.
- Nhập tên của thư mục mà bạn sẽ tạo được mã hóa và các nhãn sẽ giúp bạn theo dõi nó.
- Chọn vị trí của thư mục, mặc định là màn hình nền. Thông qua menu thả xuống, bạn có thể sửa đổi nó.
- Chọn mã hóa mà bạn muốn áp dụng.
- Nhập mật khẩu mở khóa bạn muốn gì
- Bấm vào Cứu.
Như mọi khi, bạn phải rất cẩn thận với mật khẩu mà bạn sẽ nhập để mã hóa thư mục. Trong mọi trường hợp, các hệ thống vũ phu khác nhau có thể được sử dụng để tìm mật khẩu. Để gây khó khăn hơn cho những người muốn tấn công quyền riêng tư của bạn, bạn phải sử dụng kết hợp chữ và số với các dấu hiệu và chữ in hoa. Nhưng hãy cẩn thận, bạn phải nhớ mật khẩu mà bạn sẽ nhập vào vì nếu bạn quên nó sẽ không có cách nào để khôi phục nó. Điều này có nghĩa là nếu bạn quên mật khẩu, sẽ không có cách nào để truy cập thông tin và bạn sẽ mất nó. Như chúng tôi đã đề cập, các hệ thống mã hóa khác nhau được cung cấp, được khuyến nghị nhất AES de 128 bit. Đây là một hệ thống đảm bảo cho bạn mọi thứ bạn cần để có thể yên tâm rằng dữ liệu của bạn sẽ được an toàn.
Mở thư mục được mã hóa trên macOS

Sau khi quá trình trước đó kết thúc, bạn sẽ có thể quan sát thấy tệp .dmg và không phải là một thư mục bình thường. Loại tệp này có thể quen thuộc với bạn vì nó giống với tệp mà các ứng dụng của bên thứ ba sử dụng để tự cài đặt trên máy Mac của bạn, với biểu tượng ổ cứng. Tệp thực thi này là thư mục được mã hóa của bạn mà bạn có thể nhấp vào và nó sẽ tự động yêu cầu bạn nhập mật khẩu. Quá trình này được thực hiện rất đơn giản, vì đơn vị bạn đã tạo chỉ được gắn kết để có thể thao tác nó như thể nó là một đơn vị lưu trữ.
Khi bạn không cần truy cập thông tin này nữa, bạn có thể ngắt kết nối ổ đĩa bằng cách nhấp chuột phải vào tệp .dmg và ngắt kết nối nó. Điều quan trọng là phải gắn và ngắt kết nối thiết bị vì đây là cách duy nhất để yêu cầu mật khẩu. Bằng cách này, không ai ngoài bạn có thể truy cập các tệp trong thư mục nếu bạn không ở đó khi bạn bật máy tính. Bạn có thể tự do di chuyển tệp .dmg này qua bất kỳ thư mục hệ thống nào, mặc dù điều quan trọng là không đặt nó trên một ổ đĩa để chạy nó trong Windows, chẳng hạn. Đây là một quá trình chỉ giới hạn cho macOS vì nó là cái duy nhất nhận ra loại tiện ích mở rộng này.
Mã hóa các thư mục bằng các ứng dụng của bên thứ ba
Mã hóa

Ngoài chức năng gốc này của hệ điều hành, trong Mac App Store, bạn cũng có thể tìm thấy các ứng dụng chất lượng để có thể thực hiện mã hóa an toàn các tệp và thư mục. Ví dụ: Encrypto là một trong những ứng dụng được xếp hạng cao nhất trên Store và cực kỳ dễ sử dụng. Cung cấp sự bảo vệ AES-256 để đảm bảo cho bạn sự yên tâm, bạn cần mã hóa tất cả các tệp của mình. Là đa dạng cho phép bạn gửi các tệp hoặc thư mục một cách thoải mái cho người khác mà không sợ rằng họ sẽ không thể thực thi nó. Điều này tốt hơn nhiều so với hệ thống macOS gốc, như chúng tôi đã đề cập trước đây, chỉ cho phép thực thi tệp trong hệ điều hành Mac.
Đây là một ứng dụng rất được khuyến khích và nó là miễn phí. Nó được chứng thực bởi MacPawn, mang lại sự an tâm hơn nhiều. Trên hết, nó nổi bật với khả năng dễ dàng chia sẻ tài liệu qua mail hoặc bằng AirDrop giữa các nhóm khác nhau và với bạn bè.
 Descargar Mã QR Mã hóa: Bảo mật tệp của bạn Nhà phát triển: MacPaw Inc.
Descargar Mã QR Mã hóa: Bảo mật tệp của bạn Nhà phát triển: MacPaw Inc. Gián điệp 3

Một trong những ứng dụng khác có thể tìm thấy trên mạng tuân theo những gì được yêu cầu là Espionage3. Mặc dù cái tên có thể chỉ ra rằng tài liệu của bạn sẽ bị theo dõi, nhưng nó hoàn toàn ngược lại. Tích hợp liền mạch với Spotlight và thêm nhiều lớp bảo vệ bằng cách tích hợp với Filevaut. Nó sử dụng mã hóa AES 256-bit để cung cấp mức độ bảo mật tốt nhất hiện có. Thực tế mã hóa tệp với ứng dụng này thực sự đơn giản vì bạn sẽ có quyền truy cập trực tiếp từ thanh công cụ để có thể chọn tệp hoặc thư mục mà bạn muốn mã hóa.
Một lựa chọn rất tốt nếu bạn muốn bảo vệ các tệp của mình một cách đơn giản và nhanh chóng, với sự chắc chắn rằng bạn sẽ không gặp bất kỳ sự cố nào với ứng dụng này. Điểm nổi bật của công cụ này là bạn có thể đặt các điều kiện khác nhau để khóa hoặc mở khóa bất kỳ ứng dụng hoặc thư mục nào. Ví dụ: bạn có thể khóa một thư mục hoặc một ứng dụng khi bạn đóng ứng dụng hoặc cửa sổ của thư mục đó.
Tải xuống Espionage3MacFort
Đây là một ứng dụng mà bạn sẽ có thể bảo vệ các thư mục và tệp Mac của mình rất nhanh chóng và dễ dàng. Chỉ trong hai bước, bạn sẽ có thể đặt mật khẩu cho các thư mục và tệp mà bạn cũng có trên đám mây, chẳng hạn như trong DropBox hoặc trong tài khoản của bạn. email. Một trong những tính năng của nó có khả năng đặt mã hóa quân sự , điều này sẽ khiến ai đó khó truy cập tệp của bạn hơn nhiều. Ngoài ra, nó có một loại bảo mật bảo vệ dữ liệu của bạn trong trường hợp máy Mac bị đánh cắp vật lý.
Chỉ trong hai bước đơn giản, bạn có thể chắc chắn rằng bạn đã bảo vệ các thư mục của mình để không ai có quyền truy cập vào chúng. Sử dụng thuật toán mã hóa 128 hoặc 256-bit AES, ứng dụng này trở thành một trong những ứng dụng mạnh mẽ nhất hiện trường và là một lựa chọn tốt để giữ cho tài liệu của bạn được bảo vệ.

https://www.maupdate.com/app/mac/40925/macfort
MacKeeper
Nó là một ứng dụng mà bạn sẽ không thể xem các tệp trừ khi bạn truy cập chúng từ chính ứng dụng. Một trong những ưu điểm của ứng dụng này là nó có một hệ thống mà nếu ai đó cố gắng truy cập vào các thư mục của bạn và nhập sai mật khẩu nhiều lần, hệ thống sẽ bị chặn. Ngoài ra, nó cho phép bạn xóa các tệp rất cũ vĩnh viễn. Một trong những điều cần cải thiện của ứng dụng này là nó có phần hơi chậm khi mã hóa.
Ngoài các tính năng này, nó cung cấp cho bạn tùy chọn sao lưu tự động để bạn có thể thêm một lớp bảo mật bổ sung cho các tệp hiện có của mình. Đây là một số ứng dụng được người dùng Mac biết đến nhiều nhất, một phần là nhờ các lớp bảo mật khác nhau của chúng.

https://mackeeper.com/en/