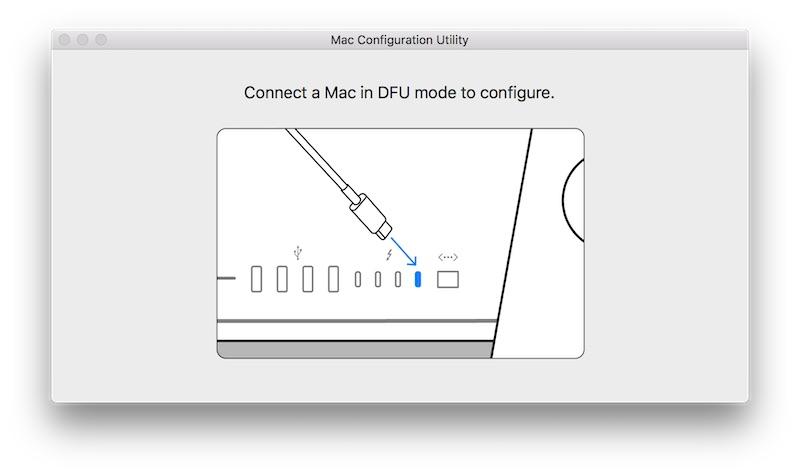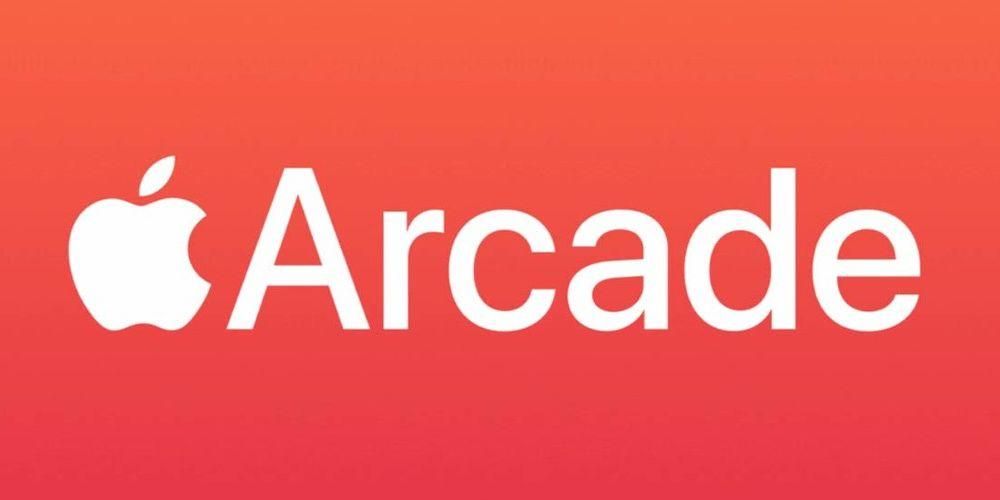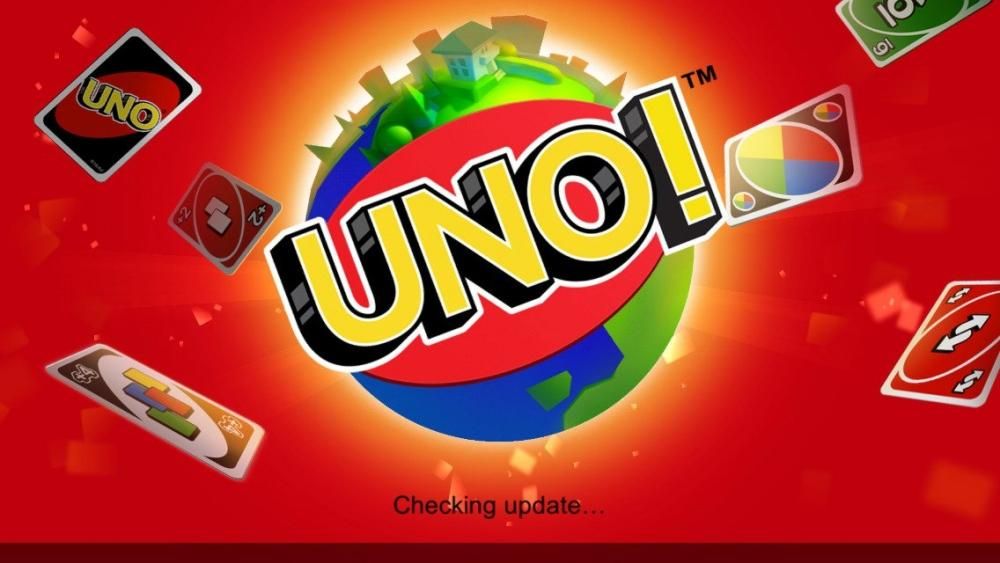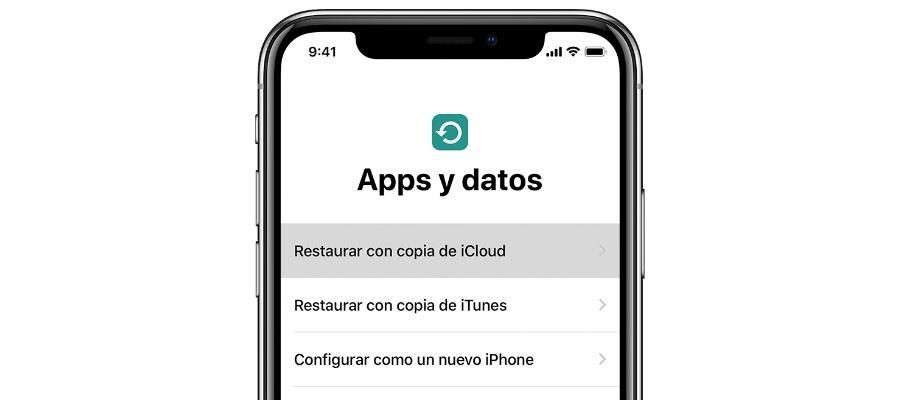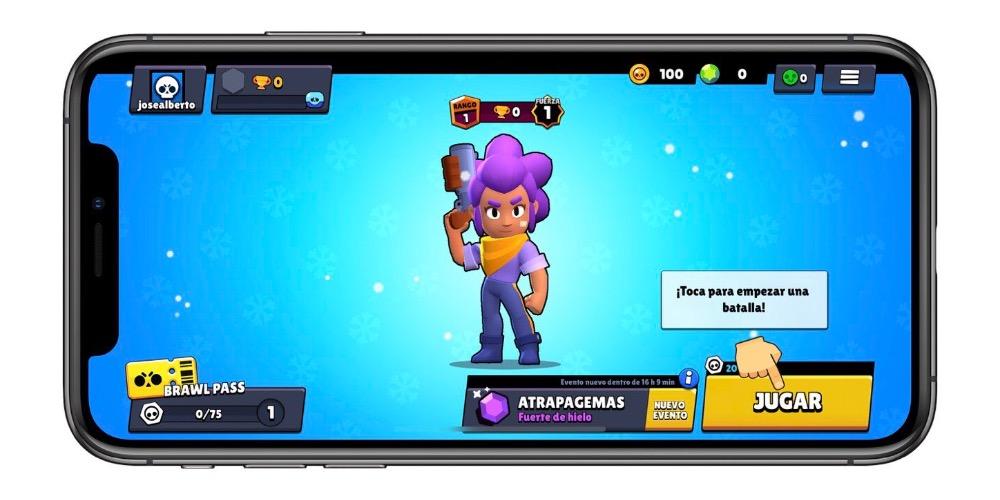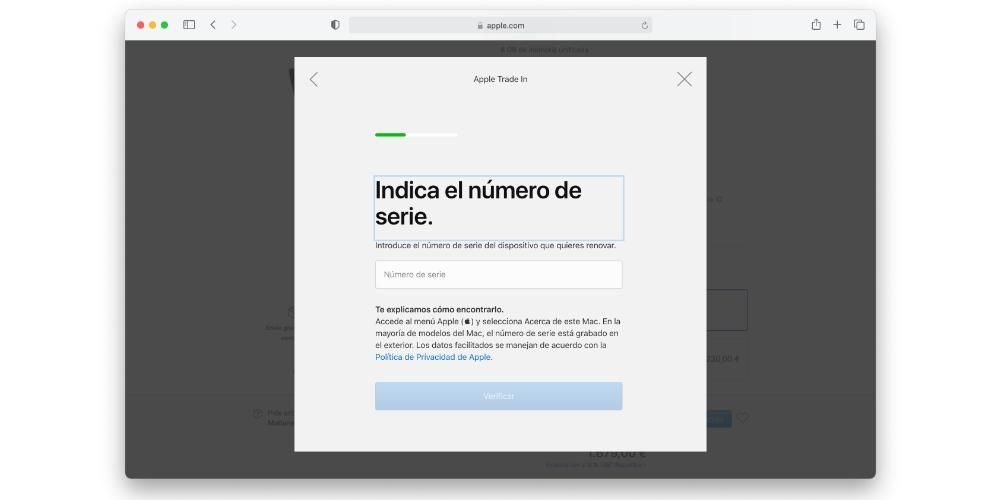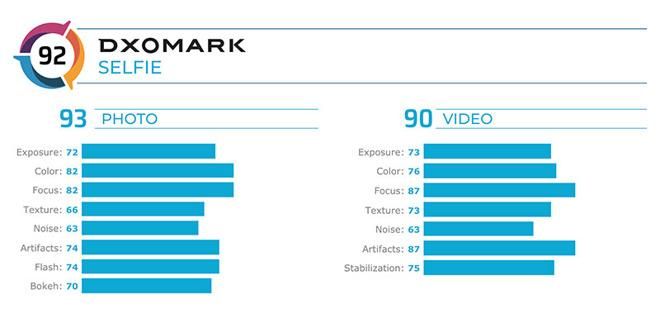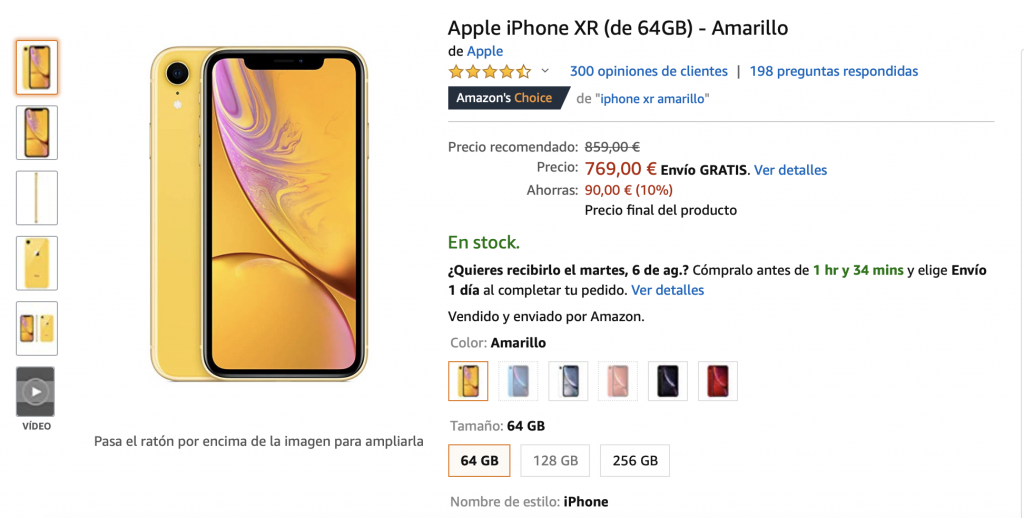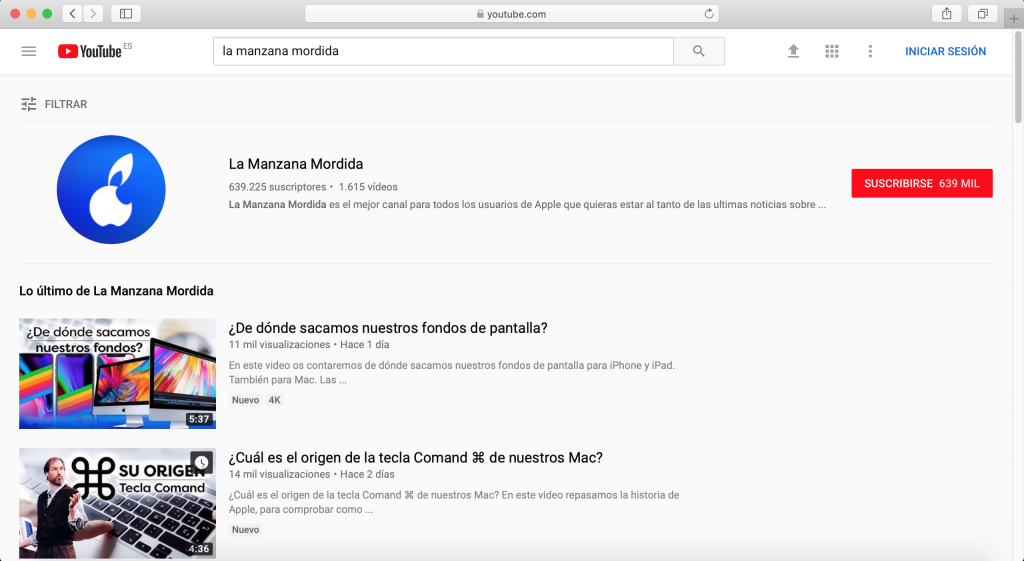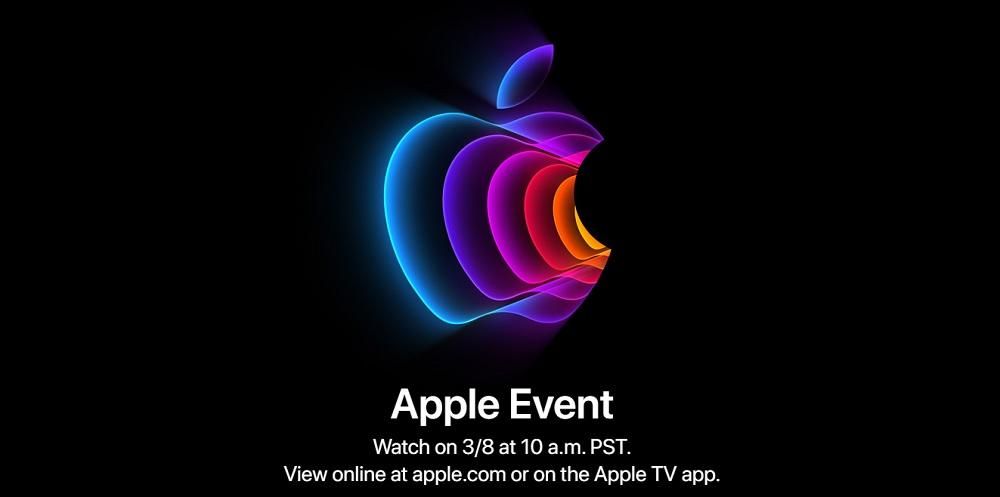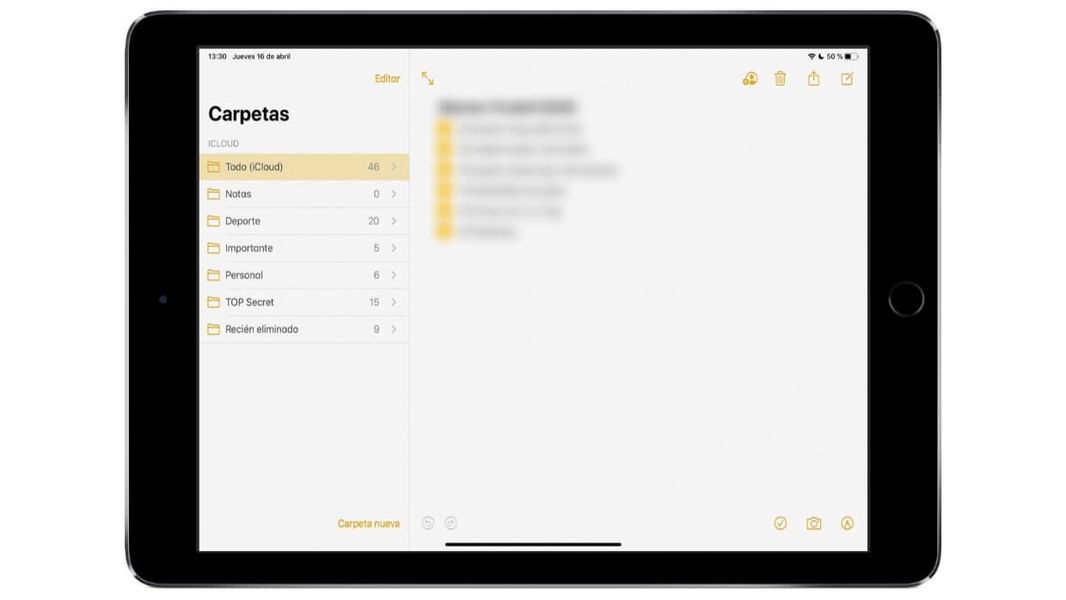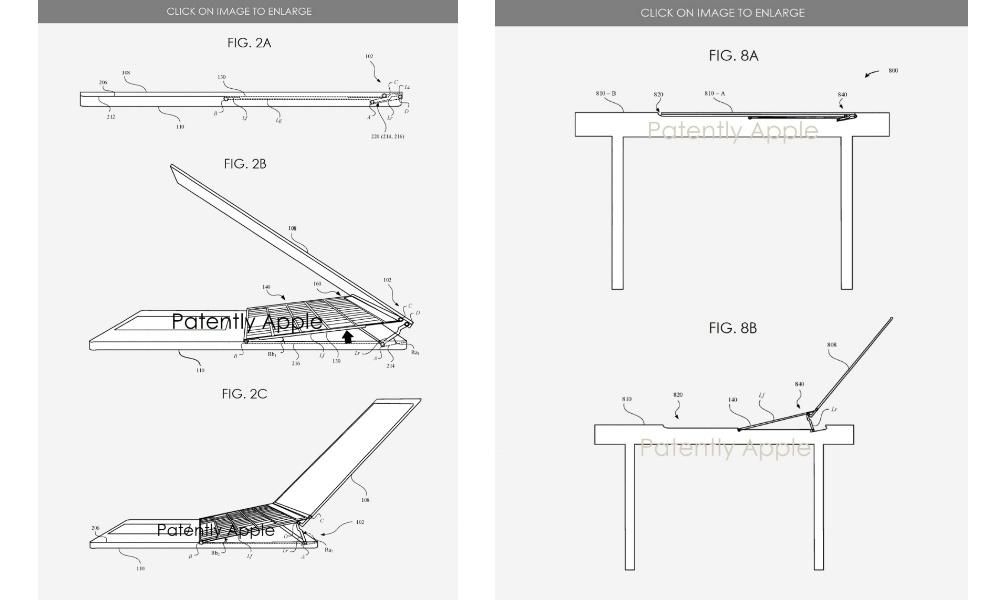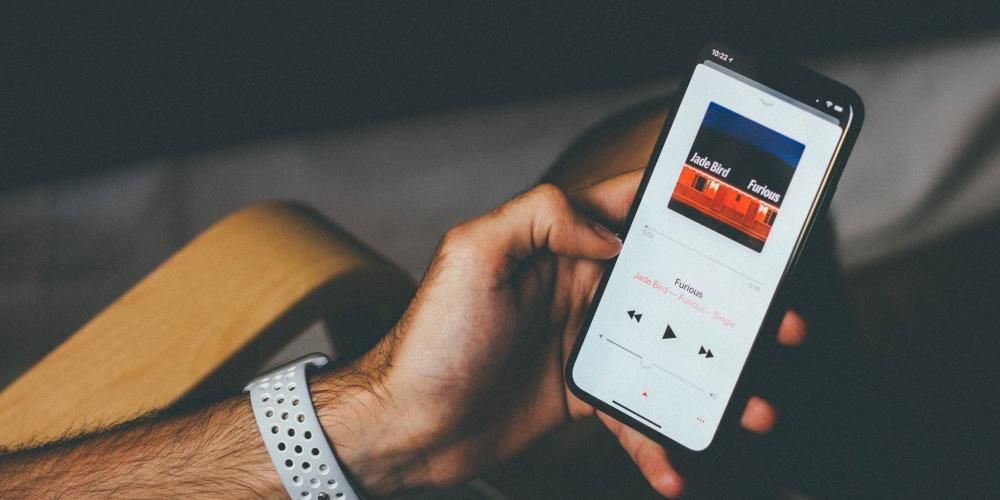Ở nhiều thiết bị không phải iPhone và thậm chí ở các phiên bản trước iOS 11, người ta thường dễ dàng tắt hoàn toàn WiFi chỉ với một truy cập nhanh. Trong bài viết này, chúng tôi sẽ cho bạn biết làm thế nào bạn có thể tắt hoàn toàn kết nối WiFi của điện thoại di động iPhone và tình cờ, chúng tôi sẽ cho bạn biết lý do tại sao nó không thể được thực hiện trong Trung tâm điều khiển như nó đã được thực hiện trong quá khứ.
Tại sao WiFi không tắt trong Trung tâm điều khiển?
Hãy đi từng phần, vì bài viết này không chỉ tập trung vào những người đã gắn bó với iPhone trong nhiều năm mà còn cả những người mới. Trung tâm điều khiển trên iPhone là phần mà bạn có thể nhanh chóng quản lý một số hành động, bao gồm cả việc bật hoặc tắt WiFi và dữ liệu di động. Để truy cập nó, bạn phải làm như sau:
- Trên iPhone có nút Home: vuốt từ dưới lên.
- Trên iPhone không có nút Màn hình chính: Vuốt xuống từ trên cùng bên phải.

Khi bạn truy cập vào nó, bạn sẽ thấy bảng điều khiển mà chúng ta đang nói đến. Nếu bạn đang bật chế độ trên máy bay hoặc dữ liệu di động (bạn sẽ biết nó có màu xanh lam hay không), bạn sẽ thấy nó bị tắt khi bạn nhấn vào nó, do đó thay đổi màu thành hoàn toàn trong suốt. Tuy nhiên với Wifi và với anh ấy Bluetooth cái này vẫn còn màu trắng xám, một dấu hiệu cho thấy nó vẫn chưa thực sự bị vô hiệu hóa hoàn toàn.
Vâng, bây giờ có, tại sao điều này lại xảy ra? À, vì bạn chưa thực sự tắt hoàn toàn chức năng này mà bạn đã bỏ Nghỉ ngơi vì vậy để nói chuyện. Trong trường hợp WiFi, bạn sẽ mất kết nối internet mà bạn đã thiết lập thông qua kênh này, nhưng iPhone sẽ tiếp tục tìm kiếm tín hiệu và sau 24 giờ nó sẽ kết nối lại. Mặc dù điều này có một lời giải thích chính thức bổ sung, trong đó nó được tuyên bố rằng nó là để làm cho thiết bị hoạt động hiệu quả hơn, nhưng sự thật là nó cuối cùng sẽ hơi tẻ nhạt và thậm chí vô lý đối với những người muốn tắt hoàn toàn tính năng tìm kiếm tín hiệu WiFi.
Cách đầu tiên để tắt hoàn toàn WiFi
Phương pháp thực hiện rất đơn giản, vì bạn chỉ phải đi đến Cài đặt> Wi-Fi và vô hiệu hóa chính xác hộp màu xanh lục cho biết Wi-Fi. Mặc dù nó không phải là một thứ gì đó quá phức tạp, nhưng có thể hiểu được rằng đôi khi nó có thể quá tẻ nhạt, vì việc phải vào cài đặt mọi lúc là một điều gì đó thậm chí khó chịu làm gián đoạn chúng ta nếu chúng ta đang thực hiện một hành động khác. Tuy nhiên, đây là giải pháp thay thế chính thức duy nhất để vô hiệu hóa hoàn toàn tín hiệu này, mặc dù bên dưới bạn sẽ thấy rằng có một phương pháp khác.

Tạo lối tắt để tắt hoàn toàn WiFi
Các ứng dụng từ các phím tắt của iOS có nhiều lợi thế để tạo phím tắt cho các chức năng và hành động mà trong các trường hợp khác có thể mất nhiều thời gian hơn và điều đó không phải lúc nào cũng đơn giản. Mặc dù việc tạo chúng đòi hỏi kiến thức nhất định hoặc kinh nghiệm trước đó, nhưng WiFi là một trong những cách đơn giản nhất tồn tại, như bạn sẽ thấy trong hướng dẫn sau:

- Mở ứng dụng Phím tắt trên iPhone của bạn.
- Nhấp vào nút '+' ở trên cùng bên phải.
- Bây giờ hãy nhấp vào Thêm hành động.
- Trong hộp tìm kiếm, nhập WiFi.
- Chọn tùy chọn Xác định mạng Wi-Fi.
- Bạn sẽ thấy rằng hành động này đã được thêm vào Phím tắt. Nếu nó nói Hủy kích hoạt, đừng chạm vào bất cứ thứ gì, nhưng nếu nó nói Kích hoạt, hãy nhấp vào từ này để từ này chuyển sang từ kia.
- Nhấp vào Tiếp theo ở trên cùng bên phải.
- Đặt tên cho phím tắt của bạn và chọn một hình ảnh, nếu bạn muốn thêm một hình ảnh.
Và chỉ như vậy, bạn sẽ khắc phục được sự cố iOS khiến bạn không thể nhanh chóng tắt WiFi. Cần lưu ý rằng bạn có thể chơi nhiều hơn với ứng dụng Phím tắt và thậm chí tạo một ứng dụng mà khi tắt WiFi, sẽ kích hoạt dữ liệu di động để không khiến bạn rời khỏi khi không có kết nối internet.

- Trước khi nhấp vào Tiếp theo trong hướng dẫn trước, hãy quay lại hộp tìm kiếm và đặt Dữ liệu.
- Chọn tùy chọn Đặt dữ liệu di động.
- Đảm bảo rằng nó có nội dung Bật dữ liệu di động trong phím tắt.
- Bây giờ có, hãy nhấp vào Tiếp theo.
- Chọn tên và hình ảnh cho phím tắt.
Bây giờ bạn đang tạo các phím tắt, bạn nên biết rằng bạn cũng có thể tạo ra tác dụng ngược lại, đó là kích hoạt WiFi và hủy kích hoạt dữ liệu. Bằng cách này, cả hai phím tắt có thể rất hữu ích khi bạn rời khỏi hoặc vào nhà, để kết nối internet của bạn được định cấu hình nhanh chóng. Cách tạo lối tắt ngược này thực sự đơn giản, vì bạn chỉ phải làm theo các bước được chỉ ra trong phần này và trong trường hợp WiFi, hãy xác định rằng nó đặt Kích hoạt và trong trường hợp dữ liệu di động, Hủy kích hoạt.
Làm thế nào để có nhiều phím tắt này hơn trong tầm tay
Mặc dù các phím tắt này đã là một cách nhanh hơn để thực hiện các hành động so với việc vào Cài đặt, nhưng sự thật là chúng có thể được truy cập trên bất kỳ màn hình nào của iPhone để có thể kích hoạt chúng bằng một cú chạm đơn giản. Đối với điều này, bạn phải tạo một Widget bằng ứng dụng Phím tắt .

- Nếu bạn đang sử dụng iOS 14 trở lên, hãy chạm và giữ màn hình ở bất kỳ vị trí nào không có biểu tượng.
- Khi bạn nhận thấy rằng tất cả các biểu tượng rung, bạn có thể thả ra và nhấp vào biểu tượng '+' xuất hiện ở trên cùng bên trái.
- Tìm các phím tắt và nhấp vào nó.
- Chọn kích thước của Widget bạn muốn có.
- Nhấn vào Thêm tiện ích.
- Đặt tiện ích trên một phần của màn hình bạn muốn.
- Nhấn vào Ok.