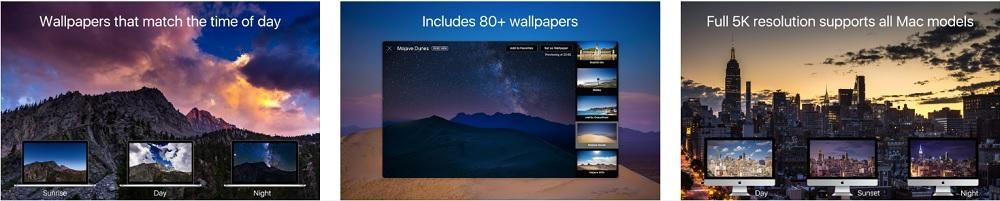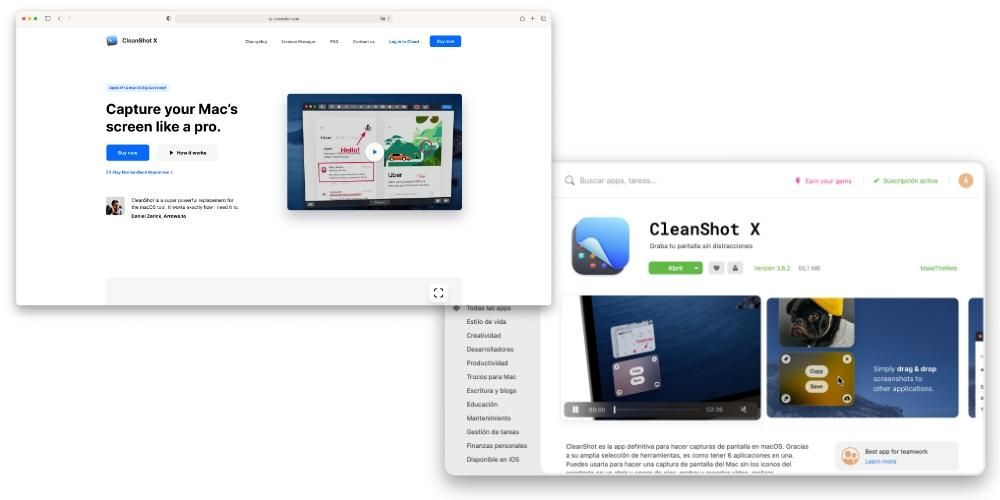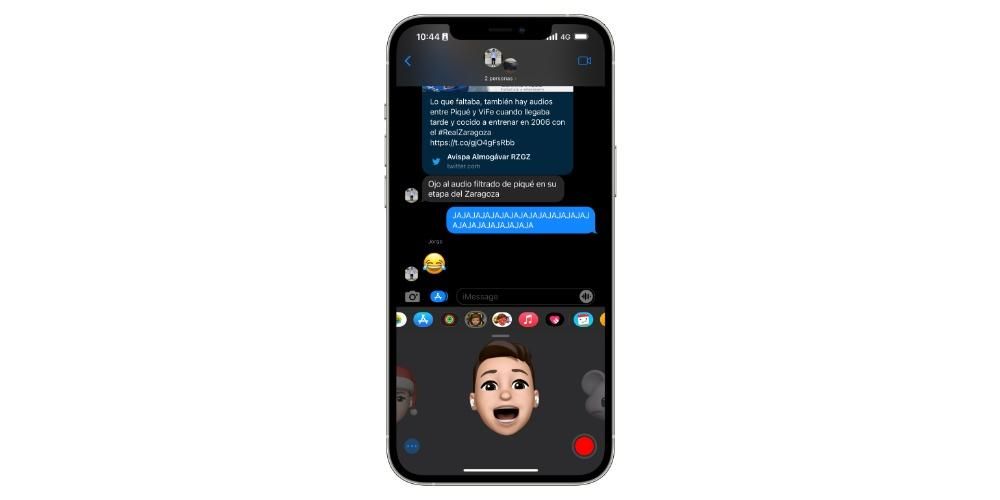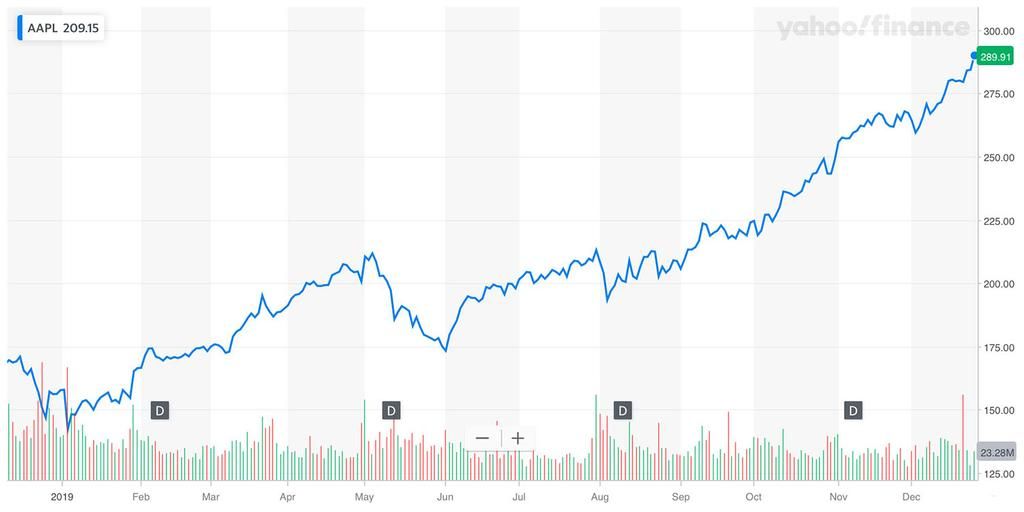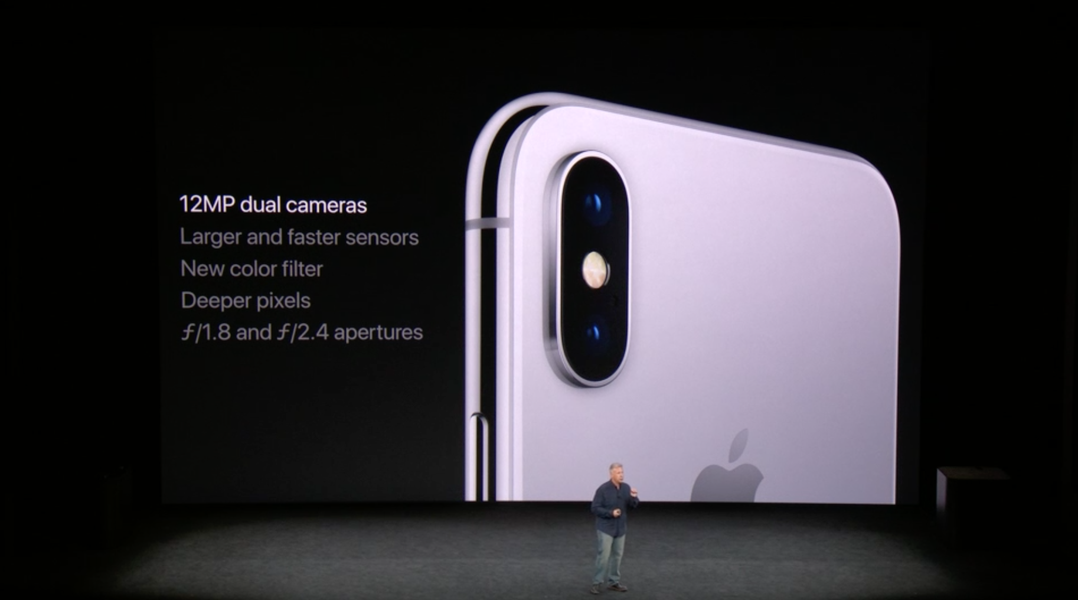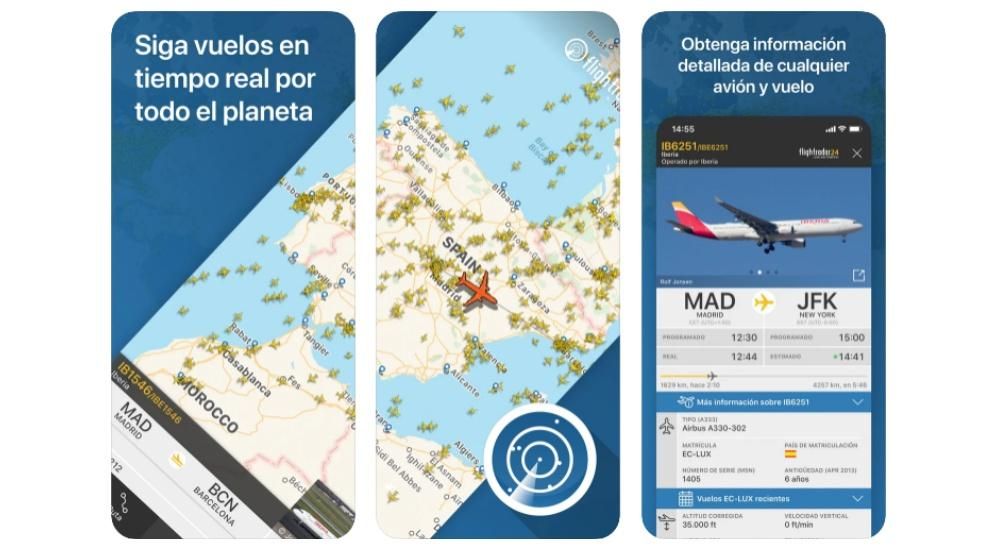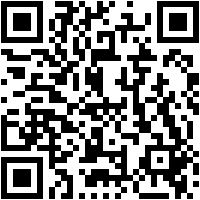Final Cut là phần mềm mà Apple đã phát triển đặc biệt cho tất cả các trình chỉnh sửa video, những người muốn có một bước nhảy vọt về chất lượng về các công cụ và khả năng chỉnh sửa. Tuy nhiên, trong Final Cut, bạn không chỉ có thể chỉnh sửa video mà còn có thể sử dụng nó để chỉnh sửa riêng các tệp âm thanh, tức là mà không cần bất kỳ tệp video hoặc hình ảnh nào. Trong bài đăng này, chúng tôi giải thích mọi thứ.
Các định dạng âm thanh được hỗ trợ bởi Final Cut
Trước khi bắt đầu với tất cả các công cụ mà bạn có thể sử dụng để chỉnh sửa tệp âm thanh của mình trong Final Cut, bạn phải tính đến các định dạng mà trước tiên, bạn có thể nhập để có thể chỉnh sửa sau này, thứ hai và cũng rất quan trọng , bạn có thể xuất tệp âm thanh của mình ở định dạng nào sau khi thực hiện các sửa đổi mà bạn muốn thực hiện.

Các tệp có thể được nhập vào FCP
Final cut, vì nó là một chương trình chỉnh sửa được sử dụng bởi đại đa số các chuyên gia trong thế giới nghe nhìn, có nhiều công cụ có chất lượng tuyệt vời, cũng như nó tương thích với các định dạng tiêu chuẩn nhất trong thế giới tạo nội dung nghe nhìn. Do đó, chắc chắn định dạng tệp hoặc tệp âm thanh của bạn không phải là vấn đề khi bạn có thể nhập tệp và làm việc với nó một cách hoàn toàn yên tâm và tự do, có thể tận dụng tất cả tiềm năng mà ứng dụng tuyệt vời này mang lại. có. Dưới đây là danh sách tất cả các định dạng âm thanh được Final Cut hỗ trợ.
- AAC.
- AIFF.
- BWF.
- CAF.
- MP3.
- MP4.
- RF64 (yêu cầu macOS High Sierra 10.13).
- WAV.

Xuất tệp của bạn ở các định dạng này
Tương tự như khi nhập các tệp âm thanh của bạn, Final Cut có khả năng hỗ trợ các định dạng khác nhau, khi bạn đã hoàn thành toàn bộ quá trình chỉnh sửa và chỉnh sửa hoàn hảo tệp của mình theo ý muốn, bạn cũng có cơ hội và khả năng lựa chọn giữa rất nhiều định dạng khi xuất nó, đó là bước trước đó mà bạn phải thực hiện trước khi có thể chia sẻ hoặc không, với bất kỳ ai bạn muốn. Dưới đây là danh sách các định dạng mà bạn có thể xuất tệp âm thanh được chỉnh sửa bằng Final Cut.
- AAC.
- AC3.
- AIFF.
- CAF.
- MP3.
- WAV.

Các bước cần làm để chỉnh sửa bản nhạc
Khi bạn đã biết đâu là định dạng âm thanh mà bạn sẽ có thể làm việc trong Final Cut, đã đến lúc bắt tay vào làm việc. Dưới đây, bạn sẽ tìm thấy giải thích chi tiết về tất cả các bước bạn phải thực hiện nếu bạn muốn chỉnh sửa âm thanh trong Final Cut. Chắc chắn, nếu bạn định sử dụng phần mềm này để chỉnh sửa âm thanh, đó là vì bạn đã rất quen thuộc với công cụ này vì một lúc nào đó bạn đã sử dụng nó để chỉnh sửa video, do đó, chắc chắn nhiều bước mà chúng ta sẽ thực hiện nói với bạn rằng họ trông rất quen thuộc với bạn. Tuy nhiên, nếu bạn chưa quen với Final Cut, đừng lo lắng, bạn sẽ hoàn toàn hiểu mọi thứ mà chúng tôi sẽ nói với bạn trong bài đăng này. Nhiều đến mức khi bạn đọc xong, bạn có thể lấy máy Mac và bắt đầu chỉnh sửa các tệp âm thanh của mình mà không gặp bất kỳ vấn đề gì.
Tạo dự án của bạn
Trước hết, những gì bạn phải làm là tạo một dự án mới bên trong sự kiện mà bạn muốn. Để làm điều này, tất cả những gì bạn phải làm là làm theo các bước mà chúng tôi sẽ chỉ ra bên dưới.
- Nhấp vào Tệp.
- Chọn Tạo.
- Nhấp vào Dự án.
- Viết tên dự án của bạn.
- Cho biết bạn muốn đặt dự án của mình trong sự kiện nào.
- Trong video, hãy chọn tùy chọn bạn muốn, đó là một thông số không quan trọng đối với chúng tôi.
- Giữ nguyên các thông số còn lại và nhấp vào OK.

Với những bước đơn giản này, bạn đã có thể tạo dự án của mình mà bạn sẽ làm việc trên đó. Bây giờ, bước tiếp theo là nhập (các) tệp của bạn vào dự án này. Để làm điều này, tất cả những gì bạn phải làm là làm theo các bước mà chúng tôi chỉ ra bên dưới.
- Đánh giá bản thân trong dự án của bạn.
- Nhấn vào biểu tượng mũi tên xuống ở trên cùng bên trái của màn hình.
- Chọn các tệp bạn muốn nhập.
- Nhấp vào Nhập lựa chọn.

Với các bước đơn giản này, bạn đã tạo xong dự án của mình và thậm chí bạn còn có trong đó các tệp mà bạn sẽ làm việc tiếp theo và bạn sẽ định hình tệp âm thanh mà bạn muốn tạo khi hoàn thành toàn bộ quá trình chỉnh sửa.
Chỉnh sửa tệp âm thanh của bạn
Khi bạn có tất cả các tệp bạn muốn làm việc trong Final Cut, tất cả những gì bạn phải làm là chỉnh sửa chúng. Phần mềm này của Apple có một số lượng lớn các công cụ có thể rất hữu ích cũng như rất trực quan. Bạn chỉ cần kéo các tệp khác nhau vào dòng thời gian và bắt đầu làm việc với chúng, bạn có thể cắt, dán, sao chép, giảm và tăng âm lượng của từng tệp riêng lẻ, thực hiện chuyển tiếp trong và ngoài giữa chúng, Tóm lại, mọi thứ bạn có thể Hãy tưởng tượng việc chỉnh sửa một tệp âm thanh có thể được thực hiện với Final Cut, mặc dù trên lý thuyết, nó là phần mềm được thiết kế để chỉnh sửa video.
Cách xuất tệp và việc cần làm tiếp theo
Quá trình tạo tệp âm thanh không kết thúc khi bạn đã hoàn thành chỉnh sửa nó, vì nếu bạn ở lại đó, bạn sẽ không thể chia sẻ với bất kỳ ai tất cả công việc bạn đã làm cho đến nay, do đó, bạn phải hoàn thành mọi thứ. xử lý với việc xuất tệp của bạn. Dưới đây, chúng tôi giải thích mọi thứ bạn cần biết để có thể xuất tệp của mình một cách chính xác ở định dạng bạn muốn, cũng như những gì bạn có thể làm với tệp sau khi xuất tệp hoàn toàn.
Xuất tệp đã được chỉnh sửa của bạn
Xuất tệp, cả âm thanh và video trong Final Cut thực sự dễ dàng. Tuy nhiên, như bạn đã có thể xác minh khi tạo dự án, những gì bạn thực sự đã tạo là một dự án video và giờ đây, bằng cách tạo đúng cấu hình, bạn sẽ có thể biến những gì bạn xuất ra chỉ là một tệp âm thanh. Các bước để có thể xuất tệp âm thanh của bạn một cách chính xác như sau.
- Chọn dự án của bạn.
- Nhấp vào nút chia sẻ mà bạn có ở phần trên bên phải của màn hình.
- Chọn Tệp chính.

- Nhấp vào Cài đặt.
- Nhấp vào Định dạng và chọn tùy chọn Chỉ âm thanh.
- Nhấp vào Định dạng âm thanh và chọn định dạng bạn muốn tệp của mình khi quá trình xuất kết thúc.
- Bấm tiếp.

- Chọn vị trí bạn muốn lưu tệp của mình.
- Nhấn vào Lưu.
Với các bước đơn giản này và sau vài giây đợi Final Cut xuất tệp âm thanh của bạn, bạn sẽ có thể làm được bất cứ điều gì bạn muốn với nó, tuy nhiên, dưới đây chúng tôi sẽ nói về những gì bạn có thể làm với nó.
Chia sẻ kết quả cuối cùng

Khi bạn đã có tệp âm thanh được xuất hoàn hảo, bạn có rất nhiều khả năng khi phải làm gì với nó. Từ việc tải nó lên các nền tảng khác nhau và tạo podcast của bạn, gửi nó qua dịch vụ nhắn tin cho bất kỳ bạn bè hoặc thành viên gia đình nào hoặc sử dụng nó như một bản âm thanh để tạo video. Do đó, đây là danh sách một số tùy chọn thú vị nhất mà bạn phải tính đến khi bạn đã sẵn sàng chia sẻ tệp âm thanh của mình.
- Chỉnh sửa lại nó trong một ứng dụng chỉnh sửa âm thanh khác nếu bạn muốn thay đổi cài đặt khác.
- Thêm nó dưới dạng một đoạn video trong Final Cut hoặc bất kỳ chương trình chỉnh sửa video nào khác.
- Tải nó lên một nền tảng podcasting như Anchor hoặc ivoox.
- Chia sẻ nó qua email hoặc bất kỳ ứng dụng nhắn tin nào như Whatsapp hoặc Telegram.
- Tải nó lên các mạng xã hội âm thanh cụ thể.