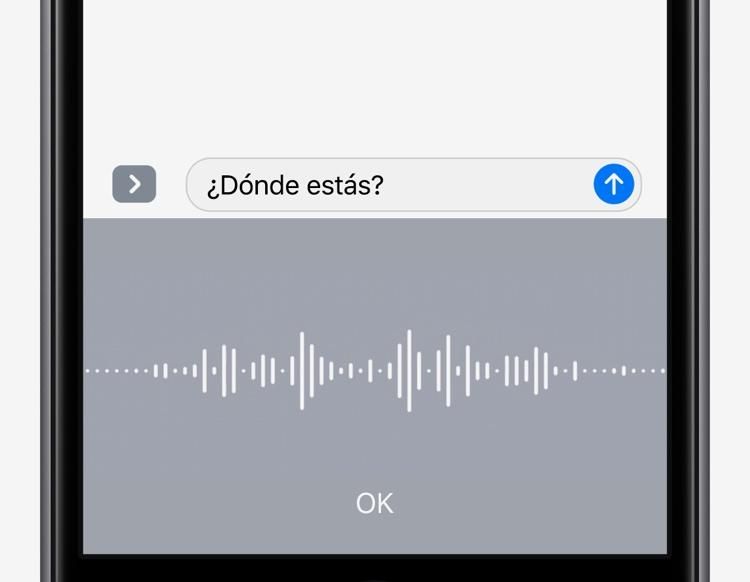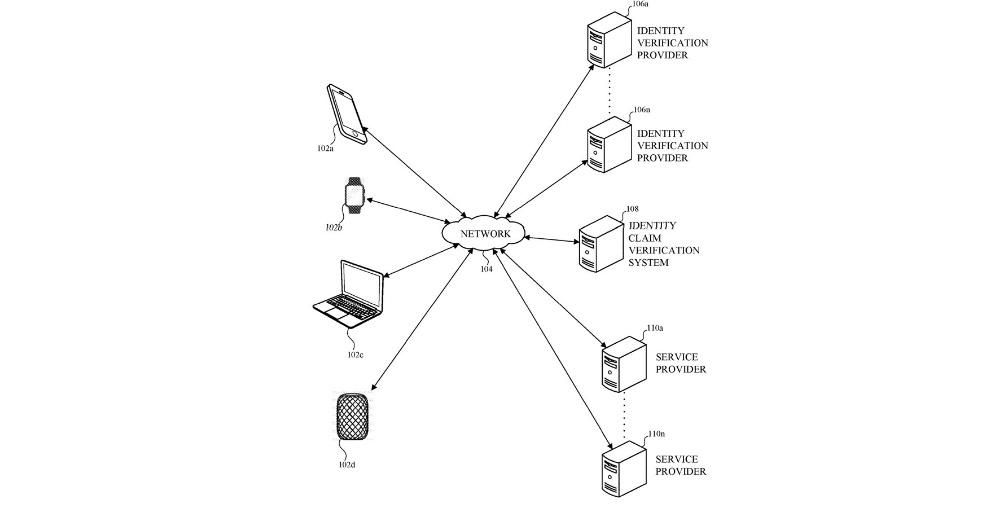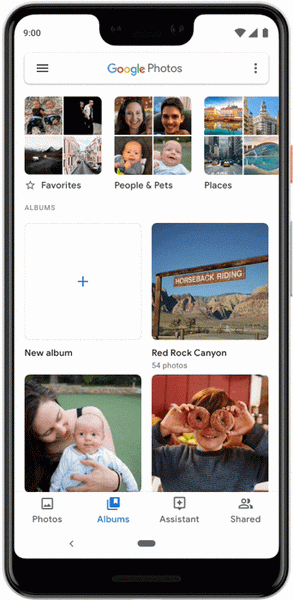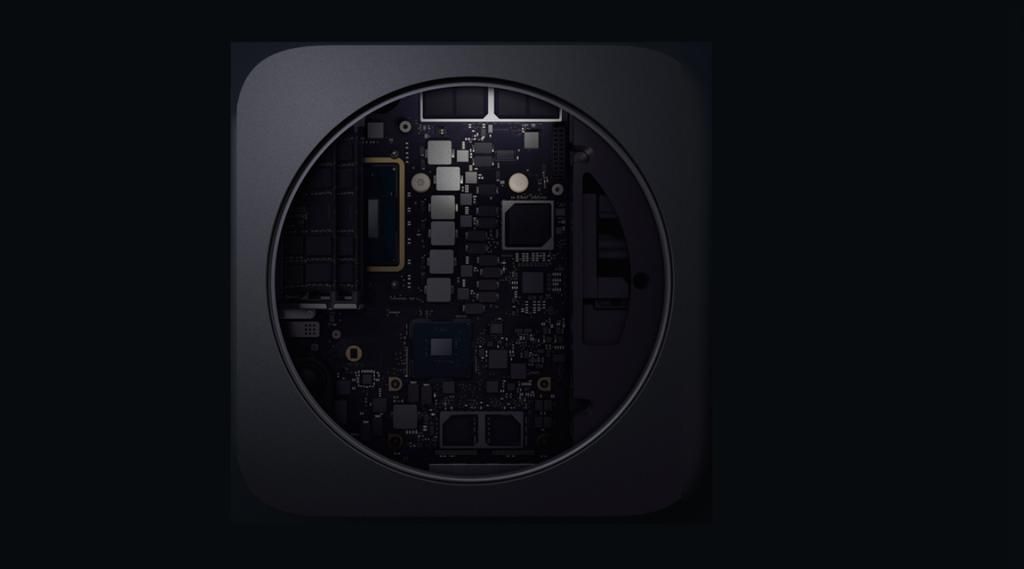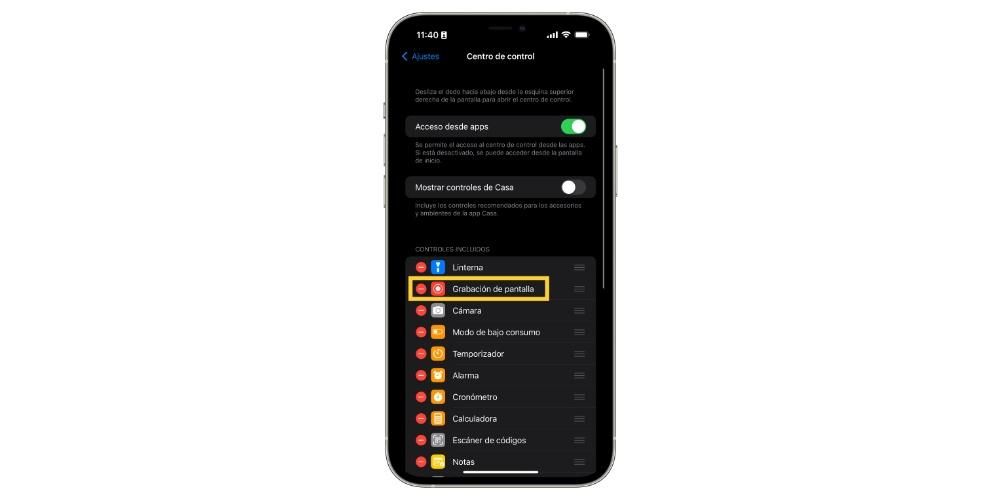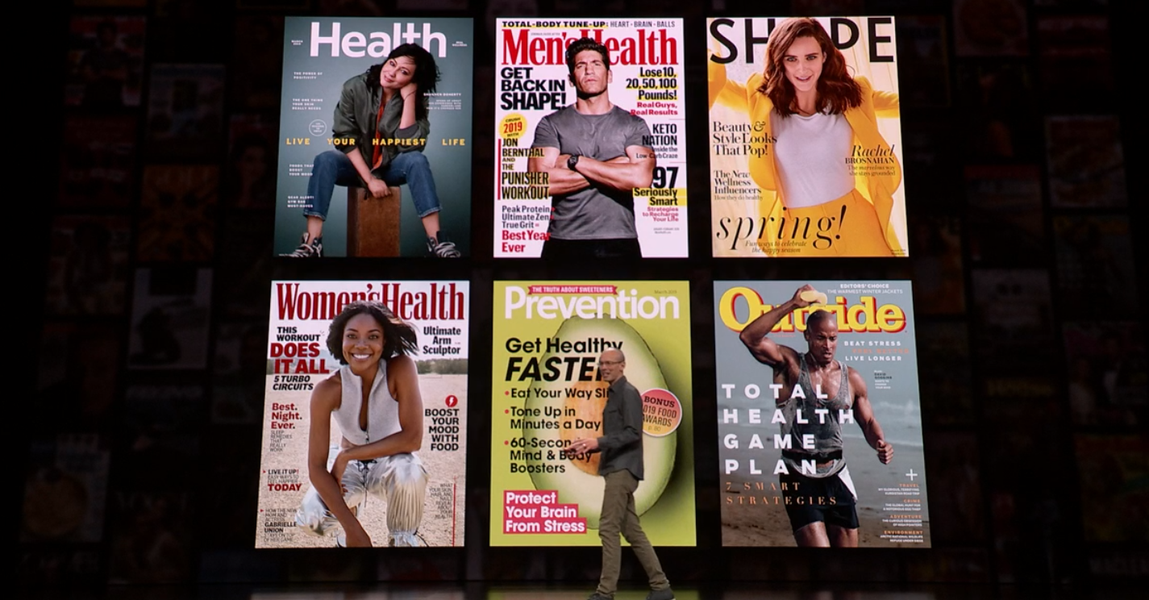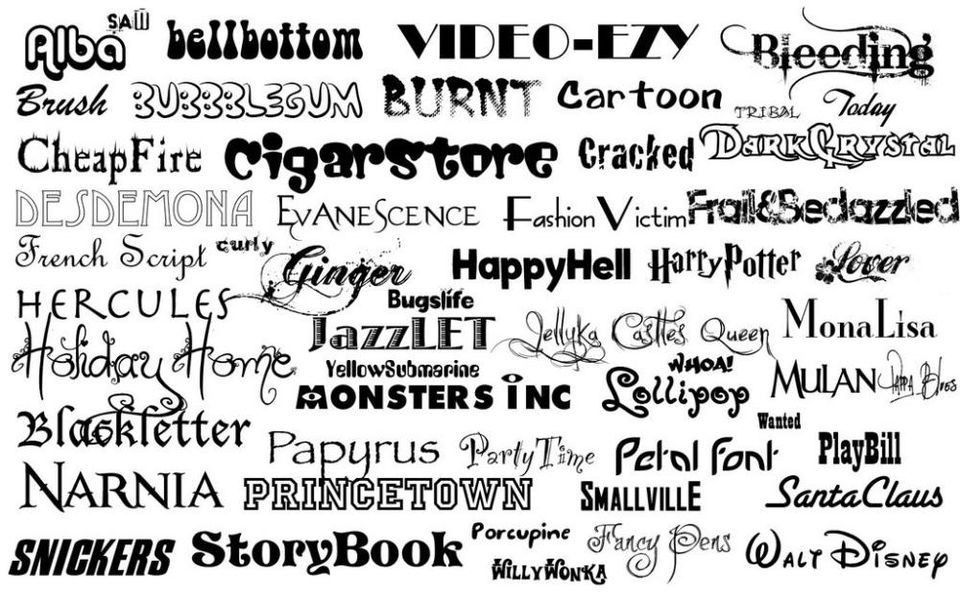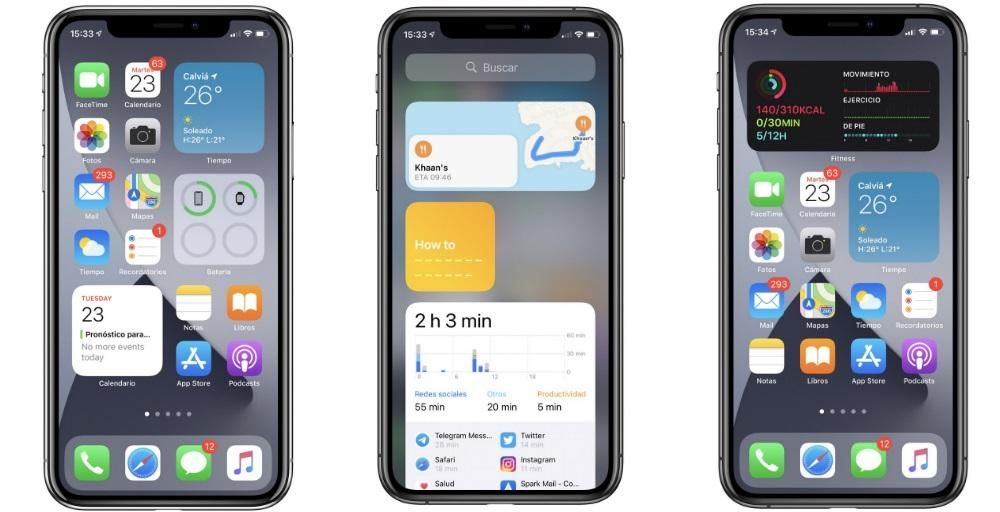Không có gì bí mật khi iPhone đồng bộ hóa với máy Mac tốt hơn Android, nhưng sự thật là việc kết nối thiết bị di động với hệ thống Google với máy tính Apple cũng không hề phức tạp. Mặc dù có nhiều công cụ khác nhau cho phép bạn làm điều đó, nhưng ở đây chúng tôi sẽ giải thích cách dễ nhất để chuyển ảnh của bạn từ Android sang máy tính Apple Mac.
Kết nối điện thoại di động Android của bạn với máy Mac
Như chúng tôi đã chỉ ra, bạn sẽ phải kết nối điện thoại Android với máy tính Mac qua cáp. Sau khi thực hiện, tùy thuộc vào phiên bản hệ điều hành bạn có trên thiết bị di động và thương hiệu của nó, bạn có thể được hỏi những điều như bạn có muốn tin tưởng máy tính đó không. Tất nhiên, bạn phải nhấp vào Có. Thông báo có hoặc có sẽ xuất hiện trên điện thoại di động là một cửa sổ bật lên yêu cầu bạn bạn muốn sử dụng usb để làm gì . Bạn phải chọn tùy chọn chuyển ảnh .

Sử dụng cáp gì?
Không có tiêu chuẩn kết nối cụ thể nào phải được sử dụng để kết nối điện thoại di động Android của bạn với máy tính Apple. Trong thực tế, bạn cái có trong hộp điện thoại sẽ làm , thường có USB-C ở một đầu hoặc thậm chí là Micro USB trong trường hợp cũ hơn. Ở đầu kia, đầu nối vào máy tính, có thể là USB thông thường hoặc USB-C. Trên iMac sẽ dễ dàng hơn vì những chiếc gần đây nhất có cả hai kết nối, nhưng nếu bạn có MacBook không có USB thông thường, bạn sẽ phải sử dụng bộ chuyển đổi.
Bạn sẽ có thể biết liệu thiết bị đã được Mac nhận dạng thông qua Finder hay chưa, vì tham chiếu sẽ xuất hiện ở thanh bên trái. Nó cũng có thể xuất hiện trên màn hình nếu bạn có tùy chọn cho các đĩa xuất hiện ở đó được chọn trong tùy chọn, vì trong một số trường hợp, có thể điện thoại thông minh được phát hiện là một đĩa ngoài đã được kết nối với máy tính.
Nó có thể là một vấn đề bảo mật?
Khi kết nối một thiết bị như vậy với máy tính, luôn có một câu hỏi đặt ra là liệu nó có hoàn toàn an toàn hay không. Hãy nhớ rằng ban đầu những gì bạn sẽ làm là kết nối điện thoại di động với máy tính của bạn. Điều này làm cho nó trở thành một quá trình hoàn toàn an toàn, vì quá trình chuyển sẽ luôn diễn ra giữa các thiết bị mà bạn tin cậy. Ngoài ra, các thông báo bật lên khác nhau sẽ xuất hiện để bạn có thể cho phép chuyển tất cả thông tin này.
Vấn đề thực sự có thể xảy ra khi bạn định chuyển giữa các thiết bị không phải của mình. Cho dù bạn sử dụng Android của người khác hay máy Mac của người khác. Ở đây, bạn phải luôn chắc chắn rằng chúng là thiết bị đã được sử dụng bởi những người mà bạn tin tưởng nhất, vì nó sẽ phụ thuộc vào những điều này mà bạn sẽ không gặp phải các vấn đề bảo mật như xâm nhập dữ liệu không mong muốn, vì chúng ta phải nhớ rằng Thông qua điều này loại kết nối bạn sẽ có quyền truy cập vào nhiều dữ liệu.
Các công cụ cần thiết cho quy trình
Thật không may, quá trình này không đơn giản như kết nối thiết bị Android với máy Mac và sau đó chỉ cần kéo tệp, một thứ hoạt động trên máy tính Windows. Trong những trường hợp này, nó sẽ là cần thiết để sử dụng ứng dụng bên thứ ba . Trong các phần sau, chúng tôi sẽ cho bạn biết những tùy chọn nào có sẵn cho bạn, cũng như sự cố có thể xảy ra khi bạn chạy bất kỳ chương trình nào trong số này.
Điện thoại di động của bạn có ứng dụng chuyên dụng không?

Có một số thương hiệu thiết bị Android có các ứng dụng và chương trình riêng dành cho Mac cho phép bạn đồng bộ hóa thiết bị di động với máy tính của mình. Ưu điểm chính của chúng là hầu hết không chỉ cho phép dễ dàng truyền ảnh và video mà còn cho phép đồng bộ thông tin khác chẳng hạn như danh bạ, lịch và những thứ khác.
Thậm chí một số ứng dụng này còn cho phép bạn tạo các bản sao lưu. Các nhà sản xuất như Samsung hoặc Huawei có các phiên bản chương trình dành cho Mac, vì vậy chúng tôi khuyên bạn nên truy cập trang web của thương hiệu điện thoại thông minh của mình để kiểm tra xem có công cụ như vậy không. Điều quan trọng là bạn phải kiểm tra xem phiên bản họ có trên máy Mac hay không, vì nếu họ chỉ có máy tính Windows thì điều đó sẽ không giúp bạn nhiều, vì việc khởi động nó trên máy Mac là hoàn toàn có thể, nhưng phải trải qua một quá trình rất tẻ nhạt.
Các chương trình chuyên biệt của bên thứ ba
Chúng tôi có thể tìm thấy một số ứng dụng không được thiết kế bởi Apple hoặc của các thương hiệu điện thoại, nhưng cũng có thể hữu ích cho thiết bị của bạn. Một số được trả phí và những người khác có phiên bản miễn phí có thể được sử dụng cho việc này. Đây là một liên kết đến một số khuyến nghị nhất.
- AirMore
- Truyền tệp của Android (Bản địa của Google)
- Chỉ huy một
- DoubleTwist Sync
- MacDroid
- OpenMTP
- SyncMate

Trong những điều này, mặc dù có sự khác biệt rõ ràng về giao diện, các chức năng thường giống nhau. Để sử dụng chúng, bạn phải kết nối điện thoại thông minh với máy Mac, mở chương trình và tiến hành làm theo hướng dẫn tương ứng để chuyển ảnh và video từ máy tính này sang máy tính khác. Theo nguyên tắc chung, chúng thường đi kèm với các hướng dẫn nhanh ngay khi chúng được mở ra, vì vậy điều này sẽ giúp bạn dễ dàng hiểu cách thức hoạt động của nó ngay từ đầu.
Không thể mở các chương trình này?
Vì đây không phải là những ứng dụng được tải xuống từ App Store nên máy Mac của bạn có thể phát hiện ra chúng có khả năng nguy hiểm (mặc dù không phải vậy). Nếu bạn đã tải xuống công cụ từ trang web chính thức của nhà phát triển, bạn có thể yên tâm rằng chúng an toàn để sử dụng, mặc dù việc sử dụng chúng vẫn có thể bị chặn. Điều này là do cài đặt macOS mặc định để ngăn việc sử dụng các công cụ được tải xuống bên ngoài cửa hàng ứng dụng của nó.
Để làm điều này, bạn phải làm theo các bước sau:
- Mở Tùy chọn Hệ thống và nhấp vào 'Bảo mật & Quyền riêng tư'.
- Chuyển đến tab 'Chung'.
- Nhấp vào biểu tượng ổ khóa ở dưới cùng bên trái của cửa sổ (bạn sẽ được nhắc nhập mật khẩu Mac của mình).
- Nơi có nội dung 'Cho phép ứng dụng được tải xuống từ', hãy chọn tùy chọn 'Cửa hàng ứng dụng và nhà phát triển được xác định'.
Có thể, sau khi thực hiện việc này, bạn sẽ được yêu cầu khởi động lại máy tính hoặc đơn giản là ứng dụng để sau đó nó có thể chạy mà không gặp bất kỳ sự cố nào và hoạt động đầy đủ. Trong trường hợp nó vẫn không hoạt động với bạn, có thể do không tương thích với phiên bản hệ điều hành và / hoặc kiểu máy Mac của bạn.
Các phương pháp khác có thể hiệu quả
Nếu ứng dụng bạn tìm thấy không hoạt động trên máy Mac của bạn hoặc bạn chỉ muốn biết các lựa chọn thay thế hữu ích khác để chuyển ảnh từ Android sang máy Mac, trong các phần sau, chúng tôi sẽ cho bạn biết các tùy chọn này là gì để bạn có thể sử dụng tất cả các thẻ. cái bàn.
Từ dịch vụ lưu trữ đám mây
Nền tảng lưu trữ đám mây không chỉ hữu ích để tiết kiệm dung lượng trên thiết bị vật lý hoặc tạo bản sao lưu, mà chúng còn cực kỳ hữu ích để chuyển tệp theo cách thủ công như trong trường hợp này. Đám mây lý tưởng trên các thiết bị của Apple là iCloud, nhưng vì việc quản lý nó trên Android là thông qua trình duyệt và điều này chắc chắn là bất tiện, chúng tôi khuyên bạn nên sử dụng bất kỳ đám mây nào khác.
Dưới đây là danh sách các dịch vụ lưu trữ đám mây phổ biến nhất hoàn toàn hợp lệ cho quá trình này:
- Ổ đĩa Amazon
- Dropbox
- Hộp
- Google Drive
- tôi lái xe
- SIÊU CẤP
- Microsoft One Drive
- Đồng bộ hóa

Khi bạn đã chọn một, quá trình sẽ rất đơn giản. Bạn chỉ cần cài đặt ứng dụng trên thiết bị Android của mình (tất cả đều có ứng dụng trong Cửa hàng Play), lưu ảnh và video vào đó để cứu chúng sau này trên máy Mac. Trên máy tính, bạn cũng có thể sử dụng các ứng dụng tương ứng mà chúng có đối với macOS, mặc dù nó có thể đủ để truy cập các trang web của họ và do đó truy cập vào đám mây.
Dịch vụ chuyển nhà chuyên dụng
Trong trường hợp tổng thể bạn có nhiều tệp cần chuyển, các dịch vụ đám mây có thể không khiến bạn quá quan tâm. Cũng bởi vì bạn phải thực hiện lưu trữ trực tuyến mà đối với nhiều người có thể trở nên không tin tưởng. Trong trường hợp này, có nhiều dịch vụ khác nhau trên internet mà bạn chỉ cần gửi các tài liệu cùng nhau đến một email. Một liên kết sẽ được tạo để tải xuống.
Trong tình huống này, chúng tôi phải nói rằng chúng tôi khuyên bạn nên sử dụng dịch vụ của WeTransfer . Nó thực sự trực quan để sử dụng nó hàng ngày, vì bạn chỉ cần tải một loạt tệp lên mạng và do đó tất cả chúng được nhóm lại trong một liên kết mà bạn sẽ gửi đến email của chính mình. Cuối cùng, bạn sẽ nhanh chóng có quyền truy cập vào tất cả nội dung bạn muốn trên máy Mac của mình bằng cách nhấp vào liên kết này để bắt đầu tải xuống.
Ứng dụng nhắn tin, mặc dù không lý tưởng
Có thể, cách truyền tệp này không được khuyến khích nhất và không phải vì nó không hiệu quả, mà vì nó là phương pháp tẻ nhạt nhất. Nó bao gồm chuyển ảnh và video của bạn sang WhatsApp, Telegram của riêng bạn hoặc cuộc trò chuyện tương tự, sau đó mở chúng trên máy Mac và lưu chúng ở đó. Nó cũng hoạt động theo cách khác.
Tất nhiên, hãy nhớ rằng các ứng dụng như WhatsApp nén hình ảnh quá nhiều và điều này sẽ làm cho chúng giảm chất lượng. Telegram theo nghĩa này cho phép bạn gửi các tệp với chất lượng cao nhất của chúng nếu tùy chọn được chọn. Tuy nhiên, chúng tôi nhấn mạnh rằng đó là một phương pháp hiệu quả, mặc dù rất tẻ nhạt, vì bạn sẽ phải tải xuống từng tệp một sau đó và điều này cuối cùng làm giảm hiệu quả của nó và khiến nó mất quá nhiều thời gian.