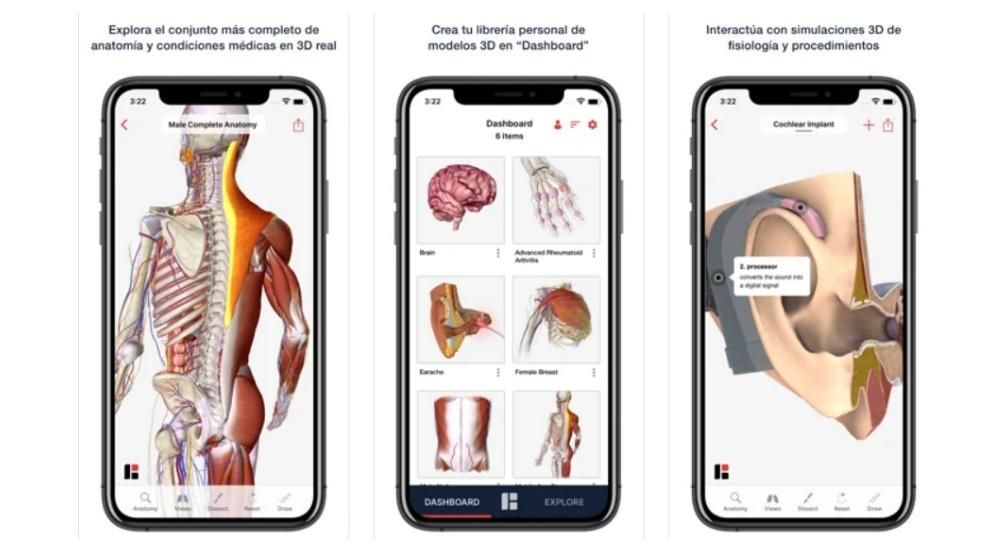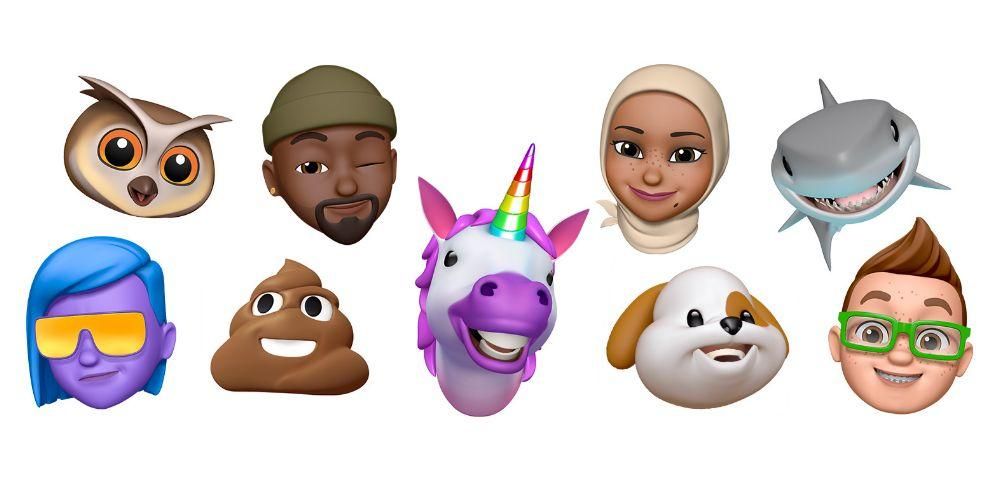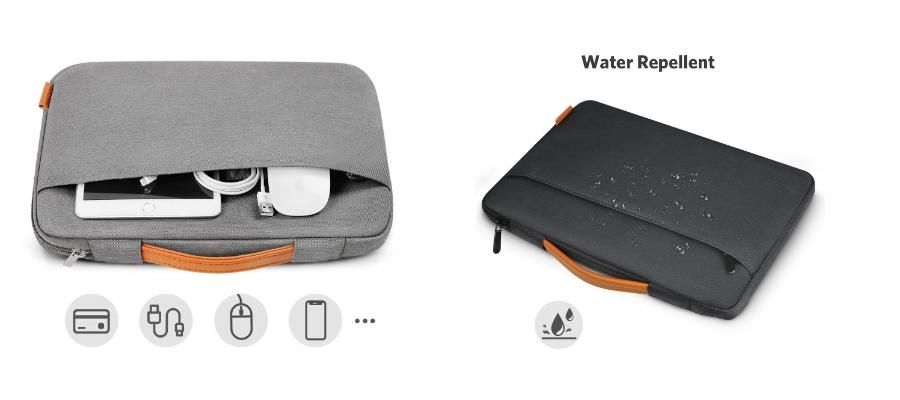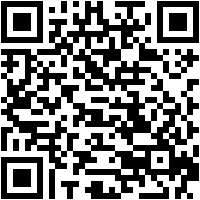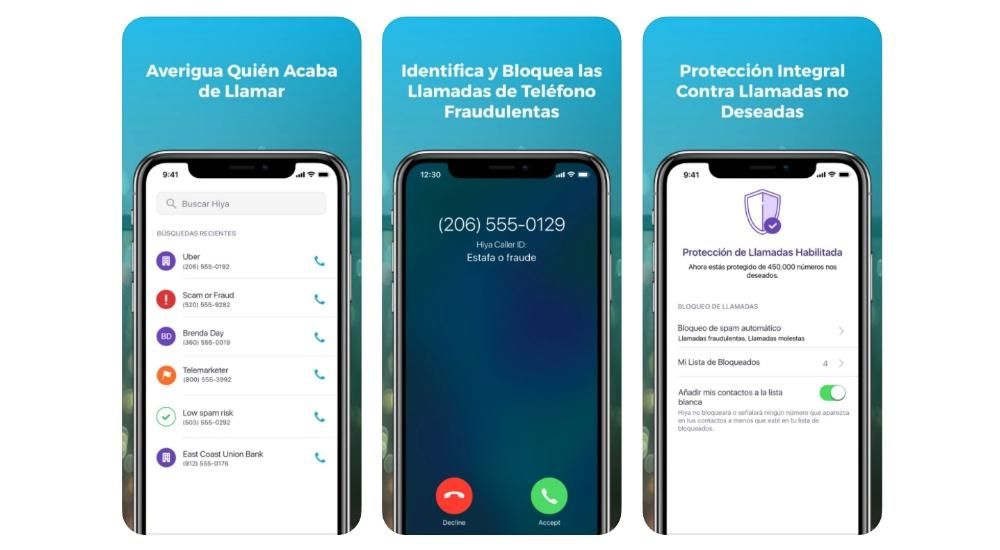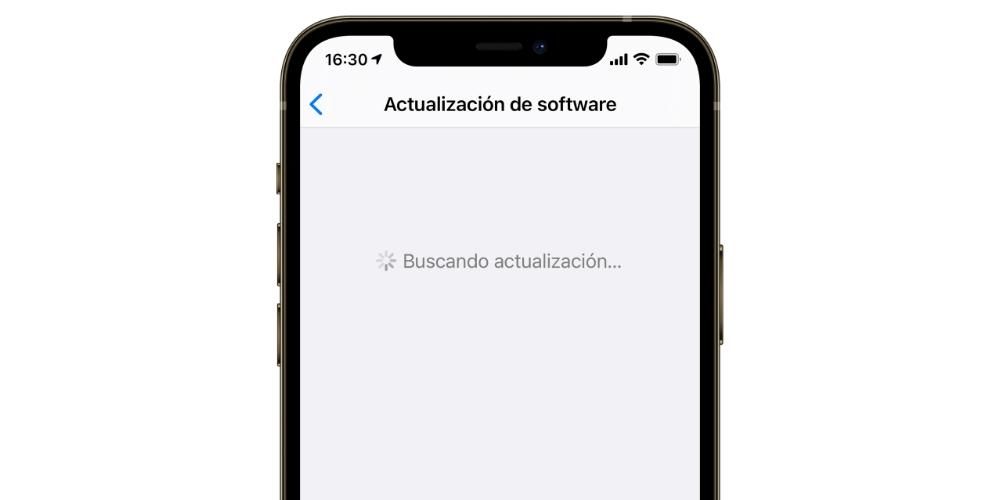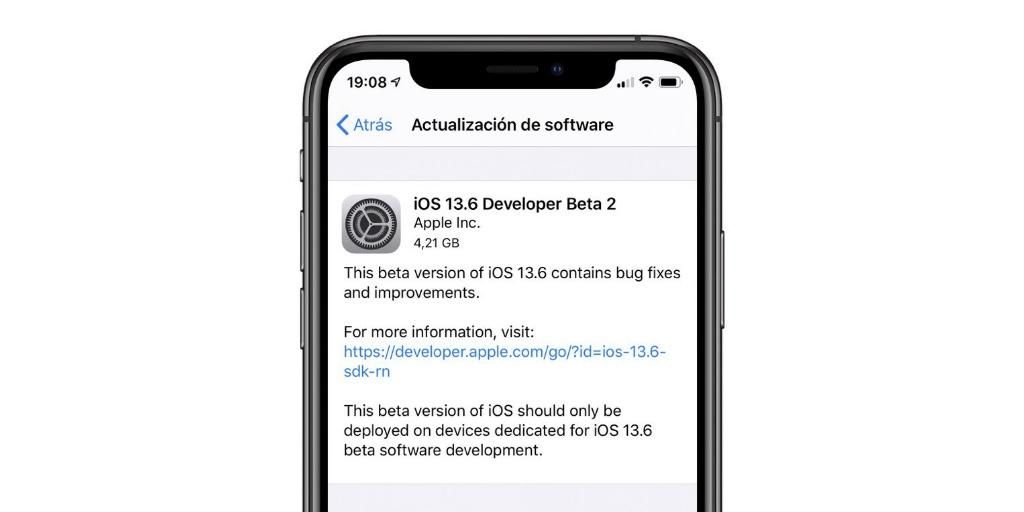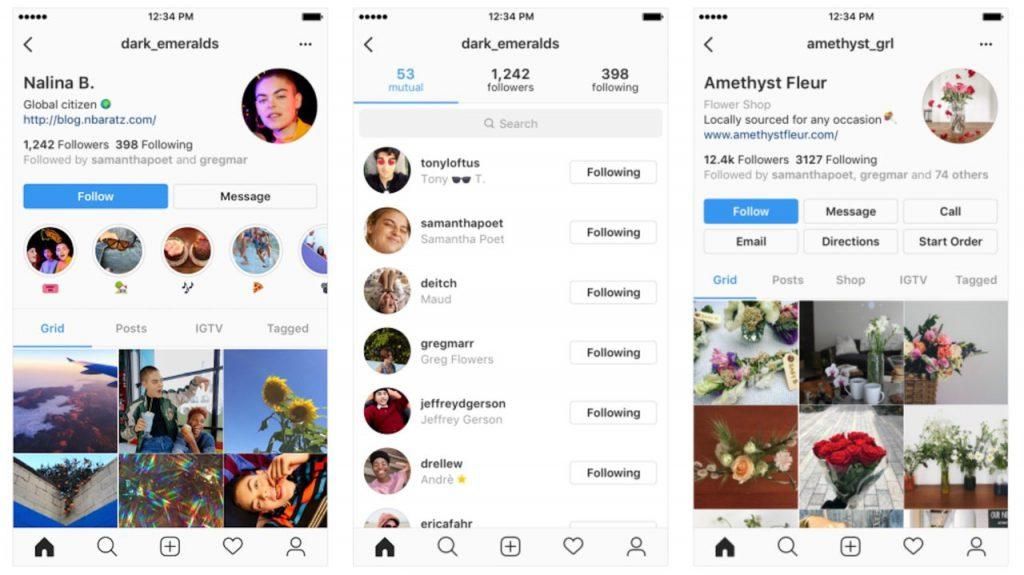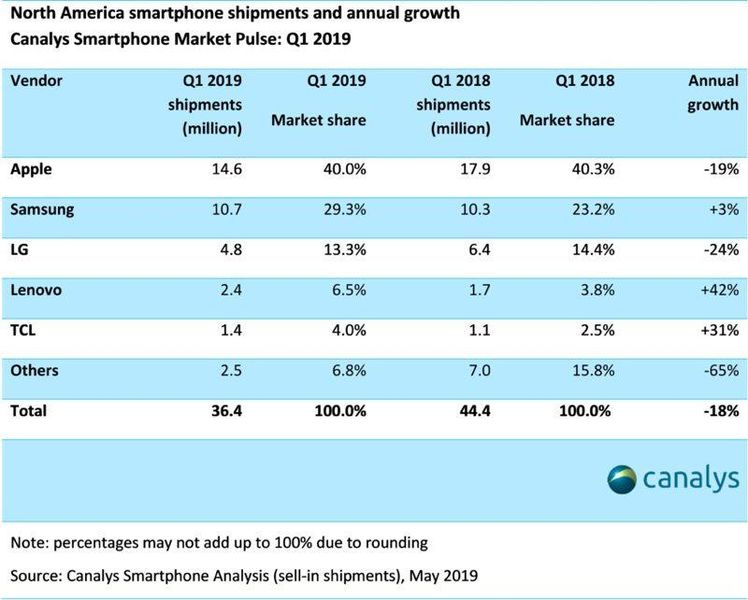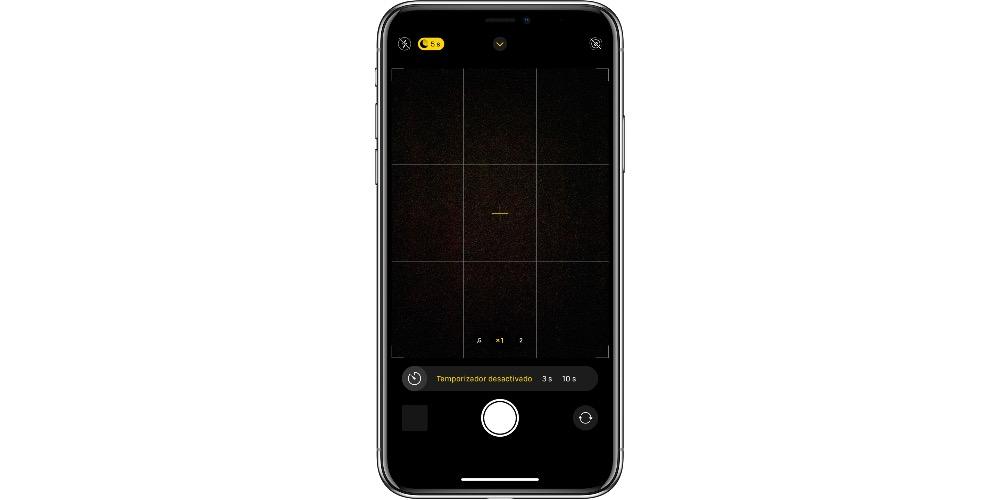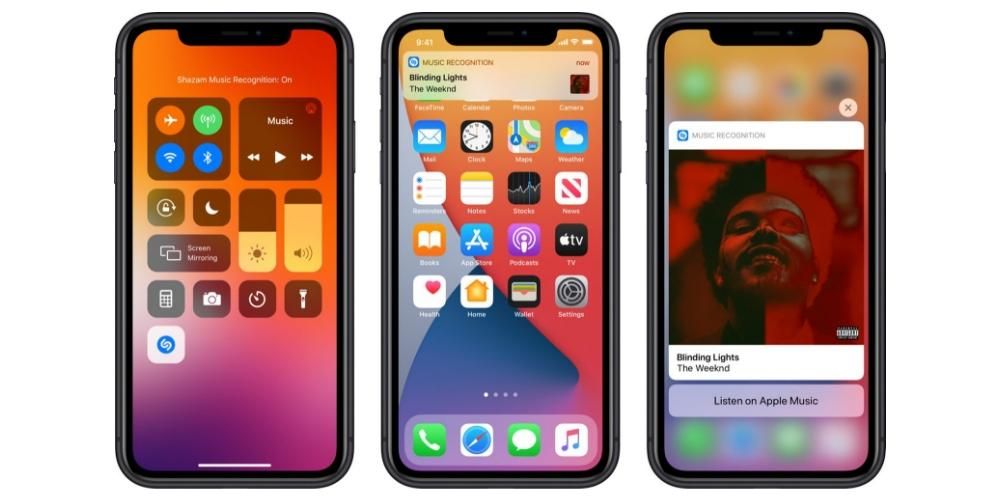iPhone có khả năng chụp những bức ảnh thực sự đáng kinh ngạc ngay cả trên những mẫu máy đã vài năm tuổi. Tuy nhiên, không phải lúc nào chúng tôi cũng nhận được kết quả tốt nhất khi chụp hoặc chúng tôi chỉ muốn tạo cho nó một nét khác biệt để làm cho nó trông giống như chúng tôi nghĩ. Đó là những gì ứng dụng chỉnh sửa dành cho, mặc dù nếu bạn là người mới sử dụng iOS hoặc chưa bao giờ ngừng tìm hiểu, bạn có thể không biết điều đó là khả thi. chỉnh sửa ảnh iPhone hoặc iPad mà không cần cài đặt ứng dụng của bất kỳ loại nào. Nếu bạn không biết điều này, hãy tiếp tục đọc vì chúng tôi sẽ cho bạn biết đâu là những lựa chọn mà bạn có trong tầm tay.
Những gì bạn có thể mong đợi từ những tính năng này
Để đặt vào ngữ cảnh loại chỉnh sửa có thể được thực hiện nguyên bản trên iPhone hoặc iPad, chúng ta phải nói rằng không phải là một biên tập viên chuyên nghiệp . Bạn sẽ tìm thấy nhiều chức năng thú vị và trên thực tế, chúng tôi sẽ mô tả trong các phần sau, nhưng sự thật là bạn sẽ không tìm thấy các công cụ mạnh mẽ như bạn sẽ tìm thấy trong các ứng dụng của bên thứ ba tập trung chính xác vào loại công việc này .
Bây giờ, điều này có nghĩa là nó là một trình soạn thảo tồi? Chắc chắn rồi. Tuy đơn giản nhưng nó có những chức năng rất thú vị và hơn hết là dễ sử dụng, cũng như nhanh chóng. Trong trình chỉnh sửa của bên thứ ba và tùy thuộc vào yêu cầu chỉnh sửa, có thể mất nhiều thời gian hơn để hiển thị kết quả và đây là kết quả tức thì. Ngay cả khi bạn sử dụng trình chỉnh sửa của bên thứ ba thường xuyên, trình chỉnh sửa iPhone có thể hữu ích ở một số điểm liên lạc nhanh lên .
Chỉnh sửa ảnh từ ứng dụng iOS gốc
Điều đầu tiên bạn nên biết là trình soạn thảo ở đâu và mặc dù nó không bị ẩn cũng như không yêu cầu kiến thức nâng cao, nhưng nó không được hiển thị bằng mắt thường như một số người mong đợi. Để truy cập nó, bạn phải mở ứng dụng Hình ảnh và xác định vị trí bức ảnh bạn muốn chỉnh sửa. Sau khi bạn tìm thấy nó, hãy phóng to nó và nhấp vào Chỉnh sửa ở trên cùng bên phải (nếu tùy chọn không xuất hiện, hãy nhấp lại vào ảnh). Khi bạn đã đến đó, bạn sẽ tìm thấy các tùy chọn sau mà chúng tôi mô tả bên dưới.

Các tình huống chế độ cổ điển
Chỉ trong những bức ảnh được chụp ở chế độ dọc bằng iPhone hoặc iPad, bạn mới có thể tìm thấy tùy chọn này. Nó là cái ngay trên cùng bên trái. Về cơ bản, nó phục vụ để chuyển đổi giữa các loại ánh sáng chân dung khác nhau . Để chọn một, bạn chỉ cần thay đổi giữa các tùy chọn xuất hiện ở dưới cùng và các tùy chọn sau:
- Ánh sáng tự nhiên (Chế độ chân dung mặc định)
- ánh sáng phòng thu
- phác thảo ánh sáng
- ánh đèn sân khấu
- ánh sáng sân khấu đơn sắc
- đèn phím cao mono
Cần lưu ý rằng ở cuối các tùy chọn này có một loại dòng thời gian đề cập đến mức cường độ mà bạn muốn tạo ra hiệu ứng, càng lớn về phía bên phải bạn đặt thanh.

Thay đổi mức độ sâu
Tính năng này cũng chỉ được bật cho ảnh chụp ở Chế độ chân dung. Những gì nó cho phép là ít nhiều làm mờ nền hoặc, điều tương tự xảy ra, hãy thay đổi cường độ của hiệu ứng bokeh. Tùy chọn này xuất hiện sau tùy chọn trước đó với biểu tượng có dạng hình tròn với chữ f ở trung tâm.
Ở phần dưới, bạn sẽ tìm thấy một thanh trong đó bạn càng trượt sang phải, bạn sẽ thấy ít hiện tượng nhòe hơn trong ảnh, trong khi nếu di chuyển sang trái, bạn sẽ thấy rằng có nhiều mờ hơn. Bạn sẽ thấy rằng có một dấu chấm ngay phía trên thanh này và đó là dấu hiệu cho biết mức độ mờ mặc định mà ảnh chụp ban đầu được chụp.

Độ sáng, điều chỉnh màu sắc và hơn thế nữa
Trong tất cả các bức ảnh, bất kể chúng có phải là chân dung hay không, chúng tôi đều tìm thấy các cài đặt chỉnh sửa khác nhau. Tất cả chúng đều được đặt theo cùng một cách với những cái trước, với một thanh thấp hơn có thể được di chuyển để đạt được cường độ điều chỉnh lớn hơn hoặc nhỏ hơn được đề cập. Người đầu tiên trong số họ là anh ấy tự động là thứ được đánh dấu theo mặc định dựa trên cách iPhone hoặc iPad diễn giải ảnh thông qua trí tuệ nhân tạo. Những thứ cho phép tùy chỉnh là:
- Sự trình bày
- độ sáng
- vùng ánh sáng
- Sắc thái
- Tương phản
- độ sáng
- chấm đen
- Bão hòa
- Vivacity
- Nhiệt độ
- Thuốc nhuộm
- Độ sắc nét
- Sự định nghĩa
- giảm tiếng ồn
- Giảm sút chất lượng

Bộ lọc có sẵn
Làm thế nào có thể khác, trong trình chỉnh sửa iOS và iPadOS gốc, chúng tôi cũng có thể tìm thấy các bộ lọc luôn thú vị thay đổi tông màu của hình ảnh khiến chúng trông khác nhau. nó có thể kết hợp chúng với các cài đặt khác như đã nói ở trên. Để tìm chúng, bạn phải nhấp vào biểu tượng có ba vòng tròn nằm ở trung tâm phía dưới. Ở đó, bạn sẽ tìm thấy các bộ lọc này:
- Nguyên bản
- Sống động
- sống động ấm áp
- sống động lạnh lùng
- Kịch
- ấm áp
- lạnh kịch tính
- Bệnh tăng bạch cầu đơn nhân
- Bạc
- Noir

Xoay và điều chỉnh ảnh
Nếu bức ảnh của bạn đã bật ra hoặc đi chơi với anh ấy chế độ gương , bạn cũng có thể điều chỉnh các cài đặt này. Để làm điều này, bạn phải nhấp vào biểu tượng thứ ba và biểu tượng cuối cùng xuất hiện ở dưới cùng khi bạn đang ở chế độ chỉnh sửa. Các biểu tượng khác này bây giờ sẽ xuất hiện để cung cấp cho bạn quyền truy cập vào các tác vụ sau:
- Nguyên bản
- Miễn phí
- 1: 1
- 9:16
- 8:10
- 5: 7
- 3: 4
- 3: 5
- 23

Hai cài đặt khác
Mặc dù điều quan trọng nhất đã được đề cập trong các phần trước, chúng ta không thể bỏ qua hai cài đặt mà chúng ta cũng tìm thấy trong các tùy chọn chỉnh sửa trong ứng dụng Ảnh và điều đó có thể hữu ích trong nhiều trường hợp.

Chỉnh sửa ảnh trực tiếp
IPhone 6s trở lên có tùy chọn tạo Ảnh động, mặc dù chúng được hiển thị tĩnh, nhưng thực sự là những hình ảnh mà khi bạn nhìn thấy chúng từ thư viện iPhone hoặc iPad và nhấp vào chúng, bạn sẽ thấy rằng chúng được hoạt hình như thể video clip nhỏ. Chúng có thể được chỉnh sửa theo cách tương tự như những cái trước, nhưng chúng cũng cung cấp các tùy chọn thú vị khác dành riêng cho chúng.
Các hiệu ứng
Nếu bạn đang xem Live Photo từ ứng dụng iPhone hoặc iPad gốc, chúng tôi khuyên bạn nên trượt nó lên khi nó đang mở để mở một số tùy chọn của nó. Những cái đầu tiên bạn sẽ thấy chính xác là những cái được gọi là hiệu ứng, có thể chọn bất kỳ cái nào trong số này:

Chọn khung chính xác
Như chúng tôi đã giải thích trước đó, cuối cùng thì Live Photo không dừng lại giống như một video clip nhỏ bao gồm một số khung . Theo mặc định, hệ thống hiển thị là hệ thống chính mà nó cho là sắc nét nhất và ổn định nhất. Tuy nhiên, bạn có thể chọn một cái bạn muốn nếu bạn nhấp vào Chỉnh sửa và sau đó nhấp vào biểu tượng được tạo thành từ một số vòng tròn và nằm ở dưới cùng bên trái (bên phải của Hủy).
Cần lưu ý rằng để chọn chính xác khung hình mà bạn muốn hiển thị, bạn không được thay đổi hiệu ứng Live mà chúng tôi đã đề cập trong phần trước. Nếu bạn đã thay đổi nó, đừng lo lắng, vì bạn có thể quay lại để đặt nó trở lại và thực hiện lại các bước tương tự để thay đổi khung. Cài đặt này lý tưởng để ghi lại khoảnh khắc bạn muốn nếu iPhone không chụp, chẳng hạn như những bức ảnh nhảy thông thường nếu bạn muốn giữ đúng với khung hình mà bạn đang nổi.