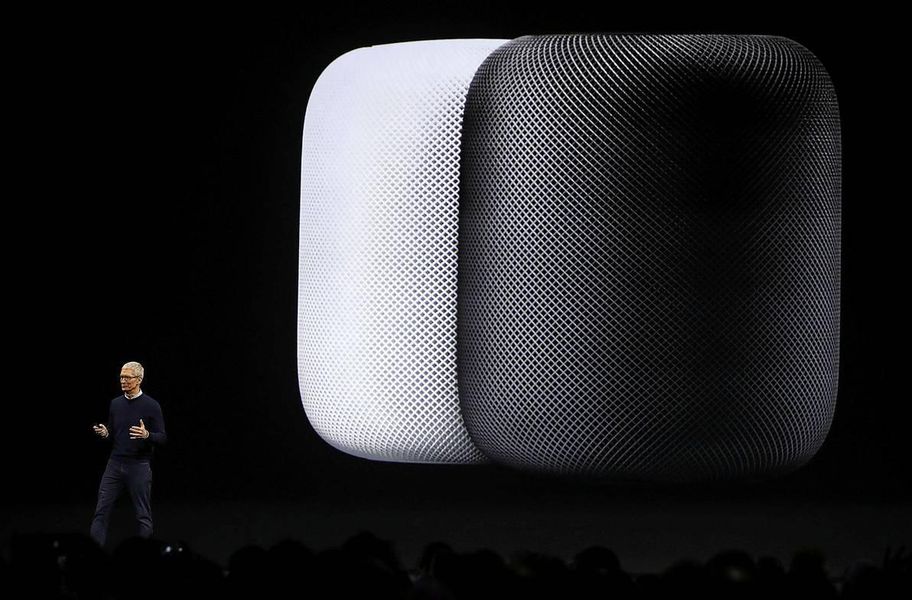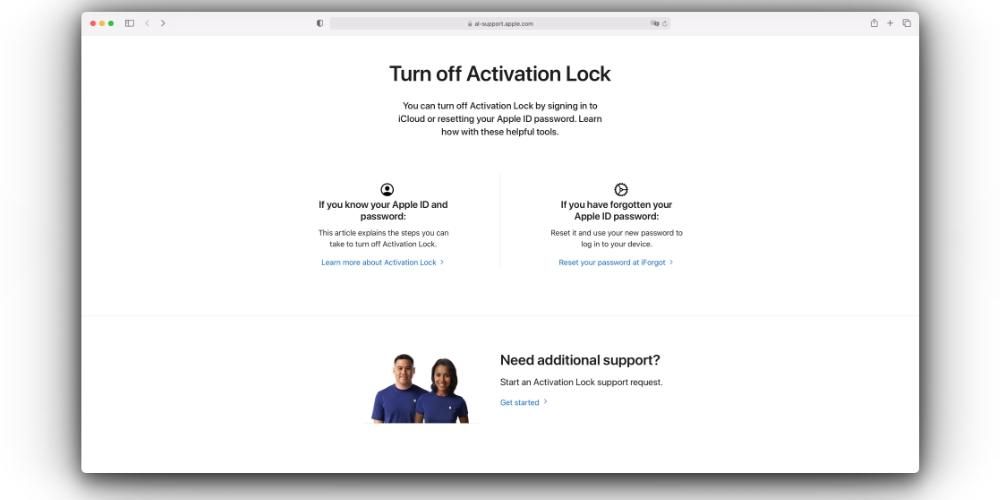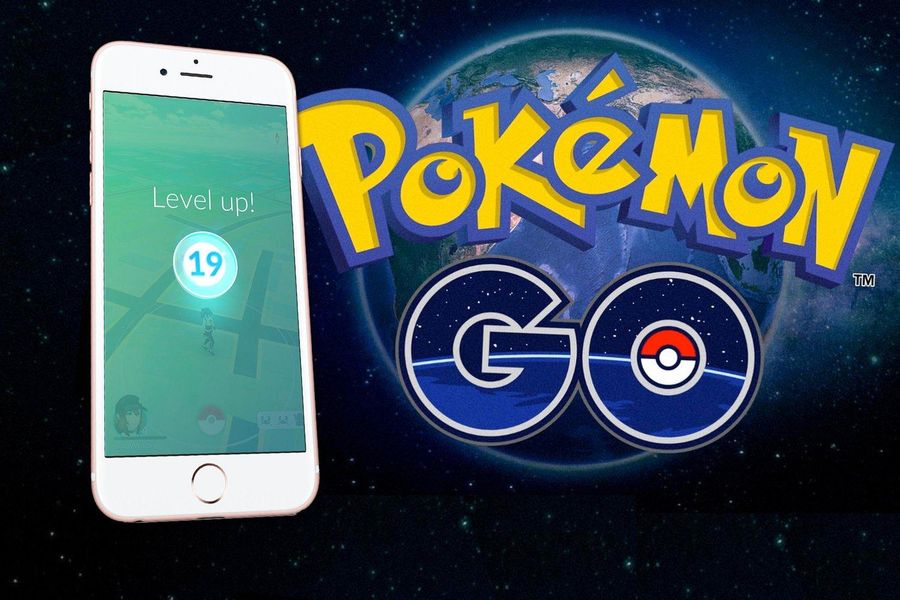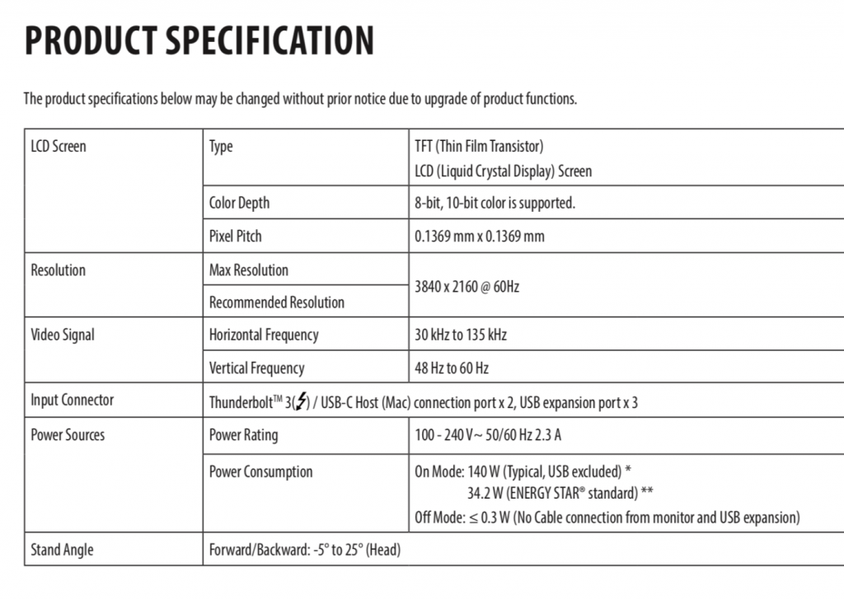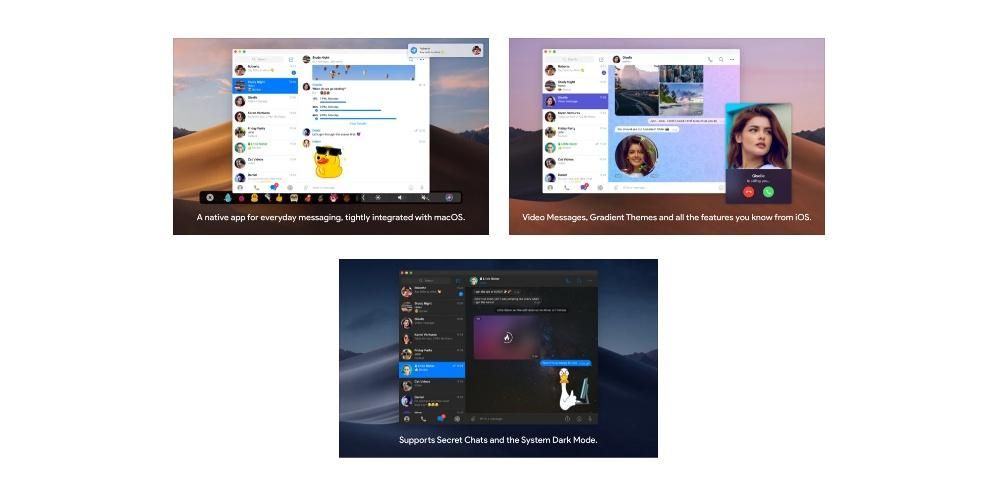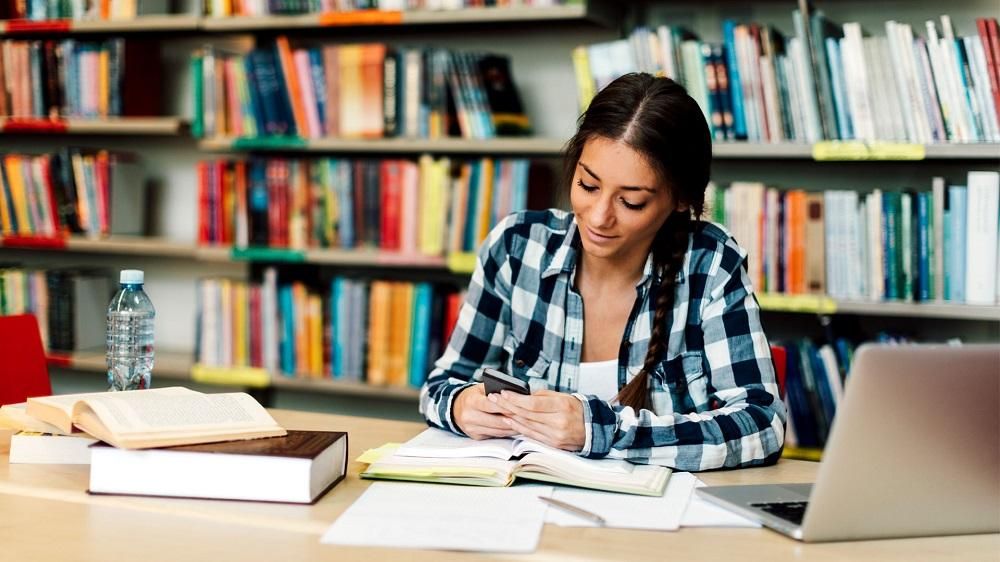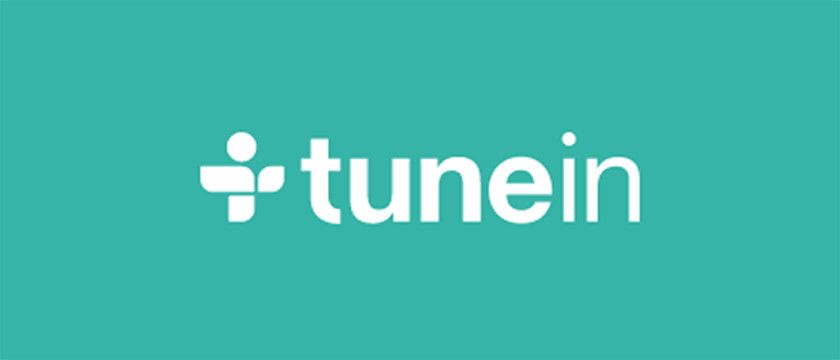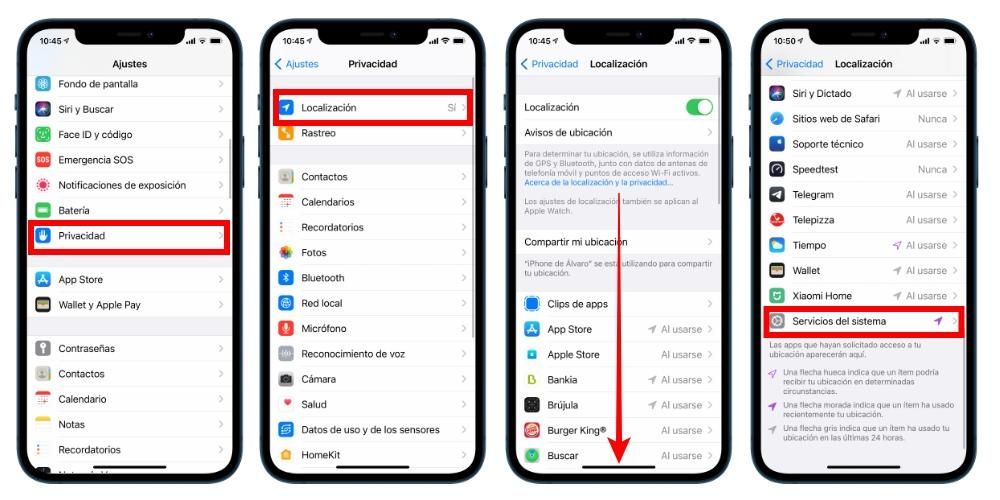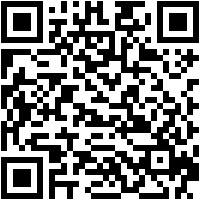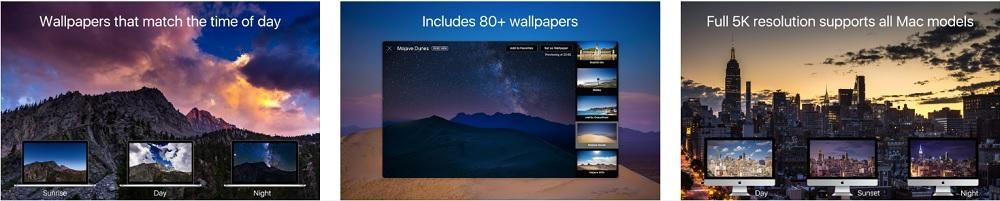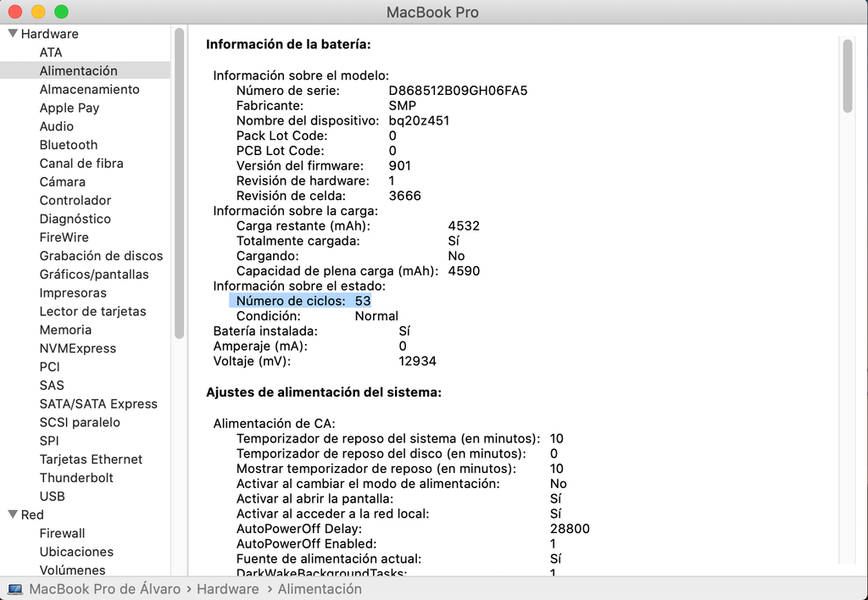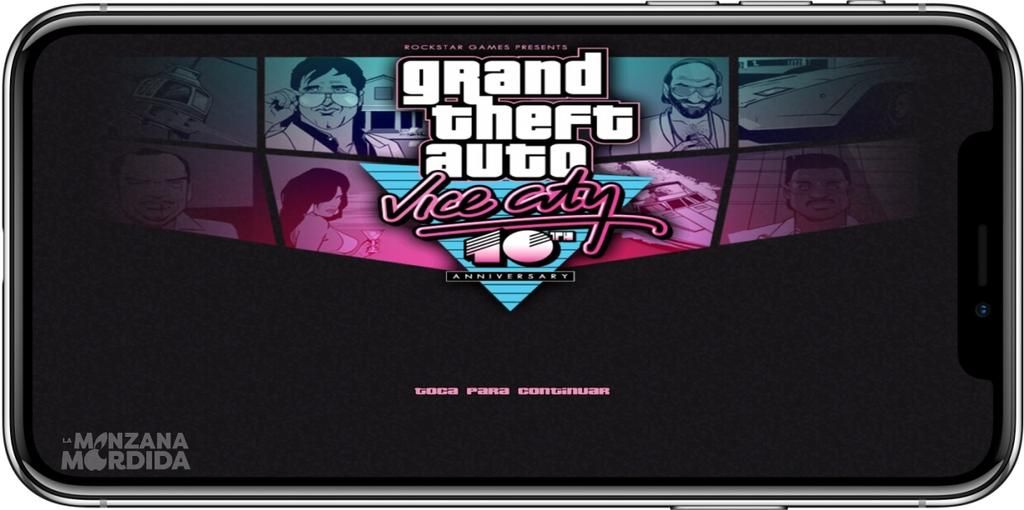Magic Mouse được yêu và ghét ngang nhau, một con chuột thiên tài đối với một số người và một con chuột kém cỏi đối với những người khác. Thực tế là nó là con chuột chính thức duy nhất của Apple và nó không chỉ đạt tiêu chuẩn với iMac mà còn có thể được mua để sử dụng trên MacBook và thậm chí là iPad. Trong mọi trường hợp, chúng tôi sẽ tập trung vào macOS và các cài đặt mà hệ thống cung cấp cho chúng tôi để tùy chỉnh thêm Magic Mouse 2.
Tất cả các cài đặt Magic Mouse mà chúng tôi sắp giải thích đều có thể truy cập được từ đường dẫn Tùy chọn hệ thống> Chuột . Bạn phải lưu ý rằng để chúng xuất hiện, Magic Mouse phải được định cấu hình làm chuột mặc định trên Mac.
Cuộn xuống một trang
Cho dù đó là tài liệu, trang web hay bất kỳ phần nào khác của hệ thống có thanh để di chuyển xuống hoặc lên, bạn có thể thực hiện cử chỉ bằng một ngón tay trên bề mặt chuột để di chuyển. Đây là cử chỉ tương tự như bánh xe trung tâm mà những con chuột khác có.
Đúng kích hoạt tab bạn sẽ có những gì được gọi là dịch chuyển tự nhiên và điều đó bao gồm trượt ngón tay của bạn từ dưới lên trên để đi xuống và từ trên xuống dưới để đi lên. Nếu bạn muốn nó hoàn toàn ngược lại, bạn nên bỏ chọn hộp và trong trường hợp đó, bạn sẽ phải di chuyển từ trên xuống dưới để đi xuống và từ dưới lên trên để đi lên.

Bạn muốn nhấp chuột phụ bằng Magic Mouse như thế nào?
Nhấp chuột phụ cực kỳ hữu ích trong nhiều phần của hệ thống và ứng dụng, vì nó cho phép bạn nhanh chóng truy cập các tùy chọn mà nếu không sẽ có đường dẫn dài hơn. Theo truyền thống, chuột luôn có hai nút chính, nút bên trái dành cho lần nhấp chính và nút bên phải dành cho các chức năng này. Magic Mouse không có nút thứ hai rõ ràng đó, nhưng nó có thể hiểu khi bạn nhấp vào phần này hay phần khác.
Trong cài đặt Magic Mouse liên quan đến điều này, bạn có thể chọn rằng nhấp chuột phụ này là trên bên phải hoặc bên trái hoặc bạn thậm chí có thể tắt nó đi hoàn toàn. Chúng tôi không khuyên dùng cái sau, vì bạn sẽ mất các chức năng rất thú vị nếu làm như vậy.

Phóng to các trang hoặc hình ảnh một cách nhanh chóng
Kích thước của ảnh hoặc văn bản không phải lúc nào cũng đủ gần với mắt chúng ta để được đánh giá cao, vì vậy chức năng này của thu phóng thông minh thực sự có thể có ích. Nếu tab tương ứng được kích hoạt, bạn sẽ chỉ phải nhấn đúp vào bất kỳ phần cảm ứng nào của Magic Mouse để xem nó mở rộng như thế nào. Và chúng tôi nhấn mạnh đến việc chơi mà không thực sự thúc ép.

Chọn tốc độ phù hợp cho con trỏ
Mỗi người chúng ta đều có những đặc điểm và thói quen của mình, vì vậy tốc độ con trỏ mặc định trên máy Mac có thể không phù hợp với bạn. Trong thanh cài đặt tương ứng, bạn có thể đặt tốc độ mà bạn muốn, chọn chậm hơn khi tab được chuyển sang bên trái và nhanh hơn ở bên phải.
Lật nhanh trang hoặc quay lại trang trước
Đã vào tab Nhiều cử chỉ của cài đặt Magic Mouse, chúng ta có thể tìm thấy tùy chọn thú vị này sẽ cho phép chúng ta di chuyển giữa các trang theo cách nhanh hơn và trực quan hơn nhiều so với việc nhấp vào nút tương ứng. Chức năng này có thể bị tắt, nhưng nếu bạn kích hoạt nó, bạn sẽ có các tùy chọn sau:

Chuyển đổi nhanh giữa các ứng dụng
Ưu điểm chính của toàn màn hình là có thể chỉ tập trung vào nội dung mà chúng ta đã mở, có thể xem nó ở kích thước lớn hơn. Tuy nhiên, nếu đang làm việc với nhiều ứng dụng cùng lúc, bạn sẽ thấy vô cùng bất tiện khi phải thu nhỏ và mở cửa sổ mọi lúc. Chà, chức năng Chuyển đổi giữa các ứng dụng ở chế độ toàn màn hình sẽ cho phép bạn cuộn qua tất cả các chương trình mà bạn đã mở ở chế độ toàn màn hình, trượt bằng hai ngón tay từ trái sang phải hoặc từ phải sang trái.

Điều khiển nhiệm vụ
Nhiệm vụ Kiểm soát của máy Mac có thể có những lợi thế thú vị đối với năng suất khi sử dụng máy tính. Để có thể mở nó nhanh chóng, tất cả những gì bạn phải làm là chạm hai lần vào phần trung tâm của Magic Mouse bằng hai ngón tay, mặc dù đối với điều đó, bạn phải kích hoạt tab tương ứng.
Phần thưởng: Làm thế nào để biết pin của Magic Mouse
Nhanh và dễ. Trong cùng cửa sổ cài đặt này, bạn có thể tìm thấy thông tin này ở phía dưới. Sẽ rất hữu ích khi biết mức độ sạc mà chuột có và nó không khiến chúng ta phải nằm giữa nhiệm vụ.
Hình ảnh minh họa trong phần cài đặt

Bạn có thể đã đọc bài viết này mà không cần mở cài đặt Magic Mouse. Chúng tôi hy vọng rằng lời giải thích của chúng tôi đã đủ rõ ràng để bạn hiểu các cử chỉ và chức năng có thể được định cấu hình, nhưng nếu không, bạn nên biết rằng bằng cách nhập các cài đặt đó, bạn sẽ tìm thấy các hình ảnh động, nơi bạn có thể xem ví dụ về cách mỗi trong số chúng hoạt động. cài đặt được giải thích.