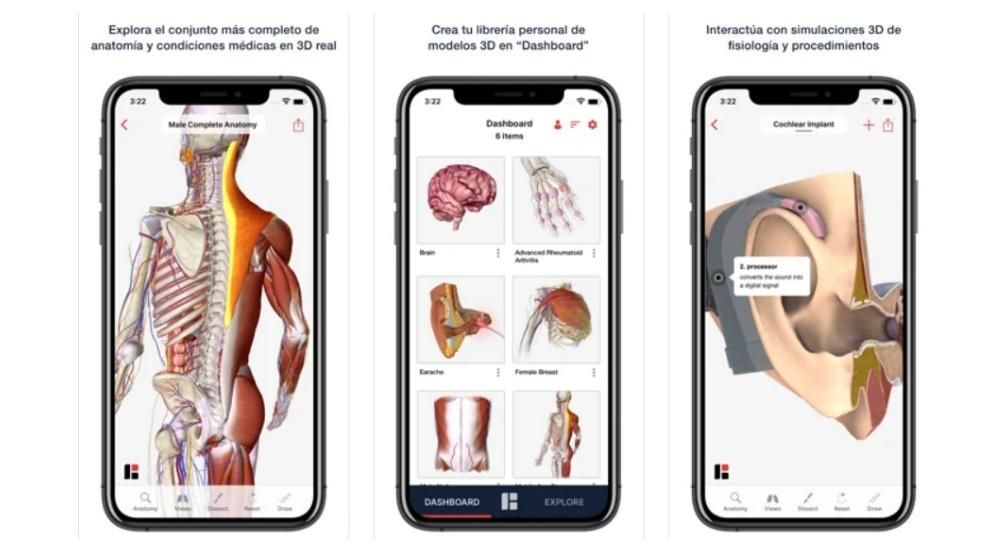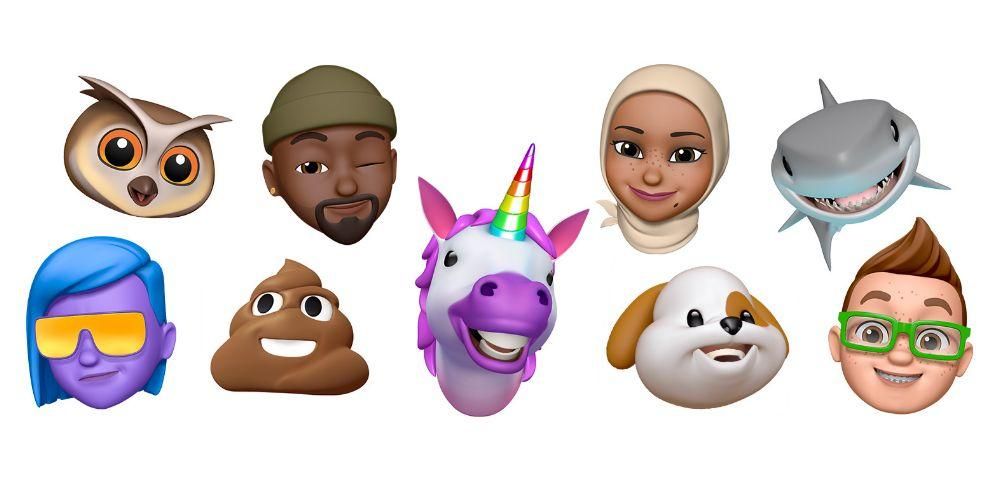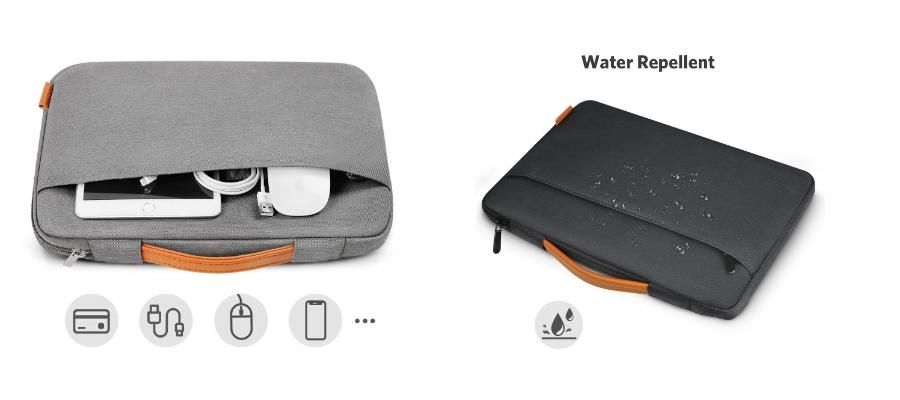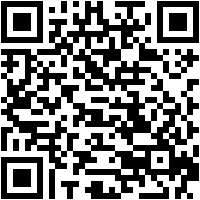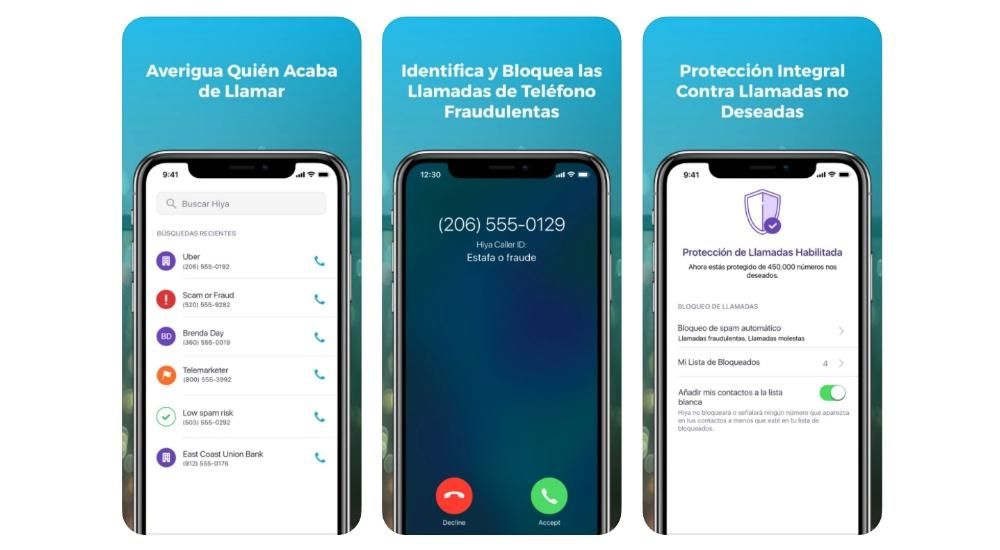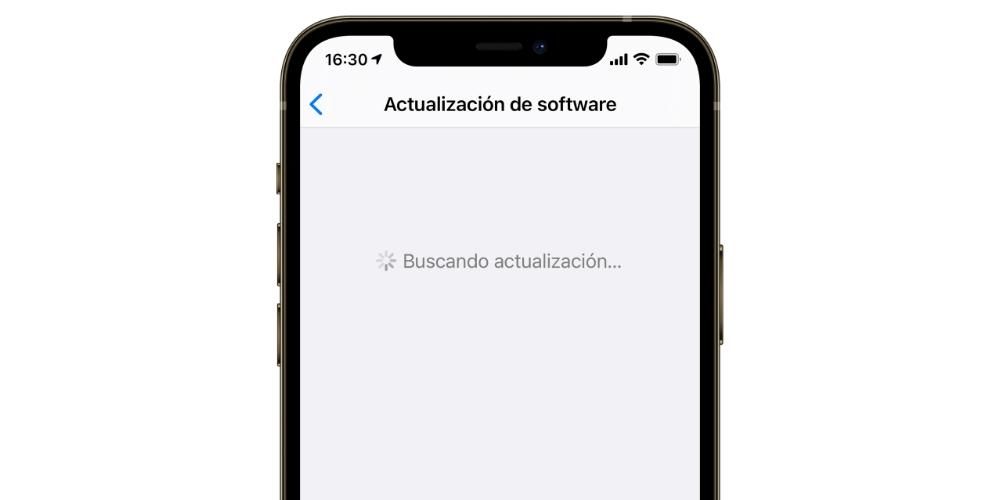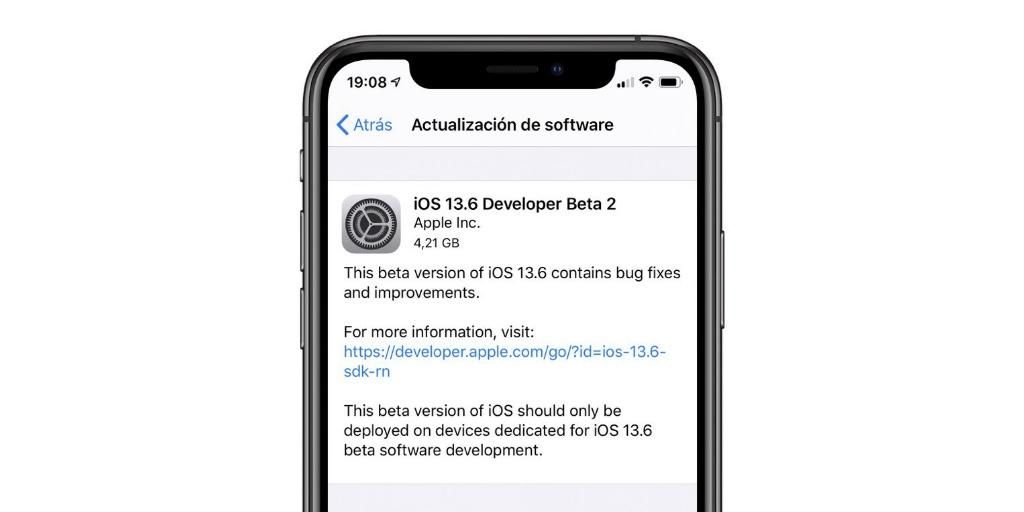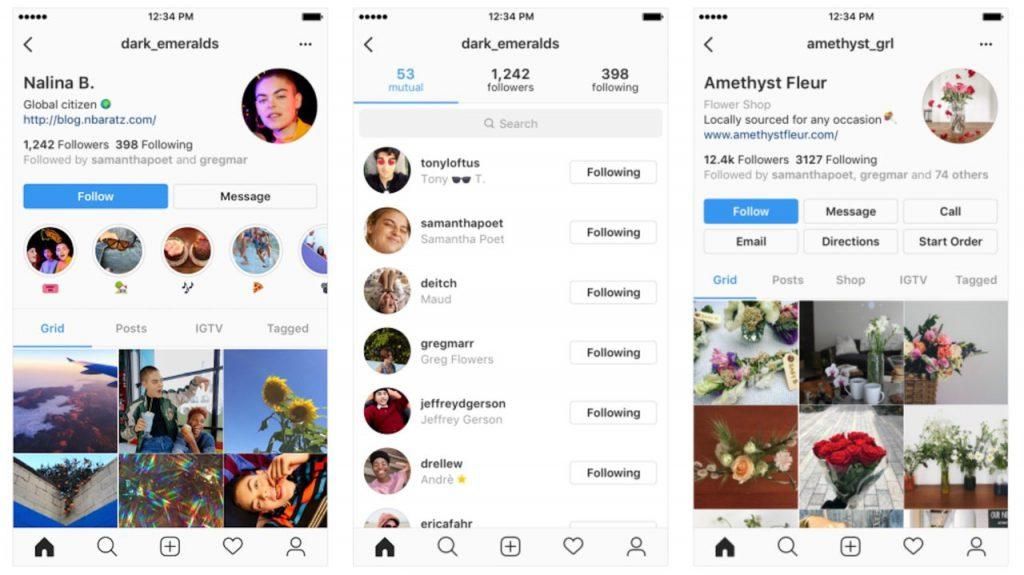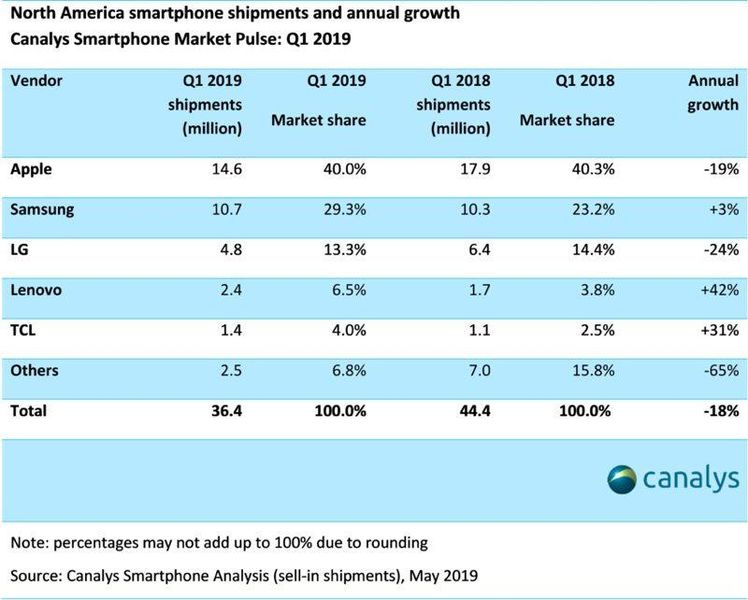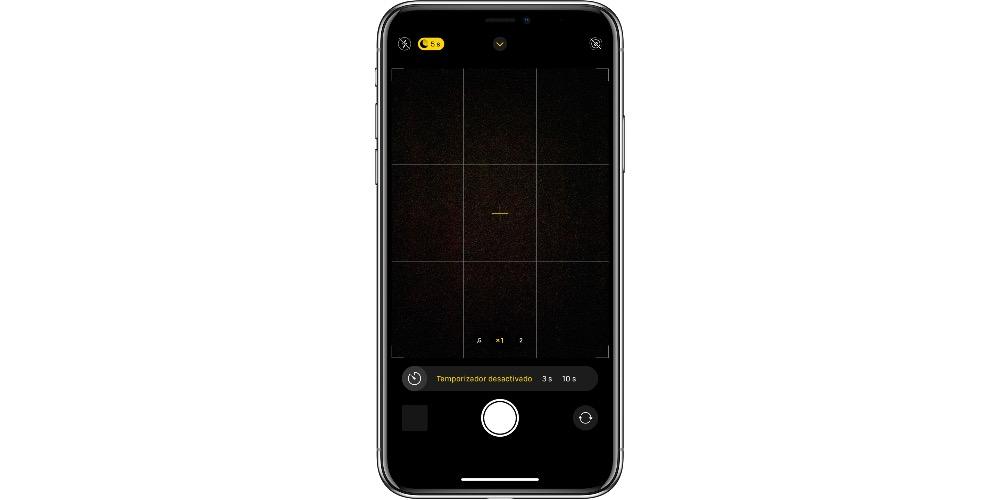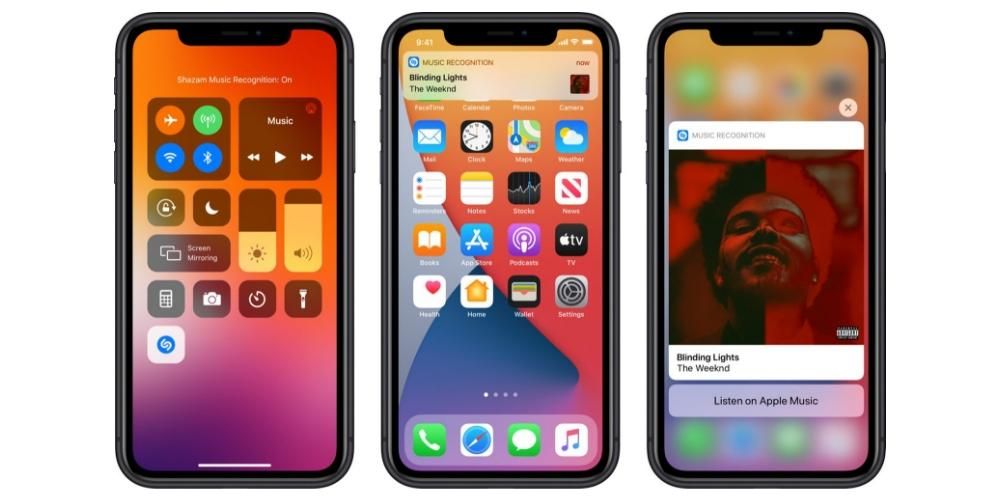Một trong những điểm cần được đánh giá cao nhất ở Apple là nó cung cấp bộ ứng dụng công việc miễn phí cho tất cả người dùng thiết bị của mình. Trong số các ứng dụng này có Pages, một trình soạn thảo văn bản, không nghi ngờ gì nữa, có thể được đặt ngang hàng với Microsoft Word và hôm nay, trong bài đăng này, chúng tôi muốn cho bạn biết về tất cả các xử lý hình ảnh mà bạn có thể thực hiện với ứng dụng này.
Bạn có thể làm gì với hình ảnh của mình trong Pages?
Mặc dù thực tế Pages là một trình soạn thảo văn bản, có một số chức năng mà nó cho phép bạn thực hiện khi quản lý hình ảnh mà bạn chèn vào tài liệu của mình. Điều này giúp tất cả người dùng có thể làm phong phú thêm tất cả văn bản mà họ đưa vào bằng hình ảnh, làm cho tài liệu dễ hiểu hơn nhiều.
Thêm ảnh vào tài liệu của bạn
Điều đầu tiên chúng tôi muốn nói với bạn là bạn phải làm gì để có thể thêm tất cả hình ảnh bạn muốn vào tài liệu văn bản của mình. Nhưng này, cái gì nó không chỉ là những hình ảnh mà bạn có thể thêm vào , mà còn là toàn bộ sự đa dạng của đồ họa cho phép bạn tạo Trang. Bạn có thể nhập tất cả các tài nguyên này từ bất kỳ trang web nào hoặc từ Finder, đối với điều này, bạn chỉ cần thực hiện một trong các hành động mà chúng tôi để lại cho bạn bên dưới.
- Bấm vào biểu tượng hình ảnh ở góc dưới bên phải của trình giữ chỗ nội dung, sau đó bấm chọn một hình ảnh từ thư viện ảnh .
- Chọn Chèn> Chọn và chọn một hình ảnh, nhấp vào Chèn , rồi kéo hình ảnh đến vị trí bạn muốn đặt trong tài liệu.
- Nhấn vào biểu tượng + và sau đó nhấp vào biểu tượng nội dung.
- chạm vào ảnh hoặc video .
- Chọn hình ảnh bạn muốn thêm.
- Kéo bất kỳ dấu chấm màu xanh lam nào vào thay đổi kích thước hình ảnh, sau đó chạm vào OK.
- Chọn hình ảnh, sau đó chọn Định dạng> Nâng cao> Đặt làm trình giữ chỗ nội dung .
- Chọn đối tượng, trong thanh bên Định dạng, bấm vào tab Bố trí, sau đó bấm Mở khóa.
- Chọn đối tượng, bấm Sắp xếp> Lựa chọn Chính> Cho phép Lựa chọn Đối tượng Chính.
- Thêm hình ảnh vào tài liệu và cung cấp cho nó định dạng mà bạn muốn.
- Nhấn vào hình ảnh để chọn nó. Sau đó chạm vào biểu tượng cọ vẽ, chạm vào Hình ảnh, sau đó chạm vào Đặt làm Trình giữ chỗ.
- Bấm đúp vào hình ảnh bạn muốn cắt.
- Các điều khiển mặt nạ sẽ xuất hiện, theo mặc định sẽ có cùng kích thước với hình ảnh. Trong trường hợp bạn muốn có tất cả các điều khiển mặt nạ, hãy nhấp mạnh vào hình ảnh bằng bàn di chuột cho đến khi bạn cảm thấy nhấp sâu hơn.
- Sử dụng các điều khiển để chỉ bao quanh các phần của hình ảnh mà bạn muốn hiển thị.
- Sau khi bạn hoàn tất, hãy nhấp vào OK.
- Chọn hình ảnh.
- Nhấp vào biểu tượng cọ vẽ.
- Nhấp vào Hình ảnh và sau đó nhấp vào Chỉnh sửa da.
- Sử dụng các điều khiển để cắt hình ảnh theo cách bạn cần.
- Bấm OK.
- Chọn hình ảnh.
- Bấm vào tab Hình ảnh trong thanh bên Định dạng.
- Chọn Alpha tức thì.
- Trên hình ảnh, nhấp vào màu bạn muốn xóa và từ từ kéo qua nó. Khi bạn kéo, vùng chọn sẽ phát triển để bao gồm các khu vực khác nhau sử dụng các màu tương tự. Nhấp và kéo con trỏ nhiều lần để xóa nhiều màu.
- Để xóa tất cả màu, hãy nhấn phím Tùy chọn trên bàn phím của bạn trong khi kéo.
- Để thêm màu trở lại hình ảnh, hãy nhấn phím Shift trên bàn phím của bạn trong khi kéo.
- Nhấp vào OK hoặc Khôi phục để hoàn tác tất cả các thay đổi bạn đã thực hiện và khôi phục hình ảnh về trạng thái ban đầu.
- Chọn hình ảnh.
- Nhấp vào biểu tượng bàn chải.
- Chuyển đến tab Hình ảnh và nhấp vào Alpha tức thì.
- Trên hình ảnh, chọn màu bạn muốn xóa và từ từ kéo qua nó. Khi bạn kéo, vùng chọn sẽ phát triển.
- Nhấn OK hoặc Khôi phục để hoàn tác tất cả các thay đổi bạn đã thực hiện và khôi phục hình ảnh về trạng thái ban đầu.
- Chọn hình ảnh.
- Bấm vào tab Hình ảnh trong thanh bên Định dạng.
- Sử dụng các điều khiển có sẵn để thực hiện các điều chỉnh bạn muốn
- Phơi sáng: Thay đổi độ sáng hoặc tối tổng thể của hình ảnh.
- Độ bão hòa: Thay đổi độ đậm nhạt của màu sắc trong hình ảnh.
- Nâng cao: Tự động điều chỉnh hình ảnh bằng cách trải đều các tông màu đỏ, xanh lá cây và xanh lam trên biểu đồ.
- Để xem biểu đồ của hình ảnh và điều chỉnh các thành phần nâng cao hơn, chẳng hạn như độ tương phản, vùng sáng, bóng, độ sắc nét, giảm độ sáng, nhiệt độ và sắc thái, hãy nhấp vào biểu tượng biểu đồ.

Một trong những điểm tích cực khác của Pages là giống như cách nó hiện diện trong macOS, nó cũng có mặt trong các thiết bị và hệ điều hành khác như iOS . Do đó, hành động này mà chúng tôi đã mô tả cũng có thể được thực hiện từ iPhone bằng cách làm theo các bước mà chúng tôi chỉ ra bên dưới .

Hơn nữa, để đảm bảo rằng những hình ảnh mà bạn thêm vào sẽ được nhìn thấy với chất lượng trên thiết bị iOS, bạn phải nhấp vào Tệp> Nâng cao> Tối ưu hóa video và hình ảnh cho iOS. Bằng cách này bất cứ khi nào bạn xem tài liệu trên iPhone hoặc thậm chí là iPad, hình ảnh sẽ được nhìn thấy với độ rõ nét hoàn toàn.
Sử dụng hình ảnh làm điểm đánh dấu nội dung
Một chức năng khác mà bạn có thể sử dụng tất cả các hình ảnh bạn muốn thêm vào tài liệu Pages của mình là làm cho chúng đánh dấu nội dung. Vì có thể xác định các điểm đánh dấu nội dung bạn chỉ cần xem họ có biểu tượng hình ảnh ở dưới cùng bên phải hay không. Dưới đây là các bước bạn phải làm theo để thực hiện quá trình này trên Mac.

Có thể khi bạn thay thế một hình ảnh hoặc một đối tượng khác, đây là một đối tượng chính và do đó, nó không thể được thay thế bằng một phần tử khác. Tuy nhiên, những gì bạn có thể làm là làm cho nó có thể chỉnh sửa và sau đó có thể thay thế nó. Để làm được điều này, hãy thực hiện một trong hai thao tác mà chúng tôi đề xuất dưới đây.
Rõ ràng, toàn bộ quá trình này không chỉ có thể được thực hiện trên máy tính Apple của bạn mà còn có sẵn cho có thể làm điều đó trên iPhone của bạn . Ngoài ra, bạn có thể kiểm tra bên dưới xem nó thực sự dễ thực hiện như thế nào và nó sẽ giúp ích cho bạn rất nhiều khi bạn muốn thay thế nội dung đa phương tiện mà không ảnh hưởng đến phần còn lại của tài liệu.

Các tùy chọn để chỉnh sửa ảnh
Khi chúng tôi đã cho bạn biết về các hành động bạn có thể thực hiện để cải thiện tài liệu văn bản của mình thông qua hình ảnh, chúng tôi muốn hiển thị cho bạn các tùy chọn mà Pages cung cấp cho bạn để chỉnh sửa hình ảnh mà bạn đã đưa vào tài liệu của mình. Rõ ràng nó không phải là một ứng dụng chỉnh sửa ảnh, nhưng nó có những công cụ thực sự thú vị sẽ cho phép bạn đạt được những kết quả khá hấp dẫn.
Cắt hình ảnh
Điều đầu tiên bạn phải biết cách làm là cắt hình ảnh mà bạn đã đưa vào tài liệu của mình. Điều này rất quan trọng để luôn điều chỉnh hình ảnh theo sở thích hoặc nhu cầu của bạn . Ngoài ra, như bạn có thể thấy bên dưới, các bước bạn phải làm theo rất đơn giản, cả trên macOS và iOS. Hãy bắt đầu với Mac .

Như chúng tôi đã nói, quá trình này để có thể cắt hình ảnh hoặc các hình ảnh mà bạn có trong tài liệu của mình không chỉ khả dụng thông qua ứng dụng macOS, mà nó còn là một quá trình mà bạn có thể thực hiện mà không gặp bất kỳ sự cố nào thông qua điện thoại Iphone . Dưới đây là các bước để làm theo cho việc này.

Xóa nền khỏi ảnh
Chúng tôi tiếp tục với những hành động thực sự thú vị khác mà bạn có thể thực hiện trong chính ứng dụng Pages và chắc chắn điều này sẽ đặc biệt hữu ích với bạn nhiều lần. Đây là hành động loại bỏ nền của một bức ảnh và chỉ để lại đối tượng hoặc người chính . Các các bước bạn phải làm theo để làm điều đó trên macOS là những thứ sau đây.

Bạn đã có các bước phải làm theo để có thể xóa nền của hình ảnh trên máy Mac của mình, nhưng bạn cũng phải biết làm thế nào bạn có thể làm điều đó trên iPhone của bạn . Trên thực tế, hành động thực sự đơn giản như bạn có thể thấy và nó hầu như không khác với các bước bạn phải làm trong macOS.

Chỉnh sửa các thông số cơ bản
Cuối cùng, một trong những hành động khác mà bạn phải ghi nhớ để điều chỉnh hình ảnh mà bạn đã thêm vào tài liệu theo nhu cầu của mình là chỉnh sửa chính hình ảnh đó bằng cách chạm vào một số thông số cơ bản trong chỉnh sửa ảnh. Không giống như phần còn lại của các hành động mà chúng ta đã thảo luận cho đến nay, tùy chọn chỉnh sửa hình ảnh nó chỉ có sẵn cho macOS , chúng tôi cho bạn biết các bước dưới đây.