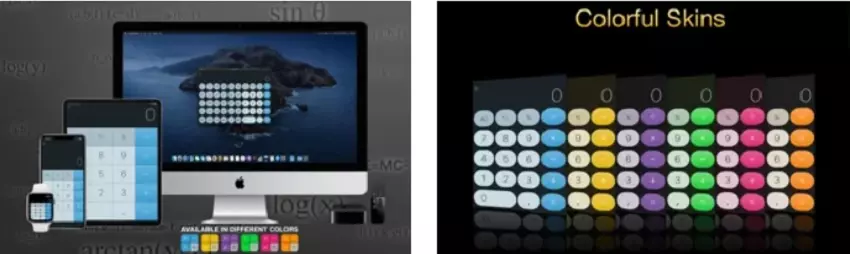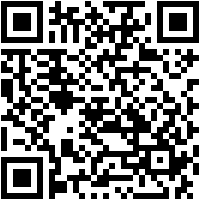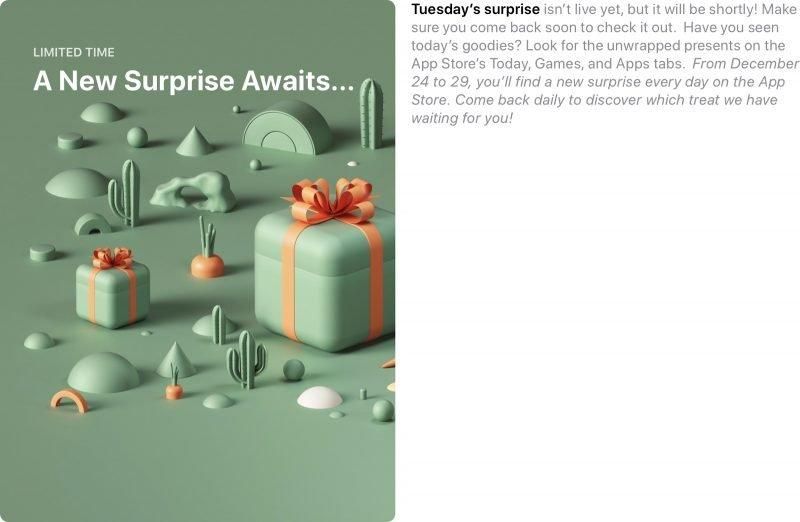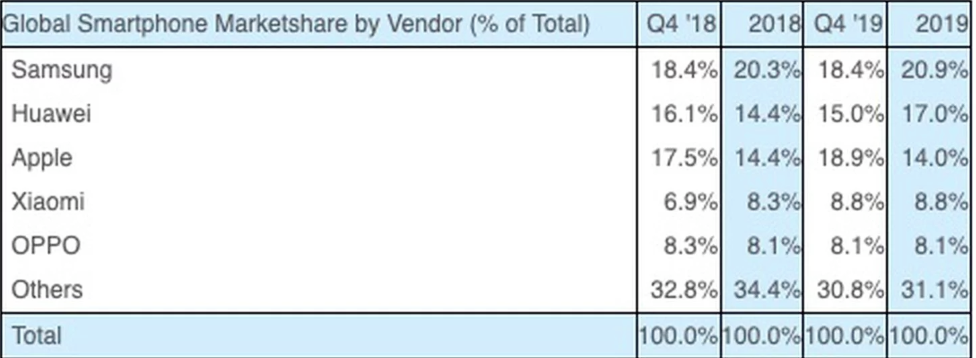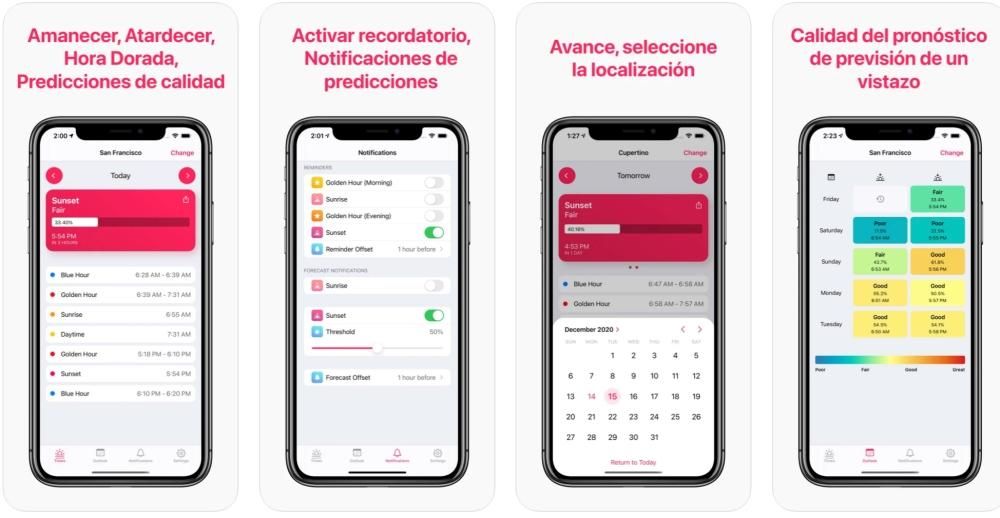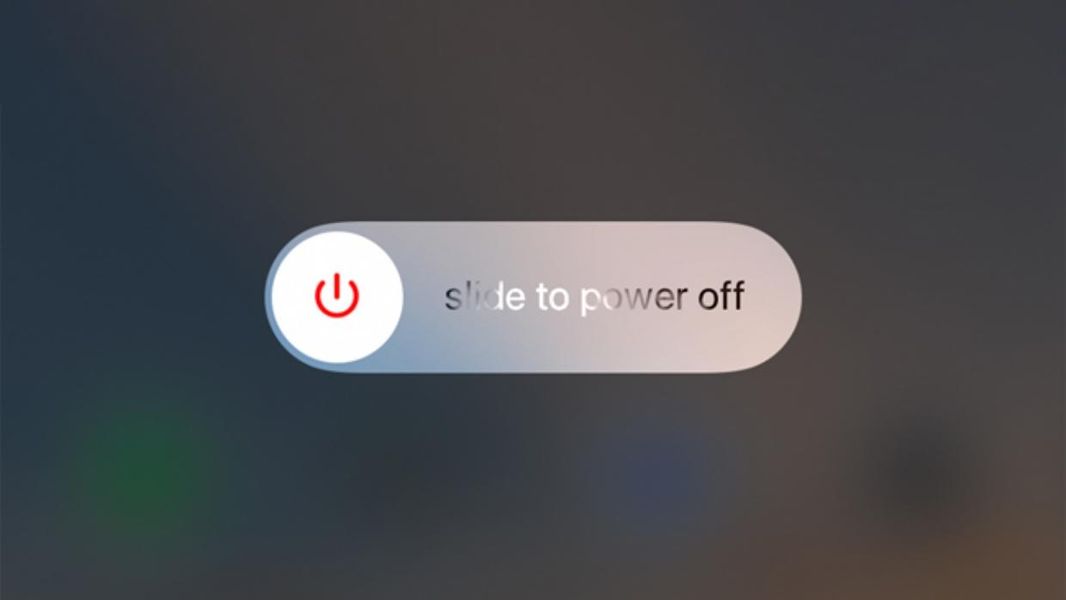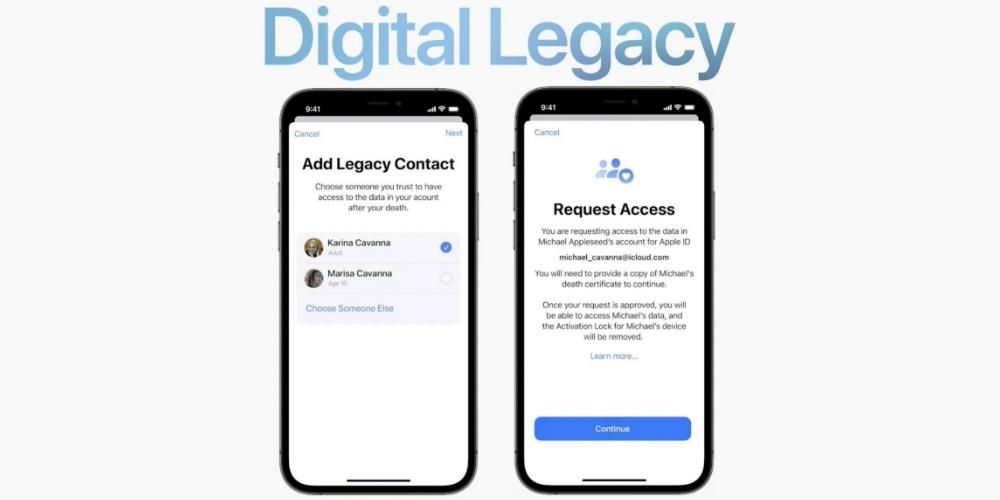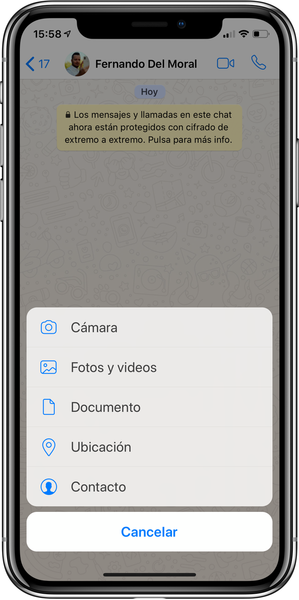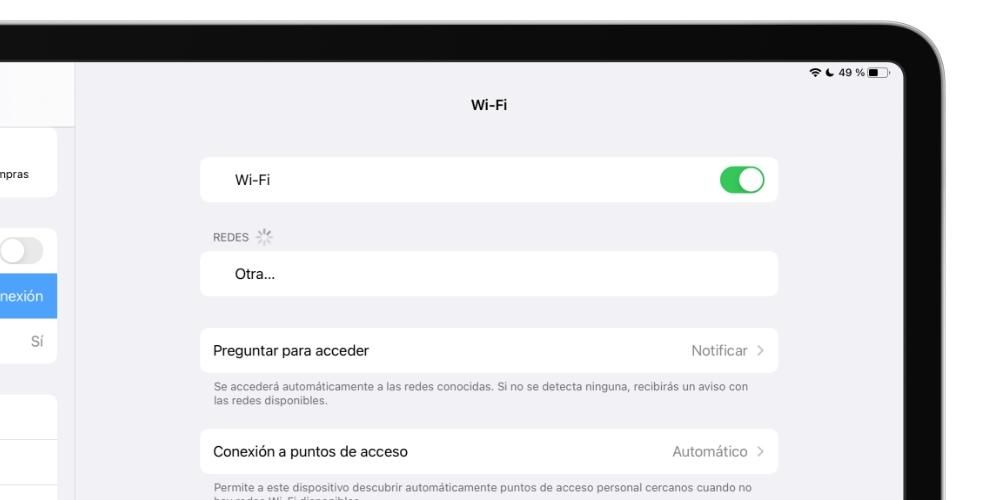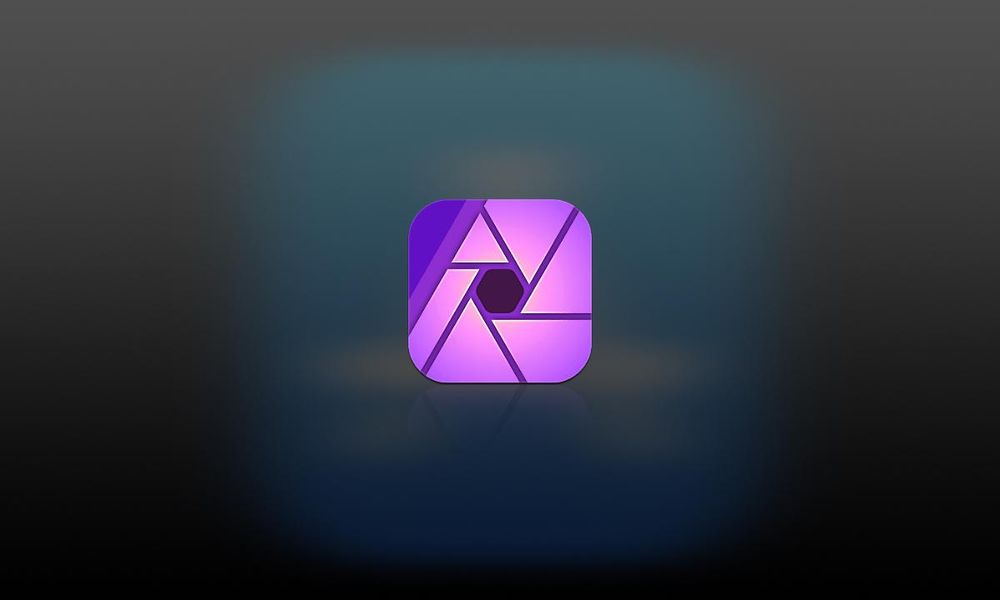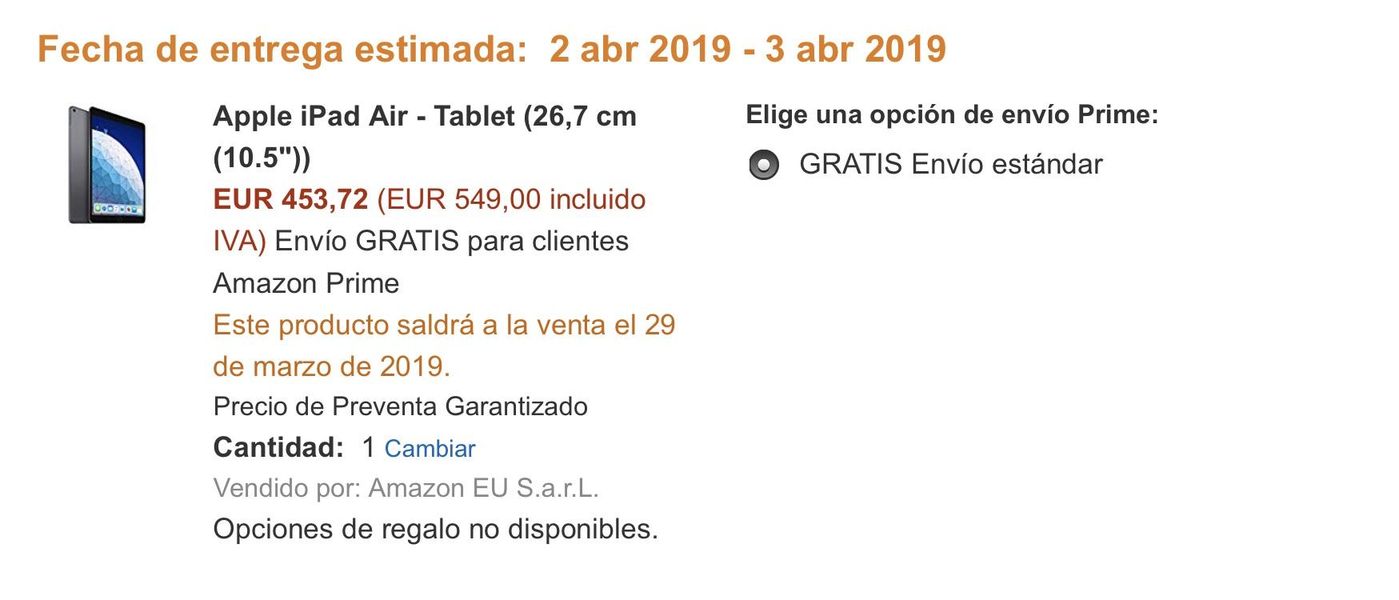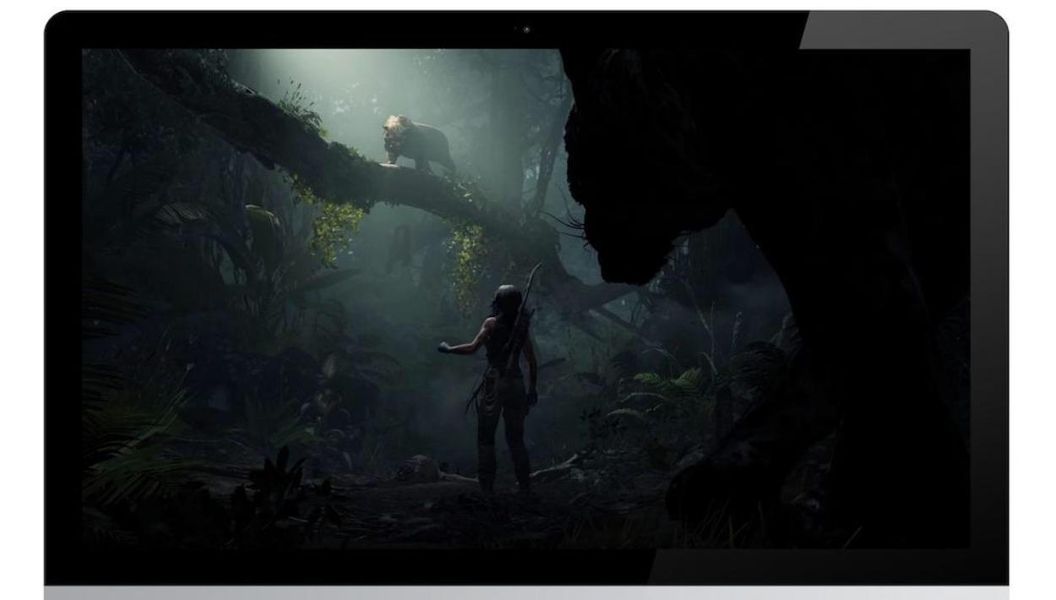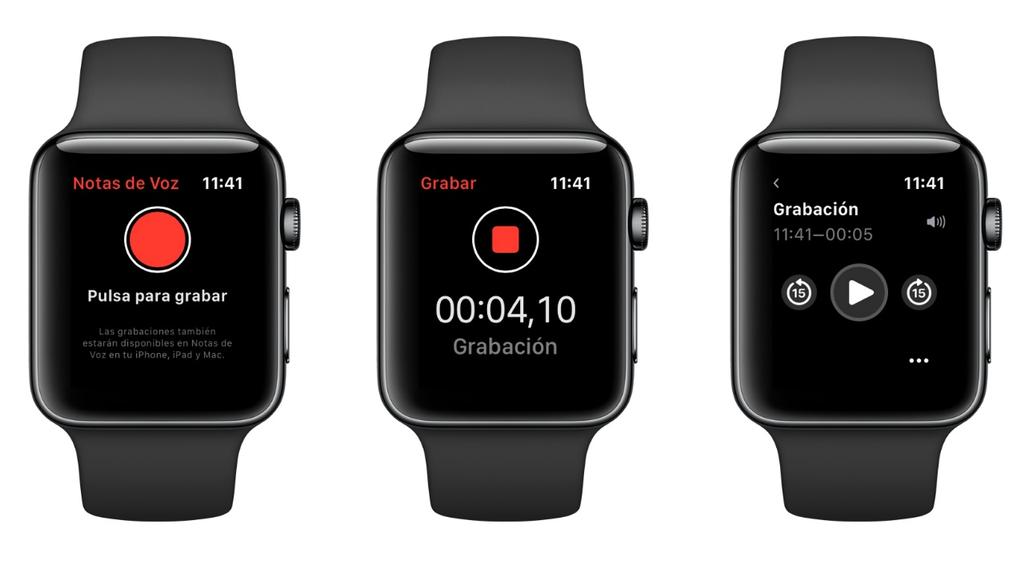Mac, cho dù đó là MacBook Pro, MacBook Air hay bất kỳ dòng iMac nào, đều là một thiết bị đa nhiệm, có khả năng thực hiện thực tế bất kỳ ý tưởng nào nảy ra trong đầu, thậm chí nó có thể là chìa khóa để bạn giải quyết vấn đề WiFi trong phòng của bạn. hoặc khu vực của ngôi nhà vì bạn có thể sử dụng máy Mac của mình như thể nó là một bộ định tuyến. Hãy tiếp tục đọc rằng chúng tôi cho bạn biết bạn có thể làm điều đó như thế nào.
Sự thất vọng của kết nối Wi-Fi kém
Hiện tại, hầu hết mọi người dành cả ngày để kết nối với internet, cho dù thông qua máy tính, điện thoại di động, bảng điều khiển, máy tính bảng hay đồng hồ thông minh, mọi thứ đều được kết nối và mọi người, hoặc thực tế là mọi người đều được kết nối. Tuy nhiên, một trong những nỗi thất vọng lớn nhất trong thế giới kết nối này là kết nối kém, gây ra thời gian chờ đợi lâu để tải trang, tải ảnh hoặc thậm chí gửi tin nhắn. Một trong những yếu tố gây ra sự thất vọng này thường là kết nối Wi-Fi kém do tín hiệu bạn nhận được rất yếu. Chà, nếu bạn có máy Mac, đây có thể là giải pháp cho các vấn đề kết nối của bạn, vì bạn có thể biến chính máy Mac trở thành thiết bị cung cấp Wi-Fi cho phòng hoặc khu vực trong nhà của bạn.
Sử dụng máy Mac của bạn như thể nó là một bộ định tuyến
Bạn cần gì?
Để làm cho máy Mac của bạn hoạt động như một bộ định tuyến, nghĩa là để thiết bị này chịu trách nhiệm cung cấp kết nối Internet qua Wi-Fi, bạn cần bản thân máy Mac có kết nối Internet, chứ không chỉ là bất kỳ kết nối Internet nào, thay vào đó là được kết nối qua cáp Ethernet với internet. Điều này là cần thiết, vì các cổng Wi-Fi phải hoạt động tự do như bộ phát tín hiệu chứ không phải bộ thu tín hiệu.

Sau đó, chúng tôi sẽ cho bạn biết về các tùy chọn bạn có để kết nối máy Mac qua cáp với Internet và tùy chọn nào có thể khiến bạn quan tâm nhất, trên hết, vào khoảng cách từ máy Mac đến bộ định tuyến ở nhà hoặc nơi bạn ở.
Khi bạn đã có máy Mac, hãy nhớ rằng, nó có thể là bất kỳ máy Mac nào, có thể là MacBook Air, MacBook Pro, iMac, iMac Pro ... được kết nối với mạng thông qua cáp Ethernet, tất cả những gì bạn phải làm là cấu hình nó sao cho cổng Wi-Fi có chức năng như bộ phát tín hiệu. Chúng tôi giải thích nó cho bạn trong điểm tiếp theo.
Các bước để biến máy Mac của bạn thành một bộ định tuyến
Quá trình biến máy tính Apple của bạn thành một bộ định tuyến thực sự đơn giản, trên thực tế nó còn nhiều hơn bạn tưởng tượng. Bạn chỉ cần làm theo các bước sau.
- Trên máy Mac của bạn, hãy mở Tùy chọn hệ thống.
- Nhấp vào tab Chia sẻ.
- Trong danh sách Dịch vụ ở bên trái, chọn Chia sẻ Internet và bật tính năng này.
- Tiếp theo, trong phần Chia sẻ kết nối từ, chọn cổng mà bạn được kết nối với cáp Ethernet.
- Bây giờ trong phần Với máy tính khác thông qua, hãy chọn tùy chọn Wi-Fi.
- Cuối cùng, nhấp vào Tùy chọn Wi-Fi để đặt bảo mật và mật khẩu mà tất cả các thiết bị muốn kết nối với mạng Wi-Fi do máy Mac của bạn cung cấp sẽ cần phải nhập.


Các đề xuất để kết nối máy Mac của bạn với Internet
Một trong những hạn chế của quá trình này để cải thiện kết nối Wi-Fi của bạn nhờ máy Mac là khoảng cách của nó với bộ định tuyến vì, như chúng tôi đã đề cập trước đây, máy Mac phải được kết nối qua cáp với internet và điều đó chỉ có thể cung cấp bộ định tuyến.
Kết nối máy Mac trực tiếp với Bộ định tuyến
Trong nhiều trường hợp, các phòng đã có sẵn cáp ethernet kết hợp với bộ định tuyến, do đó cung cấp cho người dùng cách tận hưởng tốc độ tối đa theo hợp đồng mà không cần phải đi đến bộ định tuyến và kết nối. Vì vậy, nếu đây là trường hợp của bạn, mọi thứ đều hoàn hảo, bạn chỉ cần kết nối cáp với máy Mac, cấu hình nó và thế là xong.

Sử dụng PLC
Tuy nhiên, trong hầu hết các trường hợp, bạn không thích kết nối cáp từ phòng, cũng như căn phòng được đề cập không đủ gần để có thể kết nối cáp cực dài trực tiếp với bộ định tuyến, một điều về mặt thẩm mỹ cũng khiến nhiều người mong muốn. muốn.
Đối với những trường hợp này, giải pháp lý tưởng là PLC. PLC là một thiết bị có khả năng truyền tín hiệu internet thông qua điện, vì vậy bạn cũng có thể kết nối một trong hai thiết bị bên cạnh bộ định tuyến thông qua cáp và thiết bị kia trong ổ cắm trong phòng của bạn, vì vậy bạn có thể kéo cáp từ PLC thứ hai này cho máy Mac của bạn và bạn có thể tận hưởng kết nối internet có dây để bạn có thể đặt máy Mac của mình làm bộ định tuyến cung cấp Wi-Fi.

Bạn sẽ nói lời tạm biệt với AirDrop vì bất lợi chính
Một trong những nhược điểm của điều này là do bản thân máy Mac chịu trách nhiệm cung cấp tín hiệu Wi-Fi, bạn sẽ không thể tận hưởng một trong những chức năng được cung cấp bởi hệ sinh thái của Apple, AirDrop. Có lẽ đây là một điều phiền toái vì nó là một chức năng rất hữu ích khi làm việc với các thiết bị Apple khác nhau và đạt được sự hiệp lực tuyệt vời như vậy.
Cảnh báo về việc sử dụng này trên máy Mac của bạn
Cuối cùng, hãy cẩn thận với cách bạn sử dụng nó. Mac là một máy tính, không phải là một bộ định tuyến, vì vậy đừng coi nó như chiếc thứ 2. Nếu bạn định áp dụng giải pháp này như một biện pháp dứt khoát để cải thiện Wi-Fi ở một số khu vực nhất định, đừng giữ máy Mac của bạn hoạt động liên tục trong nhiều ngày, nhiều tuần hoặc thậm chí cả tháng. Khuyến nghị của chúng tôi là, mặc dù thực tế là bạn không sử dụng Wi-Fi trong vài phút trước khi đi ngủ, nhưng khi đi ngủ, bạn hãy tắt máy Mac, đặc biệt nếu chúng ta đang nói về một mẫu di động kể từ khi bật máy tính và đòi hỏi năng lượng để thực hiện chức năng này cuối cùng có thể làm hỏng pin và khiến pin thay đổi sớm.