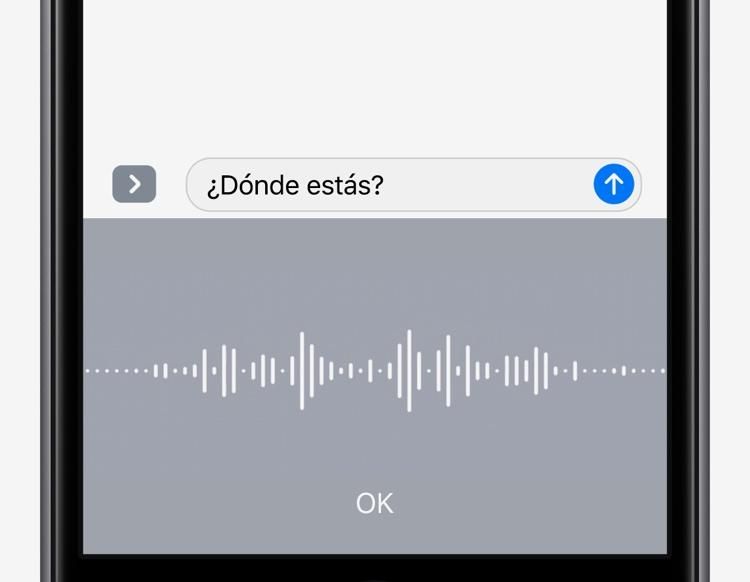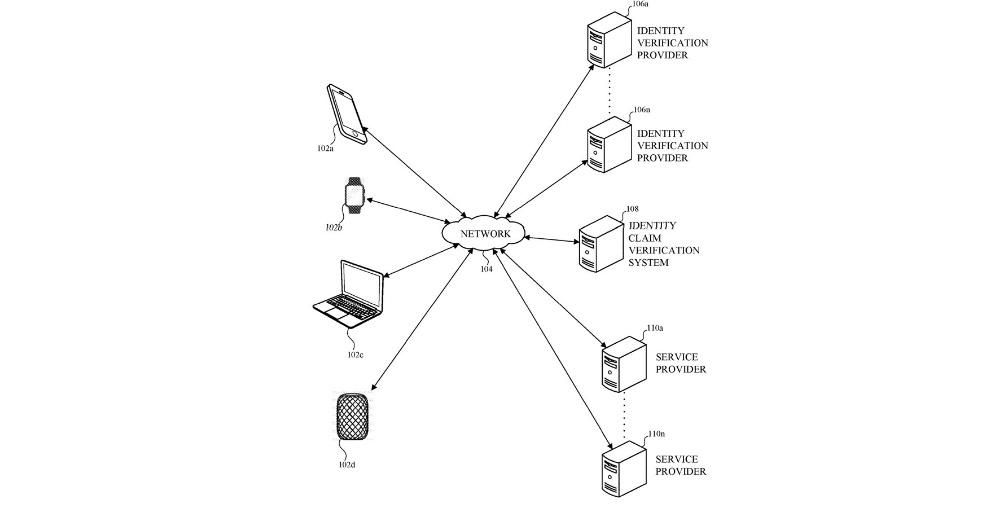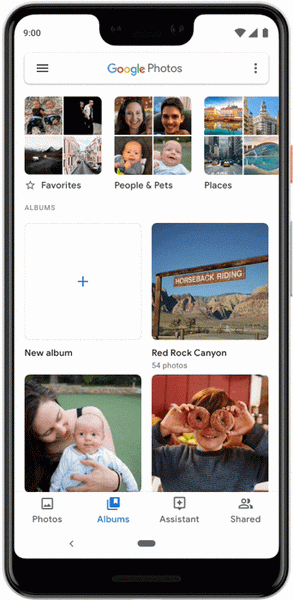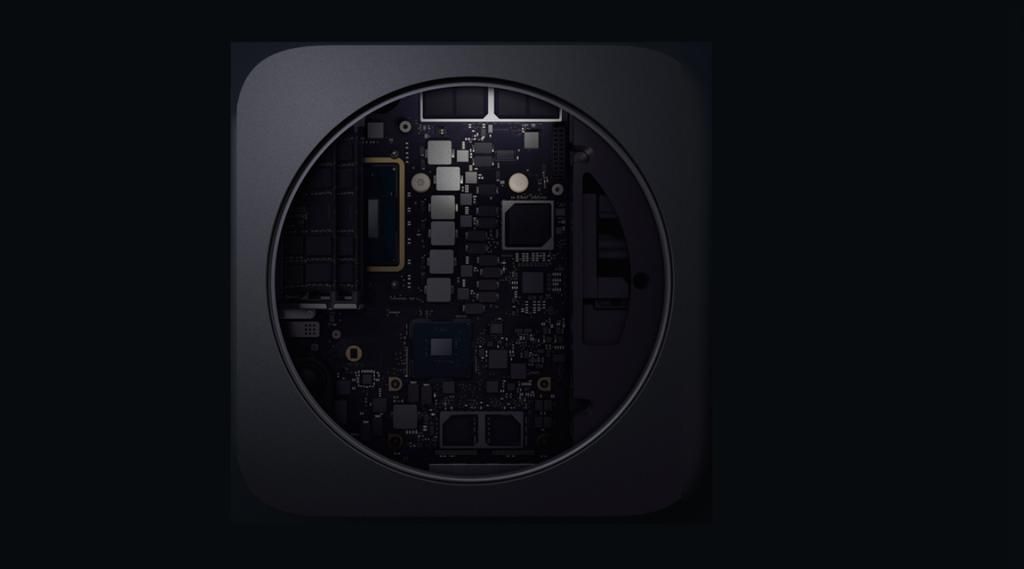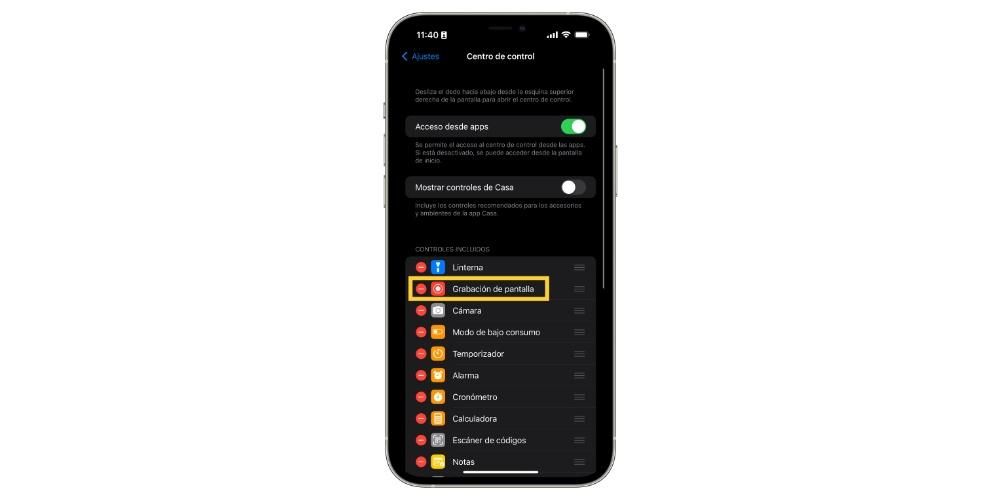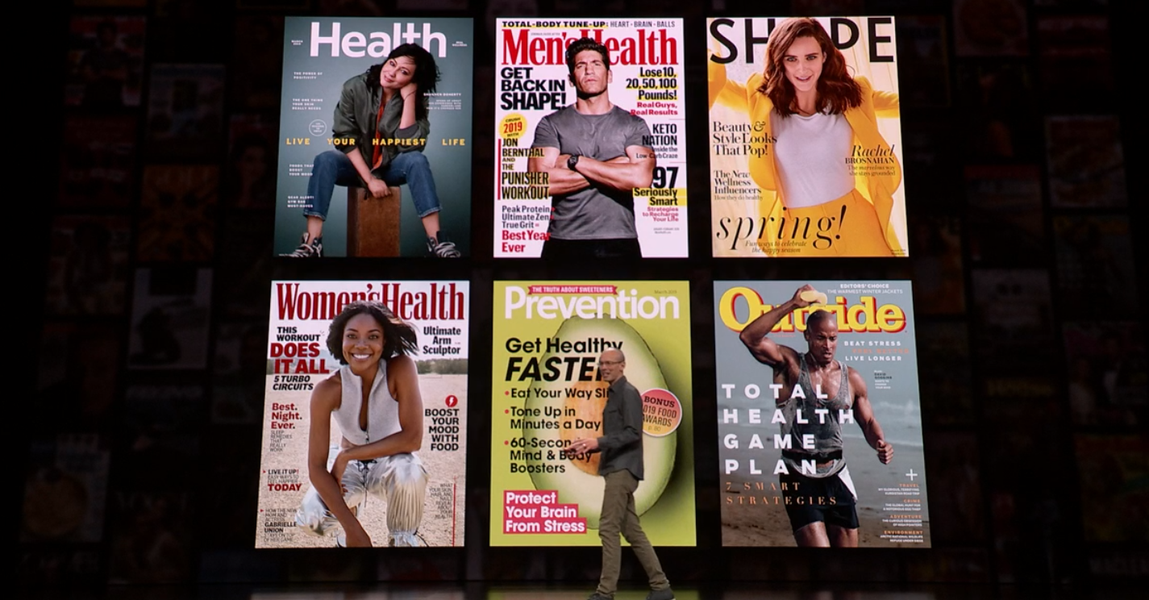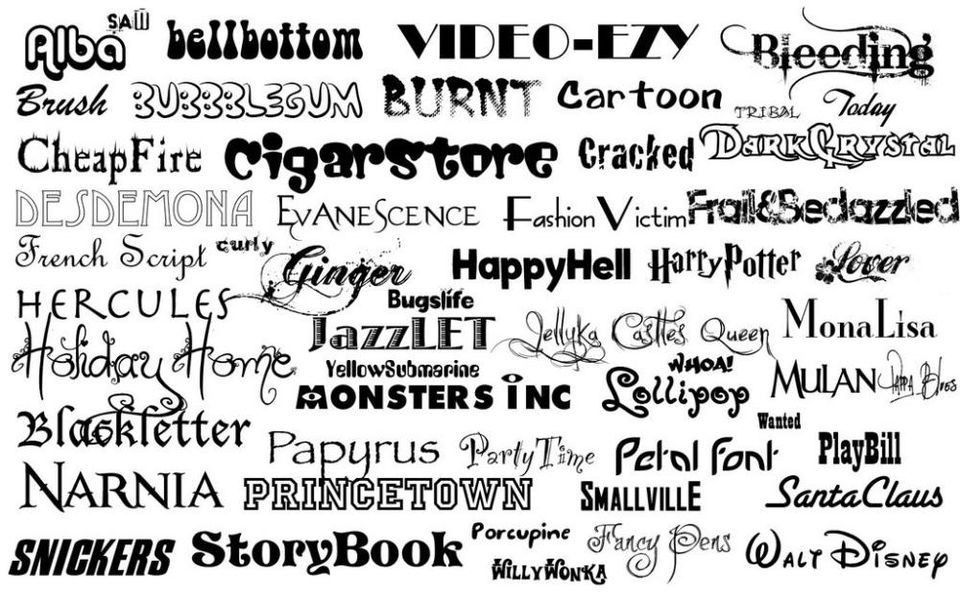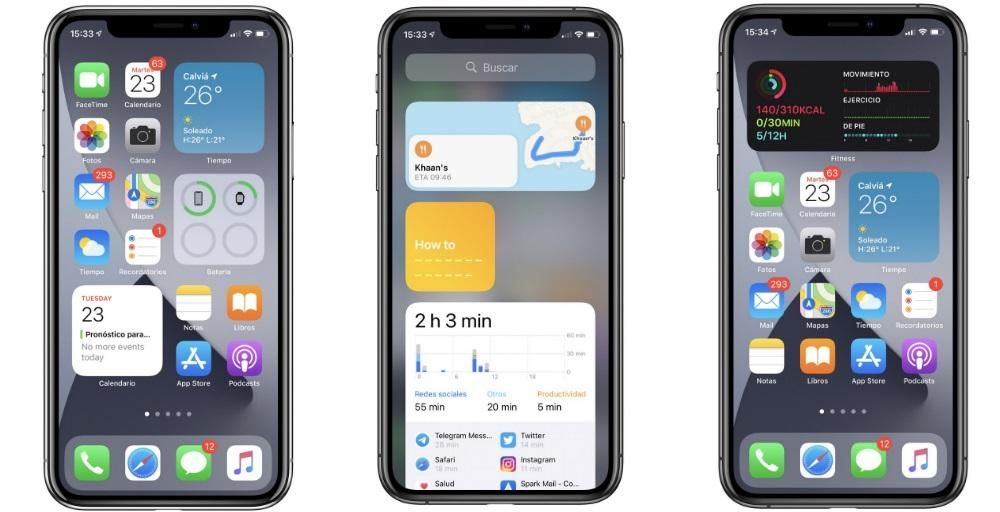Ngày nay, rất dễ dàng để giữ an toàn cho các tệp và dữ liệu quan trọng mà chúng ta có trên máy tính của mình. Trên máy Mac, các bản sao thủ công có thể được thực hiện bằng cách sao chép tệp vào thiết bị lưu trữ bên ngoài hoặc các dịch vụ đám mây như iCloud, tuy nhiên, cách phổ biến và đầy đủ nhất để làm điều đó là với Time Machine. Đó là lý do tại sao trong bài viết này, chúng tôi cho bạn biết cách bạn có thể khôi phục macOS với Time Machine .
Nếu bạn chỉ muốn khôi phục một số dữ liệu
Các lý do tại sao bạn muốn khôi phục bản sao lưu trên máy Mac của mình có thể rất khác nhau. Nếu lý do là do muốn khôi phục một phần tử bị xóa do nhầm lẫn, bạn nên biết rằng có thể không nhất thiết phải khôi phục hoàn toàn máy tính . Chính xác một trong những tính năng nổi tiếng của Cỗ máy thời gian là sống đúng với tên gọi của nó và hoạt động như một cỗ máy thời gian, cho phép bạn xem các tệp trên máy tính của mình trong quá khứ. Tùy thuộc vào kích thước đĩa bạn sử dụng để lưu trữ các bản sao, thời gian bạn có thể quay lại có thể lâu hơn hoặc ít hơn, vì các bản sao cũ hơn sẽ tự động bị xóa.
Nếu tệp bạn muốn khôi phục nằm trên máy Mac trong vài giờ qua, thì rất có thể tệp đó vẫn nằm trong Cỗ máy thời gian. Để kiểm tra nó, hãy làm theo các bước sau:

- Mở Cỗ máy thời gian. Bạn có thể làm điều đó từ
vào thanh menu trên cùng hoặc bằng cách tìm kiếm trực tiếp công cụ trong Tùy chọn Hệ thống. - Chuyển đến ngày và giờ khi bạn chắc chắn rằng bạn có (các) tệp được đề cập. Bạn có thể làm điều đó bằng cách sử dụng các mũi tên để trượt từ giờ này sang giờ khác hoặc với dòng thời gian ở bên phải để đi đến một ngày cụ thể nhanh hơn.
- Chuyển đến thư mục nơi các tệp đã được lưu.
- Định vị các tệp, chọn chúng và nhấp chuột phải để chọn tùy chọn Khôi phục về.
- Bây giờ chọn thư mục đích.
Khôi phục dữ liệu từ Cỗ máy thời gian sang thiết bị khác

Mặc dù thực tế là có thể truy cập các bản sao lưu theo cách trực quan hơn nhiều trên máy Mac, nhưng sự thật là nó không phải là thiết bị duy nhất có thể được truy cập để tìm các tệp đã xóa. Trên thực tế, nếu vì bất kỳ lý do gì bạn không thể khôi phục tệp từ máy tính của mình, bạn có thể truy cập nội dung của đĩa Cỗ máy thời gian từ các thiết bị khác như iPad hoặc PC chạy Windows . Cách thực hiện là kết nối đĩa được đề cập với máy tính đó và khi mở nó ra, bạn sẽ thấy cách tất cả các bản sao được sắp xếp theo các thư mục dựa trên ngày và giờ chúng được tạo, có thể quản lý các tệp này như thể chúng. là một phần tử bình thường, chuyển nó đến máy tính đích một cách đơn giản.
Khôi phục bản sao lưu macOS đầy đủ
Nếu bạn chắc chắn muốn khôi phục toàn bộ hệ điều hành của mình về bản sao lưu Time Machine cuối cùng mà bạn đã thực hiện, bạn sẽ cần làm theo các bước sau:

- Tắt hoàn toàn máy Mac.
- Cắm thiết bị lưu trữ bên ngoài nơi bạn đã lưu các bản sao lưu Cỗ máy thời gian của mình.
- Bật máy Mac và nhấn giữ các phím ngay lập tức Lệnh + R.
- Nhả các phím khi bạn nhìn thấy logo Apple hoặc bất kỳ dấu hiệu nào khác cho thấy Phục hồi macOS đã bắt đầu.
- Cửa sổ MacOS Utilities bây giờ sẽ xuất hiện với nhiều tùy chọn khác nhau và bạn sẽ phải nhấp vào Khôi phục từ bản sao lưu Cỗ máy thời gian.
- Thực hiện theo các hướng dẫn được chỉ ra trên màn hình và tại thời điểm bạn được yêu cầu về nguồn khôi phục, hãy chọn đĩa mà bạn đã tạo bản sao.
- Trong đĩa đích, chọn phân vùng bạn muốn khôi phục hệ thống.
Trong quá trình này, bạn có thể được yêu cầu mật khẩu quản trị nếu ổ đĩa được mã hóa hoặc nếu bạn đã bật FileVault. Thời gian của quá trình này không thể được xác định, vì nó cuối cùng sẽ phụ thuộc vào tốc độ mà ổ đĩa ngoài có thể đạt được và trọng lượng của bản sao lưu. Nó quan trọng không được ngăt kêt nôi đĩa máy tính cho đến khi quá trình hoàn tất. Sau khi hoàn tất, bạn sẽ thấy rằng bạn có máy Mac như khi bạn rời khỏi nó khi bạn tạo bản sao bằng Time Machine.