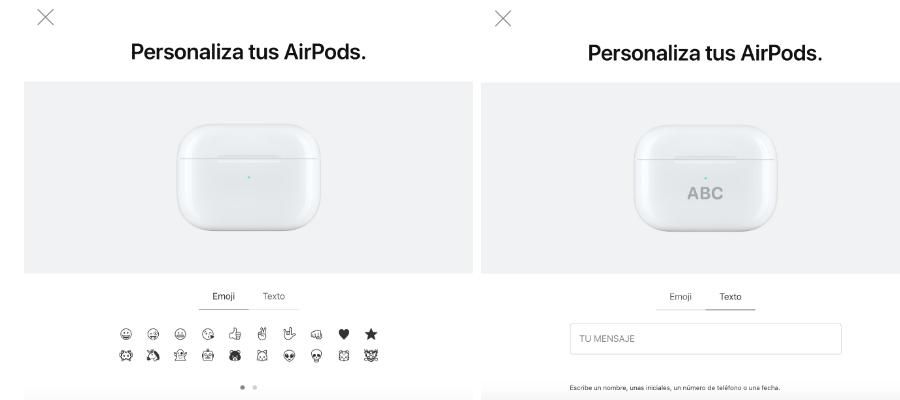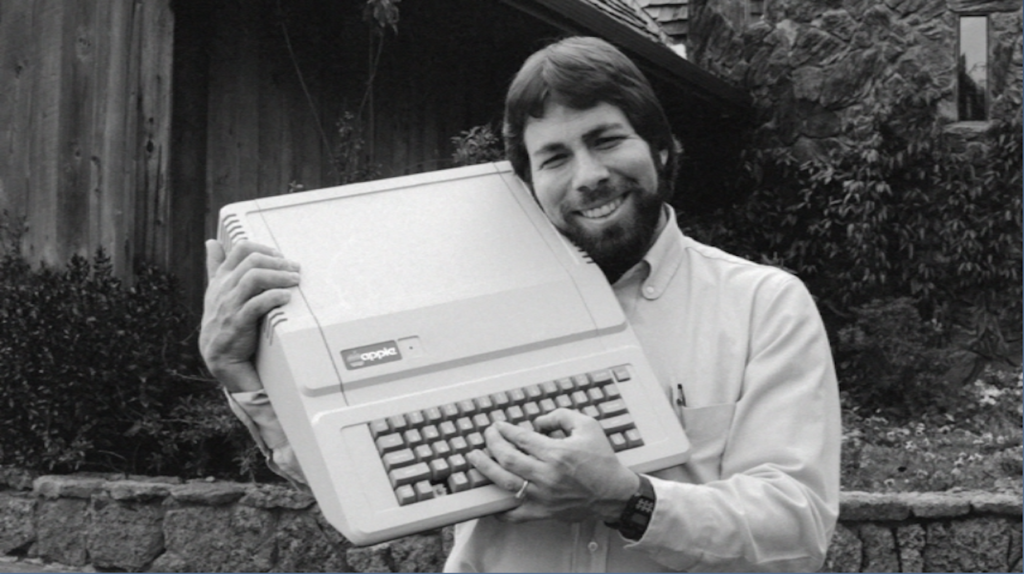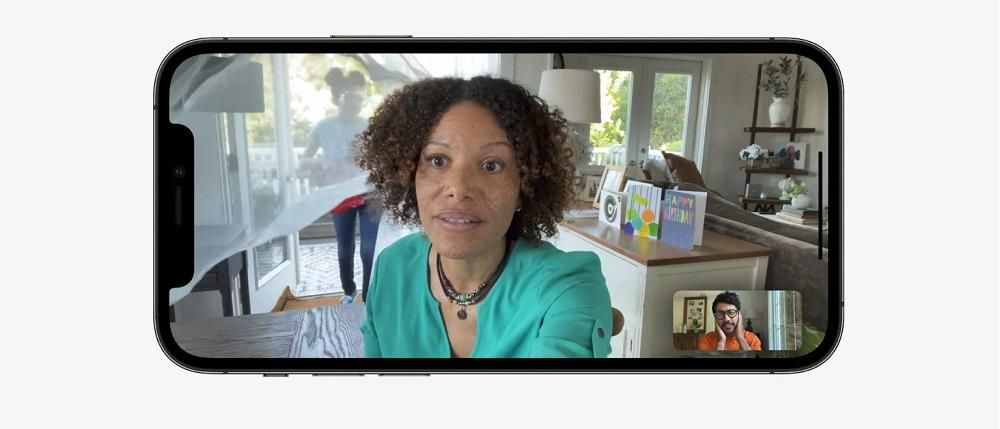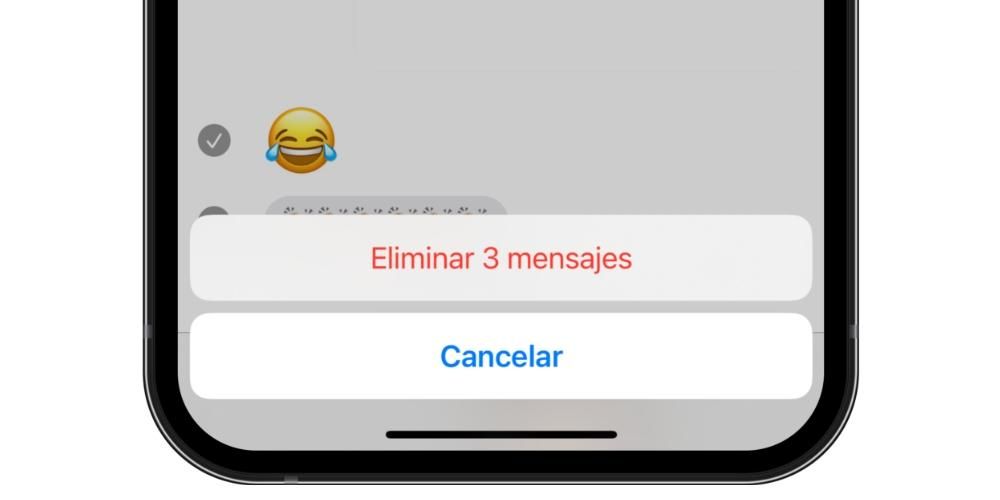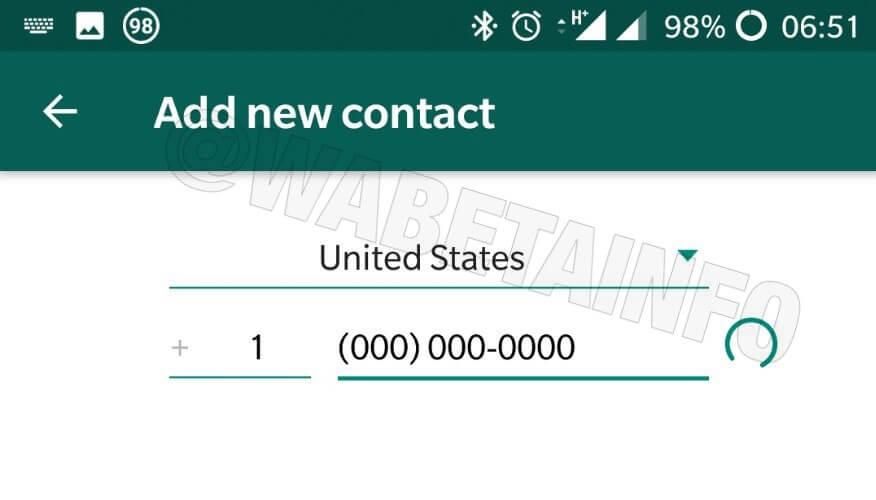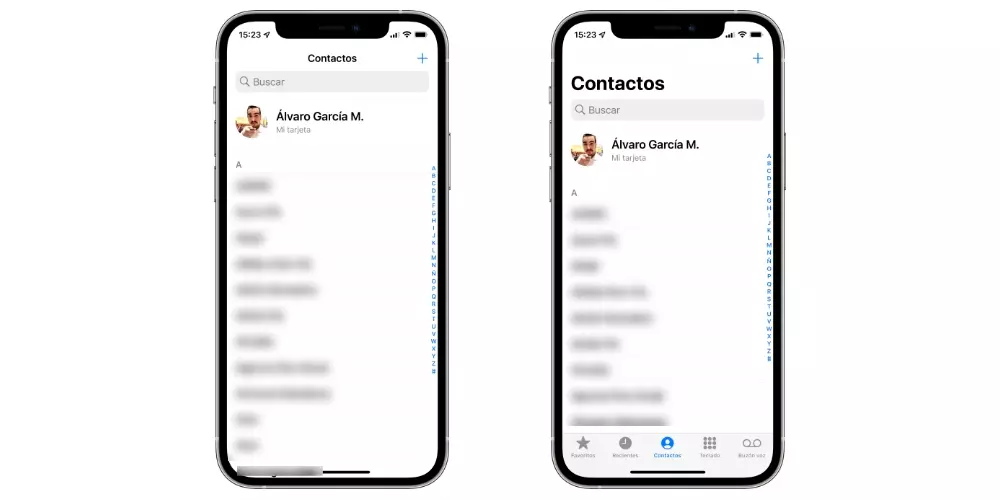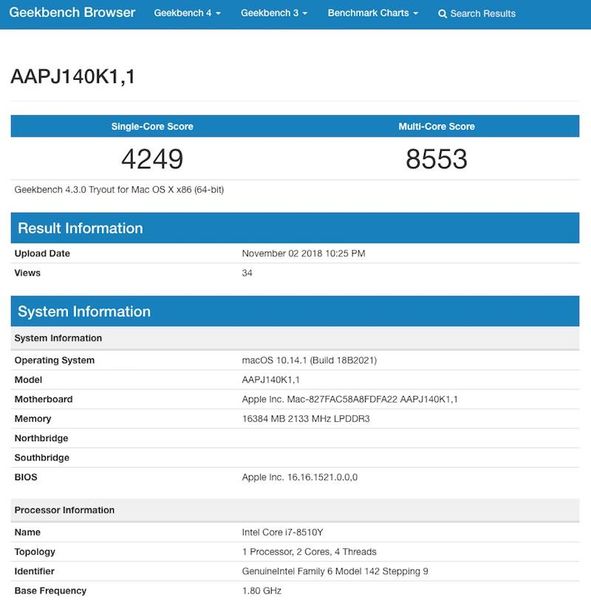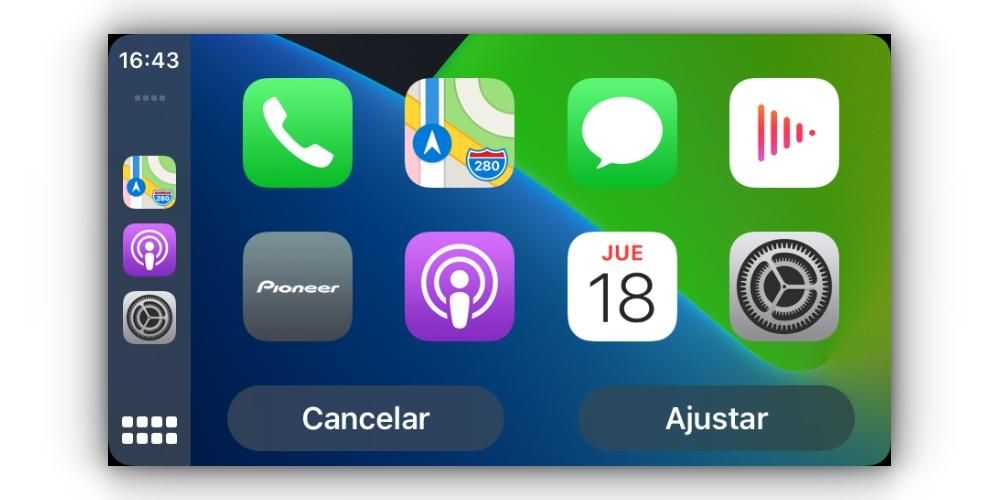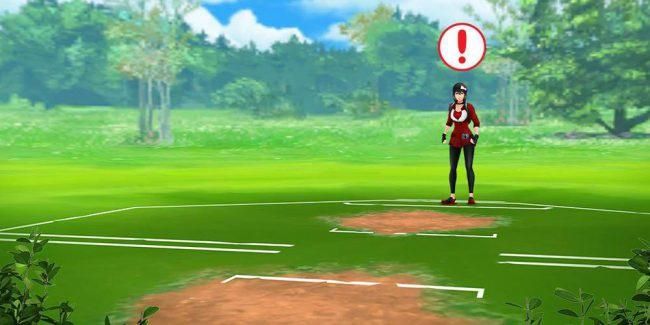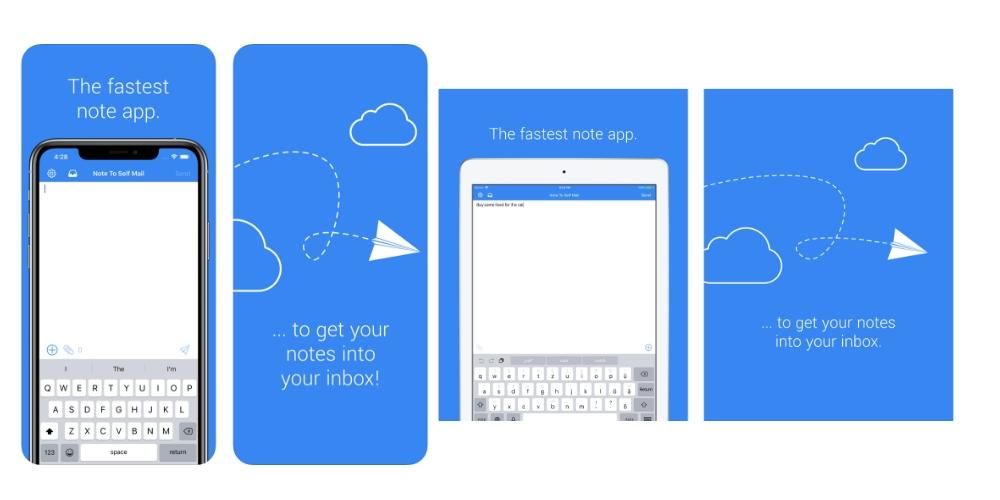Các widget ngày càng trở nên thời trang hơn và trên các thiết bị của Apple, dường như cuối cùng họ cũng đã tìm ra con đường của mình. Mặc dù có nhiều người dùng coi đó là thứ thứ yếu, nhưng sự thật là đối với những người khác, chúng có thể là yếu tố cực kỳ hữu ích để có thể có thông tin trong nháy mắt hoặc thậm chí có thể truy cập trực tiếp. Đó là lý do tại sao chúng tôi cho bạn biết trong bài viết này cách bạn có thể sử dụng widget trên máy Mac.
Yêu cầu cần thiết cho nó
Trong các phiên bản macOS cũ hơn, không có widget nào như vậy, mà là một loại nhãn dán có đồng hồ, hậu kỳ kỹ thuật số và các yếu tố tương tự khác được tích hợp vào thứ được gọi là Trang tổng quan. Tuy nhiên, để có toàn quyền truy cập vào các widget thực và được cập nhật, bạn phải có phiên bản phần mềm macOS 11 trở lên . Phiên bản này được gọi là Big Sur có khả năng tương thích cụ thể cho các máy Mac sau:
- MacBook (2015 trở lên)
- MacBook Air (2013 trở lên)
- MacBook Pro (Cuối năm 2013 trở lên)
- Mac mini (2014 trở lên)
- Mac Pro (2013 trở lên)
- iMac (2014 trở lên)
- iMac Pro (2017 trở lên)
Đặt và định cấu hình các widget trên máy Mac
Nếu bạn đáp ứng các yêu cầu trên, bạn sẽ có thể có toàn quyền truy cập vào các widget này. Việc thiết lập chúng trên máy Mac của bạn thực sự dễ dàng, vì bạn chỉ phải làm theo các bước sau:

- Mở bảng thông báo. (Nhấp vào ngày và giờ ở trên cùng bên phải).
- Nhấn vào Chỉnh sửa tiện ích ở dưới cùng.
Có khả năng là bây giờ bạn đã tìm thấy một tiện ích trên đường trong bảng thông báo và theo mặc định, một số tiện ích sẽ xuất hiện, nhưng đừng lo lắng nếu bạn không thích chúng vì bạn có thể sửa đổi nó từ bảng điều khiển bạn đã truy cập.

bên trong bên trái Từ bảng điều khiển này, bạn sẽ tìm thấy tất cả các ứng dụng có tiện ích con cho macOS, cũng như công cụ tìm kiếm để thực hiện tìm kiếm theo cách thủ công trong trường hợp có nhiều ứng dụng có sẵn các yếu tố này.
bên trong phần trung tâm các widget sẽ xuất hiện như chúng ta sẽ thấy sau này. Bạn có thể chọn chúng bằng cách nhấp vào chúng và chúng sẽ tự động chuyển sang phía bên phải mà chúng ta sẽ nói sau. Các kích thước widget nó có thể được chọn trong hầu hết các trường hợp, vì bạn sẽ nhận thấy rằng ở dưới cùng của chúng có ghi P, M và G liên quan đến nó (Nhỏ, Trung bình và Lớn). Bạn sẽ phải chọn kích thước này trước khi nhấp vào tiện ích để đặt nó.
bên trong Phần bên phải sẽ có bảng thông báo và các widget mà chúng sẽ xuất hiện bất cứ khi nào bạn mở nó. Tự động, các widget bạn đặt sẽ được đặt ở dưới cùng, nhưng nếu bạn kéo chúng thay vì chọn chúng, bạn có thể đặt chúng ở bất cứ đâu bạn muốn. Sau khi cố định, bạn cũng có thể di chuyển chúng bằng cách sử dụng cùng một cử chỉ kéo.
Bất cứ khi nào bạn muốn đi ra ngoài chỉ cần nhấp vào nút OK ở dưới cùng bên phải. Lúc đó bạn sẽ có sẵn bảng thông báo và các widget để tham khảo bất cứ khi nào bạn muốn, mặc dù vậy bạn phải nhớ những điều chúng tôi đã nhận xét sau đây.
Những hạn chế cần lưu ý
Mặc dù trên iPhone chạy iOS 14 trở lên, bạn có thể đặt các widget ở bất kỳ vị trí nào trên màn hình, nhưng sự thật là trên máy Mac thì không phải như vậy. Thật không may, chúng bị giới hạn trong một phần cụ thể của hệ thống, từ phần đã nói ở trên bảng thông báo . Đây thực sự không phải là một điều tồi tệ như vậy, vì chúng có thể dễ dàng tiếp cận chỉ với một cú nhấp chuột và vẫn rất hữu ích cho việc tư vấn thường xuyên. Tuy nhiên, chúng không thể được đặt trên máy tính để bàn, nơi chỉ lưu trữ các tệp và thư mục, nhưng có thể là một điểm đến thú vị hơn để thêm các yếu tố hình ảnh này.

Những loại vật dụng tồn tại?
Phiên bản macOS Big Sur không chỉ mang theo các tính năng phù hợp với máy Mac mới với chip của Apple, mà còn mang lại nhiều thứ mà chúng ta có trên iPhone và iPad. Nếu bạn có bất kỳ thiết bị nào trong số này, bạn có thể đã nhận thấy rằng các vật dụng giống hệt nhau về thiết kế và thậm chí cả chức năng. Chúng có tính thẩm mỹ tối giản và giống hệt nhau về hình thức, bất kể chúng có bản địa hoặc bên thứ ba .

Chính xác thì khía cạnh cuối cùng này là một trong những điểm nổi bật nhất, vì bản thân Apple không chỉ cung cấp cho bạn khả năng có widget cho các ứng dụng của mình mà các nhà phát triển cũng có thể thêm widget của riêng họ trong tầm với của họ. Ngoài các ứng dụng bạn sử dụng trên máy tính của mình, bạn sẽ có thể tìm thấy chương trình không thường xuyên dành riêng để cung cấp cho bạn các widget dành cho Mac.