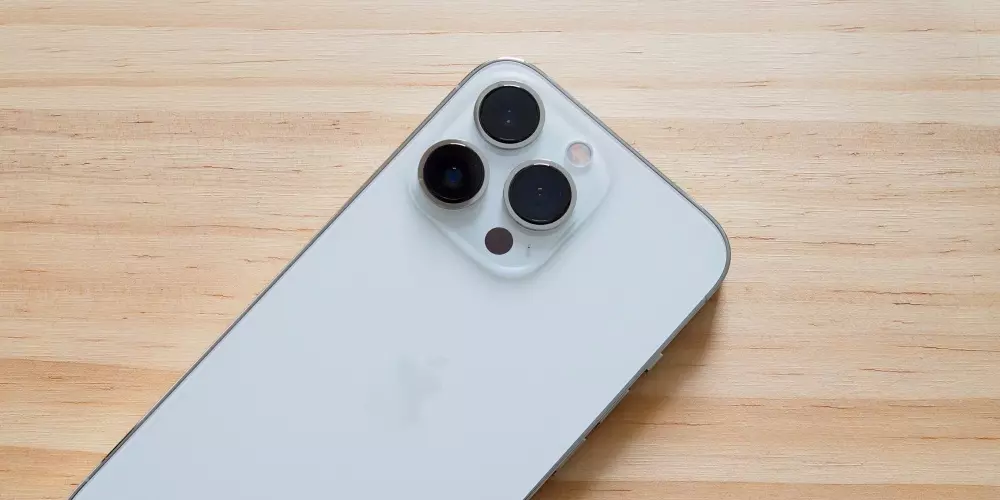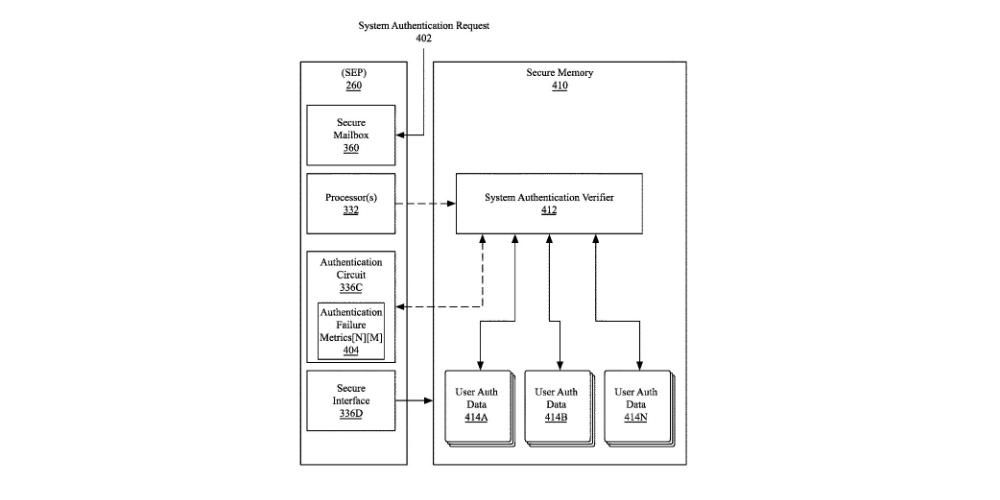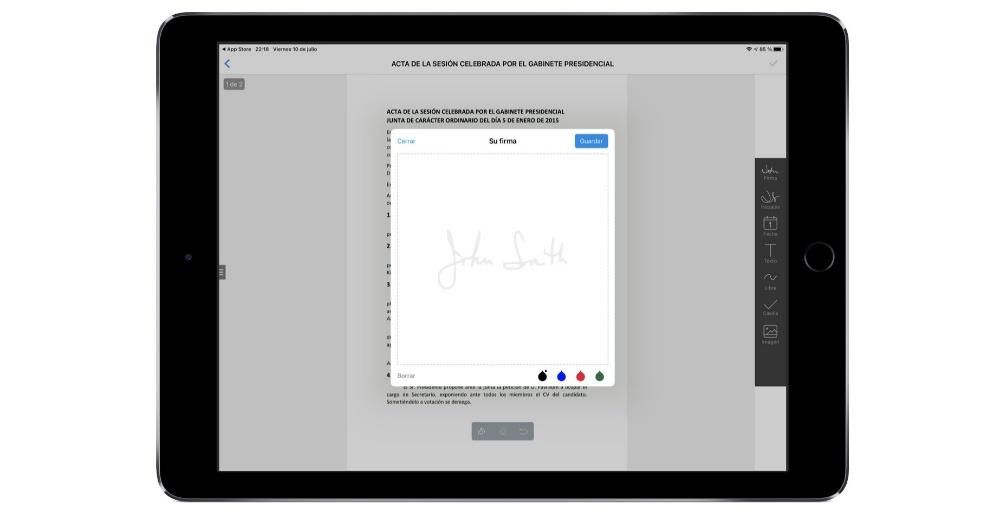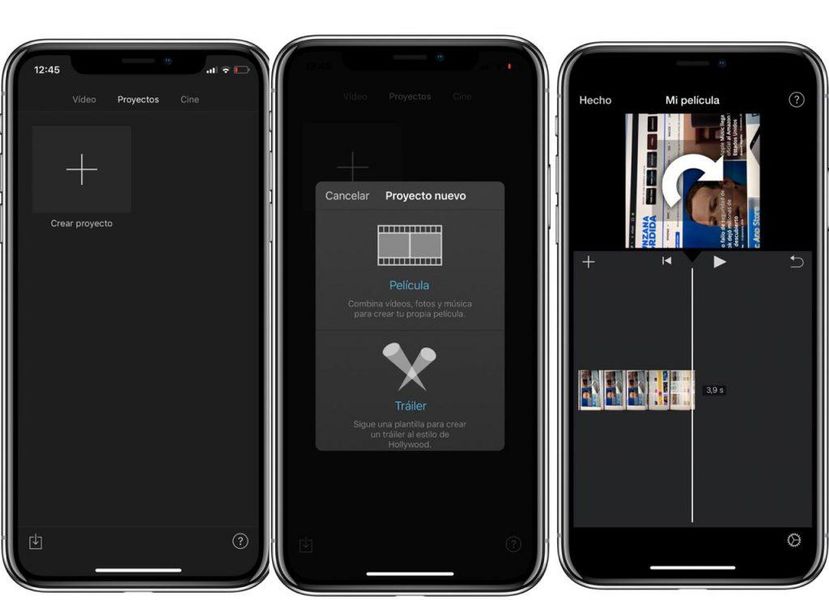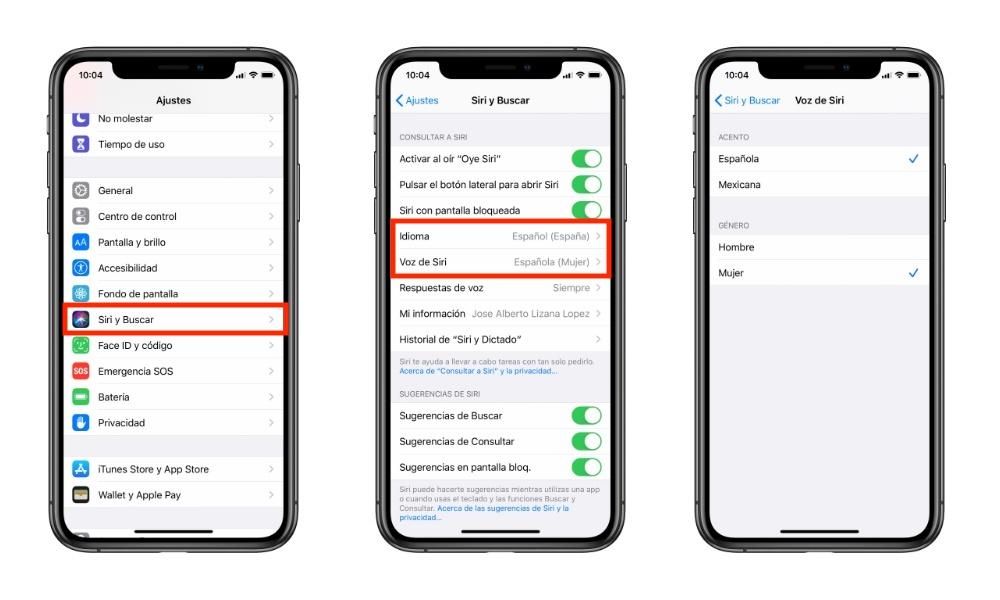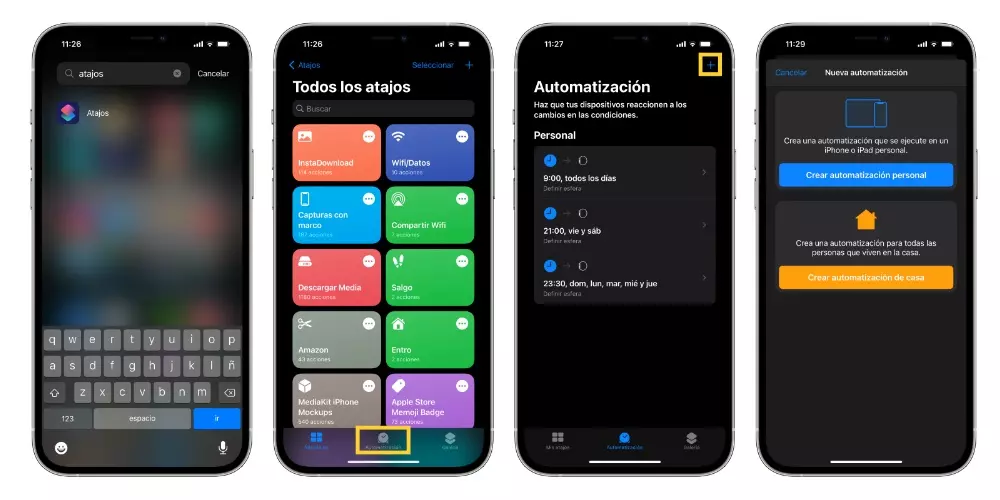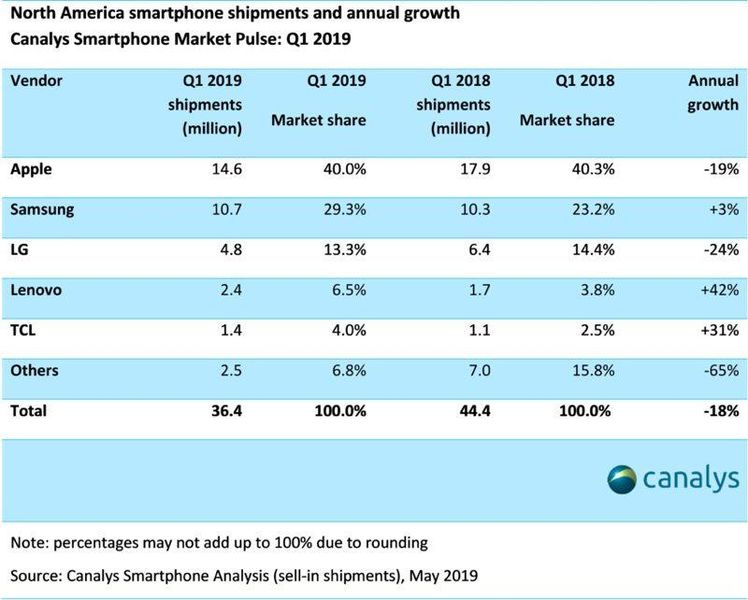Theo truyền thống, iPhone thiếu một trình quản lý tệp tốt để bạn có thể xem tài liệu, ảnh và các thông tin khác được lưu trữ trong các thư mục của điện thoại. Tuy nhiên, trong nhiều năm, nó đã có một ứng dụng cho phép bạn quản lý tất cả những điều này, thậm chí có thể xem thoải mái hơn các bản tải xuống được tạo từ Safari, Google Chrome và các trình duyệt khác. Trong bài đăng này, chúng tôi cho bạn biết bạn có thể tìm thấy những thứ này ở đâu.
Nơi chính xác nơi chúng được lưu giữ
Nếu bạn có một chiếc iPhone với iOS 11 trở lên , bạn sẽ nhận thấy rằng trong ngăn kéo ứng dụng của mình có một thư mục có tên là Tệp. Đây là trình quản lý tệp gốc của thiết bị của bạn, giống như trên Mac có Finder và trên PC Windows, chúng tôi tìm thấy nhiều thư mục tài liệu.
Thông tin thêm về ứng dụng Tệp
Có mặc dù đang tìm kiếm nó bạn không thể tìm thấy ứng dụng này , bạn nên biết rằng mặc dù là bản gốc và được cài đặt theo mặc định, bạn có thể đã gỡ bỏ nó. Nhưng đừng lo lắng vào thời điểm này, bởi vì cuối cùng bạn sẽ có thể tải lại miễn phí từ kho ứng dụng của iPhone (bạn truy cập trực tiếp ở link bên dưới).

 Descargar Mã QR Hồ sơ Nhà phát triển: Quả táo
Descargar Mã QR Hồ sơ Nhà phát triển: Quả táo Khi bạn mở ứng dụng này, bạn sẽ tìm thấy một số địa điểm. Ở một bên, bạn sẽ có iCloud Drive , một thư mục trong đó bạn có thể tìm thấy tất cả các tệp mà bạn đã tải lên dịch vụ lưu trữ đám mây của Apple. Lưu tài liệu ở nơi này rất hữu ích nếu sau này bạn muốn xem chúng từ các thiết bị khác, cho dù chúng có phải của Apple hay không. Bạn cũng sẽ có thể xem nội dung của các nền tảng khác như Google Drive hoặc Dropbox từ nơi này, có thể chỉnh sửa, xóa hoặc thêm tệp mới.

Mặt khác, bạn sẽ có một thư mục được gọi là trên iPhone của tôi trong đó bạn có thể lưu trữ nội dung sẽ chỉ có trên iPhone của bạn. Nếu bạn xóa ứng dụng, có thể những gì trong đây sẽ bị xóa, vì vậy bạn sẽ phải cẩn thận. Mặt khác, bạn có thư mục vừa mới loại bỏ , trong đó các tệp bạn xóa sẽ được lưu giữ trong 30 ngày cho đến khi chúng bị xóa hoàn toàn, mặc dù bạn có thể xóa chúng theo cách thủ công nếu muốn trước khi hệ thống thực hiện. Cũng có thể khôi phục các tệp này và di chuyển chúng sang một thư mục khác trước khi chúng bị mất vĩnh viễn.
Cũng đáng chú ý là khả năng thêm nhãn mác vào một số tệp và thư mục nhất định. Bạn có thể sử dụng các tên mặc định và chỉnh sửa tên của chúng hoặc tạo tên mới. Đó là một cách tốt để phân loại các tệp khác nhau để truy cập chúng nhanh chóng bằng cách nhấp vào nhãn tương ứng. Tuy nhiên, cũng có một hộp tìm kiếm ở trên cùng nơi có thể đặt các tệp đó bằng cách nhập tên của chúng.
Cách lưu tải xuống trên iOS
Có rất nhiều loại tải xuống và sự thật là nó có thể gây nhầm lẫn. Một số trong số này, chẳng hạn như các bài hát từ các nền tảng như Apple Music, Spotify hoặc Tidal, sẽ được lưu trữ trực tiếp trong các ứng dụng này để có thể thưởng thức nội dung mà không cần phải kết nối với internet. Điều tương tự cũng xảy ra với nội dung nghe nhìn như từ Apple TV +, Netflix hoặc HBO. Đối với ảnh, chúng tôi có thể tìm thấy chính ứng dụng Ảnh gốc là người nhận các bản tải xuống này.
Việc tải xuống tài liệu và các tệp khác mà chúng tôi thực hiện từ trình duyệt hoặc nền tảng khác, có tùy chọn lưu trong ứng dụng Tệp nói trên. Khi lưu tệp, bạn có thể chọn thư mục đích , cũng như tên của tài liệu. Trong thư mục Trên iPhone của tôi có thể có một thư mục dành riêng để tải xuống loại tài liệu này, mặc dù chúng cũng có thể được tìm thấy trong các thư mục khác với các tên khác tùy thuộc vào tệp. Ví dụ: nếu bạn đã cài đặt ứng dụng Adobe Reader, bạn sẽ tìm thấy một thư mục có tên đó, trong đó các tệp PDF đã tải xuống sẽ xuất hiện.

Về tài liệu nhận được qua WhatsApp hoặc các ứng dụng nhắn tin khác, chúng tôi phải nói rằng rất tiếc là không thể lưu trữ chúng theo mặc định. Nếu chúng là ảnh hoặc video, chúng sẽ được lưu trong một thư mục có tên là WhatsApp trong ứng dụng Ảnh. Tuy nhiên, âm thanh và tệp không được lưu trữ ở bất kỳ nơi nào mà người dùng thường có thể nhìn thấy. Nếu có tài liệu mà bạn đặc biệt muốn lưu, bạn có thể mở tài liệu đó bằng một ứng dụng chuyên dụng và lưu vào đó. Chúng tôi quay lại trường hợp của PDF và Adobe Reader, vì nếu chúng tôi nhận được loại tài liệu này thông qua WhatsApp, chúng có thể được lưu thông qua ứng dụng đã nói và xem sau trong Tệp.
Trong mọi trường hợp, có nhiều nền tảng và ứng dụng trong đó nội dung có thể được lưu thông qua sự mở rộng tương ứng cho Tệp. Điều này sẽ xuất hiện khi bạn nhấp vào các tùy chọn chia sẻ. Trong phần này, bạn có thể thêm các dịch vụ lưu trữ đám mây như Google Drive, Dropbox, OneDrive và nhiều ứng dụng khác sẽ hoạt động thông qua ứng dụng này, mặc dù bạn phải tải xuống các ứng dụng gốc để chúng tiếp tục xuất hiện.
Safari thêm trình quản lý tải xuống
Mặc dù đúng là các phương pháp mà chúng ta đã thảo luận ở trên là hoàn toàn hợp lệ, nhưng nó có thể hơi phức tạp. Nếu bạn muốn có tỷ lệ năng suất cao hơn hàng ngày, điều quan trọng là bạn phải truy cập nhanh vào các loại tải xuống này. Đây là thứ có thể được tìm thấy, chẳng hạn như trong trình duyệt macOS, nơi bạn có quyền truy cập vào danh sách với tất cả các tệp hoặc chương trình mà bạn đã bắt đầu tải xuống tại thời điểm này. Trong trường hợp này, thông tin thực sự quan trọng sẽ được tham khảo, chẳng hạn như lượng dữ liệu đã được tải xuống hoặc thời gian cần đầu tư để hoàn thành tải xuống 100%. Thông tin này đối với nhiều người thực sự có giá trị, đặc biệt là khi có lượng tải xuống lớn.
Bắt đầu từ iOS 15, Safari đã thêm khả năng có trình quản lý tải xuống được tích hợp nguyên bản vào Safari. Trong trường hợp này, việc truy cập thực sự dễ dàng thực hiện. Đơn giản, bạn sẽ phải làm theo các bước sau:
- Bắt đầu tải xuống trên bất kỳ trang web nào thông qua Safari.
- Nhìn vào góc dưới bên trái của thanh địa chỉ. Một mũi tên sẽ xuất hiện với một vòng tròn màu xanh bao quanh mũi tên.
- Bấm vào cái này mũi tên với đường viền màu xanh lam.
- Trong menu thả xuống, nhấp vào Tải xuống.
- Trong cửa sổ xuất hiện, bạn sẽ thấy tất cả các tệp đã được tải xuống, cũng như tiến trình của những tệp đang bắt đầu.
Trong trường hợp này, trong mỗi tệp tồn tại trong danh sách, bạn sẽ thấy một kính lúp. Bạn sẽ nhấp vào nó để xem trước tài liệu. Bằng cách này, bạn sẽ có quyền truy cập vào các tùy chọn khác nhau để chia sẻ tài liệu hoặc tạo chú thích.
Thay đổi cài đặt tải xuống
Sau khi bạn biết iPhone của mình tải xuống ở đâu, đã đến lúc biết cách quản lý chúng. Nếu cấu hình mặc định không thuyết phục bạn quá nhiều, bạn sẽ tìm thấy khả năng thực hiện một số điều chỉnh nhất định để chúng được lưu trữ ở nơi bạn thích. Chúng tôi cho bạn biết tất cả điều này dưới đây.
Thay đổi thư mục tải xuống
Nếu bạn muốn có thể thay đổi vị trí tải xuống, bạn nên biết rằng bạn có thể. Bạn có thể muốn chúng được lưu trữ trực tiếp trên iPhone của mình hoặc cách khác, trong iCloud Drive để chúng được tự động đồng bộ hóa với đám mây và có thể được truy cập từ các thiết bị khác. Để thay đổi tất cả điều này, bạn chỉ cần làm theo các bước đơn giản sau:
- Mở Cài đặt trên iPhone của bạn.
- Nhấn vào Safari để mở cài đặt cho ứng dụng này.
- Bây giờ hãy nhấp vào Tải xuống.
- Nơi nó cho biết Lưu các tệp đã tải xuống ở vị trí bạn muốn:
- Định vị chính xác tệp bạn muốn di chuyển.
- Nhấn và giữ tệp.
- Chọn tùy chọn Di chuyển.
- Chọn vị trí mới mà bạn muốn thực hiện.
iCloud Drive: sẽ được lưu trong thư mục Tải xuống của cái này.Trên iPhone của tôi: chúng sẽ được lưu trữ trong thư mục Tải xuống trên thiết bị của bạn.Khác: bạn có thể chọn thủ công một thư mục trong iCloud Drive hoặc iPhone của mình.
Di chuyển chúng đến một thư mục khác theo cách thủ công
Không may không thể yêu cầu địa điểm mọi lúc tải xuống như nó xảy ra trong Mac, một cái gì đó rất thiết thực để quyết định tại mỗi thời điểm mà bạn muốn chúng được lưu. Tuy nhiên, sau đó bạn có thể di chuyển các bản tải xuống theo cách thủ công một cách rất đơn giản. Để làm điều này, bạn chỉ cần làm theo các bước sau, ngoài ra, sẽ giúp bạn luôn di chuyển bất kỳ loại tệp nào.
Cần lưu ý rằng bạn cũng có thể sao chép tệp để tệp ở nhiều vị trí cùng một lúc. Và nếu những gì bạn muốn là di chuyển nhiều tệp cùng một lúc bạn chỉ cần nhấp vào biểu tượng ba dấu chấm, sau đó chọn tất cả các tệp đó và nhấn giữ, kéo chúng đến vị trí đích mới.
Tự động xóa danh sách tải xuống
Cần lưu ý rằng từ cài đặt trước đó được hiển thị, bạn cũng có thể chọn tần suất mà bạn muốn xóa danh sách tải xuống. Cái này nó không có nghĩa là các tệp đã tải xuống sẽ bị xóa , mà chỉ đơn giản là danh sách Safari hiển thị các bản tải xuống hàng ngày của bạn. Bạn có thể chọn xóa chúng sau một ngày, khi quá trình tải xuống hoàn tất hoặc không bao giờ xóa chúng trừ khi bạn thực hiện thủ công.

Vì vậy, các phím tắt khác nhau được thêm vào có thể được cấu hình để tự động hóa tác vụ có thể thực sự khó chịu này. Trong trường hợp này, các phím tắt này sẽ dễ dàng tìm thấy trên mạng, nhưng bạn cũng có thể dám tự thiết kế chúng trong Phím tắt.