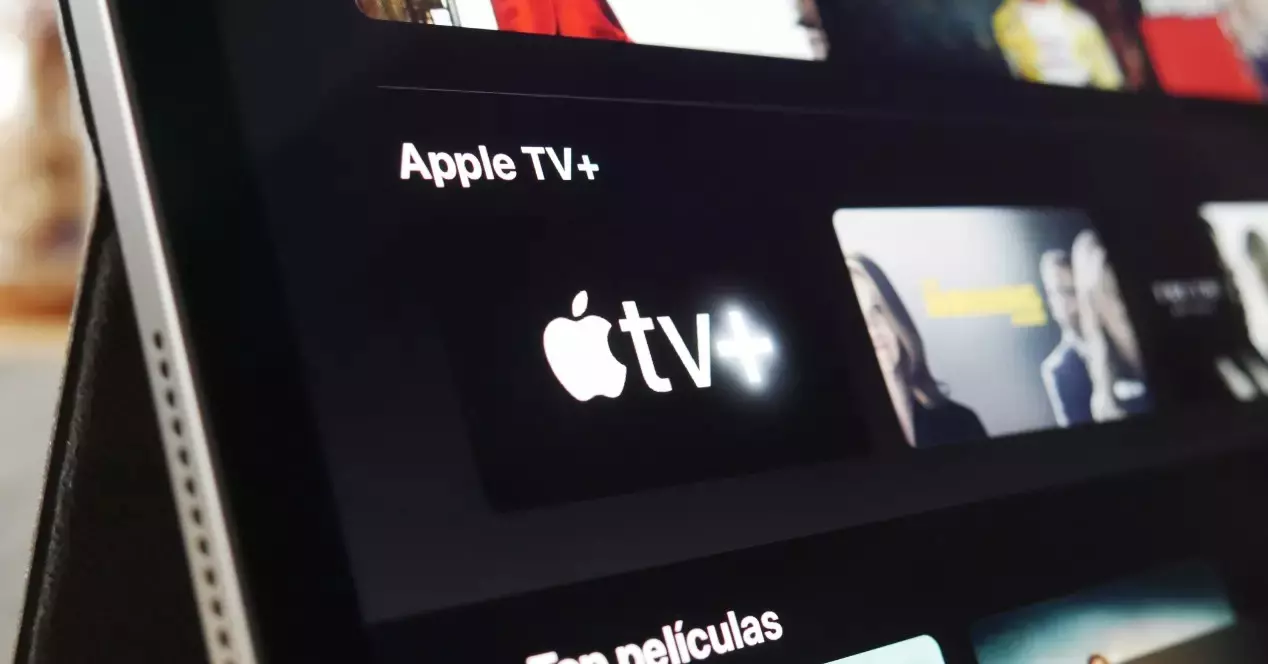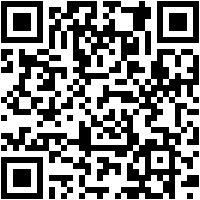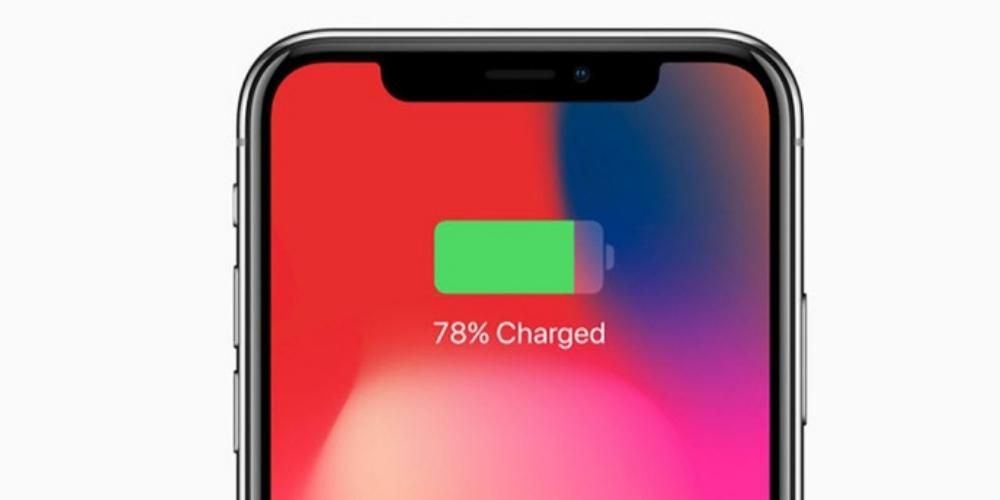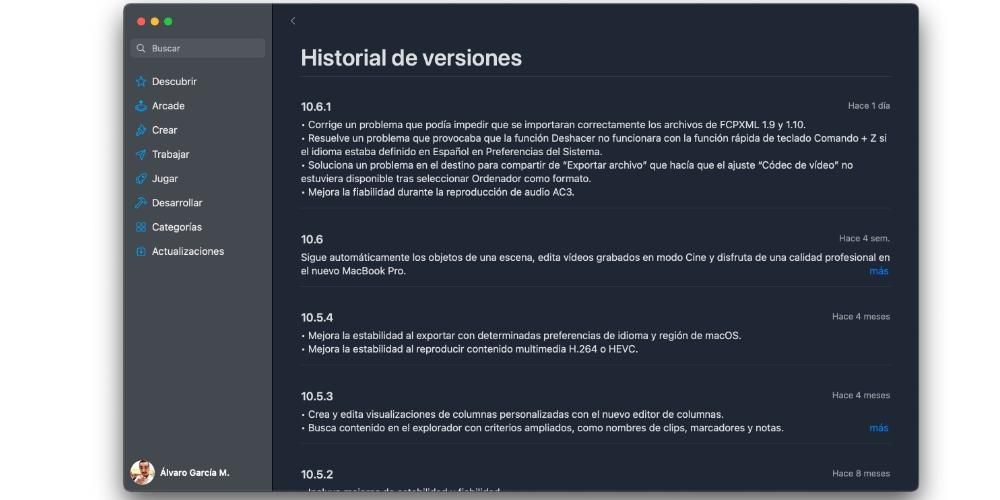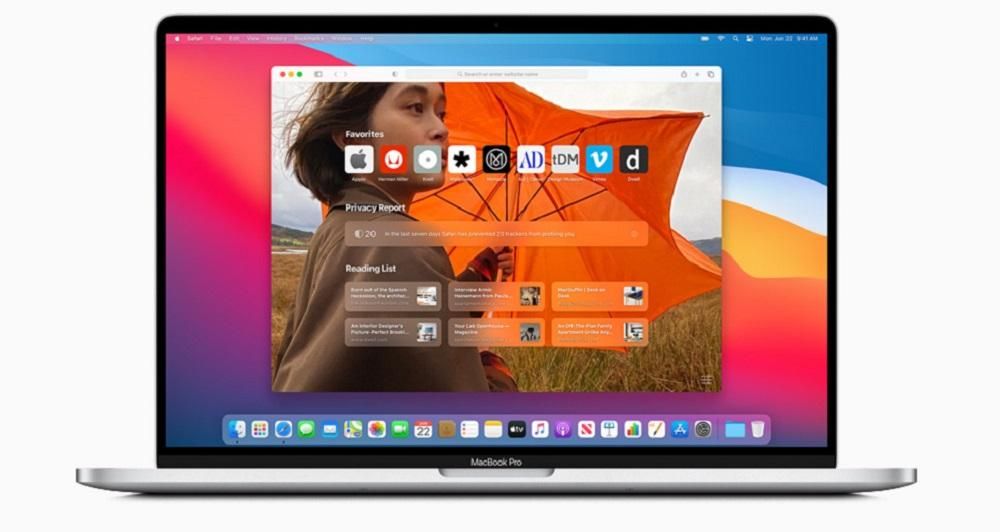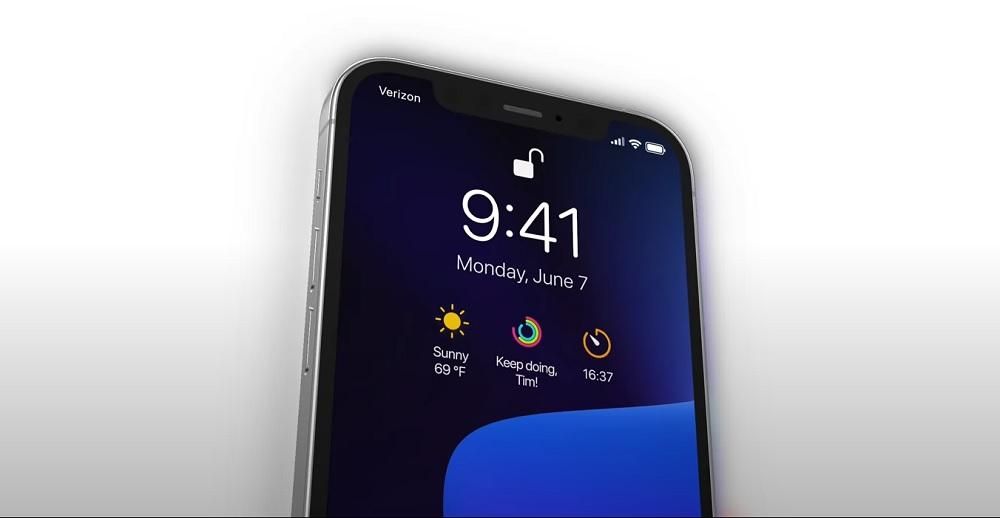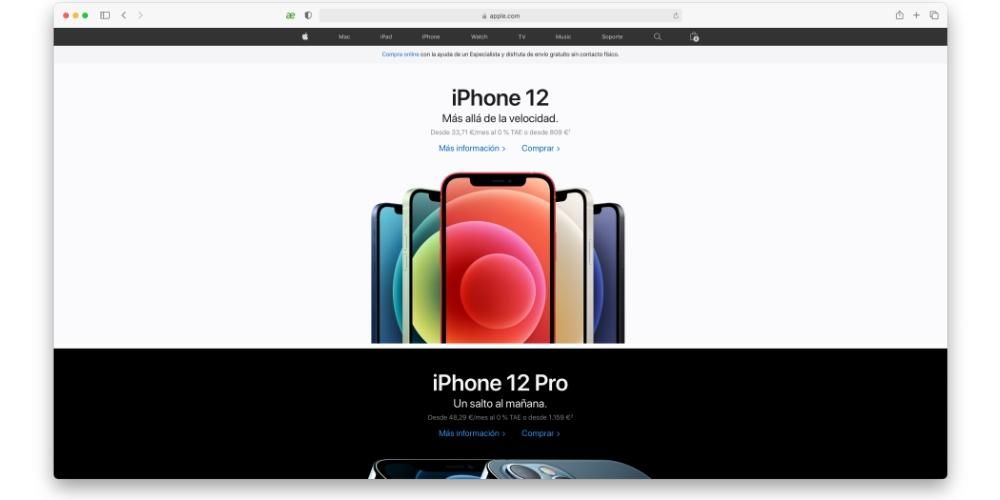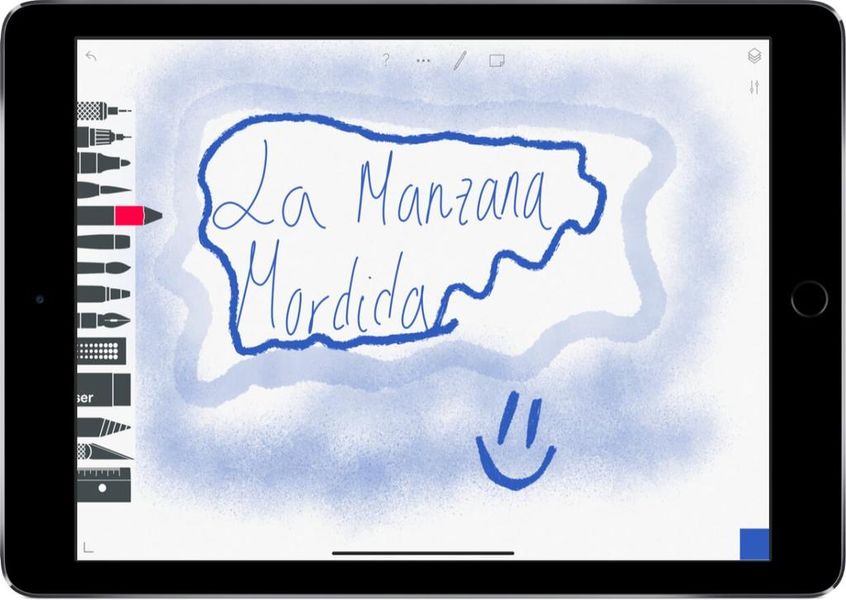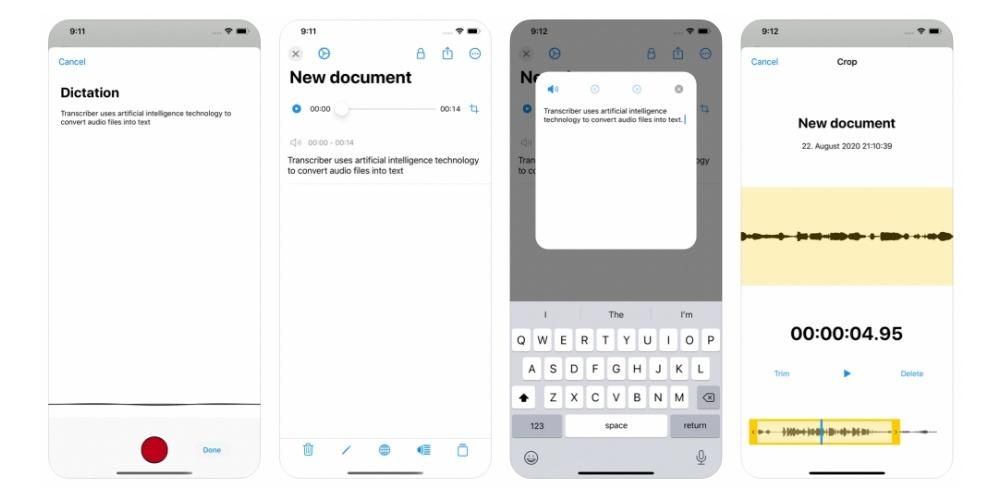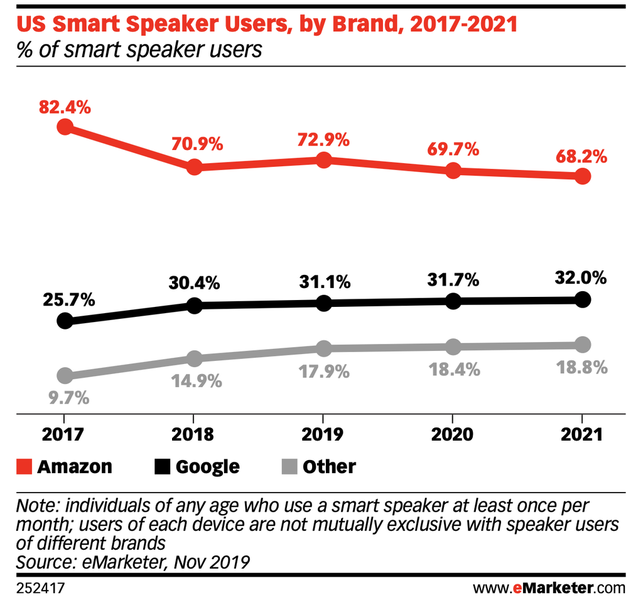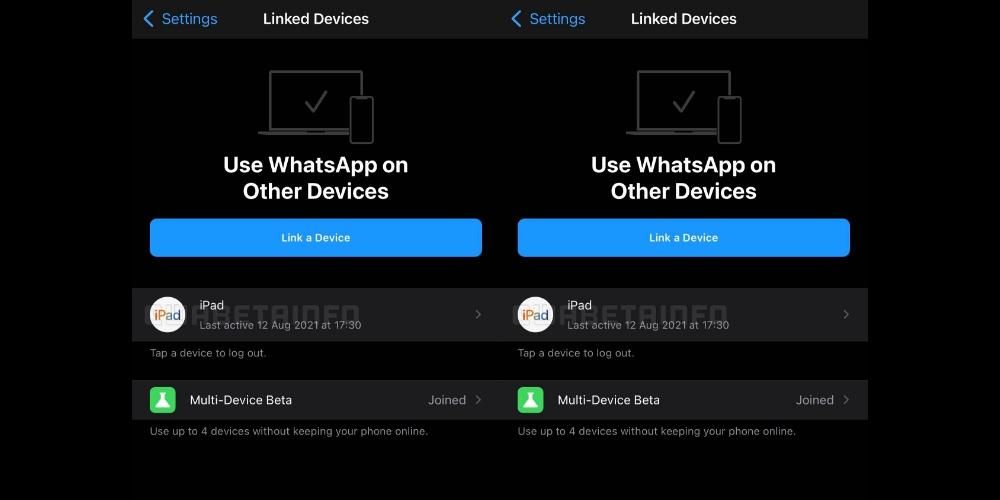Rõ ràng, đó là một chế độ không nên lạm dụng quá nhiều. Nó được chỉ định để sử dụng đặc biệt khi phần còn lại của các tùy chọn có sẵn không thành công. Điều này là do luôn mất thời gian để thực hiện quá trình này, đây là mức độ nâng cao đối với một số người.
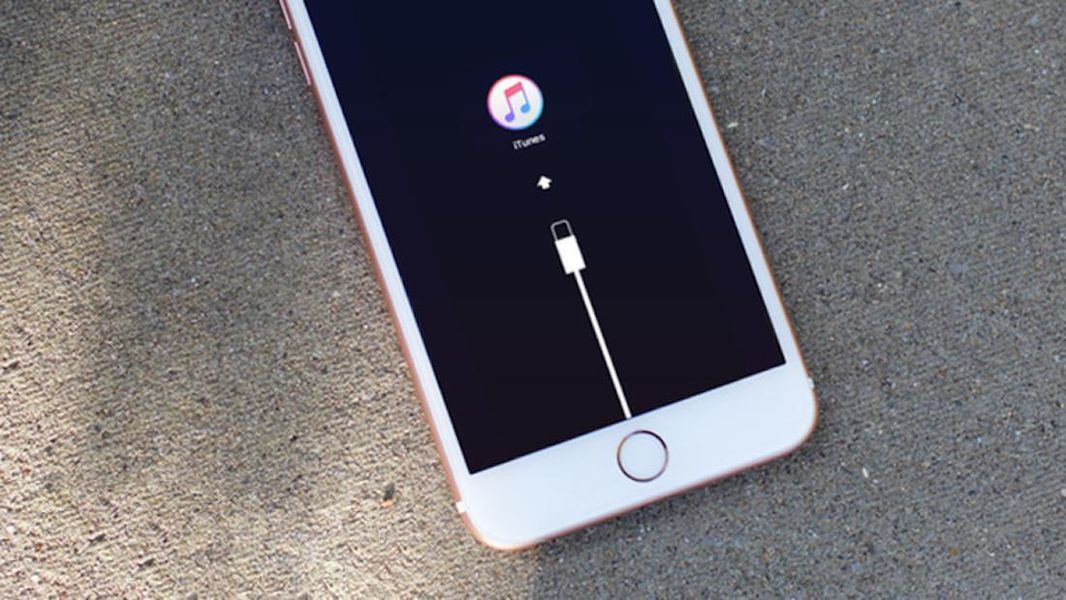
Những vấn đề bạn nên sử dụng nó cho?
Trước những mục đích sử dụng mà bạn sẽ dành cho chế độ DFU này, nó chủ yếu là giải quyết các vấn đề liên quan đến phần mềm. Có một thực tế là cả iOS và iPadOS đều không phải là hệ điều hành hoàn hảo và khi chúng được sử dụng, một số vấn đề quan trọng có thể phát sinh. Trên hết, bạn có thể gặp các lỗi khác nhau như khởi động lại không mong muốn hoặc đơn giản là thiết bị đi vào vòng lặp thực tế là vô hạn. Trong những trường hợp không thể khôi phục thiết bị một cách chính xác thông qua Finder hoặc iTunes, cần phải sử dụng đến việc kích hoạt chế độ DFU. Đây là một cách thuận tiện để máy tính phát hiện ra điều gì đó đang xảy ra trên thiết bị để tiến hành khôi phục tương ứng.
Một tình huống khác mà bạn sẽ phải sử dụng chế độ DFU là khi bạn đã cài đặt phiên bản beta trên iPhone của mình. Trong tình huống này bắt buộc bạn sẽ phải kích hoạt chế độ này, vì đang ở phiên bản thử nghiệm khi muốn khôi phục lại không thể thực hiện được qua các kênh thông thường. Điều này là do hệ thống không phát hiện ra một phiên bản chính thức như vậy, mà là một phiên bản thử nghiệm. Đó là lý do tại sao khi bạn muốn xóa bản beta, bạn sẽ phải chọn chế độ DFU.

Nó có thể được sử dụng trên tất cả các thiết bị?
Đây là một câu hỏi mà nhiều người muốn sử dụng chế độ DFU có thể tự hỏi mình, vì chúng ta đã quen với việc hầu hết các tính năng bị giới hạn ở các thiết bị rất cụ thể. Nhưng trong trường hợp này cần lưu ý rằng nó có thể được sử dụng trên mọi thiết bị. Đó là đặc điểm của bất kỳ chiếc iPhone nào và cả iPod có sẵn từ nhà máy. Nó là một công cụ cơ bản như chúng ta sẽ thấy để có thể giải quyết các vấn đề phần mềm liên quan.
Bằng cách này, bạn sẽ không có bất kỳ giới hạn ưu tiên nào để có thể sử dụng chức năng này. Theo logic, chúng tôi luôn khuyên bạn nên thực hiện thao tác này trên iPhone khi bạn có kiến thức về những gì bạn luôn làm. Chúng tôi đang phải đối mặt với một quy trình có thể loại bỏ tất cả nội dung trên thiết bị của bạn một cách nhanh chóng và không thể khôi phục được. Đó là lý do tại sao nó phải được sử dụng một cách có trách nhiệm.
Các cách khác nhau để kích hoạt nó
Khi bạn biết lý do tại sao lại thú vị khi kích hoạt chế độ DFU, hoặc chế độ khôi phục, đã đến lúc bạn cần biết các bước cần thiết để thực hiện. Cần lưu ý rằng tùy thuộc vào thiết bị bạn đang sử dụng ngay bây giờ, quá trình này sẽ khác nhau một chút. Đây là một cái gì đó chủ yếu liên quan đến thiết kế. Nhưng trên hết là với số lượng nút mà nó có, vì cần lưu ý rằng trong trường hợp của iPhone X trở đi, nút Home đã bị loại bỏ. Tiếp theo chúng ta sẽ chia các bước tiến hành tùy theo thiết bị mà bạn có.
iPhone 8 trở lên
- Nhấn và thả nhanh nút tăng âm lượng.
- Nhấn và thả nhanh nút giảm âm lượng.
- Tiếp tục nhấn nút bên cho đến khi bạn nhìn thấy màn hình chế độ khôi phục.

iPhone 7, 7 Plus
- Nhấn và giữ nút trên cùng hoặc nút bên trên iPhone.
- Đồng thời, nhấn nút giảm âm lượng.
- Tiếp tục nhấn chúng cho đến khi màn hình chế độ khôi phục xuất hiện.
iPhone 6s o trước
- Giữ nút trang chủ.
- Đồng thời, nhấn nút trên cùng hoặc nút bên.
- Tiếp tục giữ chúng cho đến khi màn hình chế độ khôi phục xuất hiện.
Nếu các nút bị hỏng thì sao?
Tất cả các phương pháp mà chúng tôi đã trình bày trong bài viết này đều liên quan đến áp lực lên các nút rất cụ thể của thiết bị được đề cập. Nhưng có thể có một tình huống mà bạn có iPhone với các nút này bị hỏng hoàn toàn hoặc nó bị khóa kích hoạt. Trong những trường hợp này, chúng tôi phải cho bạn biết rằng không có phương pháp nào khác thay thế cho những phương pháp mà chúng tôi đã nhận xét trước đó. Apple không thêm tùy chọn khác để kích hoạt chế độ khôi phục, vì đây là phương pháp duy nhất để có thể tương tác với chính bo mạch chủ.
Trong tình huống này, công ty khuyên bạn nên đến Apple Store hoặc bất kỳ dịch vụ kỹ thuật nào. Trong trường hợp này, những gì sẽ được thực hiện là tạo kết nối thông qua thiết bị đặc biệt của nó. Đây là điều mà bạn sẽ không thể làm ở nhà. Đó là lý do tại sao nếu bạn gặp phải tình huống này, bạn nên liên hệ với bộ phận Hỗ trợ kỹ thuật để được khôi phục đầy đủ thiết bị của bạn.
chuyện gì sẽ xảy ra tiếp theo
Nhưng việc kích hoạt chế độ DFU không chỉ tồn tại trên iPhone, vì một khi nó được kích hoạt, các hành động khác nhau phải được thực hiện. Sau khi kích hoạt, thông tin khôi phục sẽ xuất hiện trên màn hình yêu cầu bạn kết nối iPhone với máy Mac hoặc PC. Tiếp theo, bạn sẽ phải xác định vị trí của thiết bị trên máy tính, vì trong trường hợp ở trên PC, bạn sẽ phải mở iTunes hoặc trên Mac, bạn sẽ phải thực hiện tìm kiếm trong chính Finder. Tương tự như vậy, máy tính sẽ luôn tự động phát hiện thiết bị và một thông báo bật lên sẽ xuất hiện để bạn có thể quyết định những hành động cần thực hiện.

Trong trường hợp này, lúc đầu, nó sẽ cố gắng bằng mọi cách để cài đặt lại phần mềm mà không xóa dữ liệu cá nhân của bạn. Điều này là lý tưởng khi một lỗi có thể đột ngột xảy ra nhưng bạn chưa thực hiện được bất kỳ bản sao lưu nào. Tương tự như vậy, nó cũng có thể được khôi phục bằng cách xóa dữ liệu hoặc thậm chí buộc cập nhật. Rõ ràng, điều sẽ luôn được quan tâm là thực hiện khôi phục hoàn toàn, vì nó được gọi là chế độ khôi phục là có lý do.
Bất kể tùy chọn bạn đã chọn, hệ thống sẽ cố gắng tải xuống phiên bản phần mềm cho thiết bị. Rõ ràng, ở đây thời gian sẽ thay đổi tùy thuộc vào kết nối bạn có với internet. Lưu ý rằng nếu quá trình tải xuống vượt quá 15 phút, iPhone sẽ tự động thoát khỏi chế độ khôi phục và khởi động lại để quay lại màn hình chính. Đó là lý do tại sao bạn phải đợi quá trình tải xuống hoàn tất để kích hoạt lại chế độ khôi phục như chúng tôi đã nhận xét trước đó. Trong khi cả Finder và iTunes sẽ không tải xuống lại phần mềm nữa, khi nó được lưu trữ trong các tệp cục bộ của chúng. Tự động, nó sẽ bắt đầu thực hiện cập nhật hoặc khôi phục.