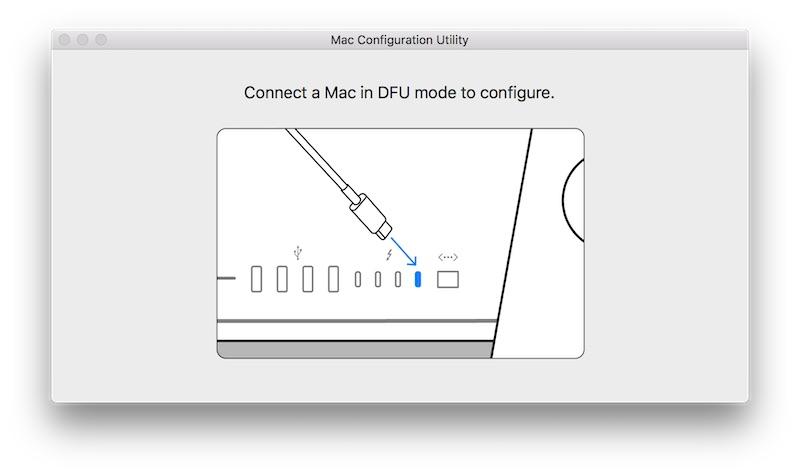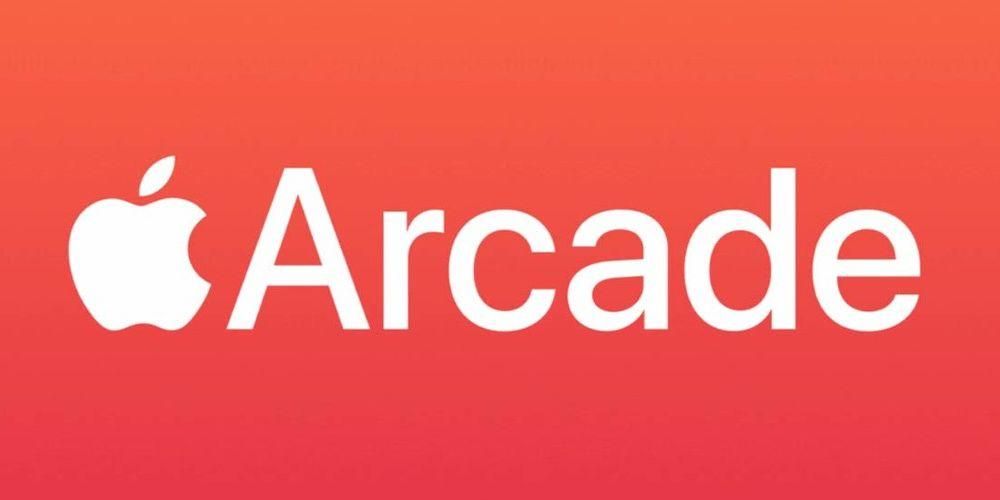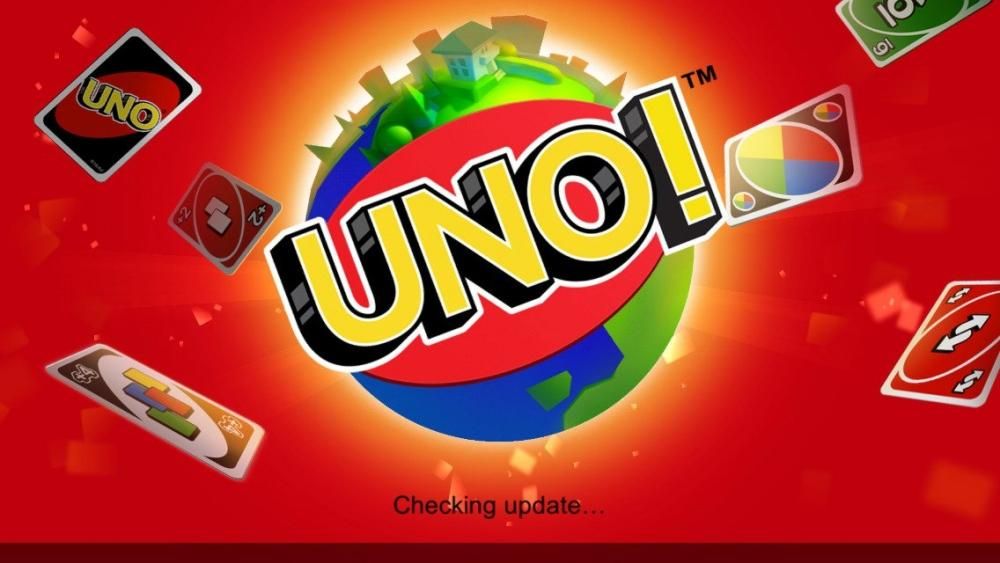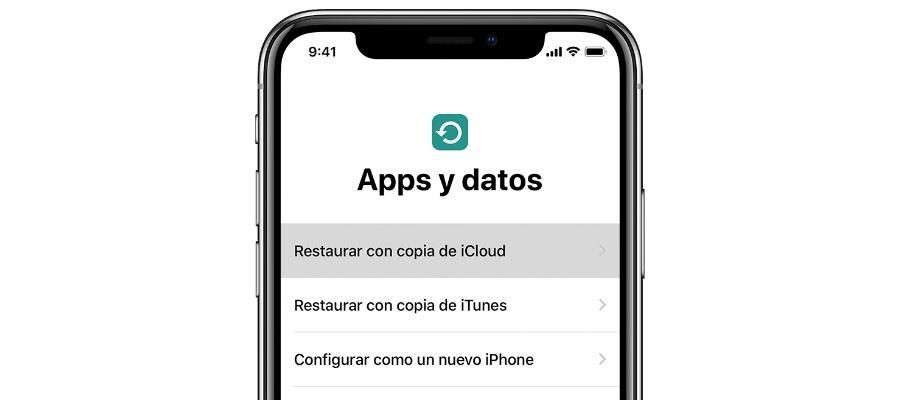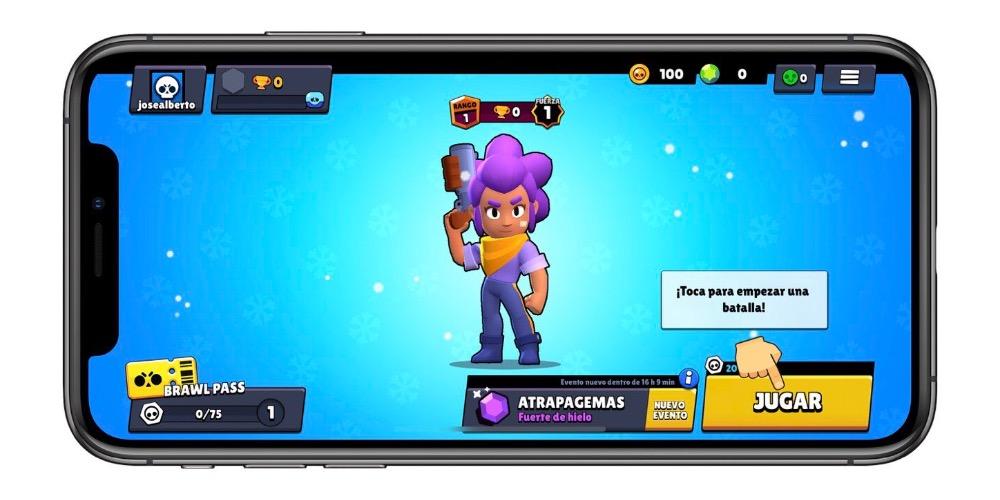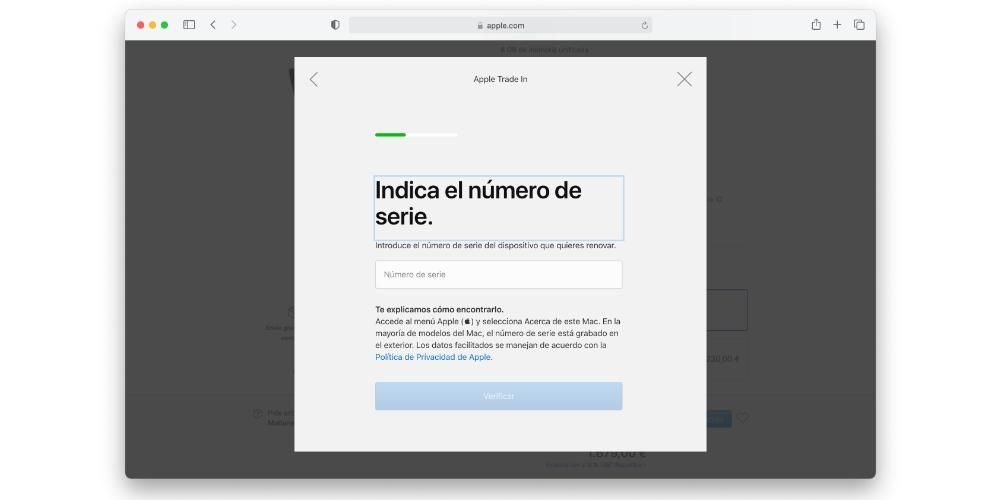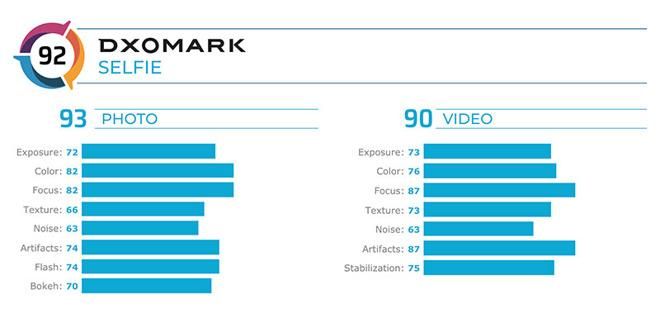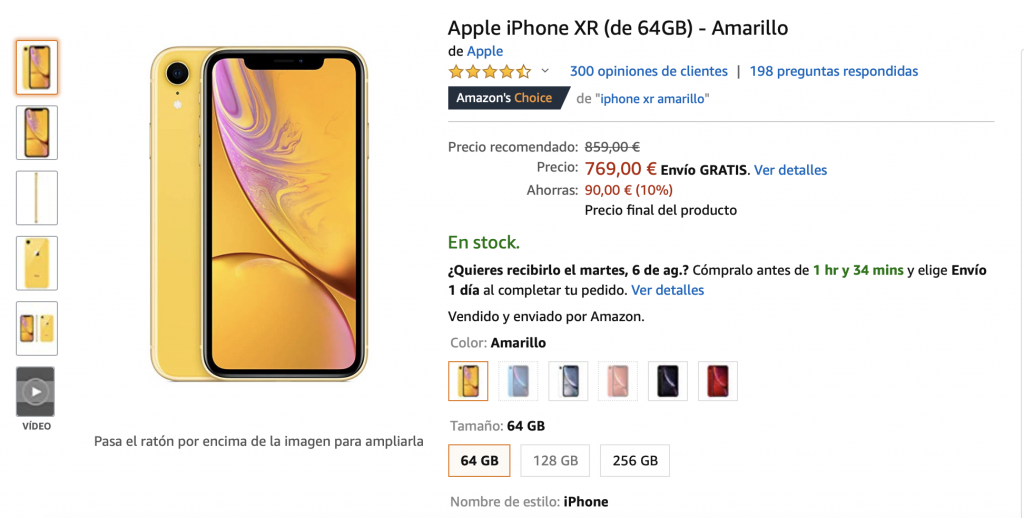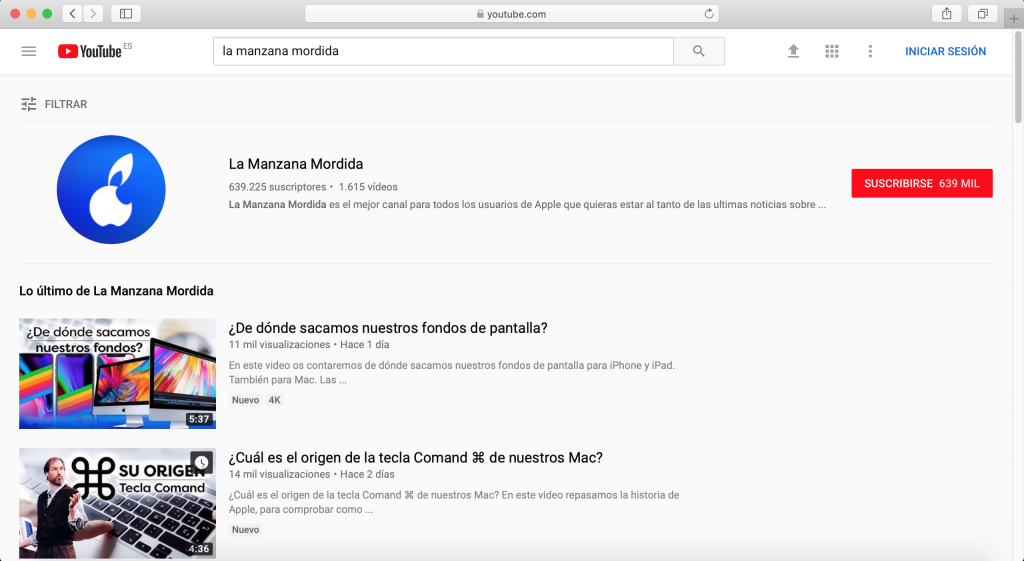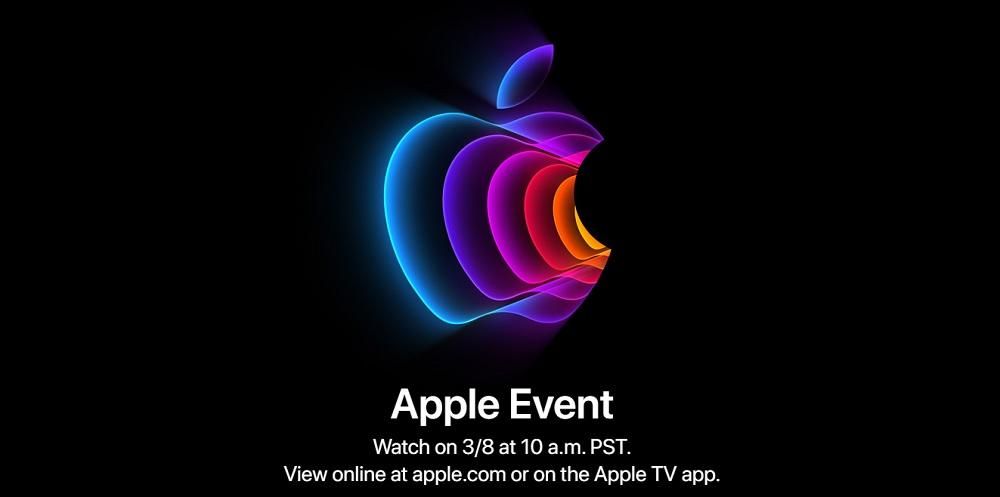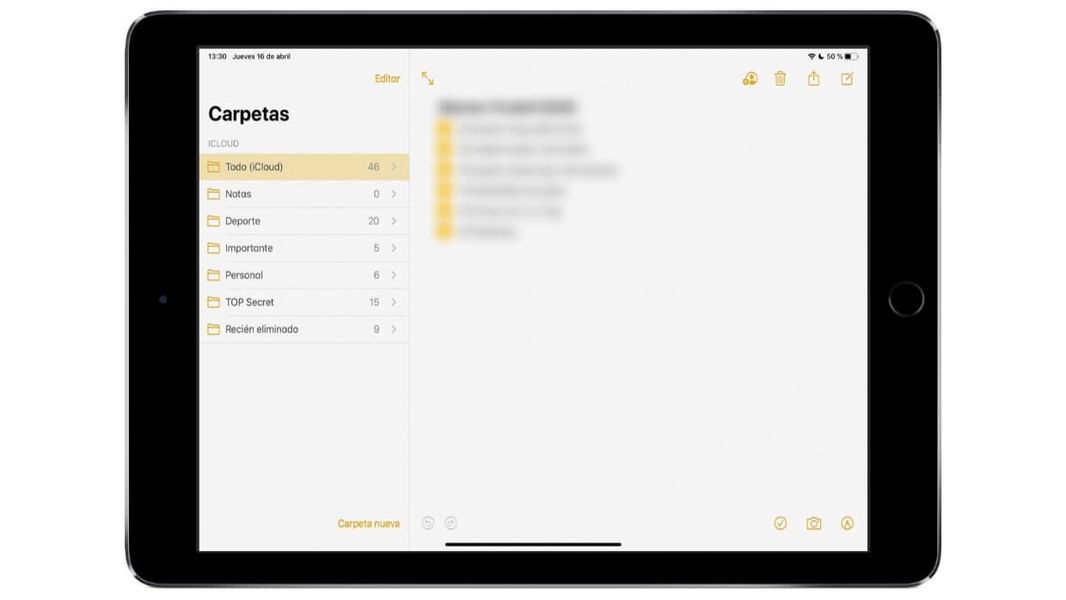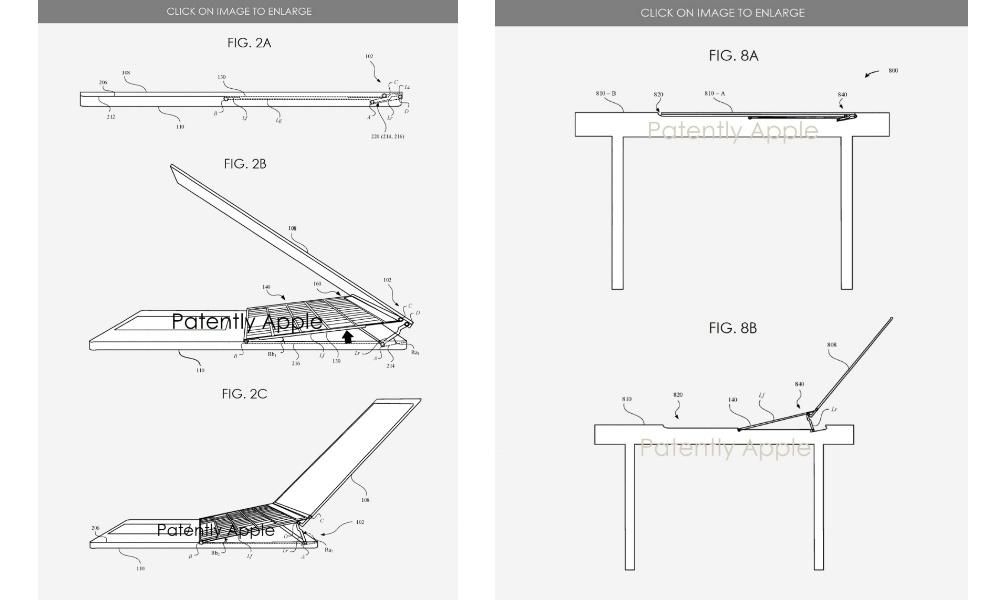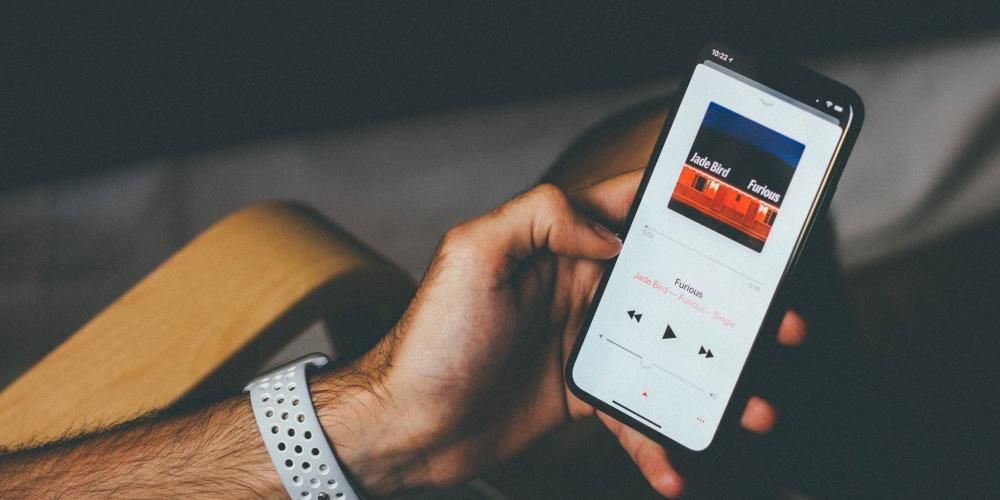Một trong những cách sử dụng phổ biến nhất của đa số người dùng thích máy Mac là chỉnh sửa văn bản và tài liệu PDF, xét cho cùng, nó là một trong những nhu cầu sử dụng máy tính nhiều nhất. Trong bài đăng này, chúng tôi muốn cho bạn biết cách bạn có thể in những tài liệu mà bạn đã phát triển nếu bạn có máy in ở nhà hoặc tại nơi làm việc của mình, bất kể định dạng của chúng, cũng như ảnh bạn muốn.
Các yêu cầu để tránh lỗi in
Trước khi bắt tay vào công việc và bắt đầu in ảnh, tài liệu và bất kỳ thứ gì khác bạn muốn bằng máy Mac, bạn cần biết các yêu cầu cần thiết để có thể thực hiện tác vụ này. Rõ ràng, bạn không chỉ phải tính đến các khía cạnh liên quan đến máy tính Apple của mình mà còn cả máy in mà bạn có sẵn. Dưới đây chúng tôi để lại cho bạn một danh sách với những điểm cần lưu ý để có thể in mà không gặp bất kỳ vấn đề gì.
- Đảm bảo máy Mac và máy in của bạn họ tương thích .
- Luôn cập nhật máy tính của bạn từ Apple đến phiên bản mới nhất có sẵn.
- Trong trường hợp bạn cần, cũng cập nhật máy in .
- kết nối máy tính của bạn với máy in. Trong trường hợp này, bạn sẽ phải tính đến loại máy in bạn có, vì có những loại máy in sử dụng Bluetooth, WiFi hoặc cáp.
- Tùy thuộc vào loại tài liệu sẽ được in, hãy kiểm tra xem bạn có loại giấy thích hợp.
- Kiểm tra xem bạn có đủ giấy .
- kiểm tra xem bạn có đủ mực .
Các bước in tài liệu
Khi bạn đã kiểm soát tất cả các yêu cầu và máy Mac của bạn được kết nối với máy in, tất cả những gì bạn phải làm là bắt đầu in. Tuy nhiên, tùy thuộc vào loại tài liệu bạn sẽ in, và trên hết là ứng dụng bạn đang sử dụng, bạn sẽ phải thực hiện một số bước hoặc một số bước khác. Do đó, dưới đây chúng tôi sẽ cho bạn biết làm thế nào bạn có thể in tài liệu từ các ứng dụng được sử dụng nhiều nhất.
Kết nối máy Mac của bạn với máy in
Bước đầu tiên, và cũng là điều cần thiết để có thể in bất kỳ loại tài liệu nào, là kết nối với máy in. Để thực hiện việc này, bạn phải thêm máy in của mình hoặc máy in bạn sẽ sử dụng tại thời điểm đó vào danh sách máy in. Để làm điều này, bạn phải nhấp vào Tùy chọn hệ thống và nhấp vào Máy in và máy quét.
Thông thường, khi bạn thêm máy in, máy Mac của bạn sẽ sử dụng AirPrint để kết nối với nó hoặc trực tiếp tự động tải xuống phần mềm máy in, thường được gọi là trình điều khiển. Khi cài đặt phần mềm máy in, hãy thực hiện chỉ và riêng nếu máy Mac đã yêu cầu, nếu không, đừng làm điều đó.

Có nhiều cách để thêm máy in vào máy Mac, bạn có thể thực hiện thông qua USB, tức là kết nối máy in trực tiếp qua cáp USB với máy Mac. Một lựa chọn khác là kết nối máy in và máy Mac thông qua mạng WiFi, Trong này theo cách này, bạn sẽ có thể in tài liệu của mình mà không cần phải kết nối vật lý giữa máy Mac và máy in và không cần phải ở cùng phòng với máy in. Bạn cũng có thể thêm máy in mạng bằng địa chỉ IP của nó, trong trường hợp này máy in phải hỗ trợ một trong các giao thức in sau: AirPrint, HP Jetdirect (Socket), Line Printer Daemon (LPD) hoặc Internet Printing Protocol (IPP).). Cuối cùng, bạn có thể kết nối máy in và máy Mac của mình qua Bluetooth.
Khi bạn đã định cấu hình và thêm máy in của mình vào máy Mac, bạn có thể in bất kỳ loại tài liệu nào. Tiếp theo, chúng tôi sẽ cho bạn biết làm thế nào bạn có thể làm điều đó với các tệp word, pdf, trang hoặc thậm chí ảnh.
Có bản xem trước
Bất kỳ tệp PDF nào bạn có đều có thể được mở trong macOS thông qua Xem trước, đây là ứng dụng được Apple chọn theo mặc định cho nó. Nếu bạn có một chương trình khác có thể mở PDF và bạn đã đặt nó làm chương trình mặc định để mở loại tệp này, việc bạn phải làm là vào tệp bạn muốn in, nhấp chuột phải, chọn Mở bằng và chọn Xem trước . Dưới đây là các bước bạn phải làm theo để có thể in bất kỳ tài liệu nào thông qua ứng dụng này.
- Mở tài liệu trong Xem trước.
- Trong menu trên cùng, nhấp vào Tệp.
- Cuộn xuống trong menu được hiển thị.
- Nhấp vào In.
- Chọn các thông số bạn muốn in tài liệu của mình.
- Nhấp vào In.

Thông qua các trang
Trong trường hợp tài liệu văn bản mà bạn đã phát triển được thực hiện bằng ứng dụng Apple gốc, Pages, và nó ở định dạng này, để in tài liệu, các bước thực hiện rất đơn giản, trên thực tế, bạn chỉ cần đáp ứng tất cả các yêu cầu mà chúng tôi đã nói với bạn trước đây và chỉ trong vài giây, tài liệu của bạn sẽ được in qua máy in của bạn. Đây là các bước bạn phải làm theo.
- Mở tài liệu trong Pages.
- Trong menu trên cùng, nhấp vào Tệp.
- Điều hướng xuống menu được hiển thị.
- Nhấp vào In.
- Định cấu hình các thông số mà bạn muốn tài liệu của mình được in.
- Nhấp vào In để bắt đầu in tài liệu qua máy in của bạn.

Thông qua Word
Giống như bạn có thể in tài liệu với Pages, bạn cũng có thể làm tương tự với tài liệu Word. Trên thực tế, quy trình hoàn toàn giống nhau, do đó, bạn sẽ không gặp khó khăn gì khi in chúng một cách dễ dàng trên thế giới. Dưới đây là các bước bạn phải làm theo để thực hiện
- Mở tài liệu bạn muốn in trong Word.
- Đứng trên thanh trên cùng.
- Nhấp vào Tệp.
- Cuộn xuống trong menu thả xuống.
- Nhấp vào In.
- Định cấu hình các thông số in mà bạn muốn tài liệu có.
- Nhấp vào In.

in ảnh
Quy trình in hình ảnh từ máy Mac của bạn cũng giống như in tệp PDF. Điều này là do ứng dụng mà macOS sử dụng theo mặc định để mở ảnh là Xem trước, và do đó, quá trình sẽ giống nhau, chúng tôi sẽ cho bạn biết về điều đó bên dưới.
- Mở hình ảnh bằng Xem trước.
- Trong thanh trên cùng, nhấp vào Tệp.
- Nhấp vào In.
- Định cấu hình các thông số in.
- Nhấp vào In.