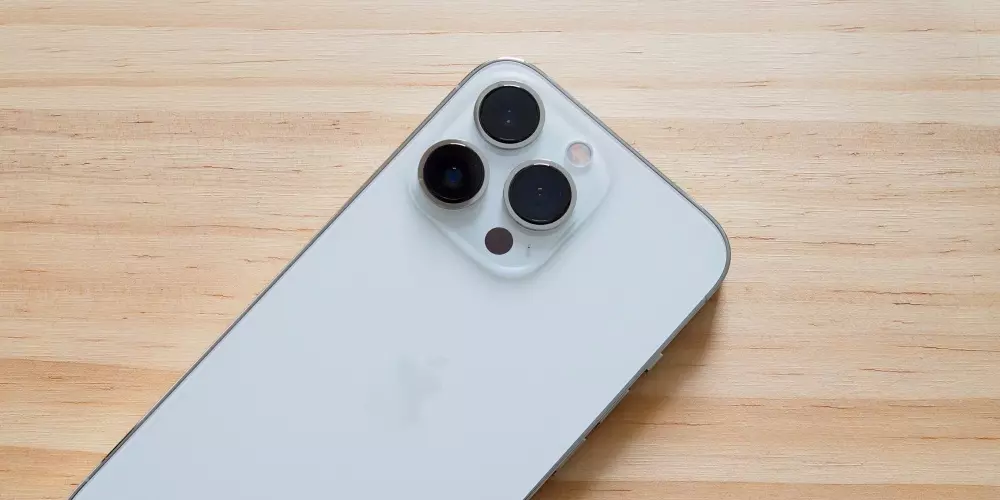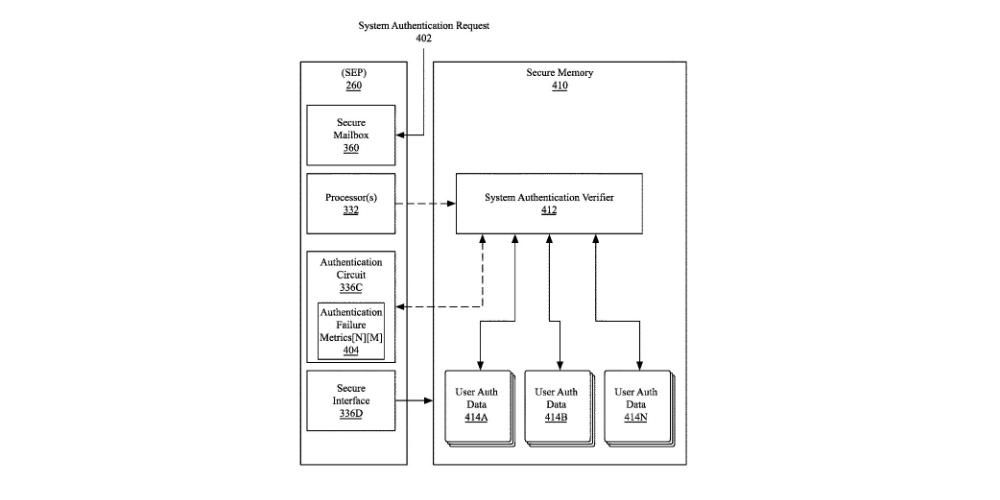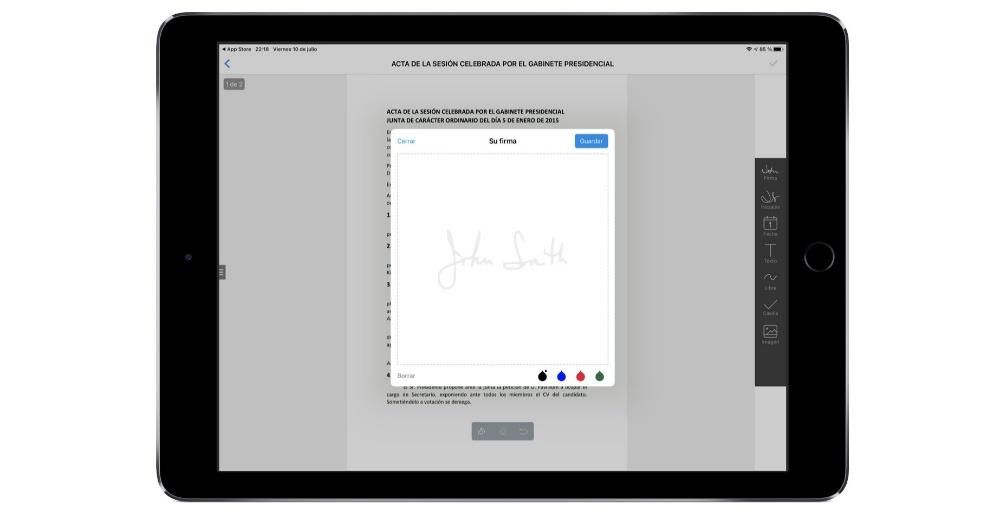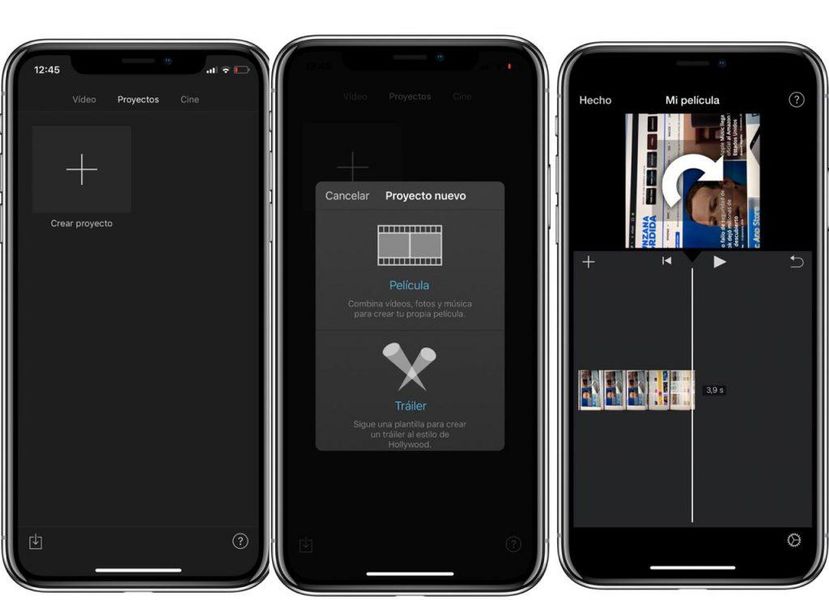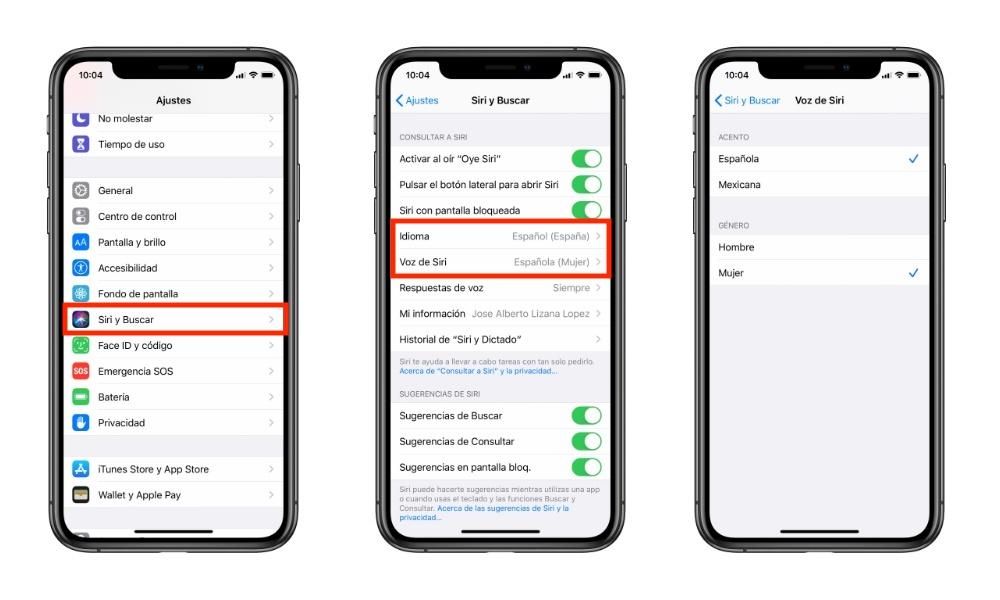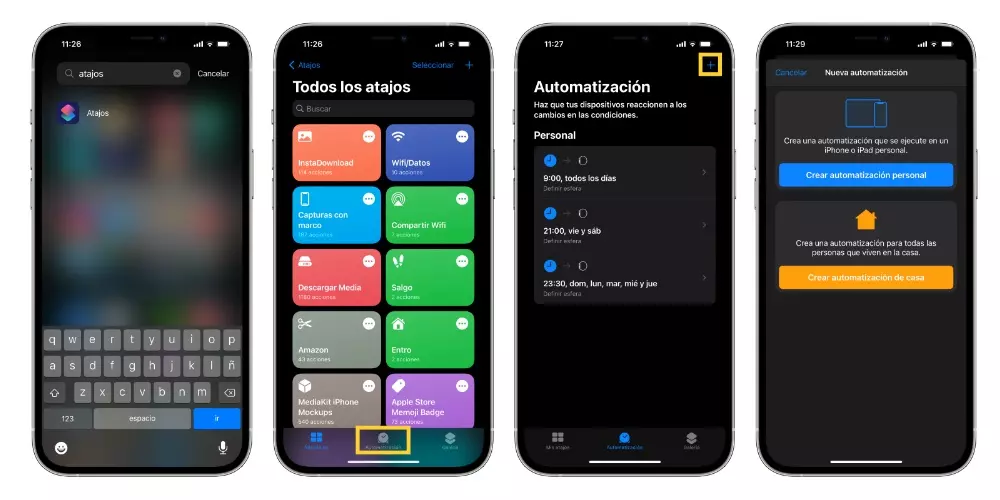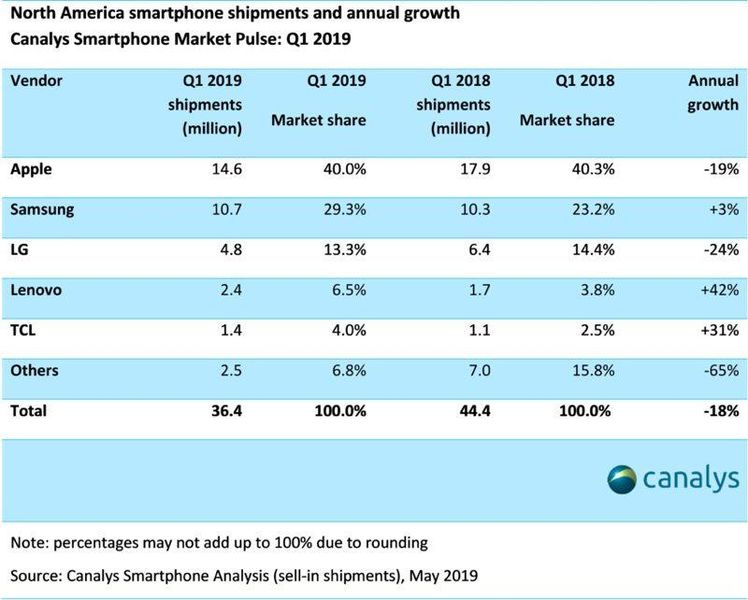Mặc dù chúng ta đang sống trong thời đại kỹ thuật số, nơi mọi thứ đều được số hóa, nhưng vẫn có một số trường hợp cần thiết để in một trang web hoặc một tài liệu. Trong trường hợp này, hệ điều hành cho phép bạn in thông tin từ thực tế bất kỳ ứng dụng nào. Tương tự, nếu không, bạn sẽ có thể chọn xuất tệp sang PDF để bạn có thể in. Trong trường hợp này, chúng tôi luôn giải thích cách bạn có thể in trên iPhone hoặc iPad thông qua hệ điều hành.
Yêu cầu bạn phải tính đến
Cũng như nhiều quy trình khác được tích hợp vào iPhone hoặc iPad, có một số yêu cầu phải được đặt ra để thực hiện những hành động có thể thực sự hàng ngày này. Dưới đây chúng tôi phân tích các yêu cầu cần tính đến.
Có máy in AirPrint
Trên thị trường, bạn có thể tìm thấy nhiều mẫu máy in khác nhau. Trong trường hợp này, cần lưu ý rằng phần lớn các tùy chọn được trình bày giúp có thể in không dây . Đây là yêu cầu đầu tiên để có thể in qua iPhone hoặc iPad. Điều này là do tất nhiên, các máy tính này không thể được kết nối vật lý với máy in bằng cáp. Theo cách này, yêu cầu nó phải được kết nối với cùng một mạng Wi-Fi, do đó tạo ra một mạng cục bộ để có thể truyền tải thông tin một cách thoải mái.
Nhưng cũng cần lưu ý rằng các máy in, ngoài việc có hệ thống không dây, còn có các công nghệ dành riêng cho các thương hiệu cụ thể. Trong trường hợp này, Apple có hệ thống gọi là AirPrint và điều đó cho phép bạn in trực tiếp bằng iPhone hoặc iPad. Đó là lý do tại sao yêu cầu này phải được đặt ra khi chúng ta nói về các máy in cần thiết để có quyền truy cập vào toàn bộ chức năng in trực tiếp.
Xem cách bạn có tài liệu của mình
Bạn phải luôn tính đến định dạng của tài liệu bạn định in. Trong trường hợp này, tệp ưu tiên để thực hiện hành động này là PDF, vì tệp này chụp ảnh một tình huống cụ thể tránh bất kỳ loại sửa đổi nào. Đây là điều có thể xảy ra đặc biệt khi chúng ta nói về một trang web. Đúng bạn chọn in trực tiếp , rất có thể một số yếu tố quan trọng sẽ bị loại bỏ.
Do đó, có khả năng nội dung được tính đến đầu tiên sẽ được xuất sang định dạng PDF. Trên hết, có rất nhiều ứng dụng không cung cấp các tính năng như thế này… và đây là lúc bản in sang PDF tỏa sáng. Nhiều ứng dụng hơn bạn có thể nghĩ lúc đầu làm lộ các tính năng in ấn, đặc biệt là trên iOS. Điều này là bởi vì thị trường cho máy in AirPrint rất lớn và các ứng dụng hỗ trợ AirPrint có được chức năng Lưu vào PDF miễn phí.

In với tính năng gốc của Apple
Điều đầu tiên cần lưu ý khi bạn có nhu cầu in ấn bằng iPhone là tận dụng chức năng gốc mà hãng tích hợp vào iOS và iPadOS. Chúng tôi thảo luận cả hai tình huống dưới đây.
trên iPhone
Trên iPhone, việc in ấn có thể trở nên khá phổ biến, mặc dù như chúng tôi đã đề cập trước đây, nó phải tương thích với AirPrint. Mặc dù vị trí chính xác của nút In thay đổi tùy theo ứng dụng. Các ứng dụng hiển thị trang tài nguyên hệ thống thường bao gồm hành động in ở hàng dưới cùng. Các ứng dụng khác có menu đặc biệt để lộ nút in nói trên, mỗi ứng dụng là một thế giới nhỏ. Mọi thứ sẽ phụ thuộc vào việc bạn đang ở trong một ứng dụng của bên thứ ba mà nhà phát triển đã đặt nó ở một vị trí đặc biệt hay ngược lại, nó có nguồn gốc từ hệ thống.
Ví dụ, Mail đặt nút In bên cạnh các tùy chọn Trả lời và Chuyển tiếp như bạn có thể thấy trong những hình ảnh trên. Tuy nhiên, các ứng dụng khác không cung cấp bất kỳ hỗ trợ in nào và trong những trường hợp đó, đơn giản là không có cách nào để in PDF từ iPhone của bạn, một ví dụ rõ ràng về điều này là ứng dụng iMessages. Nhưng nếu chúng ta nói về các ứng dụng khác, bạn chỉ cần làm theo các bước sau.
- Truy cập chế độ xem trước của tài liệu.
- Nhấn vào nút chia sẻ (nhấp vào hình vuông có mũi tên hướng lên).
- Cuộn xuống và nhấn vào In.
- Tùy chỉnh việc in sẽ được thực hiện trong cửa sổ này.
Cần lưu ý rằng Các tùy chọn in AirPrint có thể rất đơn giản. Cụ thể, nó sẽ cho phép bạn chọn máy in AirPrint được đề cập. Tiếp theo, bạn có thể chọn các bản sao bạn muốn tạo, cũng như khoảng thời gian được áp dụng. Bên trong, nó sẽ kết thúc việc áp dụng thang màu xám hoặc nếu ngược lại, cần phải có một dải màu sắc.
trên iPad
Do iPhone và iPad dùng chung hệ điều hành (iOS) nên các bước để in tệp PDF trên iPad rất giống với trên iPhone. Sự khác biệt chính ở đây là tìm các nút in, vì mặc dù họ chia sẻ nhiều thứ, có những thay đổi nhỏ trong giao diện của cả hai thiết bị. Tuy nhiên, các bước về cơ bản giống hệt nhau.
Trong ứng dụng hỗ trợ AirPrint, hãy mở giao diện người dùng in. Chùm tia cử chỉ chụm lại trong khu vực xem trước . Thao tác này sẽ phóng to bản xem trước để bạn có thể xem toàn màn hình. Ở chế độ xem trước toàn màn hình, chạm vào màn hình một lần để hiển thị các thanh công cụ. Nhấn vào nút Chia sẻ trên thanh công cụ ở trên cùng bên phải của màn hình. Thao tác này sẽ hiển thị bảng tài nguyên hệ thống với các tùy chọn xuất cho các ứng dụng bạn đã cài đặt (giống như trên iPhone).

Để lưu PDF dưới dạng tệp trong iCloud, hãy chọn nút Thêm vào iCloud Drive . Thao tác này sẽ lưu một bản sao của PDF vào thư mục iCloud Drive của bạn, bạn có thể nhập vào các ứng dụng khác, chẳng hạn như sử dụng làm tệp đính kèm trong Thư, v.v. Trong trường hợp này, một bước trung gian có thể được thực hiện với các tệp được đính kèm với email và tệp được đính kèm này. Một cái gì đó cũng có thể được áp dụng cho các trang web mà bạn quan tâm nhất trong tình huống này. Nó có thể lý tưởng trong trường hợp này vì có một số biên lai cần được in.
Sử dụng các ứng dụng của bên thứ ba
Có những trường hợp một số máy in không tương thích với hệ thống của Apple, AirPrint. Điều này thực sự quan trọng, vì bạn sẽ phải chọn các ứng dụng của bên thứ ba. Trong trường hợp này, cần lưu ý rằng một số thương hiệu máy in có ứng dụng riêng của họ để có thể tận hưởng tất cả các tính năng của máy in được đề cập. những ứng dụng này chúng hoàn toàn được vitamini hóa để có thể tận hưởng các tùy chọn bảo trì và cả in ấn. Trong trường hợp này, quyền truy cập được thực hiện thông qua menu chia sẻ như chúng tôi đã đề cập trước đây. Cụ thể, bằng cách nhấp vào nút được đại diện bởi một hộp và một mũi tên hướng lên, và bây giờ nhấp vào biểu trưng của ứng dụng máy in của riêng bạn. Hiện tại, tệp được đề cập sẽ được xuất và bạn có thể chọn cài đặt in. Trong trường hợp này có nhiều tùy chọn như thang màu hoặc vị trí của các trang tính.
Rõ ràng, có rất nhiều lựa chọn mở về vấn đề này. Trong App Store có một số lượng lớn các ứng dụng từ nhiều thương hiệu. Mỗi người trong số họ hoạt động theo một cách rất khác nhau, mặc dù nhìn chung, mục tiêu cuối cùng là tạo ra một bản in hoàn hảo trên máy in mà bạn có ở nhà và thiết bị đó không tương thích với AirPrint. Đây là điều cũng xảy ra với các ứng dụng không được tích hợp với AirPrint, mặc dù nó là một điều gì đó khá hiếm.