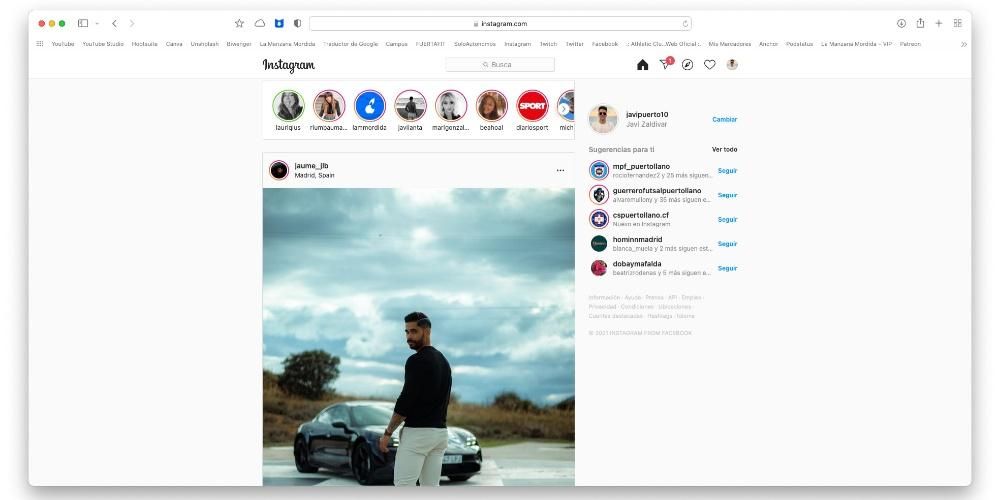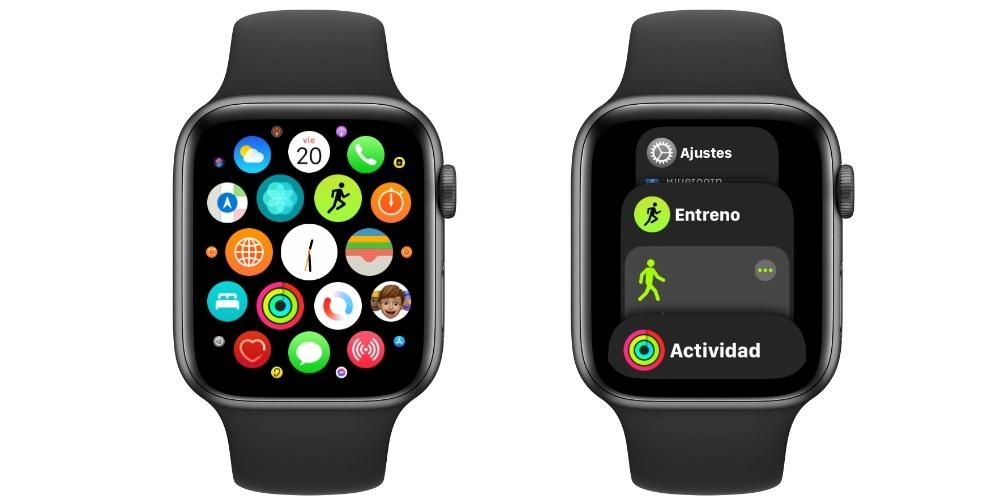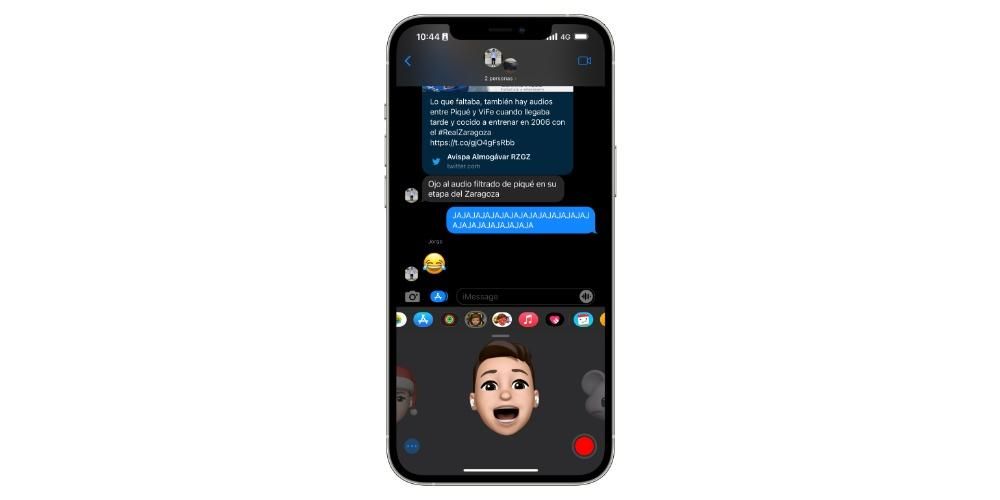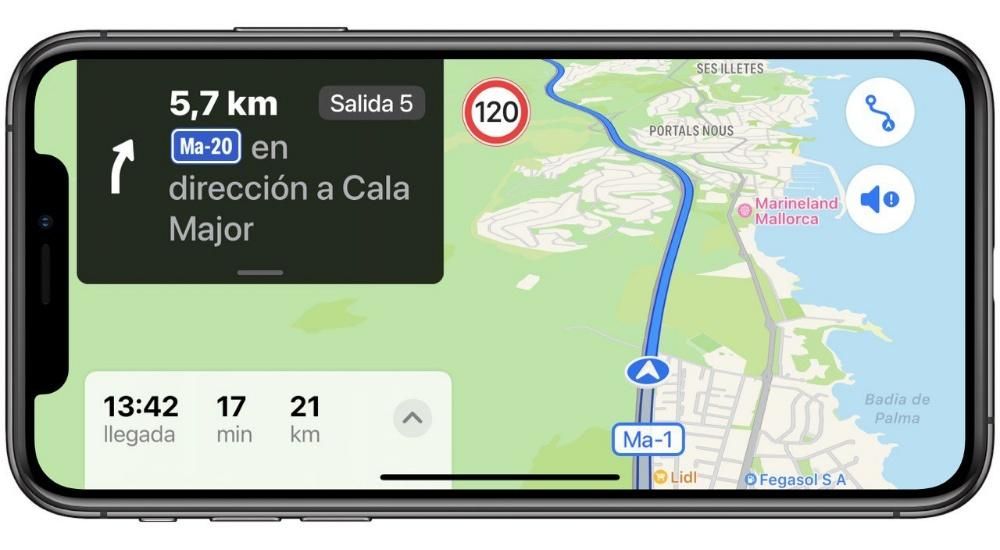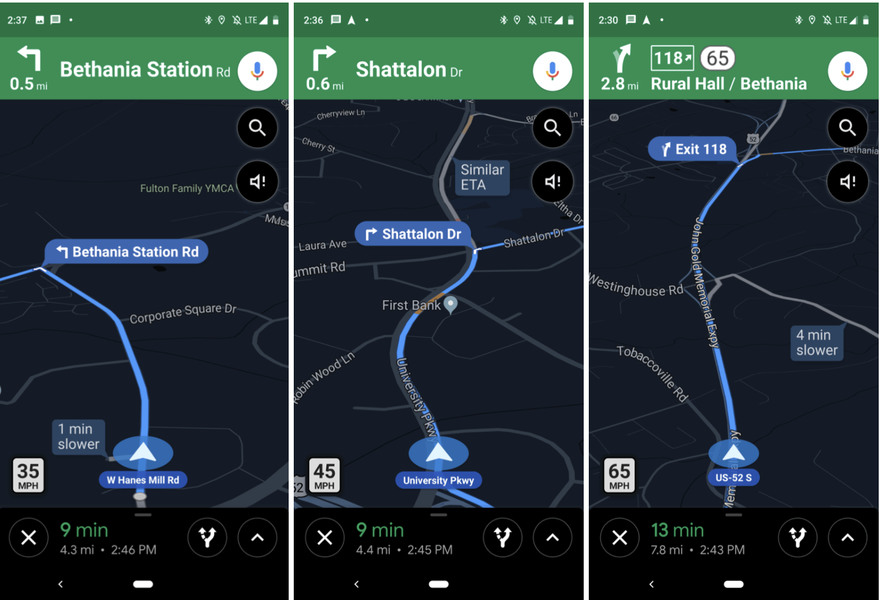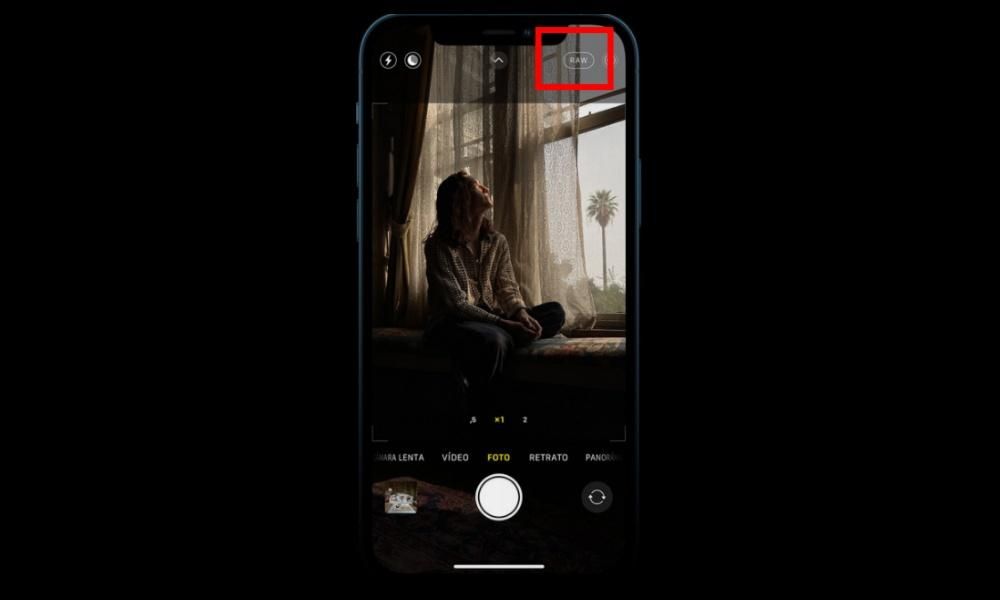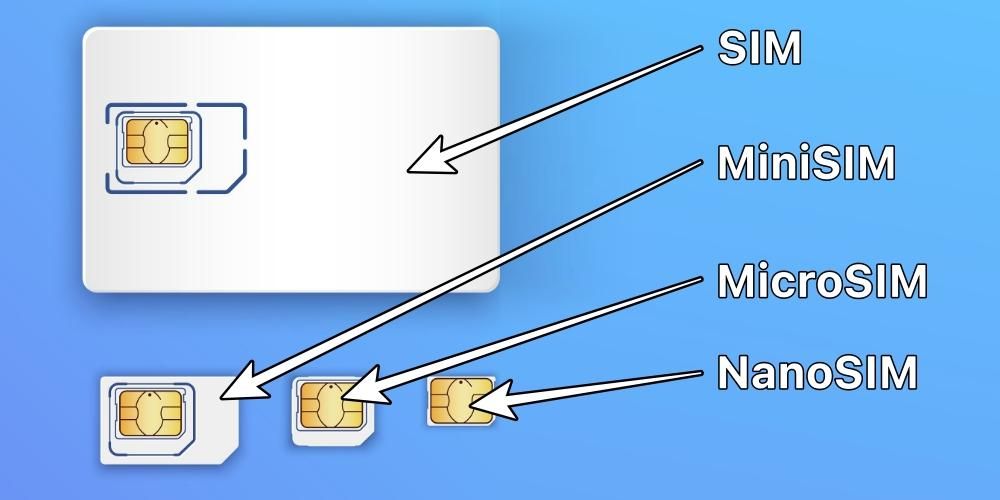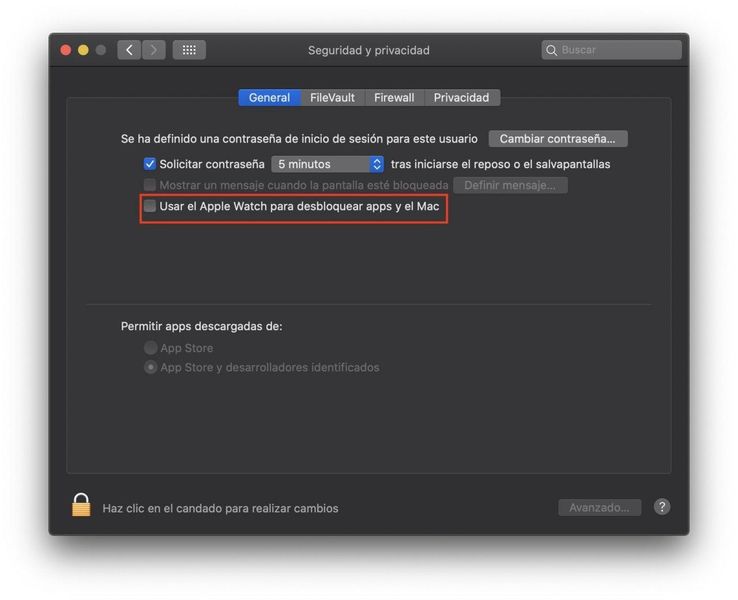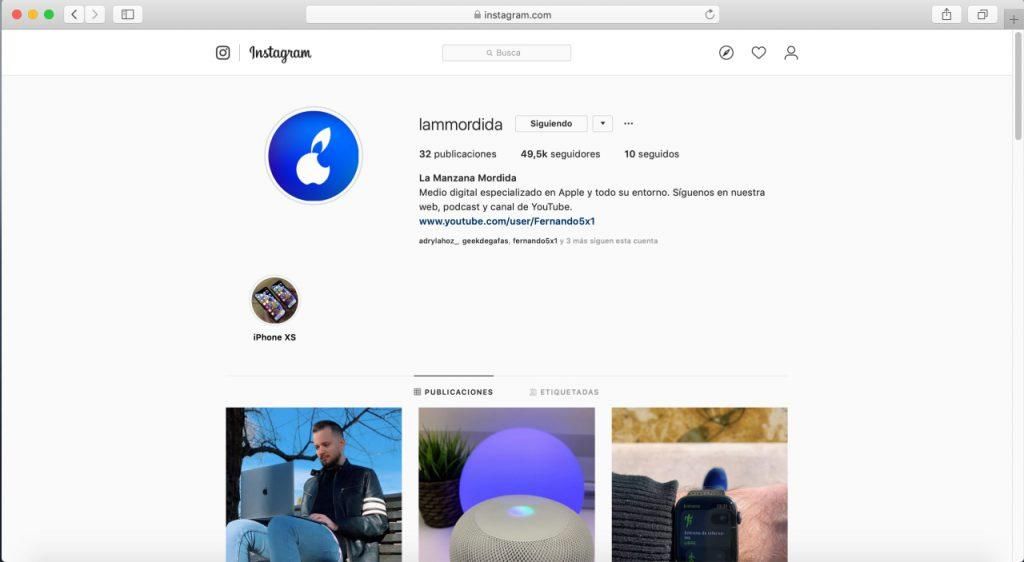Cần lưu ý rằng quá trình này, cực kỳ đơn giản và trực quan, cũng có thể được thực hiện bằng cách chọn ảnh và kéo chúng vào thư mục đích.
Thông qua các ứng dụng chuyên biệt
Mặc dù chúng ta sẽ thấy trong bài viết này một số phương pháp để chuyển ảnh mà không cần bất kỳ cài đặt nào, nhưng sự thật là việc sử dụng các công cụ chuyên dụng có thể là một điểm cộng. Lý do cho điều này là chúng thường cung cấp các chức năng bổ sung, đồng thời hoạt động rất trực quan. Dưới đây, bạn sẽ thấy hai điều mà chúng tôi đề xuất về vấn đề này để có thể thoải mái chuyển ảnh và video từ iPhone sang máy tính Windows.
Các công cụ như EaseUS MobiMover
Trong iOS App Store, chúng tôi có thể tìm thấy vô số ứng dụng cung cấp các tùy chọn để chuyển ảnh từ iPhone sang PC, nhưng một trong những ứng dụng mà chúng tôi khuyên dùng là EaseUS MobiMover bởi vì nó là một trong những công cụ hiệu quả nhất, cũng như rất trực quan và đầy đủ. Điều tốt về ứng dụng này là nó là một trình quản lý hoàn chỉnh có sẵn cho Mac và Windows. Do đó, thương hiệu máy tính của bạn sẽ không thành vấn đề, vì bạn sẽ có thể đồng bộ hóa iPhone của mình với nó một cách nhanh chóng và dễ dàng.

Nó cũng được phân loại là thay thế tốt nhất cho itunes và nó không phải là ít hơn, vì nó không chỉ bao gồm đồng bộ hóa ảnh và video mà còn cho phép bạn quản lý các tệp khác như nhạc, phim và thậm chí cả các cuộc trò chuyện ứng dụng. Ngay cả khi bạn định chuyển từ iPhone này sang iPhone mới, bạn sẽ có thể quản lý nó bằng ứng dụng, chuyển tất cả dữ liệu từ bản sao lưu mà không bị mất đồ khi thiết bị di động mới được phát hành
Tenorshare iCareFone cũng rất thiết thực
Một trong những ứng dụng yêu thích khác của chúng tôi với các tùy chọn để chuyển ảnh từ iPhone sang PC là iCareFone bởi vì nó là một trong những công cụ hiệu quả nhất, cũng như rất trực quan và đầy đủ. Nó thực sự là một hoàn thiện trình quản lý để đồng bộ hóa thiết bị di động với máy tính. Ngoài ra, bạn sẽ có thể sao lưu và khôi phục toàn bộ các tệp trên iPhone của mình, cũng như chuyển các cuộc trò chuyện WhatsApp (từ iOS sang iOS, từ iOS sang Android và từ Android sang iOS), nhạc, ảnh, video, danh bạ, TIN NHẮN.

Trước tiên, bạn sẽ cần tải xuống ứng dụng Tenorshare iCareFone trên Windows, ứng dụng này cũng có phiên bản macOS. Sau khi cài đặt và mở nó, bạn sẽ thấy rằng iCareFone cung cấp cho bạn khả năng nhập ảnh bằng một cú nhấp chuột , giúp chúng tôi tiết kiệm rất nhiều thời gian, mặc dù một số cũng có thể được chọn theo cách thủ công. Để làm điều này, bạn phải kết nối iPhone qua cáp với máy tính. Sau đó, bằng cách chuyển đến tab 'Quản lý', bạn sẽ có thể tìm thấy tất cả ảnh trên iPhone của mình, có thể sao chép chúng vào bất kỳ thư mục nào trên PC một cách dễ dàng.

Ngoài ra, nó cũng sẽ phục vụ cho quá trình ngược lại. Đó là, bạn có thể chuyển ảnh từ máy tính sang iphone từ cùng một ứng dụng, nhấn các nút Nhập tương ứng. Trong vài giây, bạn có thể có trong thư viện iOS những ảnh chụp nhanh mà bạn đã lưu trữ trên máy tính của mình.
Tùy chọn Dr.Fone
Một trong những chương trình tuyệt vời khác đang tồn tại và cung cấp nhiều loại công cụ cho bất kỳ điện thoại di động nào là dr.fone. Trong trường hợp này, nó là một chương trình có thể yêu cầu đăng ký trong một số trường hợp để có toàn quyền truy cập vào tất cả các chức năng mà nó hứa hẹn. Chúng bao gồm, ví dụ, những liên quan đến khôi phục tệp hoặc giải pháp của bất kỳ loại vấn đề nào trên iPhone hoặc các thiết bị Android. Trong trường hợp này, phải lưu ý rằng nó hoàn toàn tương thích với hệ điều hành Windows, có thể tải xuống từ trang web wonderhare .

Một trong những tùy chọn thú vị nhất là có một quản trị viên cho tất cả các tệp. Cần phải nhớ rằng nguyên bản trong iOS sẽ không thể tìm một hệ thống quản lý như trong Android, nơi có một tập hợp lớn các thư mục để làm việc để chuyển tất cả các tệp của bạn, bao gồm cả ảnh, một cách nhanh chóng.
dr.fone sẽ có thể được cài đặt thoải mái trên Windows và khi kết nối iPhone với PC Windows bạn sẽ có thể phát hiện ra nó một cách nhanh chóng. Nó sẽ bắt đầu với việc quét tất cả các tài liệu và sau khi nhấp vào Trình quản lý di động, bạn có thể chọn chuyển dữ liệu giữa iPhone và máy tính Windows. Đủ rồi chọn lọc và điều này có nghĩa là bạn có thể chọn loại tệp bạn muốn chuyển. Bạn không phải tạo một bản sao lưu hoàn chỉnh của iPhone, nhưng bạn có thể độc quyền chọn những bức ảnh bạn cần có trên PC của mình.
Dịch vụ đám mây thay thế
Những loại dịch vụ này, phổ biến hơn được gọi là đám mây, là những dịch vụ cho phép bạn lưu trữ dữ liệu và tệp trên Internet một cách an toàn và riêng tư, có thể truy cập chúng từ bất kỳ thiết bị nào có truy cập Internet. Và mặc dù đúng là một số yêu cầu đăng ký phải có thêm dung lượng, chúng tôi tin rằng nó có thể là một lựa chọn tốt vừa để sao lưu ảnh và video của bạn, vừa có thể lấy chúng nhanh chóng từ máy tính Windows của bạn. Dưới đây chúng tôi cho bạn biết những tùy chọn nào tồn tại trong vấn đề này.
Sử dụng iCloud để đồng bộ hóa ảnh với PC của bạn
Một giải pháp thay thế cho cáp, và được 'sản xuất tại Apple', là sử dụng iCloud. Đây là dịch vụ lưu trữ đám mây của công ty California, tự động cũng phục vụ để đồng bộ hóa các tệp và dữ liệu giữa các thiết bị khác nhau. Mặc dù ứng dụng iCloud không được cài đặt theo mặc định trong Windows, nhưng có thể tải xuống từ trang web của apple .
Trước tiên, bạn phải kích hoạt đồng bộ với iCloud trên iPhone . Để làm điều này, bạn phải đi tới Cài đặt> Ảnh và kích hoạt tab Ảnh trong iCloud. Sau khi hoàn tất và cài đặt ứng dụng trên máy tính, bạn phải làm theo các bước sau:
- Mở iCloud trên PC.
- Bấm vào Tùy chọn , bên cạnh Ảnh.
- kích hoạt tab Ảnh iCloud.
- Bấm vào Chấp nhận và sau đó trong Nộp đơn.

Sau khi hoàn tất, bạn sẽ có một thư mục mới trên máy tính của mình, trong đó tất cả ảnh bạn đã lưu trữ trên iPhone sẽ được lưu trữ. Tuy nhiên, có một cách khác để truy cập chúng nhờ iCloud và không cần cài đặt bất kỳ ứng dụng nào. Chúng tôi đề cập đến trang web iCloud , từ đó bạn có thể truy cập không chỉ ảnh mà còn cả lịch, ghi chú và danh bạ mà bạn có trên thiết bị iOS của mình.
Hãy ghi nhớ rằng ứng dụng có một số nhược điểm và đôi khi mất quá nhiều thời gian để đồng bộ hóa nội dung. Trong thời gian gần đây điều này đã được cải thiện rất nhiều, nhưng sự thật thì nó vẫn là vấn đề hàng ngày của nhiều người dùng. Trong mọi trường hợp, nó luôn được khuyến nghị, cả cho điều này và cho những gì chúng ta sẽ thấy sau, để có một kết nối internet tốt cho phép tải lên và tải xuống tệp ở tốc độ cao nhất có thể. Và nếu đó là bằng cáp thì tốt hơn, mặc dù chúng tôi hiểu rằng cuối cùng thì tình huống này không phải lúc nào cũng xảy ra và mạng WiFi có thể hoàn toàn hợp lệ.
Google Photos, hoàn hảo để đồng bộ hóa với mọi người
Tổng cộng Apple và Microsoft là các công ty đối thủ giờ đây đã được thêm vào một công ty khác, Google, và đó là các dịch vụ của công ty Mountain View cũng có thể là chìa khóa để đồng bộ hóa thư viện ảnh của iPhone với PC chạy Windows. Để làm được điều này, chúng ta phải tải ứng dụng cả trên iPhone và trên máy tính.

 Descargar Mã QR Google Ảnh Nhà phát triển: Google LLC
Descargar Mã QR Google Ảnh Nhà phát triển: Google LLC 
Sau khi ứng dụng được tải xuống iPhone, bạn phải có tài khoản Google để truy cập. Theo mặc định, 15 GB được cung cấp miễn phí, có thể mở rộng thông qua các mức giá khác nhau. Tùy chọn thú vị nhất tồn tại là có bộ nhớ ảnh miễn phí không giới hạn, lưu trữ ảnh ở độ phân giải cao nhưng không thực sự chất lượng như ban đầu. Cho dù bạn chọn tùy chọn nào, bạn sẽ có thể lưu tất cả ảnh từ iPhone của mình trong ứng dụng và có thể xem và lưu chúng trên PC của mình nhờ ứng dụng có sẵn cho Windows.
Ngoài ra dịch vụ của Google Drive Nó có thể được sử dụng để lưu trữ ảnh và các loại tệp khác theo cách thủ công, cũng có thể tải chúng lên thông qua iPhone và với khả năng truy cập chúng từ máy tính. Bạn nên biết rằng thậm chí có thể đồng bộ hóa tài khoản Google Drive của mình với ứng dụng Tệp được cài đặt theo mặc định trên iPhone, vì vậy điều này cuối cùng sẽ giúp tăng tốc thời gian.
Các dịch vụ lưu trữ đám mây khác
Có nhiều dịch vụ lưu trữ đám mây khác nhau trên thị trường ngoài iCloud và Google Photos nói trên. Bản thân Microsoft đã Một ổ đĩa , mặc dù chúng tôi tìm thấy các lựa chọn thay thế khác, chẳng hạn như Dropbox Các Ổ đĩa đám mây Amazon . Bất kỳ ứng dụng nào trong số họ đều hoạt động hoàn hảo để đồng bộ hóa ảnh iPhone với PC Windows.
Đúng là cách chuyển ảnh sang một trong các dịch vụ này tẻ nhạt hơn vì phải thực hiện thủ công, tuy nhiên cuối cùng nó vẫn là một giải pháp hữu hiệu. Bất kỳ dịch vụ nào trong số này đều có ứng dụng iOS, vì vậy tất cả những gì bạn phải làm là tải xuống ứng dụng từ App Store và làm theo hướng dẫn tương ứng để tải tệp lên. Sau đó, bạn có thể truy cập chúng từ PC của mình, thông qua ứng dụng Windows hoặc các dịch vụ web của nó.
Các vấn đề có thể xảy ra trong quá trình chuyển
Sẽ không có vấn đề gì trong quá trình chuyển ảnh từ iPhone sang máy tính. Tuy nhiên, có một số khía cạnh cần biết để tránh nó, vì chúng thường là những nguyên nhân chính lỗi trong quá trình này.