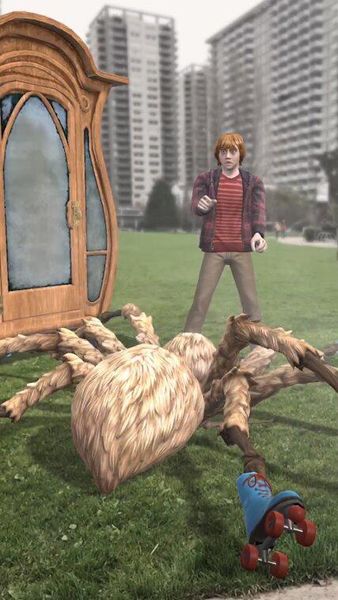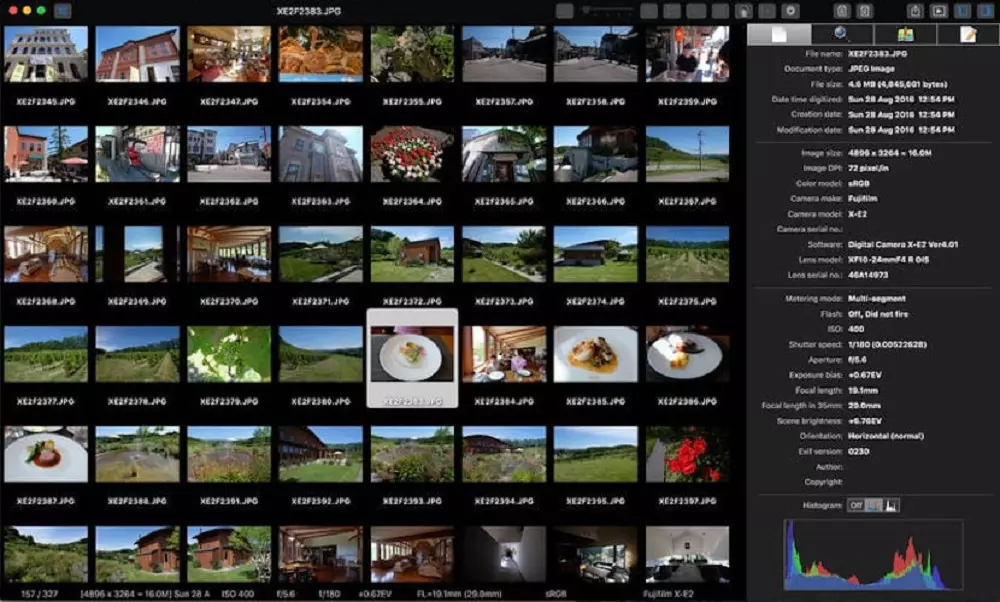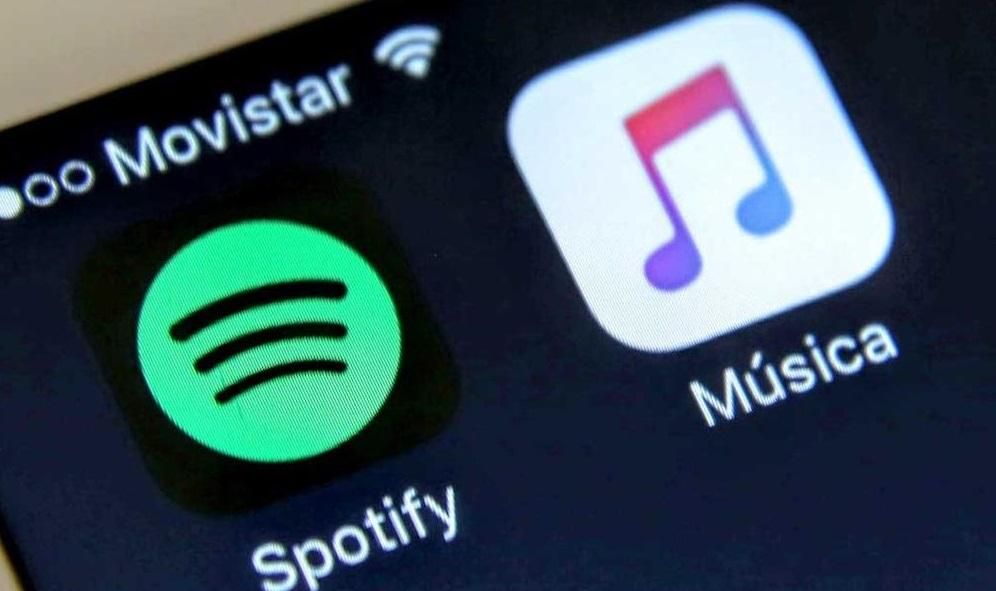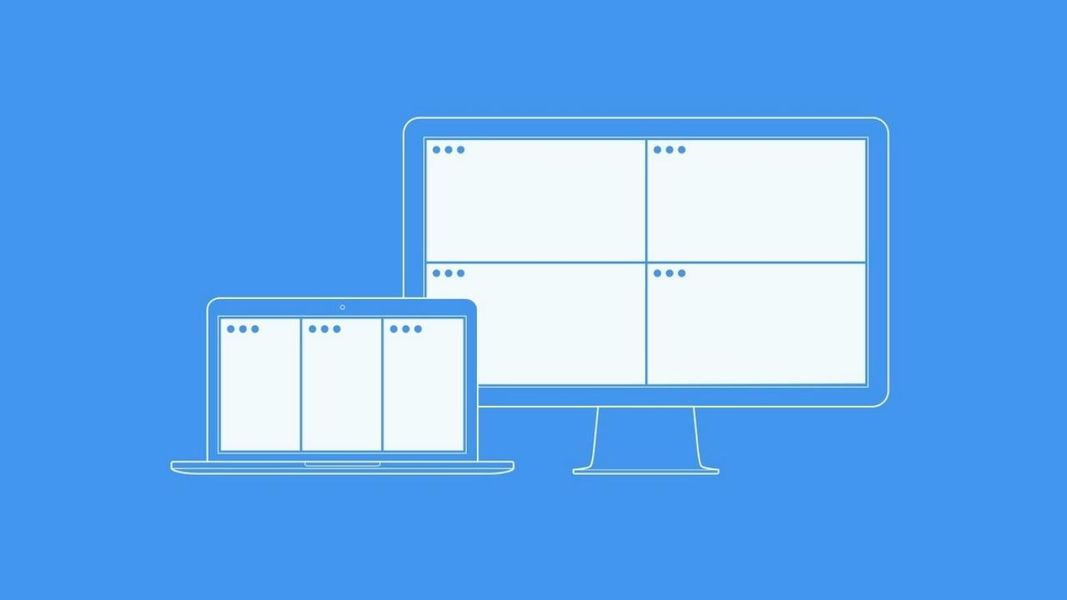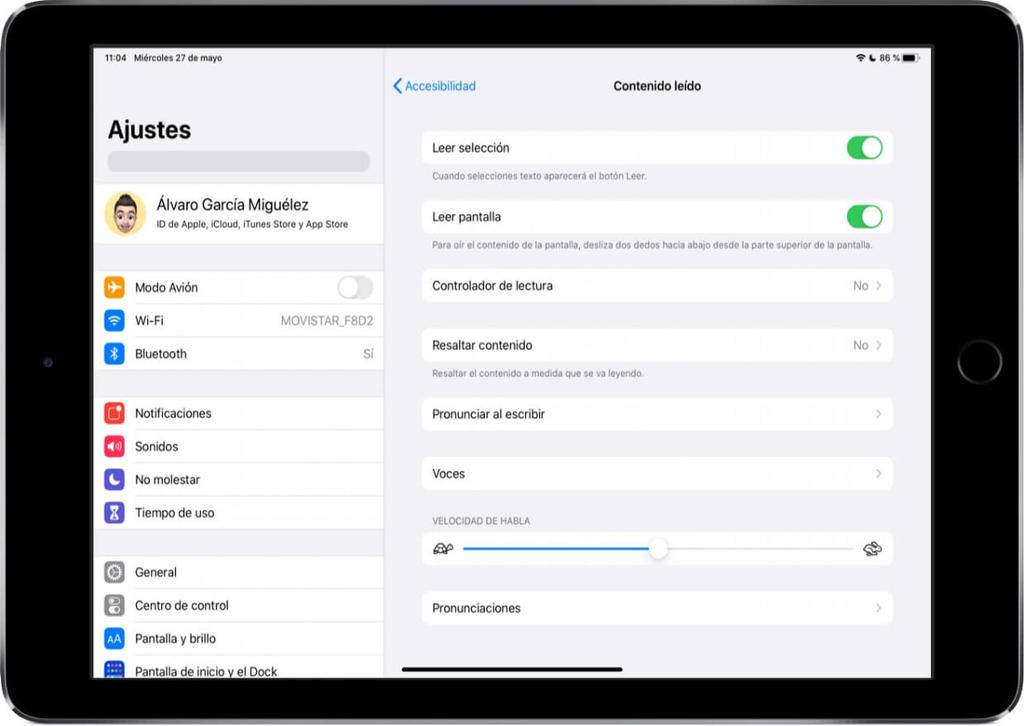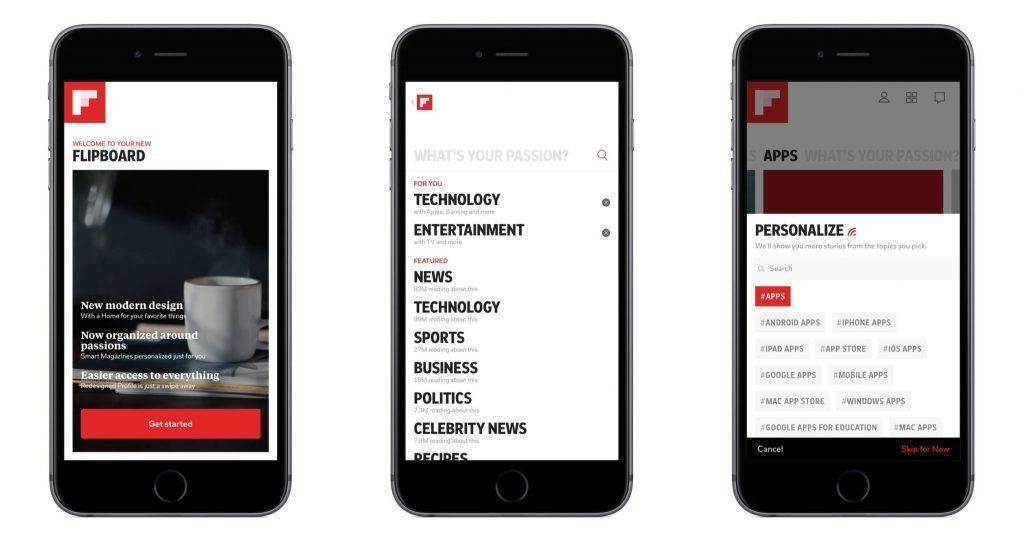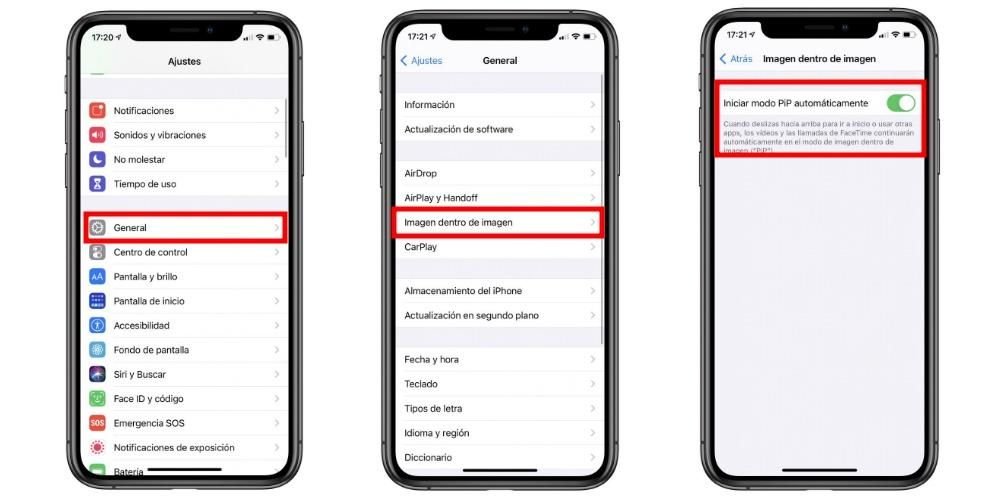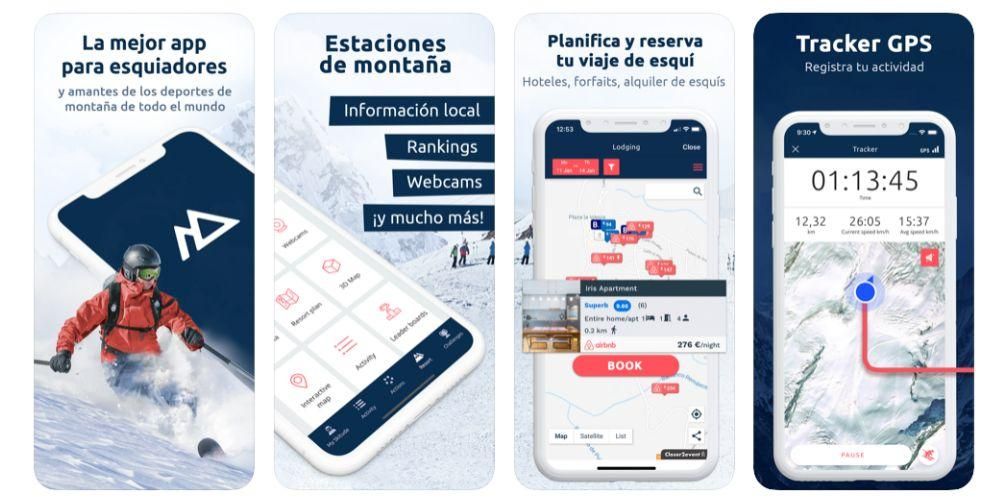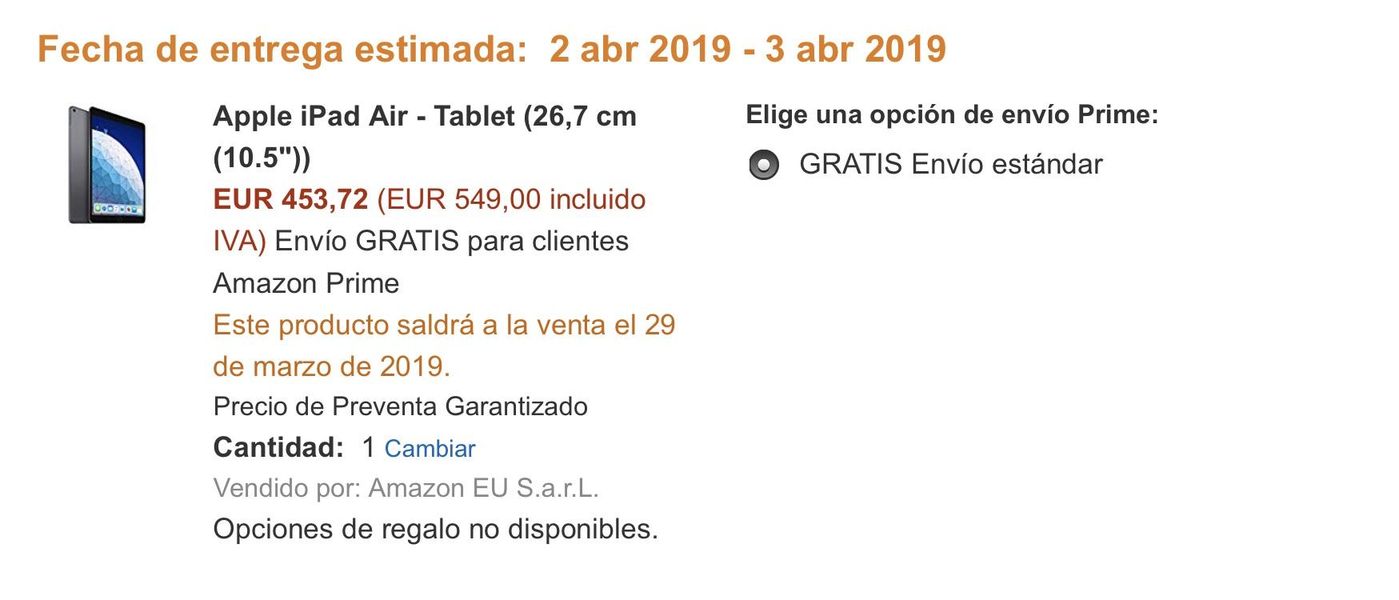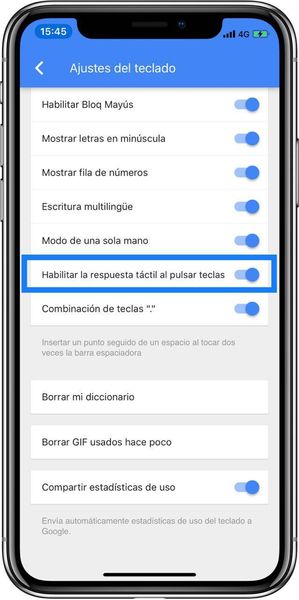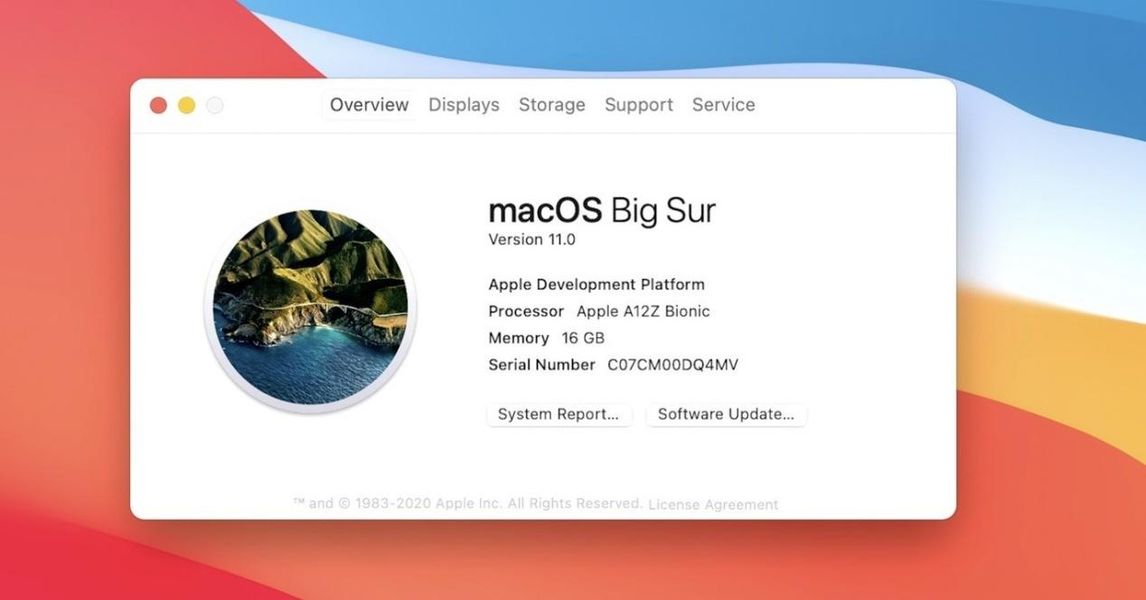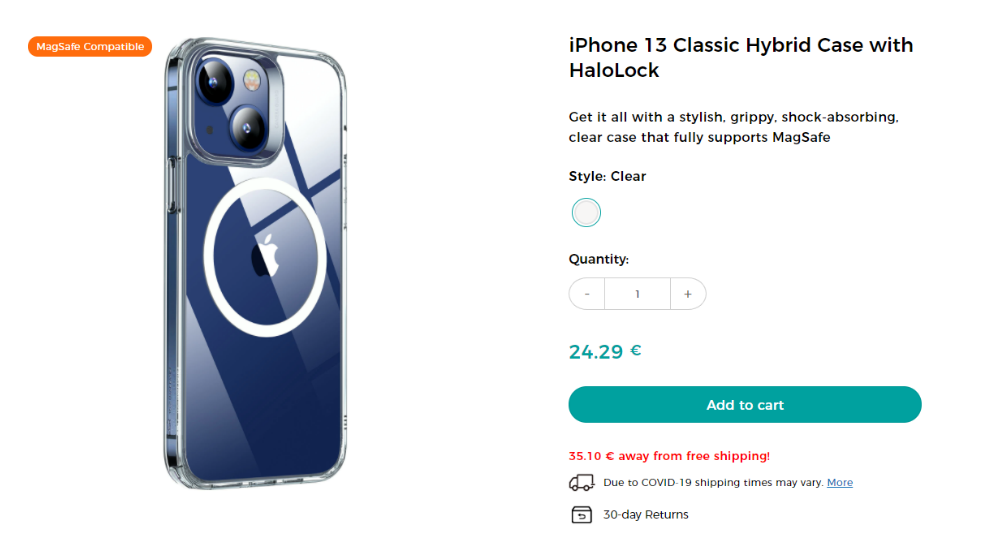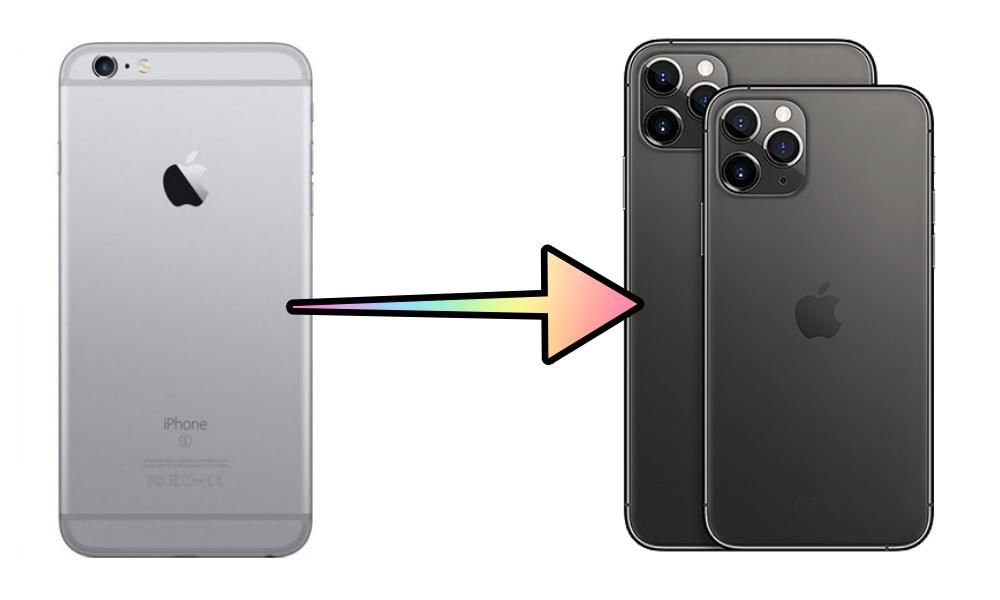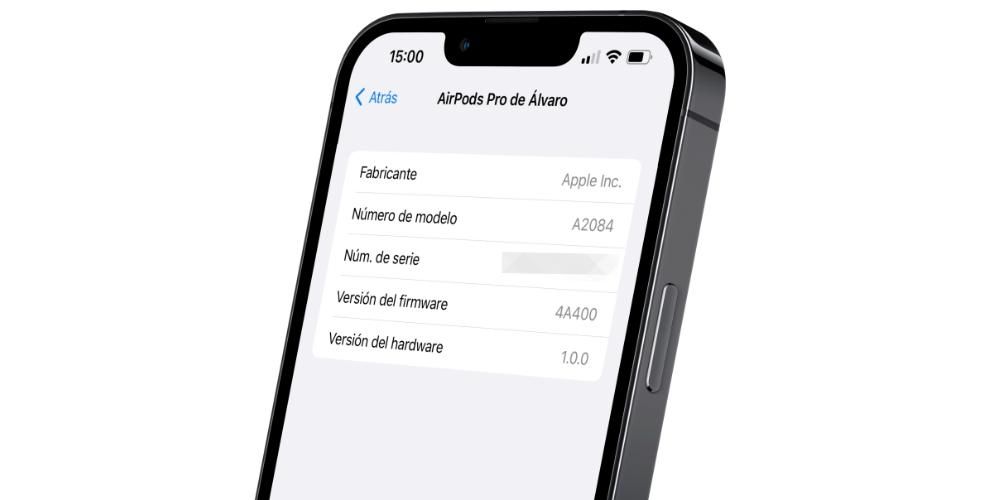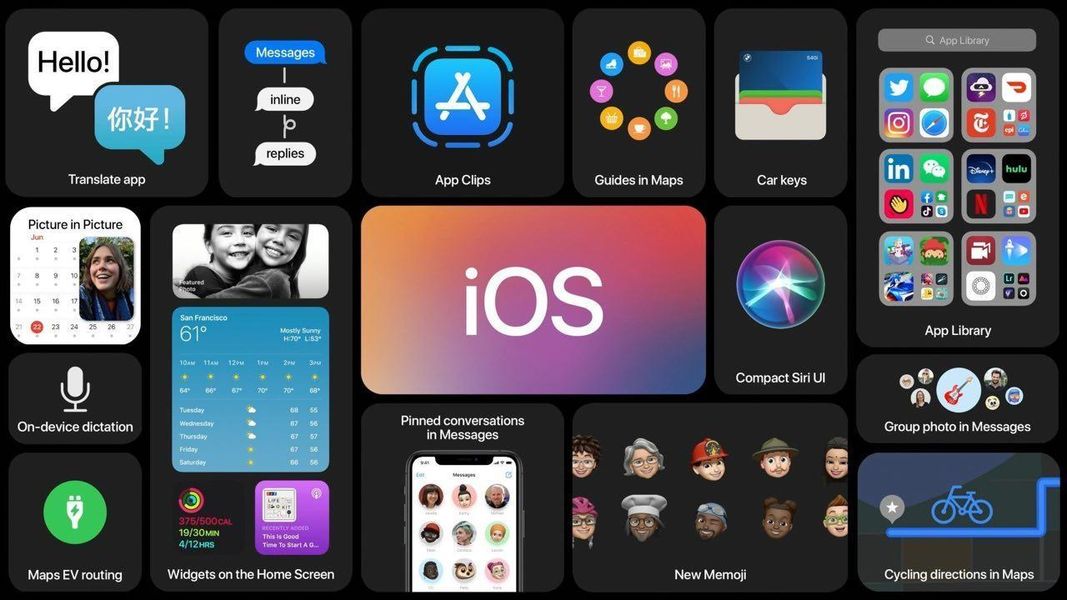Nếu bạn thích chụp ảnh và quay video đẹp bằng iPhone của mình, dù chuyên nghiệp hay không, bạn có thể đã biết tất cả thông tin chi tiết về máy ảnh gốc. Nếu không, đừng lo lắng, vì trong bài viết này chúng tôi sẽ cố gắng giải thích tất cả các cấu hình mà thiết bị iOS của bạn hỗ trợ liên quan đến máy ảnh.
giao diện máy ảnh iPhone
Ứng dụng Máy ảnh gốc không chỉ cho phép bạn chụp ảnh hoặc quay video ngay lập tức mà từ giao diện của nó, bạn có thể truy cập các loại cài đặt khác nhau. Đáng chú ý không phải tất cả chúng đều có sẵn trên tất cả iPhone , vì không phải tất cả chúng đều có khả năng phần cứng chụp ảnh giống nhau.
Nói về phương thức , một số có thể được tìm thấy. Ở cuối giao diện, bạn có thể trượt để chuyển đổi giữa chúng.

- Ánh sáng tự nhiên
- ánh sáng phòng thu
- phác thảo ánh sáng
- ánh đèn sân khấu
- ánh sáng sân khấu đơn sắc
- đèn phím cao mono
Mặt khác, chúng tôi tìm thấy một số chức năng trong đáy . Ở bên phải, bạn sẽ tìm thấy khả năng truy cập thư viện ảnh và video, có thể xem ngay kết quả của những gì bạn vừa làm. Ở phần trung tâm là nút chụp và bên phải là nút cho phép bạn chuyển đổi giữa camera trước và sau.
bên trong phần trên chúng tôi thấy các biến thể tùy thuộc vào phương thức đang được sử dụng. Trong video, một bộ đếm thời gian thường xuất hiện để đánh dấu thời gian ghi và thậm chí là chất lượng mà nó đang được ghi. Trong các bức ảnh, bạn có thể tìm thấy khả năng kích hoạt hoặc tắt đèn flash, chế độ ban đêm và thậm chí nếu bạn muốn chụp Live Photo hoặc bạn muốn nó ở chế độ tĩnh. Nếu một mũi tên xuất hiện ở phần trung tâm, bạn có thể nhấn vào mũi tên đó để bật bộ lọc, định dạng ảnh, cũng như mức độ phơi sáng và thậm chí kích hoạt bộ hẹn giờ. Chữ f ở bên phải trong Portrait cho phép bạn chọn độ sâu trường ảnh bạn muốn.
Cài đặt khi chụp ảnh và quay video
Trong khi chụp ảnh, bạn có thể thực hiện các điều chỉnh khác nhau trước khi chụp, do đó, đôi khi bạn thậm chí không cần chỉnh sửa chúng sau này.
Phóng

Dù là quang học hay kỹ thuật số, camera iPhone đều cho phép bạn phóng to hoặc thu nhỏ đối tượng, người hoặc phong cảnh mà bạn muốn chụp. Tùy thuộc vào thiết bị bạn có và ống kính bạn có, bạn có thể có nhiều hơn hoặc ít hơn. Trong mọi trường hợp, cách sử dụng nó đều giống nhau. Bạn có thể 'chụm' màn hình bằng cách tách hoặc nối hai ngón tay để phóng to hoặc thu nhỏ tương ứng. Tuy nhiên, bạn cũng có thể nhấn vào nút trung tâm phía dưới có ghi x1 để chuyển đổi giữa các mục tiêu khác nhau của iPhone. Nếu bạn cũng thực hiện một cử chỉ vuốt trên nút này, bạn sẽ thấy một giao diện tương tự như một bánh xe để thu phóng chính xác hơn. Cuối cùng nhưng không kém phần quan trọng, tính năng thu phóng cũng được bật cho video.
Chế độ chân dung

Phương thức chụp ảnh phổ biến này có mặt trên iPhone 7 Plus trở lên, chỉ có điều là không phải tất cả các thiết bị đều có cùng phương thức. Trong những cuộc gọi gần đây nhất, bạn có thể tìm thấy ở phần dưới trung tâm cuộc gọi ánh sáng chân dung và có những loại ánh sáng sau:
Cần lưu ý rằng trên một số iPhone, mặc dù các chế độ này không được kích hoạt từ giao diện nhưng chúng có thể nhận được khi chỉnh sửa ảnh từ thư viện gốc của iPhone.
Ngoài điều này, bạn cũng có thể có kiểm soát độ sâu điều đó sẽ làm mờ tiêu điểm nhiều hơn hoặc ít hơn tùy thuộc vào những gì bạn cần vào lúc này. Tất cả điều này bằng cách nhấn f ở phía trên bên phải.
Điều tích cực mà chức năng này có trên iPhone là nó cung cấp cho bạn các hướng dẫn để kết quả là tốt nhất có thể. Hướng dẫn chẳng hạn như di chuyển máy ảnh ra khỏi mục tiêu hoặc đưa nó lại gần. Tất cả điều này xuất hiện ở phần trung tâm phía trên trong một hộp nhỏ. Nếu bạn không nhìn thấy ô này, bạn đã có vị trí tốt để chụp ảnh.
tiêu điểm và độ sáng
Tất cả iPhone đều có tiêu điểm tự động trong ảnh và video. Tuy nhiên, bạn có thể là người chuyển hướng các ống kính về tiêu điểm chính nếu chúng không đúng. Thế nào? Chà, chỉ cần nhấp vào phần bạn muốn, ngay lúc đó sẽ thấy một hình vuông nhỏ màu vàng.

Chính xác là hình vuông cũng cho phép bạn chọn độ sáng của ảnh. Bên cạnh biểu tượng này có một biểu tượng mặt trời mà nếu bạn đặt ngón tay lên đó và trượt ngón tay lên hoặc xuống, nó sẽ thay đổi cường độ sáng thành nhiều hơn (lên) hoặc ít hơn (xuống).
Bộ lọc
Trước đây chúng tôi đã đề cập đến khả năng chụp ảnh với bộ lọc đã có sẵn trước khi nhấn nút chụp. Các tính năng này được bật cho một số iPhone bằng cách nhấn vào mũi tên ở giữa phía trên và chạm vào biểu tượng phía dưới có ba vòng tròn xuất hiện. Bạn có thể trượt qua từng bộ lọc để xem bộ lọc nào phù hợp nhất với kết quả bạn muốn thu được.
Các cài đặt khác trong Cài đặt
Không giống như hầu hết các thiết bị Android, iPhone không có hầu hết các cài đặt có thể truy cập được từ ứng dụng Máy ảnh. Để truy cập chúng, bạn phải truy cập Cài đặt> Máy ảnh . Khi ở đây, giống như ở phần trước, bạn sẽ tìm thấy nhiều hơn hoặc ít hơn các thông số để sửa đổi tùy thuộc vào kiểu iPhone bạn có.

Đây là danh sách mọi thứ bạn có thể tìm thấy:
Nhiều tính năng hơn với các ứng dụng khác
Có rất nhiều ứng dụng trong App Store cho phép bạn có được nhiều chức năng hơn so với nguyên bản, từ giao diện của chính nó hoặc từ cài đặt của nó. Mặc dù những điều này sẽ không bổ sung những cải tiến không thể do phần cứng (chẳng hạn như độ phân giải tốt hơn), nhưng sự thật là chúng có thể phù hợp hơn với các chuyên gia muốn khai thác tối đa camera của thiết bị với các thông số mà iOS không cho phép thay đổi.