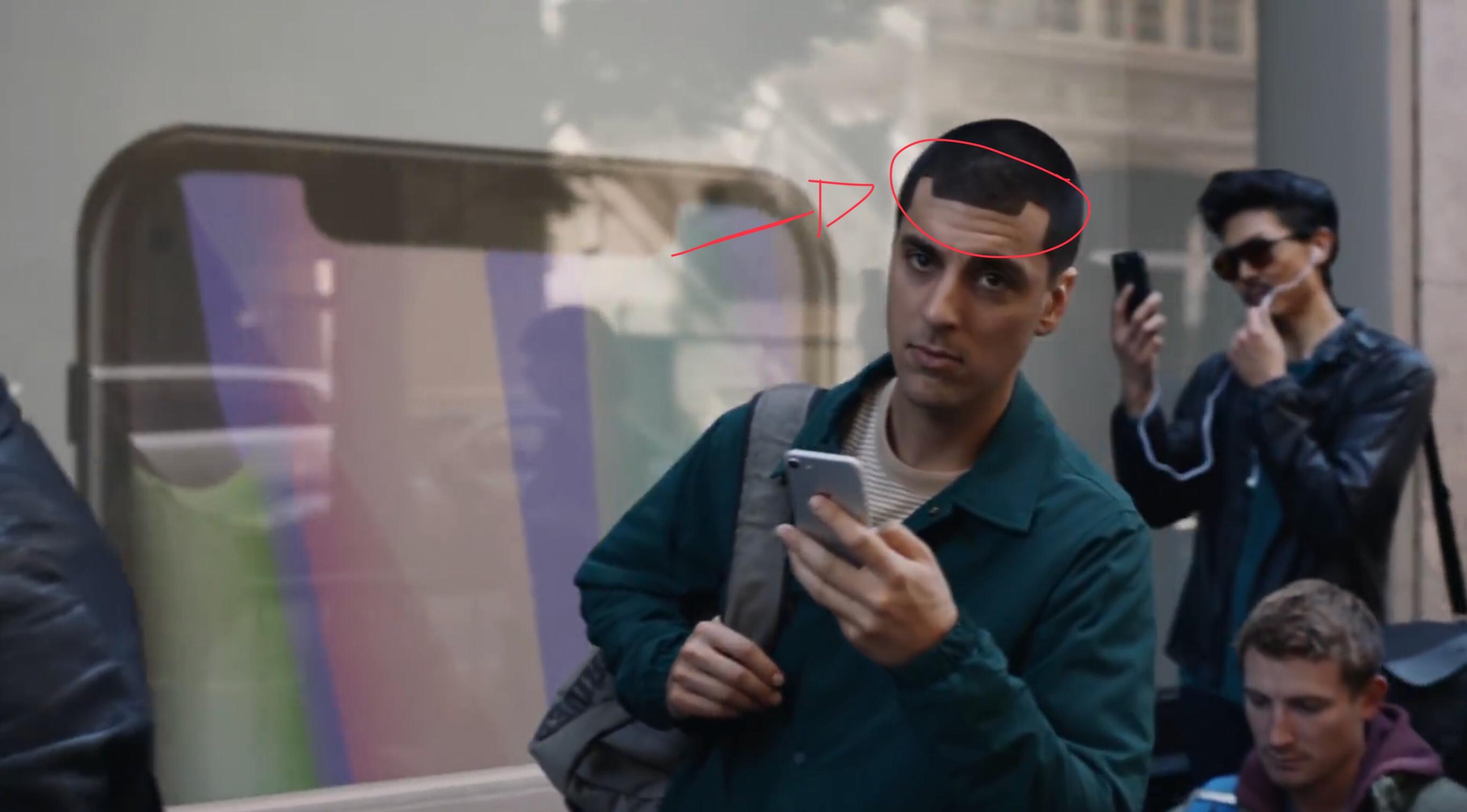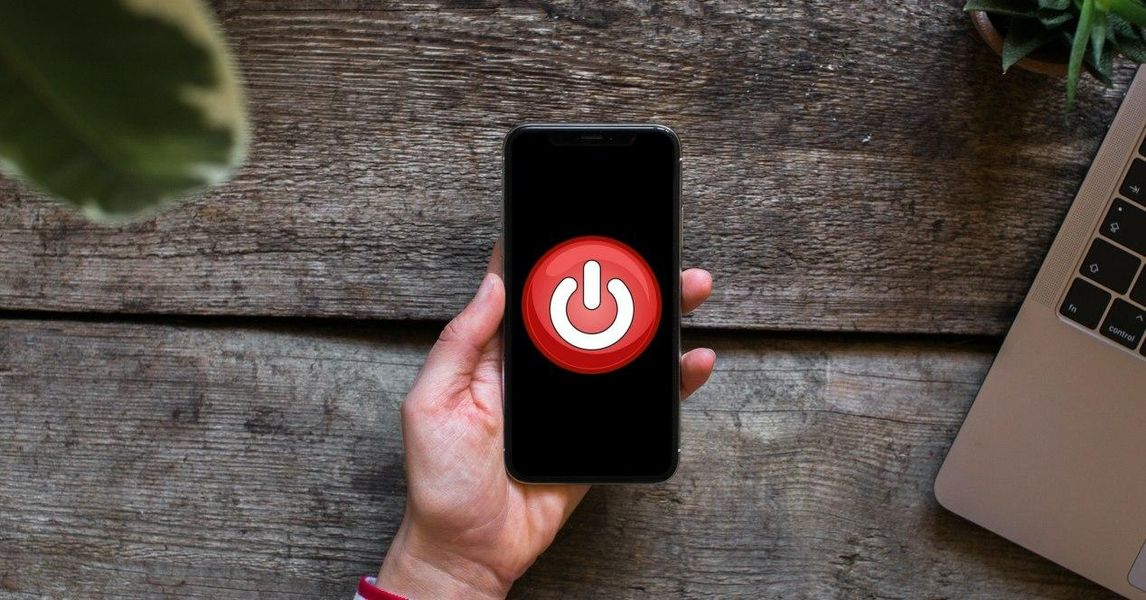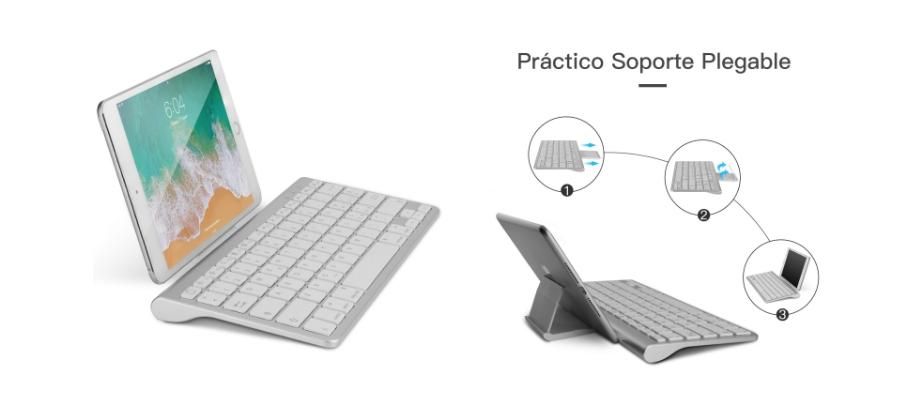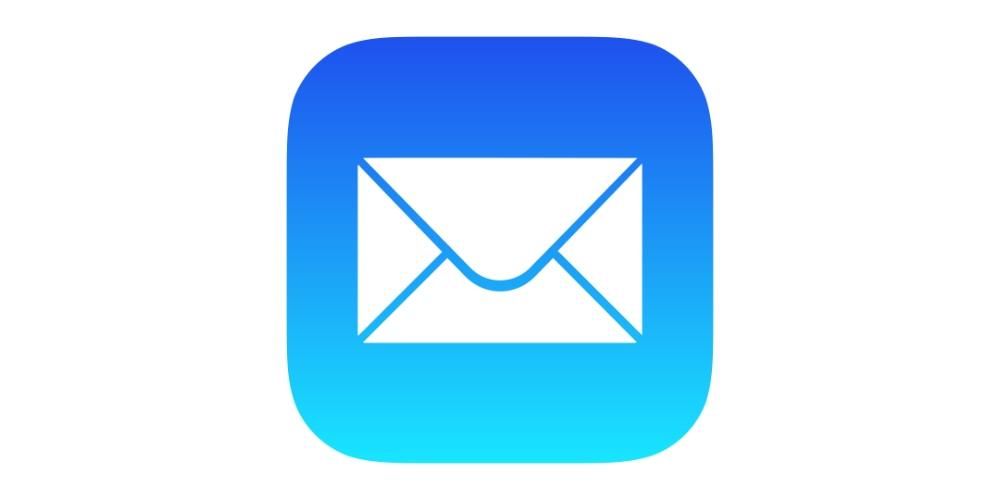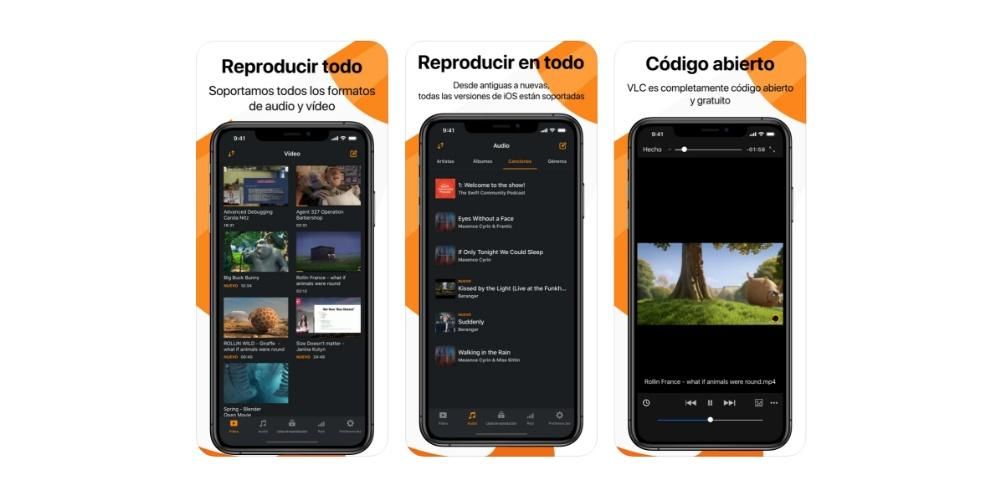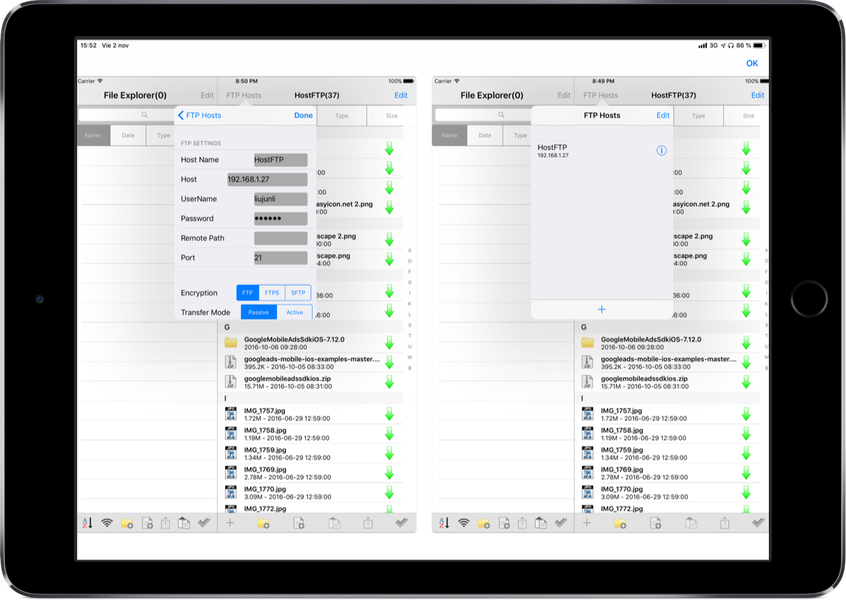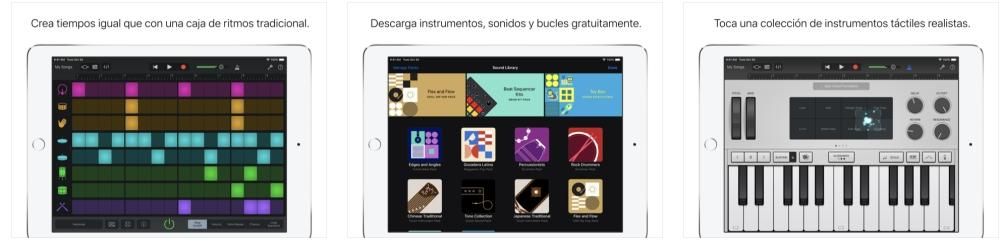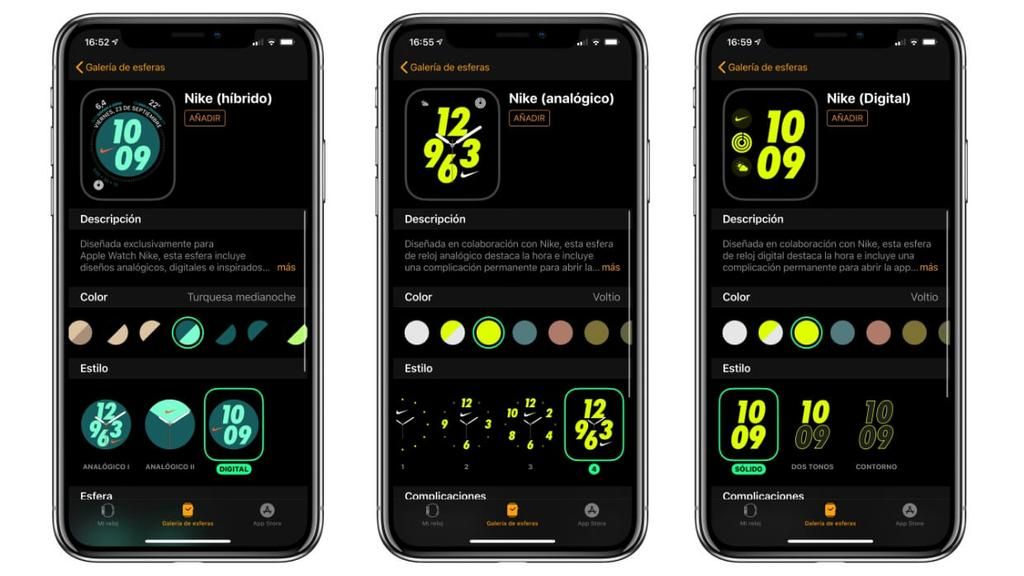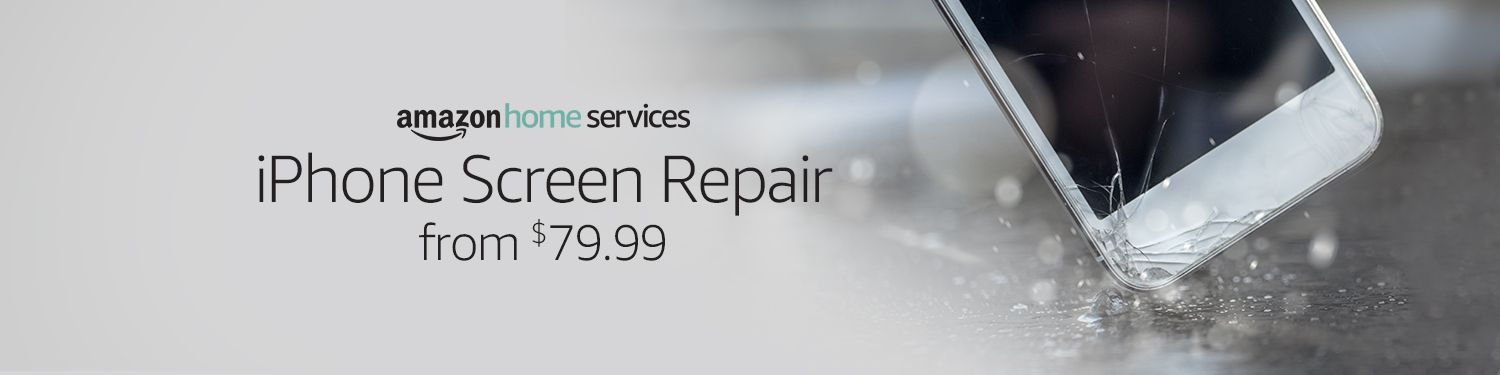Nếu bạn có một chiếc iPad Air 2019 bị hỏng pin, có thể do một số nguyên nhân và không phải lúc nào chúng cũng liên quan đến việc pin đã xuống cấp hoặc bị lỗi. Vì lý do này, chúng tôi khuyên bạn nên tiếp tục đọc vì chúng tôi sẽ cho bạn biết mọi thứ về các vấn đề pin trong iPad Air này và cách bạn có thể giải quyết nó trước khi phải nhờ đến hỗ trợ kỹ thuật để sửa chữa nó.
Thời lượng pin trung bình của iPad Air
Mô hình này được Apple phát hành vào tháng 3 năm 2019 có chip A12 Bionic và các bản cập nhật iPadOS mới nhất. Với cả hai yếu tố, bạn sẽ có thể có thời lượng pin mà không phải tốt nhất trong loại máy tính bảng này, ít nhất là lý tưởng để sử dụng cả ngày mà không có biến chứng. Công ty tuyên bố rằng nó cho phép lên đến 10 giờ điều hướng hoặc phát lại video và nhạc được kết nối với mạng WiFi, cuối cùng sẽ khác nhau tùy thuộc vào các mục đích sử dụng khác được cung cấp cho nó và liệu nó có được thực hiện liên tục hay không.

Trong mọi trường hợp, bạn sẽ không gặp vấn đề hết pin trong một ngày với iPad Air này, cũng cần lưu ý rằng chúng không phải là thiết bị được sử dụng nhiều như thiết bị có thể được tạo ra từ các thiết bị khác. Nếu thời lượng của bạn ít hơn các tiêu chuẩn này, thì có, bạn có vấn đề với pin và chúng tôi khuyên bạn nên tiếp tục đọc các phần sau để tìm ra giải pháp cuối cùng.
vấn đề phần mềm
Cập nhật lên phiên bản iPadOS mới nhất

Mặc dù thực tế là mỗi bản cập nhật của hệ điều hành được thiết kế để giới thiệu các tính năng mới, sửa lỗi và tối ưu hóa tài nguyên một cách tối đa, nhưng sự thật là có thể có một phiên bản khiến pin nhanh hết hơn. Điều này thường được sửa chữa trong các phiên bản gần đây hơn, vì vậy chúng tôi khuyên bạn nên luôn có trong đó. Để kiểm tra xem có bản cập nhật nào đang chờ xử lý và tải xuống hay không, hãy truy cập Cài đặt> Chung> Cập nhật phần mềm , nơi phiên bản iPadOS mới nhất sẽ xuất hiện.
Xem lại và cập nhật các ứng dụng tiêu thụ nhiều nhất
Mỗi ứng dụng có sẵn trong App Store phải đáp ứng một loạt các thông số làm cho chúng hợp lệ cho các thiết bị. Trong số này có một thực tế là chúng được tối ưu hóa hoàn toàn và không sử dụng quá nhiều tài nguyên hệ thống, tuy nhiên, cũng như các bản cập nhật, có thể có một phiên bản tiêu thụ nhiều hơn mức cần thiết. Bạn sẽ cần phải truy cập cửa hàng ứng dụng và tải xuống các bản cập nhật mới nhất.

Một phương pháp đơn giản để xem cái nào tiêu thụ nhiều nhất là truy cập Cài đặt> Pin và trên màn hình này sẽ có một phần gọi là Sử dụng pin bởi các ứng dụng sẽ cho biết cụ thể những ứng dụng nào đang sử dụng nhiều tài nguyên nhất. Bạn sẽ có thể quan sát được cả chi tiết tỷ lệ phần trăm mà chúng tiêu thụ so với phần còn lại và xem xét nó trong suốt thời gian sử dụng. Nếu bạn thấy điều gì đó khác thường, bạn nên tính đến điều đó khi sử dụng ứng dụng đó trên iPad của mình và thậm chí gỡ cài đặt nó nếu nó không cần thiết đối với bạn.
Khôi phục từ đầu iPad

Một cách đơn giản để loại bỏ bất kỳ vấn đề phần mềm nào là khôi phục hệ điều hành và sau đó thiết lập iPad như mới. Đối với điều này, bạn có hai phương pháp. Đầu tiên trong số chúng là từ chính iPad trong Cài đặt> Chung> Đặt lại và nhấp vào Xóa nội dung và cài đặt . Tuy nhiên, chúng tôi khuyên bạn nên thực hiện các phục hình này luôn từ máy tính để có thể khôi phục sạch hơn. Đối với điều này, chúng tôi tìm thấy một số phương pháp tùy thuộc vào thiết bị bạn có.
Từ máy Mac có macOS Catalina trở lên
- Kết nối iPad với máy Mac qua cáp.
- Mở một cửa sổ của Người tìm kiếm và nhấp vào tên của iPad, ở thanh bên trái.
- Chuyển đến tab Chung và nhấp vào Khôi phục .
- Làm theo các bước trên màn hình và không ngắt kết nối iPad khỏi máy Mac cho đến khi quá trình hoàn tất.
Từ máy Mac có macOS Mojave hoặc phiên bản cũ hơn
- Kết nối iPad với máy Mac qua cáp.
- Mở cửa iTunes và chuyển đến phần quản lý thiết bị bằng cách nhấp vào biểu tượng ở trên cùng.
- Chuyển đến tab Tóm tắt và nhấp vào Khôi phục .
- Làm theo các bước trên màn hình và không ngắt kết nối iPad khỏi máy Mac cho đến khi quá trình hoàn tất.
Từ PC Windows
- Kết nối iPad với máy tính qua cáp.
- Mở cửa iTunes và chuyển đến phần quản lý thiết bị bằng cách nhấp vào biểu tượng ở trên cùng.
- Chuyển đến tab Tóm tắt và nhấp vào Khôi phục .
- Làm theo các bước hiển thị trên màn hình và không ngắt kết nối iPad khỏi máy tính cho đến khi quá trình hoàn tất.
Các vấn đề về thể chất: vào Apple hoặc thi SAT

Trong trường hợp bạn không phát hiện bất kỳ vấn đề phần mềm nào, rất có thể lỗi nằm ở thiết bị. Nếu bạn mới cầm iPad Air, rất có thể đó không phải là do pin xuống cấp thông thường mà có thể là do vấn đề. lỗi nhà máy , trong trường hợp đó, nó sẽ phải được Apple xem xét và họ có thể sẽ cung cấp cho bạn một sự thay thế hoàn toàn miễn phí vì điều đó. Điều này là do iPad không được sửa chữa khi rời khỏi hộp, nhưng các thiết bị thay thế được cung cấp. Điều gì đó tương tự cũng xảy ra trong SAT (Dịch vụ Kỹ thuật được Ủy quyền).
Trong trường hợp bạn phải thay thế pin, chi phí có thể tăng lên đến € 281,10 trong trường hợp bạn không có AppleCare + được ký hợp đồng. Trong mọi trường hợp, bạn nên đưa nó đến dịch vụ kỹ thuật để họ tiến hành chẩn đoán chính xác và xác minh vấn đề chính xác là gì. Những gì chúng tôi không thể khuyến nghị, và thậm chí ít hơn đối với một thiết bị được bảo hành, là đến một cửa hàng trái phép vì cuối cùng các thành phần được sử dụng sẽ không còn nguyên bản và nó sẽ làm xấu đi đáng kể trải nghiệm của bạn.