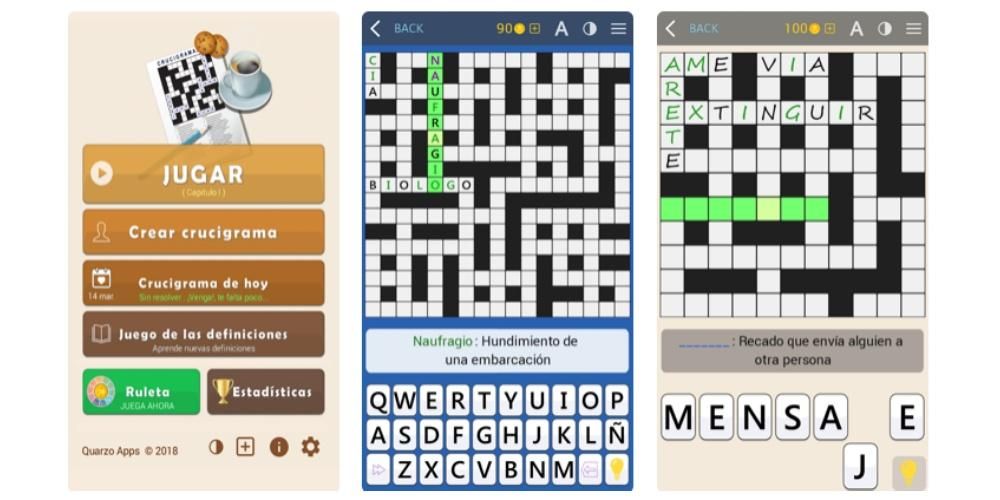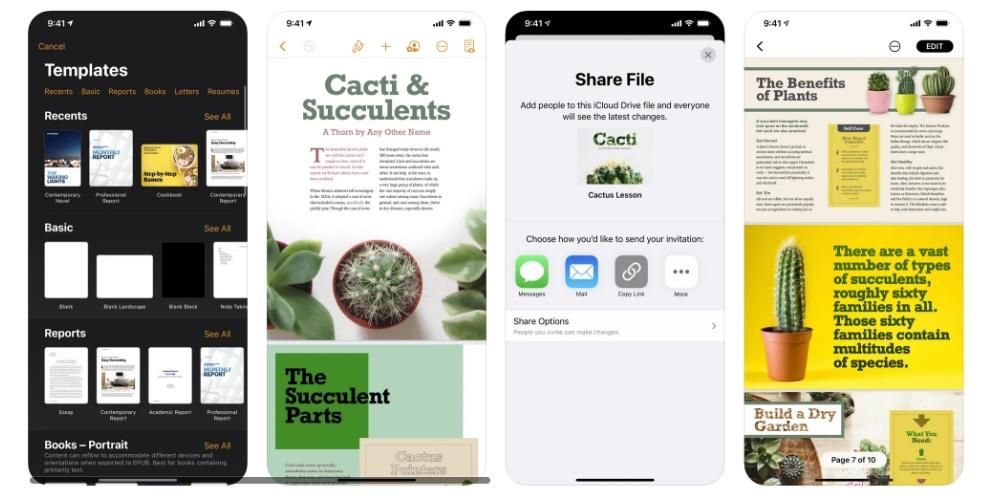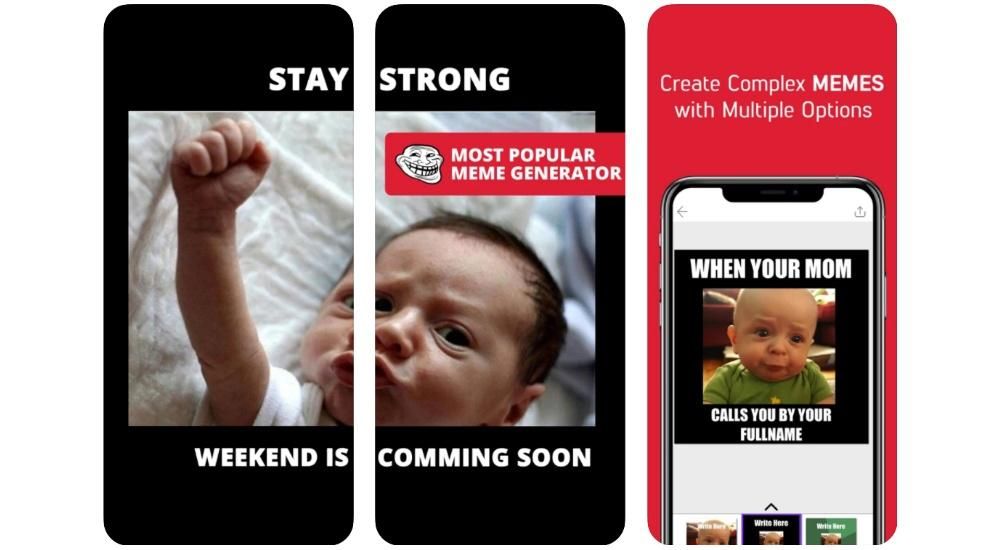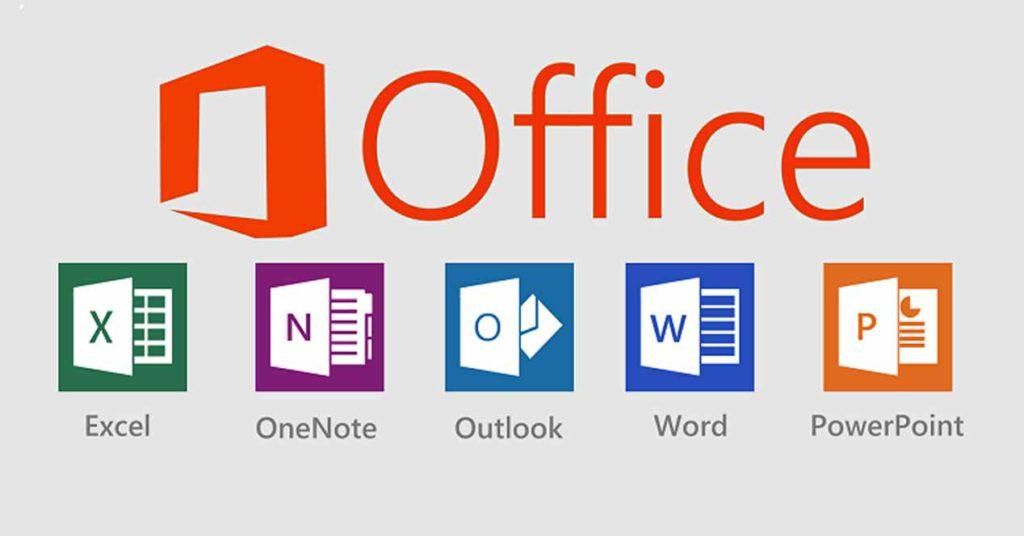Mỗi ngày, bạn có thể làm việc trong vài giờ với bộ ứng dụng văn phòng của Apple. Từ việc viết thư cho đến việc ghi sổ kế toán cá nhân, mọi thứ đều thông qua một trong ba chương trình mà Apple ban đầu. Trong trường hợp này, để việc sử dụng hàng ngày dễ dàng hơn nhiều, bạn có thể áp dụng các phím tắt khác nhau, giúp việc sử dụng các ứng dụng này hiệu quả hơn. Trong bài viết này, chúng tôi sẽ cho bạn biết chi tiết các phím tắt chính mà bạn sẽ sử dụng với ba ứng dụng văn phòng này.
Tại sao bạn nên luôn sử dụng phím tắt?
Khi làm việc với nhiều dữ liệu, và cần có kết quả đầy đủ nhất có thể trong thời gian ngắn nhất, luôn cần sử dụng các công cụ làm tăng hiệu quả. Điều này có nghĩa là chúng tôi sử dụng các phím tắt cung cấp khả năng thực hiện các hành động cụ thể bằng cách nhấn các phím cụ thể. Điều này có nghĩa là khi bạn in đậm một văn bản cụ thể, bạn sẽ không phải di chuyển chuột đến phần trên của trình chỉnh sửa để đến vùng định dạng. Bạn chỉ cần nhấn các phím cụ thể để áp dụng hành động mà bạn sẽ mất nhiều thời gian hơn.
Thoạt nhìn, có thể thấy phím tắt là thứ không tốn nhiều thời gian. Nhưng nếu bạn sử dụng bộ ứng dụng văn phòng của Apple khá thường xuyên, bạn sẽ thấy việc học tất cả các phím tắt này sẽ trả tiền như thế nào. Trong trường hợp bạn không sử dụng các chương trình này một cách bình thường, có khả năng bạn sẽ không hoàn thành việc ghi nhớ tất cả các lệnh. Mặc dù phải tính đến rằng nhiều lệnh có thể được sử dụng cũng có mặt trong hệ điều hành nói chung.
Tất cả các phím tắt cho iWork
Bộ iWork bao gồm các ứng dụng Pages, Numbers và Keynote. Trong tất cả những điều này, bạn có thể tìm thấy các phím tắt khác nhau để tạo điều kiện thuận lợi cho công việc như chúng tôi đã nhận xét trước đây. Cần lưu ý rằng có một loạt phím tắt phổ biến, cả chung và những phím tắt cung cấp các định dạng khác nhau cho văn bản phải được nhập vào bất kỳ phím nào trong số này. Dưới đây, chúng tôi chỉ định cả các phím tắt chung và các phím tắt chuyên biệt cho từng ứng dụng tạo nên bộ ứng dụng văn phòng của riêng Apple.
Ngoài ra, hãy nhớ rằng mặc dù chúng tôi chủ yếu tập trung vào Mac, nhưng nhiều lệnh trong số này cũng có thể được sử dụng trên iPadOS. Trong trường hợp bạn có một bàn phím với ipad và làm việc với các ứng dụng này, từ Apple, họ muốn phổ biến tất cả các lệnh này để sử dụng thoải mái hơn nhiều và bạn không phải thay đổi chip tùy thuộc vào hệ điều hành mà bạn sẽ sử dụng. Do đó, nó luôn luôn có thể được thực hiện giữ nút 'Lệnh' để truy cập danh sách chi tiết các lệnh được hỗ trợ bởi ứng dụng được đề cập.
Các phím tắt phổ biến
Trong nhiều trường hợp, bạn có thể tìm thấy một loạt phím tắt chung cho tất cả các ứng dụng. Trong trường hợp này, họ thực hiện cùng một hành động cho dù bạn ở đâu, vì vậy trong những trường hợp này, bạn sẽ dễ dàng hơn nhiều. Ngoài ra, bạn luôn có hộp đựng ở phía trước, trong đó bạn cũng có thể sử dụng nó trong các ứng dụng của bên thứ ba khác hoặc các ứng dụng gốc khác. Trong trường hợp này, tất cả các lệnh này chúng có thể được sử dụng trong iPadOS cũng như macOS là những cái chung và những cái được nội bộ hóa trong tất cả các hệ thống.

Như chúng tôi đã nhận xét, đây là những phím tắt chung chung. Nói cách khác, các hành động khác nhau được nhóm lại với nhau mà không có một nhiệm vụ hoàn toàn chung. Nhưng chúng ta không thể dừng lại ở đây, vì có những phím tắt khác tập trung vào định dạng của một văn bản . Ở đây có sự thay đổi đặc trưng của màu sắc, sự gia tăng kích thước của văn bản hoặc khả năng áp dụng tiêu đề. Các phím tắt quan trọng nhất trong trường hợp này là:
Tùy chọn cho các trang
Pages là trình soạn thảo gốc của Apple và có nhiều phím tắt cụ thể nhằm tăng tốc công việc khi bạn đang sử dụng trình soạn thảo văn bản. Tiếp theo, chúng tôi hiển thị cho bạn thông tin phổ biến nhất được phân loại theo các hành động sẽ được thực hiện trong chính văn bản. Cần lưu ý rằng trong các lệnh Pages, những lệnh duy nhất có thể được sử dụng trong iPadOS là những lệnh liên quan đến bảng, phần còn lại không khả dụng. Trong trường hợp của macOS, tất cả chúng đều có sẵn.
làm việc với bàn
Bảng là một phần cơ bản của bất kỳ tài liệu nào để có thể sắp xếp dữ liệu một cách rõ ràng hơn nhiều. Nó có thể trở nên hơi cồng kềnh khi phải làm việc với tất cả các ô và đó là lý do tại sao bạn có thể tìm các phím tắt khác nhau để có thể tạo các ô mới và chỉnh sửa chúng mọi lúc.

chỉnh sửa biểu đồ
Một trong những phần phù hợp nhất khi làm việc trong Pages là đồ họa. Trong trường hợp này, lý tưởng nhất là hiển thị thông tin phù hợp nhất và mô tả đặc điểm của nó thông qua các đồ họa khác nhau được tích hợp nguyên bản. Mặc dù, cần phải cập nhật nhiều lần dữ liệu được lấy để cuối cùng biểu diễn biểu đồ. Trong trường hợp này, trong Pages, bạn có thể tìm thấy các phím tắt khác nhau để chỉnh sửa dữ liệu, như sau:
Sửa đổi số liệu
Trong một tài liệu, một phần cơ bản khác cần tính đến ngoài các biểu đồ và bảng là các hình. Cả hai đối tượng nói chung và các số liệu cụ thể có thể được chỉnh sửa chủ yếu bằng cách sử dụng chuột, nhưng cũng có thể thông qua các tùy chọn bên trong. Để tăng tốc đáng kể quá trình đặt hoặc tùy chỉnh, bạn có thể sử dụng các lệnh bàn phím sau:
Hãy nhớ rằng có nhiều lệnh khác không được sử dụng rộng rãi. Những thứ này luôn có thể được tìm thấy trong trang web của Apple , cụ thể là trong khu vực dành riêng cho hỗ trợ Trang. Có rất nhiều lệnh và cả cử chỉ có thể được thực hiện với bàn phím có thể được tìm thấy trong phần này của trang web hỗ trợ, luôn được phân loại theo mục đích sử dụng chính.
Các phím tắt của bài phát biểu
Keynote là một ứng dụng khác trong bộ ứng dụng văn phòng mà bạn có thể sử dụng các phím tắt. Bằng cách này, bạn có thể làm việc hiệu quả hơn nhiều khi thêm các trang trình bày mới. Hãy nhớ rằng trong trường hợp này, các phím tắt chung mà chúng tôi đã giải thích ở trên cũng được áp dụng, vì như trong các ứng dụng khác, bạn có thể thay đổi định dạng của văn bản hoặc đồ họa. Cần lưu ý rằng trong trường hợp này tất cả các phím tắt đều được dùng chung cho iPad và Mac.
Di chuyển xung quanh bản trình bày
Hãy nhớ rằng điều ưu tiên là luôn có khả năng chuyển qua tất cả các phần của bản trình bày của bạn để thực hiện các sửa đổi thích hợp bất cứ khi nào cần thiết. Đó là lý do tại sao để làm điều đó một cách đơn giản hơn nhiều, có các phím tắt khác nhau để chuyển giữa các trang trình bày một cách nhanh chóng. Điều quan trọng nhất là những điều sau:

Sử dụng chế độ người thuyết trình
Khi nói đến việc trình bày một trình chiếu, có lý do là bạn phải luôn có quyền kiểm soát tối đa đối với những gì bạn đang xem. Đó là lý do tại sao có chế độ người thuyết trình hoặc người kiểm duyệt nơi bạn có thể xem các ghi chú tương ứng trên một trang chiếu và cũng có dữ liệu về thời gian đã được sử dụng. Các phím tắt chính để thực hiện điều khiển của nó như sau:
Hãy nhớ rằng đây là những phím tắt cơ bản nhất có thể tìm thấy trong Keynote. Mặc dù trong của riêng mình Trang hỗ trợ của Apple Bạn có thể tìm thấy nhiều phím tắt khác, mặc dù chúng thực sự cụ thể, nhưng cũng có thể hữu ích nếu bạn muốn khai thác tất cả tiềm năng mà Keynote xứng đáng có được.
Các tùy chọn tốt nhất trong Numbers
Bảng tính thực sự hữu ích khi bạn phải cập nhật tài khoản. Bằng cách này, nó có tất cả các công cụ cần thiết để thực hiện các phép tính cần thiết một cách tự động. Thông qua các phím tắt văn bản, bạn có thể thực hiện kiểm soát toàn diện tất cả các ô và có thể nhập dữ liệu một cách thoải mái vào từng ô trong số chúng. Cần lưu ý rằng trong trường hợp này, tất cả các phím tắt đều được dùng chung trong macOS và cả iPadOS, mặc dù trong trường hợp này, bạn luôn có thể tham khảo các phím tắt phổ biến nhất bằng cách nhấn và giữ nút lệnh trên bàn phím.
Chỉnh sửa đồ thị của bạn
Như trong Pages, bạn có thể tạo các biểu đồ khác nhau với dữ liệu có thể tìm thấy trong các ô của bảng tính. Trong trường hợp này, ngoài các chức năng mà chúng tôi đã đề cập trước đó, cũng có thể nhấn mạnh đặc biệt vào chú giải của biểu đồ, có thể thay đổi tùy nơi này theo các phím tắt sau.

Làm việc với tất cả các ô trong Numbers
Hãy nhớ rằng chúng ta luôn nói về các phím tắt có thể tìm thấy trong Numbers. Bạn phải biết cách phân biệt nó với các công thức có sẵn để có thể thực hiện tất cả các phép toán và cuối cùng là tận dụng được Numbers. Trong trường hợp bạn muốn khám phá nhiều lệnh khác, bạn sẽ có thiết bị của mình trong trang web apple tất cả các lệnh cần thiết.